How to Control the Brightness of Your iPhone’s Flashlight |
- How to Control the Brightness of Your iPhone’s Flashlight
- Why Smartphones Can’t Take Blurry Background Photos
- How to Download & Use Microsoft Edge Browser On Android
- PCIe 4.0 SSD vs. PCIe 3.0 vs. SATA vs. HDD
- How to Browse Old Versions of Websites
- What is Instagram TV (IGTV), and How Do You Use It?
| How to Control the Brightness of Your iPhone’s Flashlight Posted: 26 Oct 2020 07:38 AM PDT  It's probably no surprise for any iPhone owner that you can use the LED flash on the back of your iPhone as a flashlight. Apple has included the shortcut in Control Center since iOS 7. But did you know you can control the brightness of your iPhone flashlight? Here's how. First, launch Control Center on your iPhone using one of the two methods listed here:
When Control Center appears on your screen, tap and hold the flashlight icon. (Your exact arrangement of Control Center icons will vary depending on how you have customized it.) RELATED: How to Customize Your iPhone or iPad’s Control Center
After holding the icon for a moment, you'll see a new screen with a flashlight icon on top and a large five-segment slider in the middle. The top segment means maximum flashlight brightness, and the bottom one means the flashlight is completely turned off.
To change your flashlight brightness, hold and move your finger up and down along the slider. Or simply tap the segment corresponding to the level you'd like. Be warned that brighter settings will run your iPhone's battery down faster.
When you have it set how you like, tap the screen once and the slider will disappear, but the flashlight will remain lit. To turn the flashlight off, launch Control Center again (if necessary) and tap the highlit flashlight icon.
The next time you tap the Control Center flashlight icon to turn it on, it will default to the last brightness setting you set on the slider. Now you might be wondering: If you can manually adjust the brightness of the flashlight, how bright is it normally? By default, your iPhone flashlight turns on to the lowest setting, equivalent to one segment of brightness on the manual scale, which Apple probably sets to conserve battery life. We hope this sheds some light on the subject! |
| Why Smartphones Can’t Take Blurry Background Photos Posted: 26 Oct 2020 06:12 AM PDT  It's impossible to take a photo with a sharp subject and a blurred background (like the one above) with your smartphone—at least without faking it. This is because of the ways in which smartphone cameras differ from larger, dedicated cameras. Let's look a little deeper. Why Do Photographers Want Blurry Backgrounds, Anyway? One of the (supposed) hallmarks of high-quality photography is a blurry background with good "bokeh"—a fancy word that describes the quality of the blur. You especially see it in great sports images and portraits, but also in wedding and street photos, or artsy YouTube videos. While it's true a blurry background is common in some types of photography, it's often an accepted tradeoff, rather than a desired effect. With some setups, photographers have no choice but to have a blurry background and will go to great lengths to make it as unblurry as possible. In sports photography, a blurred background can be a good way to separate an athlete from the crowd. However, the fast shutter speed necessary to freeze the action and the long lenses they have to use are what force sports photographers to use a wide aperture, which creates background blur. They're far more concerned about capturing the action than getting a cool, blurry background.  In macro and landscape photography, the situation is even worse. Because macro photographers get extremely close to their subjects, they often can't get the whole thing in focus. Imagine trying to take a picture of a dragonfly and only being able to get its eyes in focus? Landscape photographers, on the other hand, often want everything in the image to be sharp, from inches in front of the camera to the distant horizon, which is hard with any setup. This is why both types of photography sometimes require focus stacking. Focus stacking is a technique in which several shots that are all focused slightly differently are blended. These types of photographers try so hard to avoid blurry backgrounds, they add an hour or two of extra work! Depth of Field and BlurDepth of field is the amount of the focal plane that's acceptably sharp to the viewer. It's what determines what's in or out of focus in a photo.  In an image with a shallow depth of field, just an inch or two of the focal plane is in focus. In the portrait on the left above, it's really just the model's eyes. In an image with a large depth of field, pretty much everything is in focus. This is true of the shot of the skier above—everything is in focus, from the snow in the foreground and the skier in the middle, to the mountains in the background. The depth of field is determined by the focal length of a lens, the aperture to which it's set, the distance from the camera to the subject, and the size of the camera's sensor.  Aperture has the simplest, most intuitive effect on depth of field. The wider the aperture, the more shallow the depth of field will be. The more narrow the aperture, the deeper the depth of field will be. This is independent of all the other variables.  Otherwise, the general rule is that the larger the subject appears in the frame, the smaller the depth of field will be. You can control this by standing closer to your subject (like a macro photographer) or by using a telephoto lens (like a sports photographer). Two photos shot at the same aperture, in which the subject appears to be the same size, should have similar depths of field, regardless of the lens focal length.  Things are a bit confusing when it comes to sensor size. A smaller sensor reduces the field of view of an image and makes subjects appear larger, reducing the depth of field. However, changing the focal length to keep the subject the same size in the frame counters the decrease in depth of field, and also increases it. It's complex and counterintuitive, but the important thing to remember is a photo shot with a smaller sensor has more depth of field (and less blur) than a similar photo shot with a larger sensor. Why Your Smartphone Can't Blur Backgrounds Let's consider the camera setup on an iPhone 11 Pro. It has the following three cameras:
Unfortunately, though, those focal lengths are lies. At the very least, they're incredibly misleading. At 52mm and f/2, you should easily be able to get really blurry backgrounds. So, what's going on? Well, these are full-frame-equivalent focal lengths. More simply put, they're the focal lengths of the lens you'd have to use on a professional DSLR to get the same field of view. The actual focal lengths are 1.54mm, 4.25mm, and 6mm. The 1/2.55- and 1/3.4-inch sensors on the iPhone 11 Pro are significantly smaller than those found on even a mid-level point and shoot. They're a fraction of the size of the sensor in a professional camera. By using lenses with extremely short focal lengths to get useful fields of view across all three cameras, the iPhone ends up with a large depth of field, even though it has wide fixed-aperture lenses.  If you move closer to your subject, the minimum focus distance of the lenses becomes an issue. They can't focus on anything closer than a few inches away, so you can't get a good closeup with the resulting shallow depth of field. It's Not That UsefulSo, why is it so difficult for manufacturers to create smartphone cameras that can get a shallow depth of field? The main reason is it doesn't make a lot of sense. Theoretically, a camera with a periscope lens and a bigger sensor could do it. However, that camera would have to make all kinds of tradeoffs, and it just wouldn't be as useful for most of the photos people take with their smartphones. By sticking with wide depths of field (and faking the blur when necessary), smartphone cameras are incredibly useful and versatile. |
| How to Download & Use Microsoft Edge Browser On Android Posted: 25 Oct 2020 11:10 PM PDT Microsoft has made lots of improvements to its Edge browser over the past few years. Recently, Microsoft has also switched to the Chromium-based engine for its new Edge browser. That simply means that Edge users can now install extensions and themes of Google Chrome. The mobile version of the Microsoft Edge browser also offers some amazing features to rival Google Chrome. Compared to Google Chrome, the Edge browser for Android offers impressive speed and an easy-to-use interface. If you also use Microsoft Edge on PC, then all your desktop tabs, passwords, bookmarks, etc will be synced automatically to the mobile app. So, if you are interested in trying out the all-new Microsoft Edge on Android, then continue to read the article. Download & Use Microsoft Edge Browser on AndroidIn this article, we are about to share a detailed guide on how to download & use the Microsoft Edge browser on Android devices. Let's check out. Step 1. First of all, head to the Google Play Store and install the Microsoft Edge Browser. Step 2. On the Sign-in screen, you can sign in to the Microsoft account. If you don't have a Microsoft account, tap on the 'Skip' button. Step 3. On the next screen, tap on the 'Not Now' button. Step 4. Now you will see the main screen of the Edge browser. Use the search box to visit your favorite website. Step 5. To switch between opened apps, tap on the tab switcher button, and select the tab.
Step 6. To enable the InPrivate browsing, tap on the 'Menu' button, and select the 'New InPrivate tab' option. Step 7. To enable the dark mode, open Menu, and select 'Settings'. On the next page, tap on the 'Appearance' and then select the 'Dark' to enable the dark mode. Step 8. The new Edge browser also has an ad-blocker. To enable the built-in ad blocker, open Menu > Settings. On the Settings page, select 'Content Blockers' and enable AdBlock Plus. That's it! You are done. This is how you can install and setup Microsoft Edge on Android. So, this article is all about how to download & use the Microsoft Edge browser on Android. If you have any other doubts related to this, let us know in the comment box below. I hope this article helped you! Please share it with your friends also. |
| PCIe 4.0 SSD vs. PCIe 3.0 vs. SATA vs. HDD Posted: 25 Oct 2020 02:05 PM PDT Today we're revisiting storage performance with an emphasis on gaming. Since we tested the first batch of PCIe 4.0 SSDs about a year ago, we’ve been wanting to run more tests. Up until now, most games have been built with hard drives in mind, but as we move into a new generation of game consoles featuring super fast PCIe SSDs, the storage requirements for gaming may change in the coming years. We'll be able to look back on this tests to see how things have changed. Some of the questions we plan to answer today include: what sort of storage device do you need to play today's games? Specifically, what sort of drive provides the best loading times, so you're not sitting around and waiting ages to get into gaming. Part of this answer is obvious, SSDs are faster than hard drives, so we want to dial down a bit and see what sort of SSD is required. Do you need a PCIe drive? Do you need something with a DRAM cache? Are certain memory technologies worse than others? The test setup is simple. We'll be loading up a variety of games, and timing how long it takes to get into a playable level from the main screen. Loading screens are the primary thing impacted by storage performance in games, everyone wants to get in and play games immediately, so we'll be testing that across a selection of different titles. We have included PCIe 4.0 drives in today's storage suite, so our testbed consists of a Ryzen 9 3900XT running on top of MSI’s X570 Tomahawk, 16GB of DDR4-3200 memory and a GeForce RTX 2080 Ti (because Steve is hoarding all the RTX 30 GPUs) built inside a Corsair case. The storage setup sees the system running off an M.2 drive in the second slot, with our games for testing running on a separate drive in the primary M.2 slot, which has direct lanes to the CPU. Let's work our way through the drives we'll be testing because we have 14 different options on hand. Representing Team Hard Drive in today's battle is the Western Digital WD120EMAZ 12TB. This is a standard OEM drive used for archival storage, with a 5400 RPM speed, 256MB cache and SATA 6 Gbps interface. We're fully expecting this guy to be slow. Team SATA SSD has three contenders. Our entry-level model is the Team Group GX1 500GB, which uses SanDisk TLC NAND, a Phison S11 controller and does not feature a DRAM cache. One step up is the Crucial MX500 2TB which packs Micron TLC NAND, an SMI SM2258 controller and a DRAM cache. Then for the big data hoarders we have the Samsung 870 QVO, with Samsung's QLC memory and controller, along with an 8GB DRAM cache. We have lots of PCIe 3.0 x4 SSDs for today's testing as well. From Western Digital we have both the WD Black SN750 and WD Blue SN550 in 1TB capacities. Both use SanDisk TLC, but the SN750 has a DRAM cache where the SN550 does not. You'll also spot this pre-installed heatsink on the SN750. Adata has provided their SX8200 Pro 1TB, which has an SMI controller and TLC NAND from Micron, with a DRAM cache. So this is an alternative to the SN750 with different components. We also have the Sabrent Rocket 2TB, a popular option that uses the Phison E12 controller and Toshiba TLC NAND with a DRAM cache. Then rounding out our PCIe 3.0 offerings are two QLC drives. The first is the Intel SSD 665p in a 1TB capacity, which uses an SMI SM2263 controller alongside Intel's own QLC memory. Then as an alternative solution, we also have the Sabrent Rocket Q 2TB, which features a Phison E12S controller and Micron QLC NAND. Both drives also feature DRAM caches. Then we have three PCIe 4.0 drives, all of which use essentially the same design. The Seagate Firecuda 520 1TB and Corsair Force MP600 1TB both have TLC NAND from Toshiba and Physon E16 controllers. The Sabrent Rocket 4.0 2TB is similar, but with a larger capacity. And last but not least, we have an SSD with a USB interface, the Samsung T5. This drive features USB 3.2 Gen 2×1 and TLC memory from Samsung along with, as you might have guessed, a Samsung controller. There's also a DRAM cache here, as is the case for the PCIe 4.0 drives. BenchmarksBefore getting into the game data, let's run a single synthetic workload, CrystalDiskMark, to see what the numbers say. This is a typical workload you might fire up on your new SSD after you get it to see those super high numbers, so how do these drives stack up? For sequential reads, it's a pretty simple story. At the top with 5 GB/s transfer speeds, are the PCIe 4.0 drives. All of the PCIe 4.0 drives are in the range of 30 to 40 percent faster than the next group of higher end PCIe 3.0 drives for performance.
One step down from that are the more entry-level PCIe 3.0 offerings, such as the SSD 665p and SN550. Then we see the SATA drives, capped to around 550 MB/s sequential reads, and the hard drive comes in last. Generally the difference between a PCIe 3.0 drive and a SATA drive is that the PCIe 3.0 model has up to 7x faster sequential reads.
For sequential writes, the story doesn't change much either, although this is peak performance from writing into those DRAM caches.
Things get more interesting when it comes to random performance, although at high queue depths there is still an advantage going PCIe 4.0 over 3.0. The QLC-based PCIe 3.0 SSDs deliver the least impressive performance here, less than half that of the better TLC models. SATA SSDs also suffer, offering just a quarter of PCIe 3.0 performance in the best cases. Of course, for single queue depth random reads, there isn't much separating a lot of these drives, except for the hard drive which is very slow in comparison to even the slowest SSD.
Here's the random write performance as well, while writing random data isn't as strenuous as reading it for some of these drives, SATA models do suffer again with just 1/5th the performance on offer. So that's a quick look at the synthetic numbers. Based on this, it looks like PCIe 4.0 drives are clearly the fastest in this test, followed as expected by the higher-end, then more entry-level PCIe 3.0 drives. These NVMe options are then much faster than SATA drives, often 4x faster or more, with the slow mechanical hard drive rounding out the group with particularly bad random performance. But does this matter for game loading? Let's find out.
We want to start with Horizon Zero Dawn, one of the most resource-intensive games you can play on PC today. However, for load times, it's not hugely dependent on storage performance, at least when you get into the SSDs. The slowest SATA drive, the Samsung 870 QVO, offered a 73% speedup to load times versus the hard drive, so it's clear that having an SSD is important. But beyond that, there's just a 36% improvement moving from the slowest to fastest SSD tested. For loading Horizon Zero Dawn, there is no clear advantage to having a PCIe 4.0 drive over PCIe 3.0. Despite the 4.0 drives putting up 30% better read performance in CrystalDiskMark, when loading this game in the best case, the 4.0 drive was 2 seconds faster than the slowest 3.0 drive. At a 15% speedup, that's on the minor end of the scale and that's comparing entry-level PCIe 3.0 in a drive like the SN550, to the top-end FireCuda 520. There is a small gap between the SATA/USB and PCIe 3.0 drives. On average the non-PCIe SSDs loaded in 21 seconds, compared to 17 seconds for the PCIe equipped models. That's a respectable 24% improvement, but it's not nearly in line with the huge differences in synthetic workloads. We're talking drives that can pull 2GB/s reads easily, versus a cap of just 500 MB/s for the SATA models. That doesn't materialize when loading games.
The difference is even less pronounced in Death Stranding. There was a mere 2 second difference in load times between the fastest and slowest SSD models. Yes, there is a tendency for the SATA drives to be slightly slower, but this is a marginal difference. Even the hard drive does reasonably well in this game, loading in 22 seconds.
In Shadow of the Tomb Raider we see another 2-second difference between the fastest and slowest SSDs, so in this case up to a 15% gain going from an entry-level SATA drive to a blazing fast PCIe 4.0 option. It's also clear from the testing so far that having a DRAM cache, as expected, plays little to no role in game loading: the DRAM-less SN550 is one of the faster models for loading this game. However, it's clearly better to have at least some form for SSD for loading Tomb Raider. Loading from a hard drive was more than twice as slow, and while overall load times aren't terrible on a hard drive, a simple speedup from an SSD is worthwhile.
Red Dead Redemption 2 is one of the slower loading games in our test suite, which is why we chose to use it. However, these slow loading times do not appear to be as a result of storage bottlenecks, at least with an SSD. Most drives loaded this game in around 40 seconds, with a negligible difference between loading from a SATA or PCIe drive. However, it is worth having an SSD, as you'll shave 23 seconds off the load time versus a hard drive.
Borderlands 3 is an interesting case as we were looking at the loading time for both loading into the level, and waiting for the assets and textures to load in. When loading this game, often you'll have to wait a few seconds for everything to be fully rendered. Despite this, the game doesn't appear to be storage limited during this process, as all SSDs took between 17 and 19 seconds to load the game and its assets fully. In fact, nearly all of these drives loaded into the level within about 11 seconds, and then there were some small differences in texture loading time. In any case, with some of the entry-level SATA drives performing well, and say the Sabrent Rocket 4.0 being not quite as quick, it appears the engine is more to blame for loading than the storage you're loading from. This is another game where we didn't see a big speedup coming from a hard drive to SSD. Yes, SSDs were noticeably faster, but not to the extent of a game like Horizon Zero Dawn or Shadow of the Tomb Raider.
The Outer Worlds was a game we chose to test because it has a lot of loading screens. Luckily, if you're playing from an SSD, loading shouldn't be that painful as it was one of the quickest games to load that we tested. However, it only appears to require an SSD to be fast, not any specific sort of SSD. Once you have solid state storage at hand, there was only a 1 second difference between the fastest and slowest models. And there was no preference for PCIe over SATA, it was a bit of everything. One thing is clear though: get an SSD for playing Outer Worlds, as they are more than twice as fast for game loading versus a hard drive. Playing this game off a hard drive would get pretty frustrating, constantly having to put up with 25 second load times when you could be loading in at 11 seconds.
Assassin's Creed Odyssey, loading into the heart of Athens, is another title where your choice of SSD doesn't matter. PCIe drives were, on average, just 7% faster than non-PCIe drives for loading into the game, which is a negligible difference. There was no clear advantage to PCIe 4.0 drives at all, with the additional speed of those models providing no benefit.
Next we have loading into The Division 2. In this game we're looking at loading with all textures rendered, with the time taken from after the game connects to the live service, to the final textures being loaded. This title behaves more like Horizon Zero Dawn in that there is a small but more noticeable advantage to some SSDs over others, and having faster storage can speed up your entry into the game world. The differences aren't huge though. An entry-level PCIe 3.0 SSD like the SN550 is less than 10% faster than a value champion like the Crucial MX500. And some of the faster PCIe drives load the game fully around 20% quicker than the more entry-level models. There is a 6 second difference between the best and worst SSDs, but we're still well off some of the results we saw in our synthetic workload from earlier. Still, there is a moderate improvement moving from a hard drive, so we suspect most gamers will want to play this game on an SSD, like all the others we've been looking at.
The final game we wanted to check out is Planet Coaster. The reason is that loading into simulation games with large worlds is known to be particularly slow across pretty much all of these sorts of games. So whether you're loading a big theme park, or a big city in a world building game, you can expect load times that take multiple minutes. However what's really important to realize is these load times are not due to slow storage speeds. When loading a huge Planet Coaster park, generally the game took at least 6 minutes to load on my 3900XT system, with a 26 second difference between the fastest and slowest drives. There's not much of a difference between a hard drive and SSD for loading this game, and a barely noticeable tendency for faster PCIe drives to get an edge over SATA models. With a 7% difference splitting the fastest and slowest drives — when you're having to wait over 6 minutes even with a super fast PCIe 4.0 SSD — isn't really worth talking about. The simple fact is that in these sorts of games, there is far more processing work that goes on when loading a level, than there is copying from storage into system or GPU memory. After working through all of this data, we don't think there are too many surprises in here for PC gamers. Everyone should know at this point that if you want to improve game loading times, upgrading from a hard drive to an SSD is a no brainer. In all instances, the mechanical disk was the slowest storage device for loading, and in many cases upgrading to even the slowest SSD led to games loading in half the time. Hard drives are fine for archival storage of games, but moving the game you're currently playing to faster storage makes a lot of sense. What has become blatantly clear from this test is that it doesn't matter what sort of SSD you have for gaming, so long as it's an SSD of some sort. In six of the nine games we tested, there was only a 2 second difference in load times between an entry-level SATA SSD and the absolute fastest PCIe 4.0 drive. In percentages, this was usually below a 15% performance uplift moving from the fastest to slowest drive, which is hardly worth talking about. In the best cases, like Horizon Zero Dawn and The Division 2, we saw up to a 35% speedup for load times moving from entry-level SATA to super fast PCIe 4.0, but what we're talking about in absolute numbers is the difference between waiting 21 seconds or 16 seconds. There’s also little difference between different SSD specifications. PCIe 4.0 vs 3.0 provides essentially no benefit in most cases, especially compared to a top-end PCIe 3.0 drive. QLC memory is not slower than TLC for reading game files. Having a DRAM cache is also not important for game loading. The only specification that has some influence is whether the SSD is SATA or PCIe, with SATA being slightly slower, but beyond that, other specs are rather meaningless for gaming. Moving ForwardWhy don't games benefit all that much from faster SSDs? Well, it seems clear that raw storage performance is not the main bottleneck for loading today's games. Pretty much all games released up to this point are designed to be run off hard drives, which are very slow; after all, the previous generation of consoles with the PS4 and Xbox One both used slow mechanical drives to store games. Today's game engines simply aren't built to make full use of fast storage, and so far there's been little incentive to optimize for PCIe SSDs. Instead, the main limitation seems to be things like how quickly the CPU can decompress assets, and how quickly it can process a level before it's ready for action, rather than how fast it can read data off storage. While choosing an SSD for gaming is easy based on this data, there are some extra elements to consider… If you are planning to play games off a secondary SSD in your system, so separate from your boot drive, buying an SSD for this task is straightforward. You're better off buying an affordable SSD drive with a high capacity. It's preferable to have more storage space for games than it is to get a slight performance uplift from PCIe. However, in today's market there often isn't a huge price difference between a cheap SATA drive and a cheap M.2 PCIe SSD. An entry-level drive like the SATA model from TeamGroup in a 1TB capacity is often only $20-30 cheaper than say, a WD Blue SN550. That makes the SATA model better value for gamers, but not by much. Where that gap widens is in the high capacity range: 4TB SATA drives such as the Samsung 870 QVO are much cheaper than 4TB PCIe models like the Sabrent Rocket Q. At 4TB, the Samsung model goes for around $500 while the Sabrent Rocket Q is closer to $750. At this capacity, it may make more sense to stick with SATA. The one caveat we'd make to this recommendation is that some drives are much slower to copy data to than others. QLC-based drives, like the Samsung 870 QVO or Intel SSD 665p, can be slow to write to once you get beyond their DRAM or SLC caches, and you're writing directly to the QLC memory. If you're going to copying files or games in and out of storage a lot, from another fast source, you may want to avoid a QLC drive and stick with a TLC option. This will be more expensive though, and QLC is still a great choice for an archival-type SSD that you play games off. If you're going to have just one drive in your system that doubles as both a boot drive and a gaming drive, we'd make a somewhat different set of recommendations. Because in this situation, it's not just game loading that you're worrying about, but general system tasks as well like other app loading. While we purposely didn't cover anything other than gaming in this article, we’ve covered general storage performance tests before and we still think it's important to talk about it briefly here. As a boot drive, it is worth paying a premium for PCIe 3.0 storage, especially given current pricing for 1-2TB drives where PCIe doesn't cost that much more. We'd be after something with a DRAM cache, so you get that nice peak write performance, and preferably TLC memory to avoid some of the performance shortfalls of QLC. For a gaming-focused build, we wouldn't go out of the way to get anything higher end and certainly wouldn’t pay attention to any of the professional-focused drives with high-end controllers, like say the Samsung Pro line. Pricing will vary depending on the retailer you're looking at, but something like the SX8200 Pro or WD SN750 might be right around the mark of good value here, with either drive available around $130 for 1TB. The Sabrent Rocket is a popular choice as well. These drives are around $25 more at 1TB than their DRAM-less or QLC based entry-level competitors. As a boot drive, it's well worth spending that extra cash. We should note, when we tested Sabrent’s Rocket and Corsair’s MP600 PCIe 4.0 drives at launch last year, the first thing that we loved about them is that pricing was at par or below what used to be until then top-of-the-line NVMe PCIe 3.0 drives. But – you might be shouting or typing angrily into the comments – what about this next-generation of gaming? Don't the PS5 and Xbox Series X pack powerful SSDs which will make SSD performance key for gaming? That's definitely a possibility, but we're likely talking about years down the track. API's like Microsoft DirectStorage, which is designed to mimic the storage capabilities of these new consoles, has only just been released for developers. Like with all technology transitions we've seen, one prior example being DirectX 12, it'll be several years before we start to see these things harnessed in cross-platform titles on PC. Shopping Shortcuts: |
| How to Browse Old Versions of Websites Posted: 25 Oct 2020 12:39 PM PDT
The Wayback Machine is an online service that frequently crawls websites, taking snapshots of sites at a particular point in time. Using the Wayback Machine, you can see what almost any site looked like throughout its lifespan. Websites change frequently, and so do laws governing these websites. Whether due to data loss, new censorships on content, or even just out of curiosity, the Wayback Machine allows you to see content that no longer exists on the web. The Wayback Machine can also be used for troubleshooting. RELATED: Bots and Volunteers Replaced 9 Million Broken Wikipedia References with Wayback Machine Links Note: Certain sites may not appear due to that site being password protected, blocked by robots.txt, or was inaccessible for some other reason. Head over to the Internet Archive's official website and enter the URL of the site you'd like to look back on in the Wayback Machine's address bar. Once entered, click "Browse History."
On the next page, you'll see a timeline with all the years that contains a snapshot of the entered website. There's also a note about how many snapshots of the website there are between two dates. Select the year you'd like to view.
Now you'll see a calendar view of the selected year. On certain dates throughout the year, you'll notice that it's highlighted with a specific color. Here's what they mean:
You'll also notice that some circles are larger than others. This means that the website has multiple snapshots for that particular date. Note that this does not represent the number of times the site was updated. Select the date/time you'd like to view by hovering your cursor over the date and selecting the snapshot from the pop-up menu.
You can now browse the archived version of the website.  As with anything, there are other options available for browsing older versions of websites, such as oldweb.today or the Library of Congress, though the Wayback Machine contains the largest archive of any other digital library on the web. |
| What is Instagram TV (IGTV), and How Do You Use It? Posted: 25 Oct 2020 10:36 AM PDT  Instagram TV is a recent entry in the growing video-streaming space. What is it, and how does it differ from other online video platforms? Find out here. What Is Instagram TV?Instagram TV (IGTV) is a service Instagram released in 2018 that allows users to upload long-form videos over 60 seconds. Along with being available as a separate app, the service is accessible via the primary Instagram app. It was introduced as a direct competitor to dedicated video-sharing services like YouTube and Vimeo—to mixed success. How Do I Access IGTV? There are several ways to access IGTV. The most straightforward way is to download the standalone app on the Apple App Store or Google Play Store. This only features Instagram users and content specifically on the video platform. Alternatively, you can browse through IGTV creators by going to the Instagram discover page and then selecting "IGTV" at the top left under the search bar. Here, you'll be able to view trending IGTV videos as well as search creators specifically on the platform.
You can also access IGTV content on an Instagram account's profile page. You'll find several tabs below their description. IGTV will typically be the second tab, which looks like a small television icon. Under this tab, you'll find the account's videos with a title and corresponding view count sorted by most recent. Tap on one to view it. Alternatively, if you view a clip on your feed that is longer than 60 seconds, the app will have a pop-up that reads "Keep Watching." If you tap this, you will be redirected to IGTV to complete the rest of the video. These clips have the IGTV logo on the lower-left corner. IGTV versus Posts and Stories The most significant difference between posts or stories and IGTV videos is the potential length. Whereas a video post can be up to 60 seconds long, and an individual Instagram story or Instagram reel can be up to 15 seconds, an IGTV video can stretch up to an hour. Any video you try to upload to your feed that is longer than 60 seconds will be converted into an IGTV video instead. Another is that IGTV content can be organized and tagged into groups called "Series." Each series can have several episodes under it. This is very useful for professional content creators and filmmakers that can sort their work. Users can filter by series by clicking a drop-down menu at the top left of the IGTV page of an account. Lastly, there's the video resolution. Unlike posts, which usually are square, most IGTV videos are fullscreen-and portrait oriented. Therefore, these clips are intended to be viewed with your phone standing upright. RELATED: What Are Instagram’s “Stories”, and How Do I Use Them? How Do I Make an IGTV Video?There are several ways to make an IGTV video. Suppose you have the Instagram app, head to the "Creation" menu on the bottom middle of the screen. From here, tap on a file from your gallery and select "Long fullscreenideo" when you're about to upload it.
You can then set a cover among the screenshots inside the clip, or upload a JPG or PNG image as a custom cover.
You can also customize the description, title, and series grouping of the video. An important feature of IGTV is its ability to "post a preview." Because there are considerably fewer people actively looking for IGTV videos than standard posts, a preview will post a short clip of the video to your primary Instagram feed, along with its corresponding description. Users will then be moved to IGTV to finish it. If your Facebook account is linked to your Instagram, you can also directly upload your video from here to Facebook Watch.
You can also do the same process from the web version of Instagram by heading to your profile and selecting the IGTV tab. From here, click "Upload A Video," then follow the same process as above. The maximum length for videos uploaded from mobile is 15 minutes, while the maximum length of videos uploaded from the web version is 60 minutes.
To have an optimal upload, Instagram recommends that videos uploaded to IGTV meet the following specifications:
RELATED: How to Get Started Making YouTube Videos Should You Use Instagram TV?Instagram TV has not yet caught on in the way Instagram has hoped. While it has acquired an audience, thanks to its integration with the existing Instagram feed, usage of the service as a dedicated video-sharing service is significantly lower than its sister application Facebook Watch or Youtube. For now, we recommend using IGTV only if you're integrating it into your existing Instagram Feed as visibility for these videos tends to be low. However, it has a ways to go before becoming a full-fledged competitor to the largest video websites on the internet. |
| You are subscribed to email updates from My Blog. To stop receiving these emails, you may unsubscribe now. | Email delivery powered by Google |
| Google, 1600 Amphitheatre Parkway, Mountain View, CA 94043, United States | |
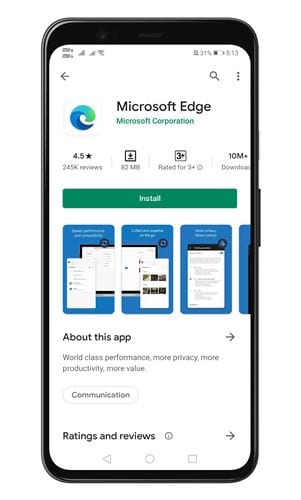
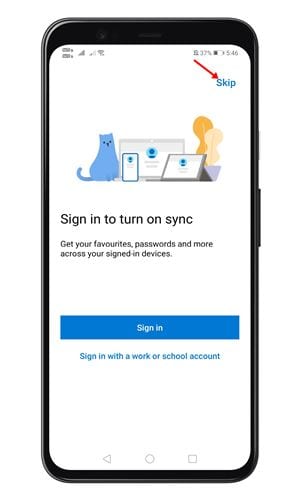
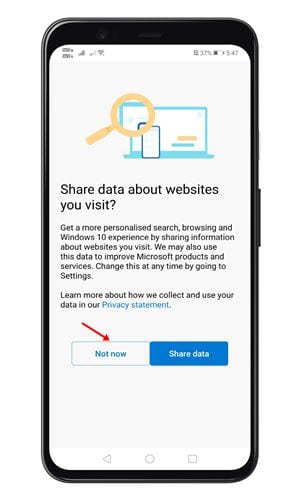
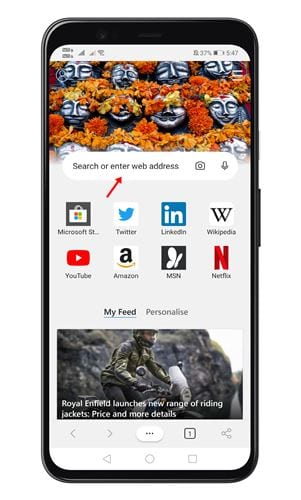
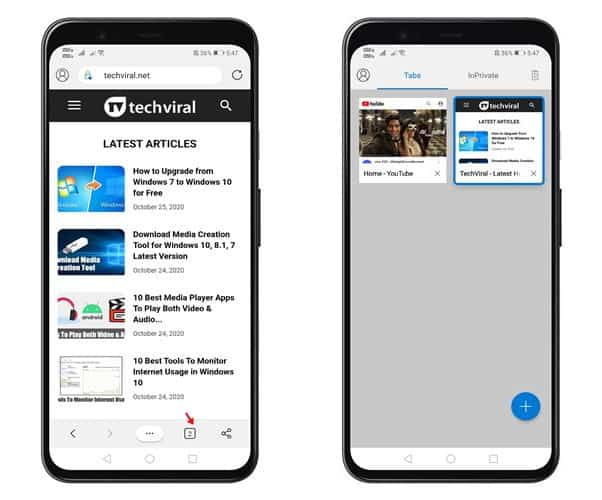
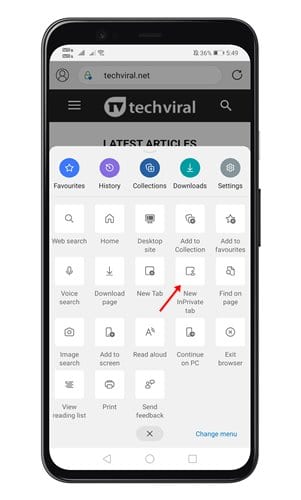
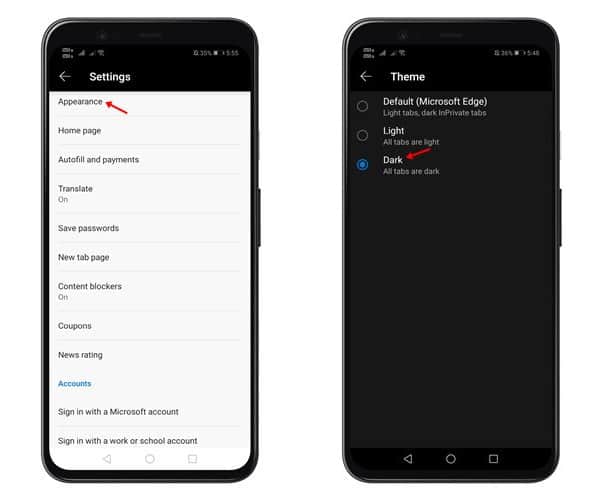
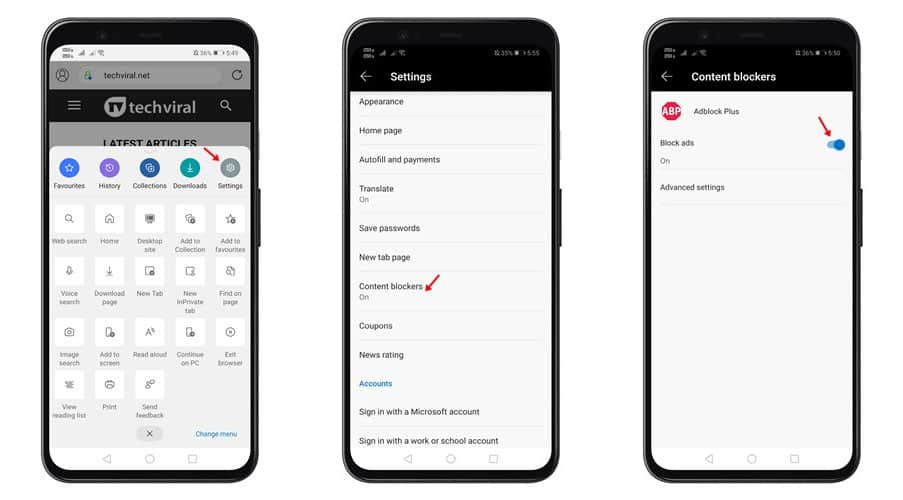











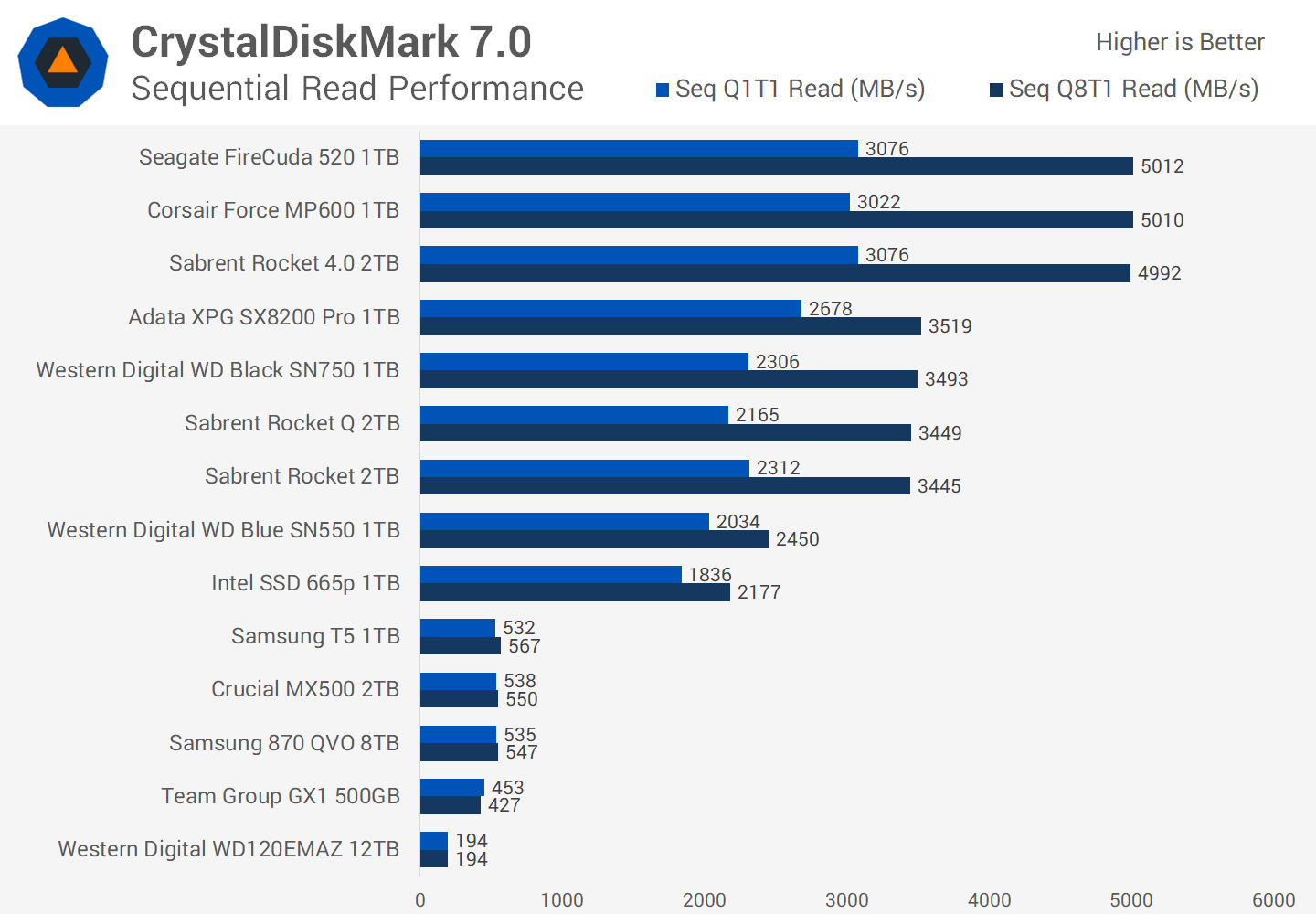
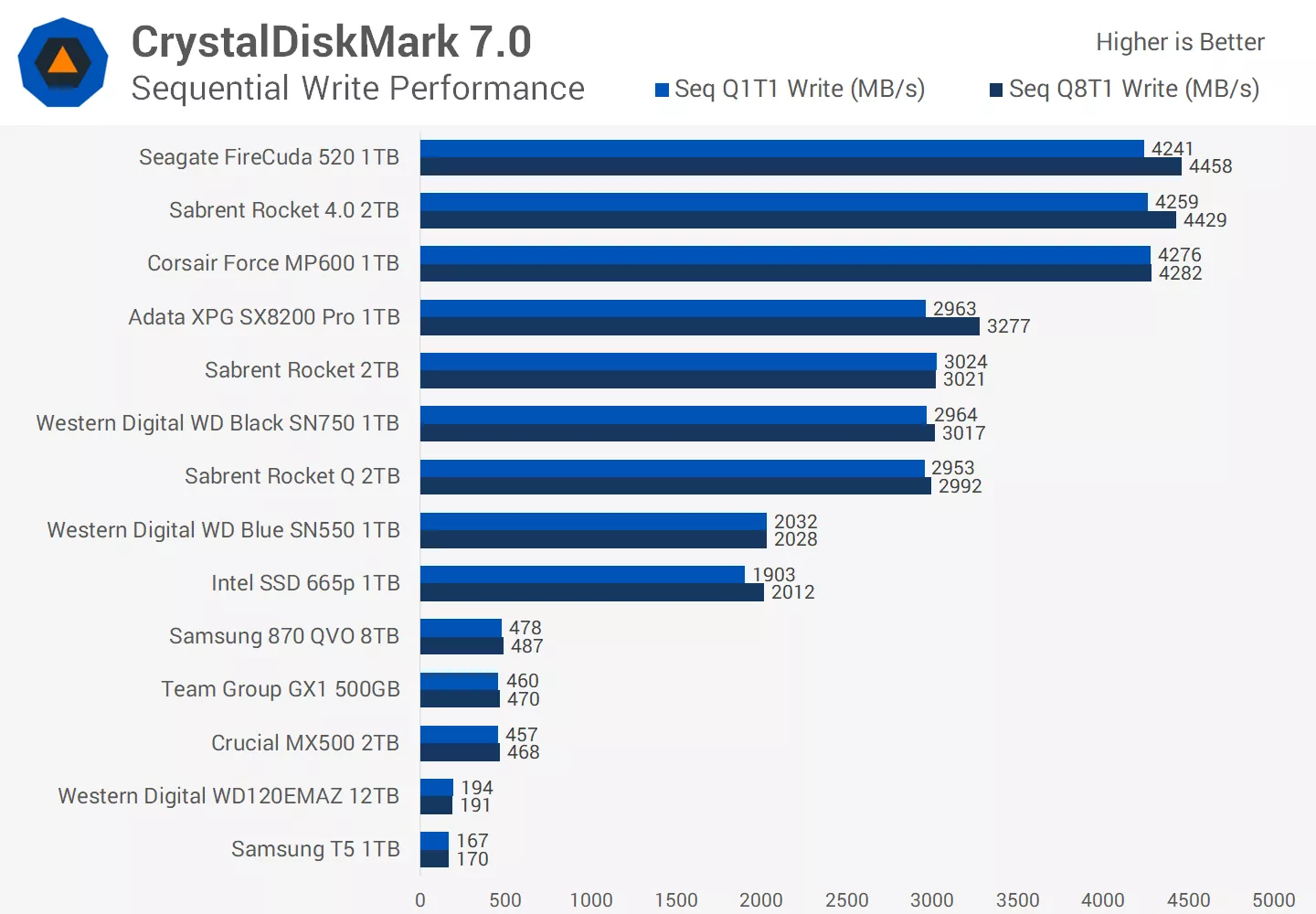

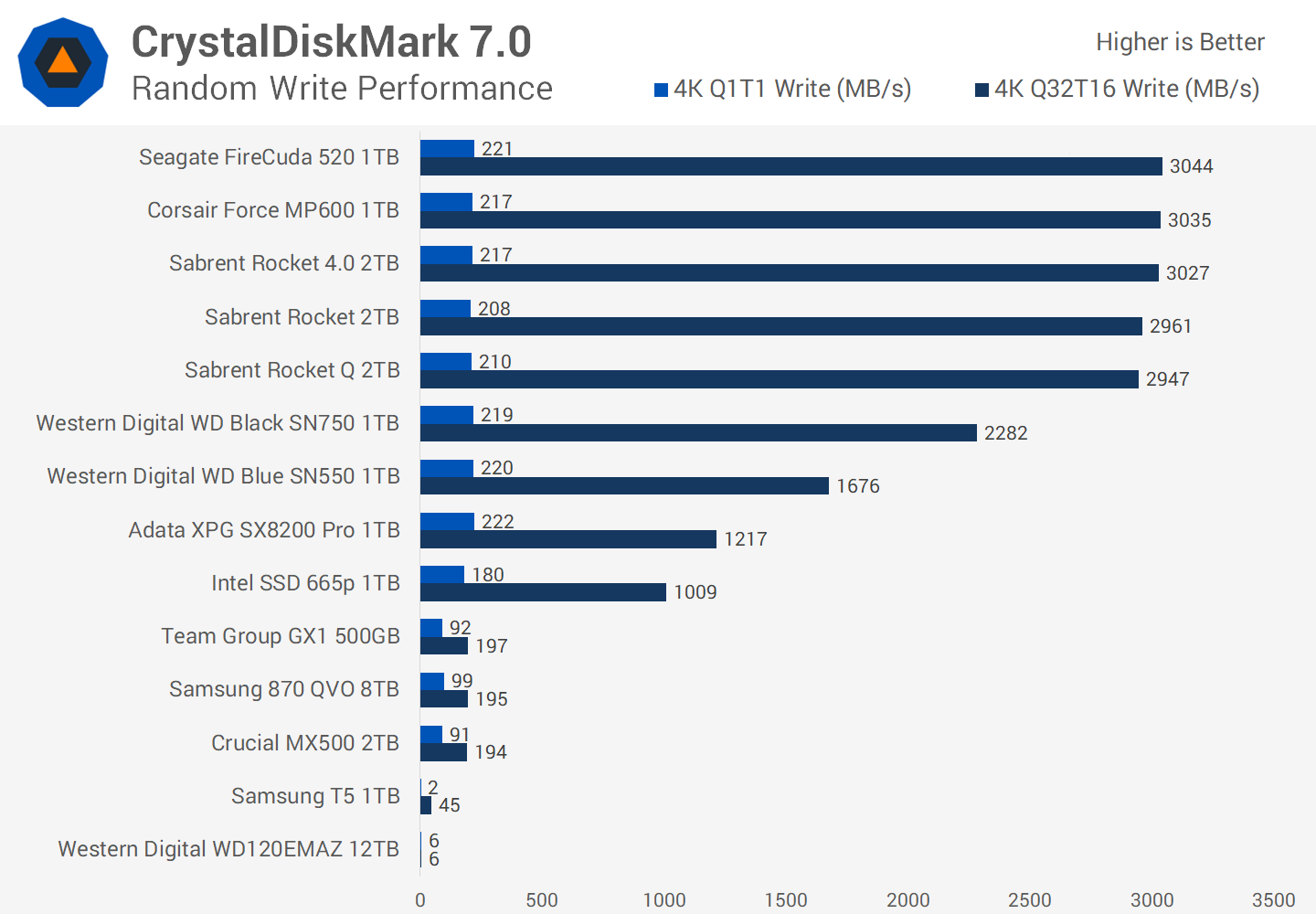
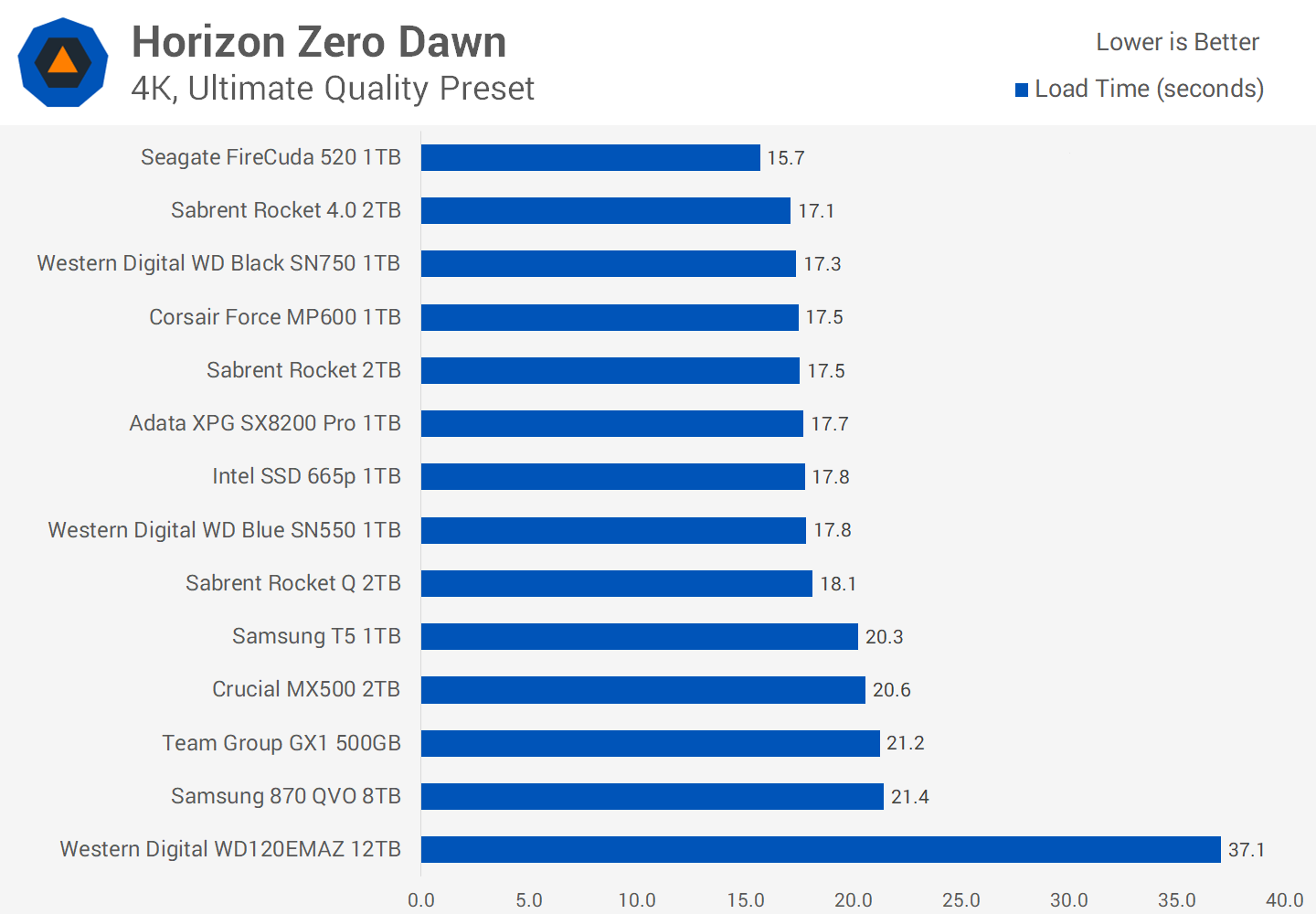
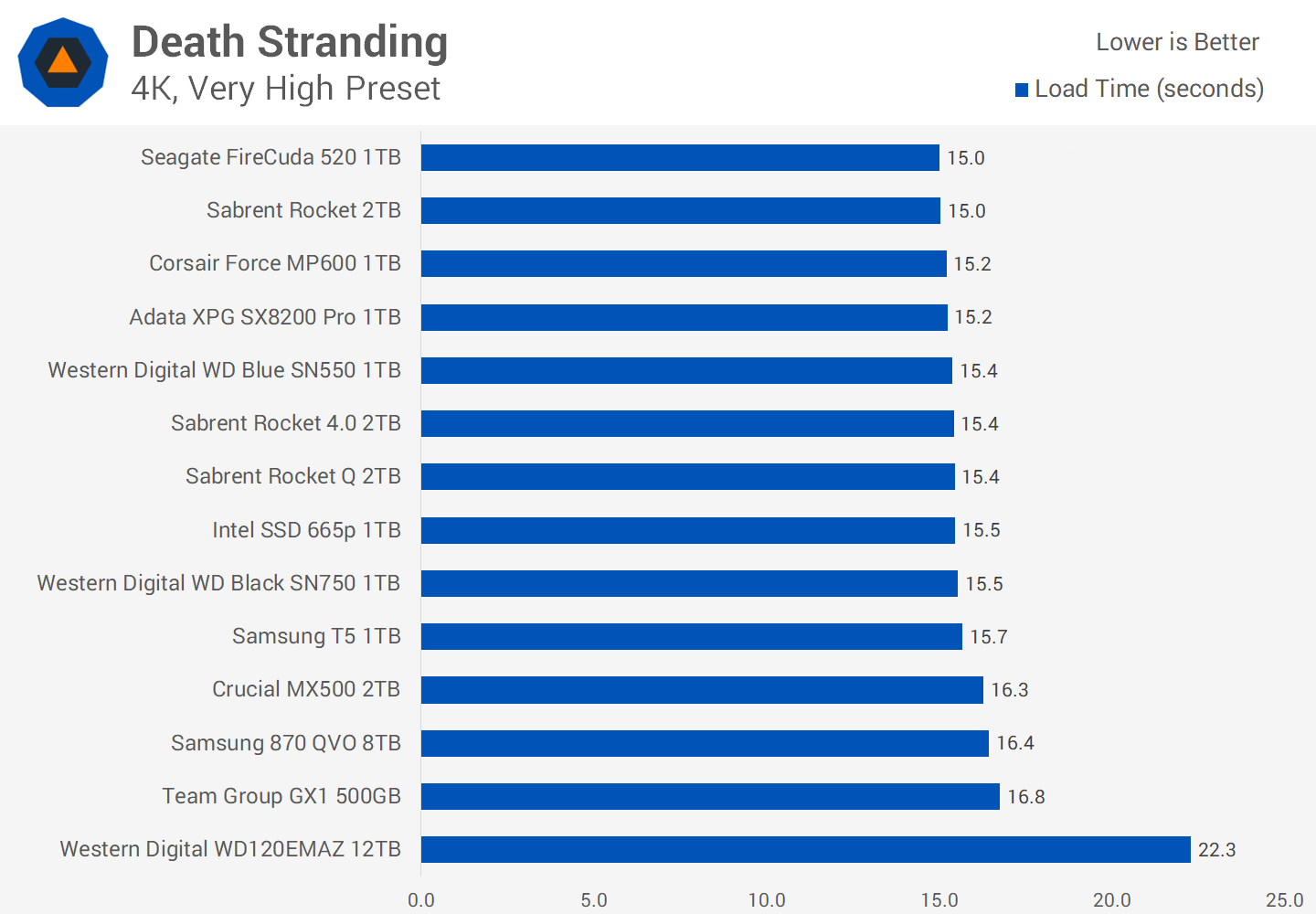

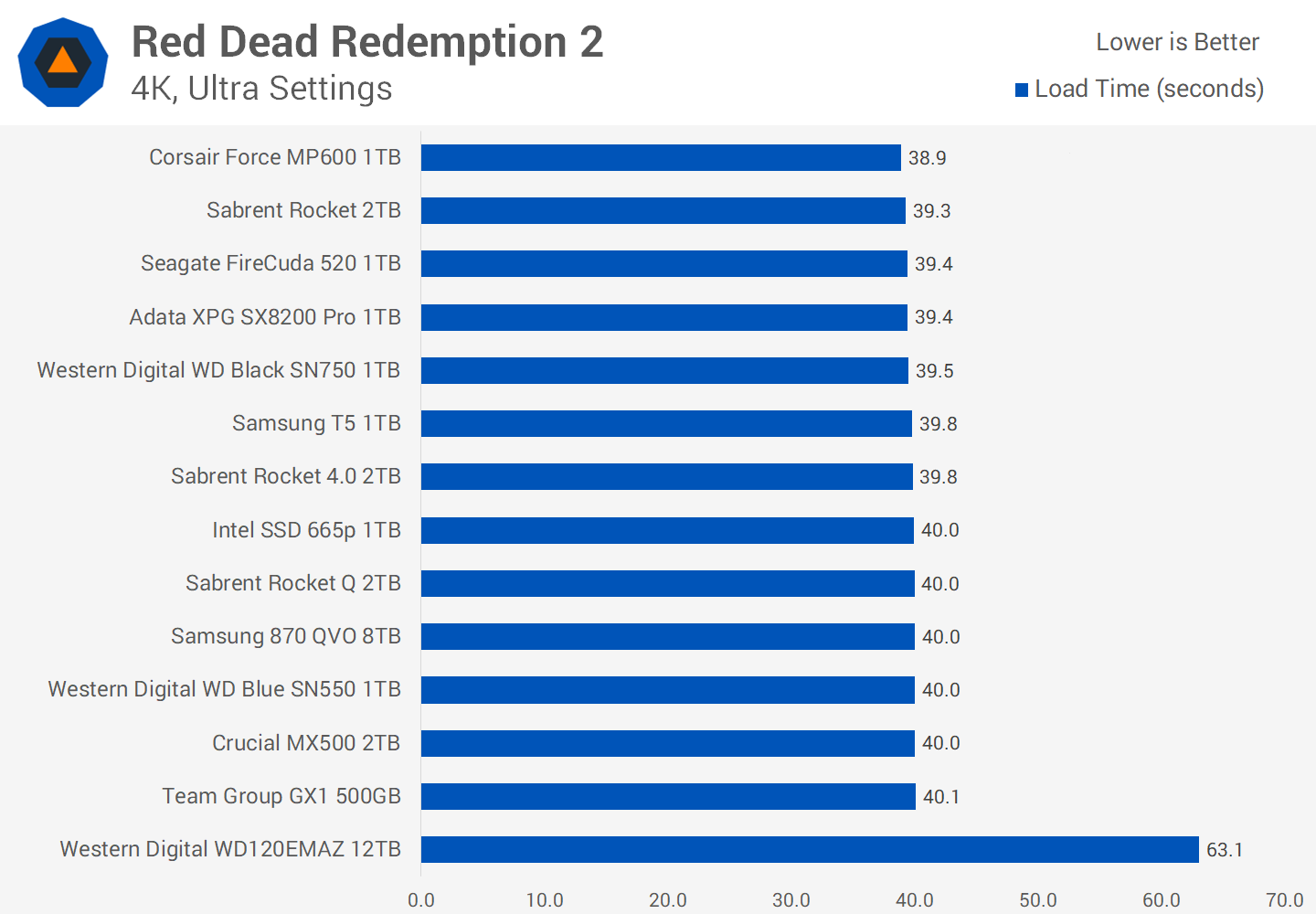
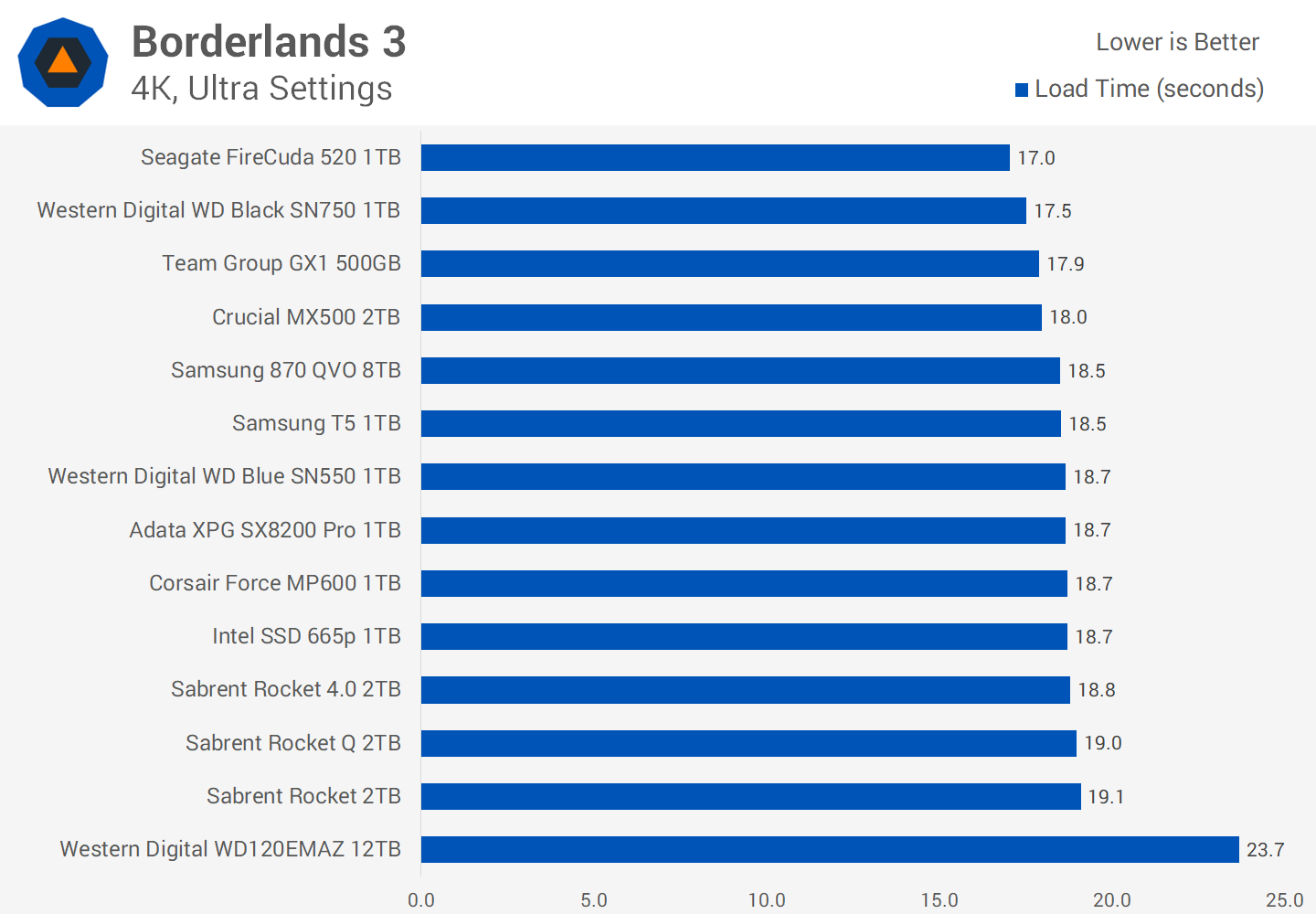
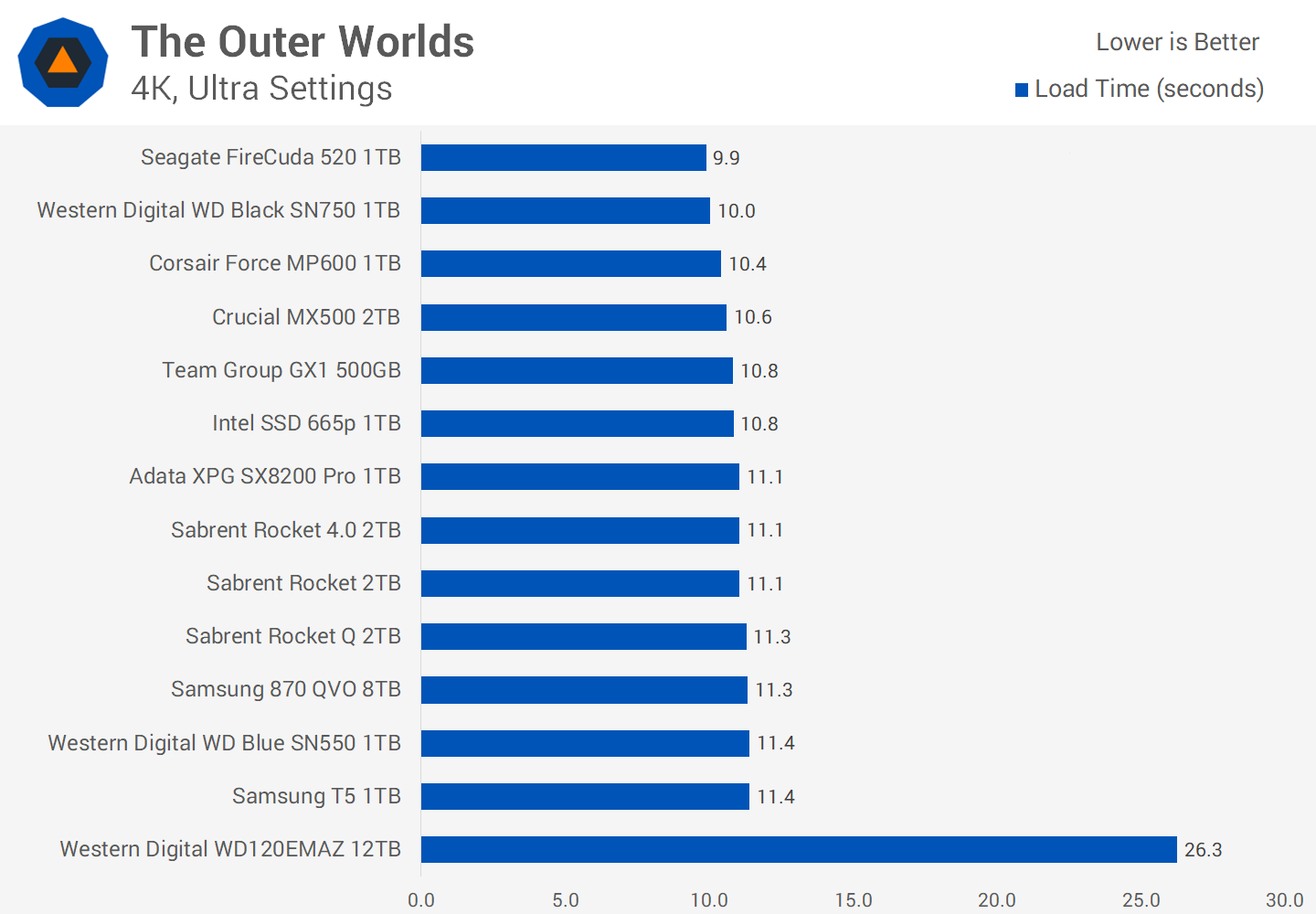


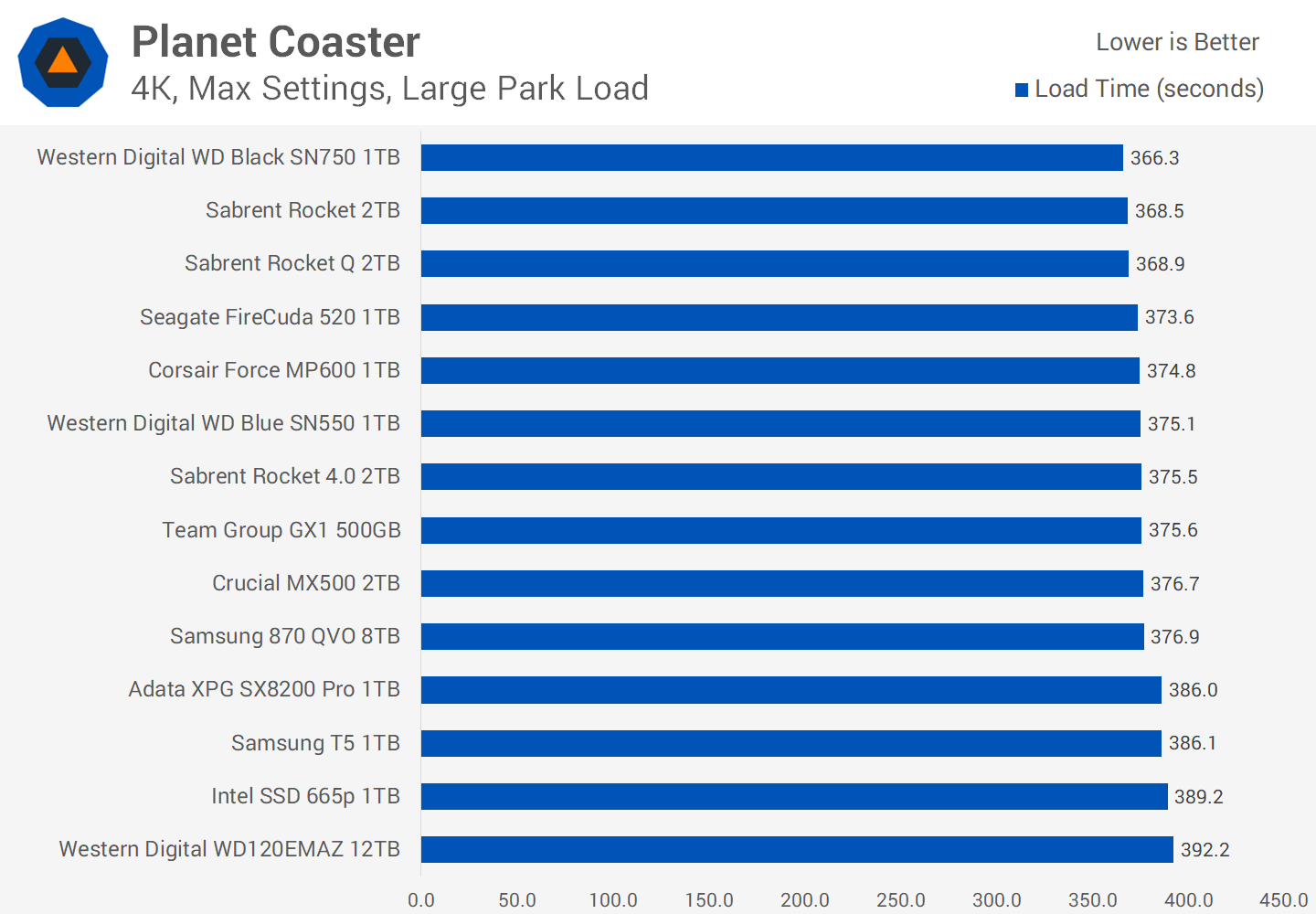




0 nhận xét:
Đăng nhận xét