How to Copy and Paste Handwritten Text as Typed Text on iPad |
- How to Copy and Paste Handwritten Text as Typed Text on iPad
- How to Find the Best Holiday Deals Using Google Shopping
- How to Tell If You’re Buying From a Third-Party Seller on Amazon
- Nvidia GeForce RTX 3070 Review
- How to Hide Most Used Apps in the Start Menu on Windows 10
- How to Install Third-Party App Stores on Android
| How to Copy and Paste Handwritten Text as Typed Text on iPad Posted: 03 Nov 2020 08:21 AM PST  Love taking handwritten notes? Wished you could convert them to text for your report or for sharing? Using your iPad, you can. Here's how to copy and paste handwritten text from the Notes app as typed text. Handwritten notes on the iPad are not a new thing. But starting in iPadOS 14, your iPad finally got smart enough to convert the handwritten notes into typed text. Not only can your iPad do this on the fly (you can write in any text field using the Apple Pencil), you can select and convert any handwritten notes from the Notes app (even ones you took before the iPadOS 14 update). RELATED: How to Take Handwritten Notes on Your iPad Using the Apple Pencil This feature works with all iPads and iPad Pros that support the Apple Pencil (all generations). To get started, open the "Notes" app on your iPad. If you don't have any handwritten notes, you can get started quite easily. From a new note, tap the "Pencil" icon from the top toolbar to open the "Pencil" options.
From here, choose the "Pen" option.
You can now start writing on the iPad's screen. Keep writing for as long as you want. You can scroll using your finger. Once you're done and you want to select text, you'll have to switch from your Apple Pencil to your fingers. To quickly select a word, simply double-tap it.
This will highlight the handwriting and you'll see a selection point. Simply drag it to select more text.
Alternatively, if all that you have in this note is handwritten text and you want to select it all, tap and hold in an empty part of the note and choose the "Select All" option.
Now, tap the selected text to reveal options.
From here, choose the "Copy As Text" option.
Your iPad will now convert the handwritten text to typed text, and it will be added to your clipboard. You can now go to any app or text field to paste this. When you get to the text field, double-tap in an empty space and choose the "Paste" option.
You'll see that your handwritten text will now be pasted as typed text.
Own a second-gen Apple Pencil? Learn how you can customize and use the double-tap gesture to speed up your notetaking process. RELATED: How to Change the Double-Tap Action on Apple Pencil for iPad Pro | |||||||||||||||||||||||||||||||||||||||||||||||||||||||||||||||||
| How to Find the Best Holiday Deals Using Google Shopping Posted: 03 Nov 2020 07:10 AM PST
Finding the best deals can be a challenge when shopping online. With so many different retailers to choose from, which store has the best prices? Google Shopping makes this easier with its price comparison tool. If you're unfamiliar with Google Shopping, it's essentially Google Search with shopping results. Google scours the web for retailers that sell the product you're looking for. In some cases, you can buy the product straight through Google without having to visit the retailer's site. To use Google Shopping, you can head to the Google Shopping website. You can also just search Google for a product, and then click the "Shopping" tab. (Google Shopping is available anywhere you can access Google.)
There are a few ways you can compare prices on Google Shopping. Search for your product on Google, and then click the "Shopping" tab.
Select the product.
On the product page, you'll see a small section that shows the price on a scale from low to high. In the image below, the product is "Within Average Range." That means there are some better deals out there, but it's not overpriced.
Under the scale is another useful tool. If you have some time before you need to buy the product, you can toggle-On the "Track Price" switch. Google will then notify you of any price drops.
The scale is a good place to start for price comparisons, but Google Shopping can go even further. On the product page, click "Compare Prices."
This opens a list of all the retailers that are selling the item online. At the top, you'll see a few filters to narrow the results. The menu lists the price, price cuts, tax, and shipping cost.
With these tools at your disposal, it's easy to find the best prices without visiting a bunch of different retailers. Put Google to work for you and simplify your holiday shopping. | |||||||||||||||||||||||||||||||||||||||||||||||||||||||||||||||||
| How to Tell If You’re Buying From a Third-Party Seller on Amazon Posted: 03 Nov 2020 06:08 AM PST
When you shop on Amazon, it's important to remember the company also acts as a middleman for independent, third-party businesses. Most of these are trustworthy, but some sell counterfeit goods and items that aren't as described. It's important to know where a product is coming from before you click that Buy button. The Three Types of Sales on AmazonWhen you shop on the Amazon website or in the app, there are three possible ways a product will be sold and shipped to you:
RELATED: What Does “Fulfilled by Amazon” Mean? Don't Confuse the Brand Name with the Seller NameWhile browsing Amazon, make sure you don't confuse the brand name with the seller name. All products on Amazon include a line that says something like "by Apple" or "Brand: Nike."
This doesn't mean the product is sold by that company or even verified as genuine by them. It just means that product is purported to be manufactured by that brand in Amazon's product database. The seller information is listed separately, as you'll see below. RELATED: I Got Scammed by a Counterfeiter on Amazon. Here’s How You Can Avoid Them How to Identify Third-Party on Amazon.comIf you're browsing Amazon.com on your desktop computer or laptop, there's an easy way to tell if a product comes from a third-party seller. You might miss it if you don't look carefully, though. On a product page, look in the area just below the "Add to Cart" and "Buy Now" buttons. There, you'll see two lines that say "Ships from" and "Sold by." If the item is sold by a third-party seller, its name will be listed here in the "Sold by" area. For example, the iPod in the image below is sold by a third-party company called "Sole Providers." If we buy it, though, it'll be shipped from Amazon's warehouse.
If a product is both shipped from and sold by a third-party, it will say that in this same area, as shown below.
There are additional concerns when you buy from a third-party seller on Amazon. First, because Amazon doesn't control the shipping speed, the item might take longer to arrive. Second, if you have a problem, you'll have to return the item directly to the seller rather than an Amazon return facility. Amazon's "A-Z Guarantee" still protects you, however. RELATED: How to Avoid Fake and Scammy Amazon Sellers If an item is shipped from and sold by Amazon, it will be clearly marked as "Sold by Amazon.com" (or your country's version of Amazon).
How to Identify Third-Party Seller Products in the Amazon AppIf you're shopping in the Amazon app on iOS, iPadOS, or Android, the third-party seller information is located just below the "Add to Cart" and "Buy Now" buttons. If a product is sold by a third-party but shipped by Amazon, it will list the third-party seller's name in a line such as "Sold by [company name] and Fulfilled by Amazon."
If a product is both sold by and shipped from a third-party, you'll see a message like "Ships from and sold by [company name]."
If a product is shipped from and sold by Amazon, you'll see a line that says "Ships from and sold by Amazon.com" (or your country's version of Amazon) just below the "Buy Now" button.
Now that you know how to double-check where products are coming from on Amazon, you can shop with more confidence. Good luck! | |||||||||||||||||||||||||||||||||||||||||||||||||||||||||||||||||
| Nvidia GeForce RTX 3070 Review Posted: 02 Nov 2020 03:52 PM PST The arrival of next-gen Ampere graphics in the form of the GeForce RTX 3080 and RTX 3090 had us testing and showing you benchmarks of these incredibly fast new GPUs. Unfortunately, very few of you have been able to buy them six weeks after the release of the RTX 3080, and availability is expected to be low for some time to come. Whether this is deliberate action (unlikely), demand miscalculation, or manufacturing issues — as so often happens in the industry — time is running out for Nvidia to hit the holiday season. This situation has put more pressure on the more affordable GeForce RTX 3070. The card’s launch was pushed to October 29, allowing Nvidia to build up a larger stockpile for release day. Hopefully your chances of buying a new RTX 3070 in two days’ time when they hit shelves are much higher. Moving on from availability woes, the GeForce RTX 30 series is bound to remain an attractive option for gamers for months and even years to come. Now let’s talk about the RTX 3070 GPU. The GeForce RTX 3070 is based on the GA104 die which is almost 40% smaller than what’s used on the 3080 and 3090 (GA102). The GPU packs 32% fewer CUDA cores and TMUs, with the same 96 ROPs. The cores are clocked slightly higher, about 4% for the base clock and 1% for the boost clock.
The memory subsystem has also been downgraded, moving away from 10GB of high speed GDDR6X memory to 8GB of standard 14 Gbps GDDR6 on a narrower 256-bit wide memory bus. This allows for a peak bandwidth of 448 GB/s. Despite those changes, Nvidia claims that the RTX 3070 is on par with the RTX 2080 Ti (with 3GB less VRAM), but at a $500 MSRP, seriously, who can complain. A natural advantage of the cut-down design is the much lower TDP rating of 220 watts, that's 100 watts lower than the 3080 and 30 watts lower than the outgoing 2080 Ti. This means RTX 3070-based graphics cards will be cool, quiet and easy on your power supply. But enough about all that, it's time to get into the blue bar graphs. For testing we're using our Ryzen 9 3950X test system, featuring four sticks of low latency DDR4-3200 memory… BenchmarksKicking off the benchmarks with Death Stranding at 1440p we immediately find 2080 Ti-like performance from the new RTX 3070, pumping out 134 fps on average. When compared to the similarly-priced 2070 Super, we see a 30% performance boost and a 24% increase from the 5700 XT.
Even at 4K, the RTX 3070 is seen matching the 2080 Ti with 83 fps on average, making it just shy of 30% slower than the 3080. A good overall result for a GPU expected to cost just $500.
Microsoft Flight Simulator 2020 has the RTX 3070 matching exactly the formerly super-high-end 2080 Ti at 1440p.
The 3070 does drop off a little at 4K, likely due to only having 8GB of VRAM. The performance hit isn't massive but Flight Simulator 2020 will be pushing beyond the 8GB capacity with the ultra quality settings at 4K and as a result the RTX 3070 pays a small performance penalty.
We're starting to sense a trend here. Very similar performance to the 2080 Ti at 1440p, this time in Shadow of the Tomb Raider. That means we're looking at a ~30% performance increase from Nvidia at the $500 price point when compared to the 2070 Super and 55% from the vanilla 2070.
The 3070 is at a disadvantage at 4K, here VRAM usage hits up around 7.5 – 8GB, so it's possible we're on the edge of VRAM capacity limitation, or the tiny performance hit could be due to memory bandwidth, either way the 3070 is only a few frames down on the 2080 Ti.
Tom Clancy’s Rainbow Six Siege makes heavy use of compute and this hands the Ampere architecture an advantage. It’s not a huge boost over Turing but it does help, as a result the RTX 3070 is 5% faster than the 2080 Ti at 1440p, and 44% faster than the 2070 Super.
The 3070 also remained strong at 4K, edging out the 2080 Ti by a few frames, making it 21% slower than the 3080 but 47% faster than the 2070 Super.
Moving on to F1 2020, again we're looking at 2080 Ti-like performance from the 3070, making it 34% faster than the 2070 Super, or 19% faster than the Radeon 5700 XT.
The RTX 3070 slips a few frames behind the 2080 Ti at 4K, but we're talking a mere 2 fps margin, so let’s just call it even. That means the new RTX 3070 is almost 40% faster than the 2070 Super, and 30% faster than the 5700 XT.
In Gears 5 the RTX 3070 matches and very slightly outdoes the 2080 Ti, though it’s basically the same performance. A smaller 27% boost over the 2070 Super is seen, and even less over the 5700 XT.
At 4K the RTX 3070 is 33% faster than the 2070 Super and almost 40% faster than the 5700 XT.
Interestingly, the RTX 3070 was 8% faster than the 2080 Ti at 1440p in Horizon Zero Dawn, delivering 96 fps on average and that made it 45% faster than the 2070 Super and 37% faster than the 5700 XT, so a solid result here.
Performance for the 3070 remained very strong at 4K as it was 10% faster than the 2080 Ti and a whopping 51% faster than the 2070 Super.
Moving on to Assassin’s Creed Odyssey, and you guessed it, 2080 Ti-like performance at 1440p. The gains over the 2070 Super are weak in this title, at least when using a 3rd-gen Ryzen processor, about a 14% increase.
There's no CPU bottleneck at 4K and as a result the 3070 was 39% faster than the 2070 Super and even managed to beat the 2080 Ti by a 9% margin, quite an impressive result.
We're seeing a small performance boost over the 2080 Ti at 1440p with 4% more frames on average, though interestingly we did see an 8% increase to the 1% low result. Anyway, that meant the 3070 was 38% faster than the 2070 Super and 36% faster than the 5700 XT.
Jumping up to 4K sees the 3070 running just a single frame ahead of the 2080 Ti, so once again we're looking at 2080 Ti-like performance. This meant that while the 3070 was 25% slower than the 3080, it was almost 40% faster than the 2070 Super.
Next up we have Metro Exodus and the results here are a little unexpected as the RTX 3070 trails the 2080 Ti by a 7% margin. We haven’t seen a similar result so far, even if the margin is not huge, that means the 3070 is just 16% faster than the 2070 Super at 1440p.
The 4K data follows the same pattern where the RTX 3070 gets close to the average framerate of the 2080 Ti, but the 1% low performance only matches the 2080 Super.
The Resident Evil 3 results are more what we've come to expect, the RTX 3070 is seen delivering performance at the 2080 Ti level.
The RTX 3070 drops off a little further at 4K, here it was 6% slower than the 2080 Ti, but that’s still far from a terrible result and it was 39% faster than the 2070 Super.
The Doom Eternal results sees the 3070 offering 7% slower performance than the 2080 Ti at 1440p, which is a little surprising to see. We're still talking about a ~40% performance boost over the 2070 Super and 35% over the Radeon 5700 XT.
Now at 4K, using the ultra nightmare textures which call for 9GB of VRAM we find that the RTX 3070 falls further behind the 2080 Ti, trailing by a 14% margin. But other 8GB graphics cards like the RTX 2070 Super also suffer here and as a result the higher memory bandwidth of the RTX 3070 plays a more crucial role, allowing it to beat the 2070 Super by a 52% margin.
We also tested with lower texture quality (down to 'ultra') which requires 7GB of VRAM. The 3070 is able to match the 2080 Ti in this scenario, rendering 141 fps on average.
In Wolfenstein: Youngblood we're seeing the 3070 match the 2080 Ti to a T, making it 21% slower than the RTX 3080 and 38% faster than the 2070 Super.
Then at 4K the RTX 3070 was 3% slower than the 2080 Ti and 26% slower than the 3080, but also 37% faster than the 2070 Super.
Last up, we have Hitman 2 and you guessed it, 2080 Ti-like performance at 1440p. We do see the 3070 drop off slightly at 4K, but it was just 4% slower than the old 2080 Ti flagship and 55% faster than the 2070 Super. Performance SummaryAll those benchmark runs later, we think it's safe to say the RTX 3070 is very much a match for the RTX 2080 Ti as promised by Nvidia. Here's a look at the average data across our 14 game sample in both resolutions.
Power Consumption, Performance per WattHere's a look at total system consumption using our Ryzen 9 3950X test system. The RTX 3070 pushed total system usage to 371 watts. Under the same conditions the 2080 Ti reached 433 watts, which means the 3070 consumed 14% less power. It also used almost 30% less power than the RTX 3080. We're looking at a similar power draw to the RTX 2070 Super, so a very efficient GPU indeed.
Using PCAT to measure the power draw of just the graphics card we see that the 3070 consumes just 6 watts more or 3% more power than the RTX 2070 Super and 10% less than the 5700 XT. We're also looking at a 31% reduction when compared to the RTX 3080, and 14% less than the 2080 Ti.
In terms of performance per watt, the GeForce RTX 3070 is the most efficient graphics card we've ever tested, delivering 9% more performance per watt than the 3080 and 17% more performance per watt than the 2080 Ti. It's also 59% more efficient than the 7nm Radeon RX 5700 XT, so it will be interesting to see how AMD can improve on that shortly.
Taking a look at how the GeForce RTX 3070 Founders Edition graphics card ran after an hour of Shadow of the Tomb Raider, the GPU peaked at just 72C with a fan speed of 1650 RPM, which is very reasonable and the card was very quiet. The average clock speed in this test was 1890 MHz, just shy of 1.9 GHz, with the memory operating at 14 Gbps. Cost Per FrameBrace yourselves. Here's a look at cost per frame, starting with the 1440p data. As you can see the RTX 3070 is now the best value graphics card in terms of cost per frame, coming out 7% cheaper compared to the standard RX 5700 and 25% more cost effective than the 2070 Super.
Of course, you're now getting RTX 2080 Ti performance for well under half the price.
The cost per frame data is arguably a little more reliable at 4K where we remove any and all system bottlenecks. The RTX 3070 remains on top, just beating the RTX 3080 which is still pretty sweet for such a powerful GPU. This means the new GeForce is 27% cheaper per frame than the 2070 Super, and a much improved value proposition at the $500 price point. What We LearnedOverall, Nvidia’s GeForce RTX 3070 is a great high-performance value product. Upcoming competition aside, in today's market the RTX 3070 is as good as it gets in terms of cost per frame and even performance per watt. The RTX 3070 is the new and much more affordable 2080 Ti. In making that comparison, you get 3GB less VRAM, but make up for that with improved power consumption, shaving off about 60 watts. That means it'll be possible to make more compact graphics cards, or larger models that run cooler and quieter. Oh yea, did we mention this card will run you $500 instead of $1,200? Compared to the GPU it is replacing, the GeForce RTX 3070 is nearly 40% faster than the 2070 Super. Now, it’s going to be extremely important that Nvidia addresses supply and makes sure those base models hit the MSRP. While we watch that happen (or not), AMD is set to show off ‘Big Navi’ this week, and no doubt we'll be able to provide reviews of Radeon RX 6000 series cards within a reasonable time frame. Nvidia will see direct competition for most of its GeForce 30 range, including the RTX 3070, which means it may no longer be the best value option at $500. We’ll learn that soon enough, and of course, we are counting on AMD to bring some competition that will ultimately benefit gamers and consumers alike. Shopping Shortcuts: | |||||||||||||||||||||||||||||||||||||||||||||||||||||||||||||||||
| How to Hide Most Used Apps in the Start Menu on Windows 10 Posted: 02 Nov 2020 02:51 PM PST
While using Windows 10, you might see a list of "Most Used" apps in your Start menu. Whether you'd like to simplify to Start menu or conceal the list due to privacy concerns, hiding the most used apps list is easy. Here's how to do it. When enabled, the "Most Used" section of the Start menu keeps track of which apps you use the most, and it displays them in a Start menu list.
If you'd like to remove the Most Used app list from the Start menu, we'll need to visit Windows Settings. First, launch "Settings" by opening the "Start" and clicking the "Gear" icon (or by pressing Windows+I).
In Settings, select "Personalization."
In Personalization, click "Start."
In Start settings, flip the switch labeled "Show Most Used Apps" until it is turned "Off." (If the switch is grayed out, then you already have the feature disabled in your privacy settings. See below for more information on that.)
The next time you open the Start menu, the "Most Used" section of the app list will be hidden. If you'd like to completely disable the Windows feature that keeps track of which apps you use the most, open "Settings" and navigate to Privacy > General. Flip the switch beside "Let Windows track app launches to improve Start and search results" to "Off."
After you're done with that, you can simplify your Start menu even further by revisiting the "Start" section in "Settings" and turning off other switches for items like "Show recently added apps" and "Show suggestions occasionally in Start." What you disable depends on your personal preferences. Have fun customizing your Start menu! | |||||||||||||||||||||||||||||||||||||||||||||||||||||||||||||||||
| How to Install Third-Party App Stores on Android Posted: 02 Nov 2020 11:02 AM PST  Nearly every Android device ships with the Google Play Store. It's the official place to go to download apps and games. However, the openness of Android means you can install third-party app stores, too. The Google Play Store is, by far, the largest app store available to those who use Android. It's also the safest place to download apps and games. However, if your device doesn't have the Play Store, or you're just interested in alternatives, below are some other options:
Installing any of these app stores on your device is quite simple. The process is called "sideloading," and we'll walk you through it. First, decide which app store you want. For this guide, we'll be using the Amazon Appstore. Look for the download section on the app store's website on your Android device.
A message will appear asking you to confirm the download of the APK file; tap "OK."
After the file is downloaded, tap "Open" to install it.
You have to enable the option to install apps from "unknown sources," which is, anything that isn't from the Google Play Store. If you haven't already done this, a message will appear instructing you to tap "Settings."
Toggle-On the "Allow From This Source" option.
Now, go back and tap "Install" to actually install the app store.
When installation is complete, tap "Open."
When the app store is open, just follow the setup process to get started.
The first time you try to install an app or game from the new app store, you'll have to allow it to install unknown apps, just as we did above. The same message will appear and direct you to the settings page.
You've now entered the larger world of alternative app stores. Go forth and download! | |||||||||||||||||||||||||||||||||||||||||||||||||||||||||||||||||
| You are subscribed to email updates from My Blog. To stop receiving these emails, you may unsubscribe now. | Email delivery powered by Google |
| Google, 1600 Amphitheatre Parkway, Mountain View, CA 94043, United States | |

















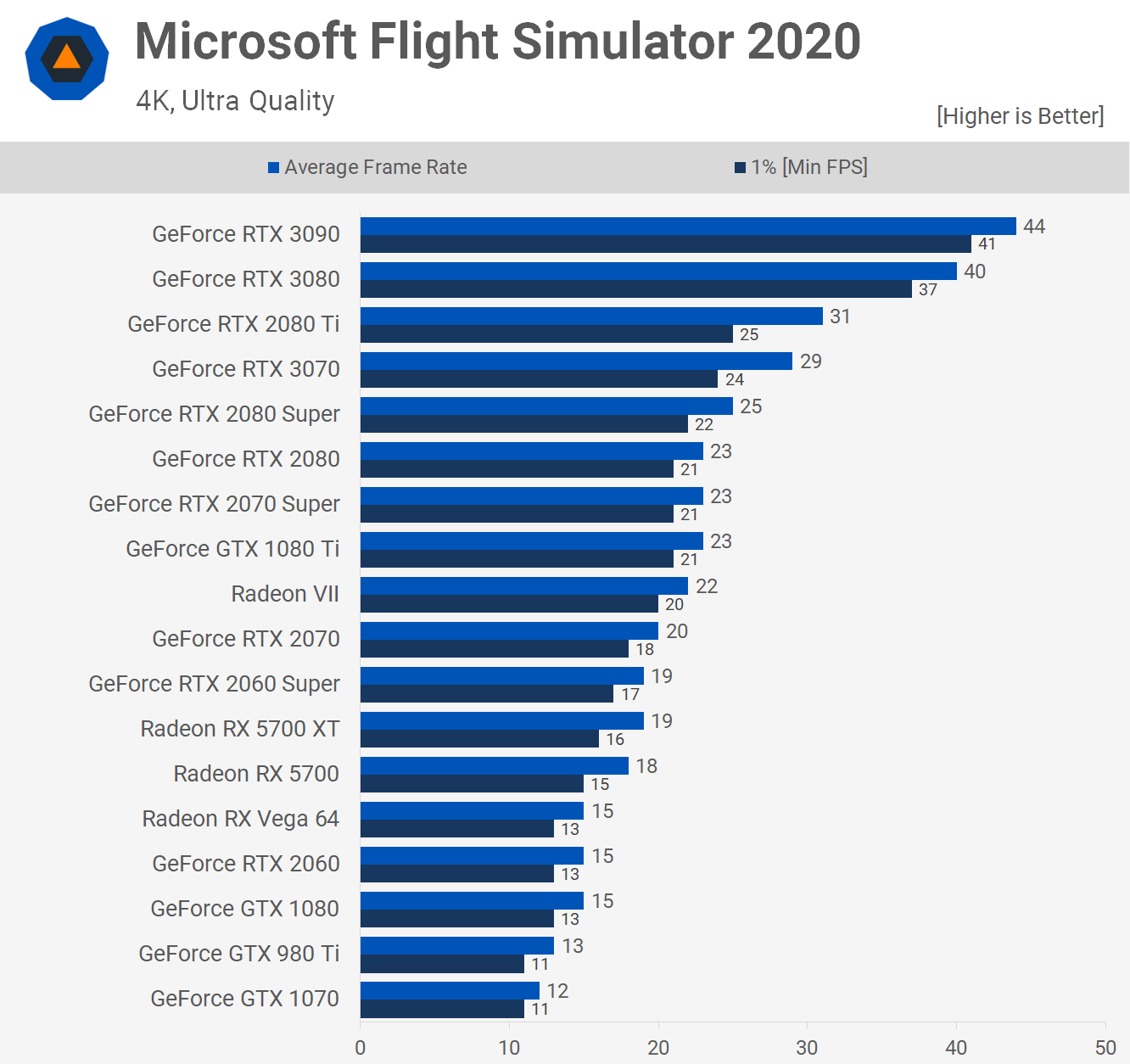

















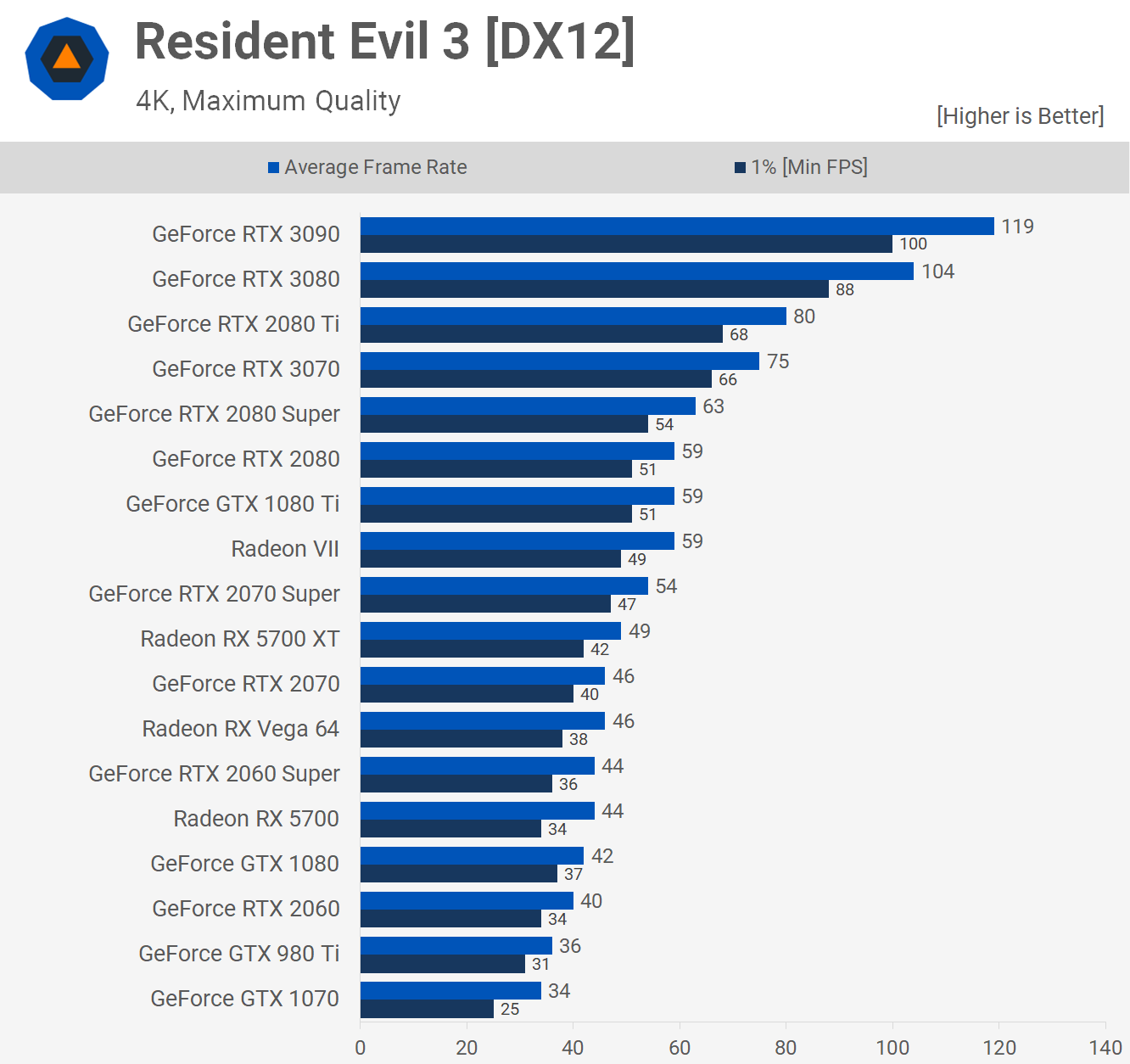


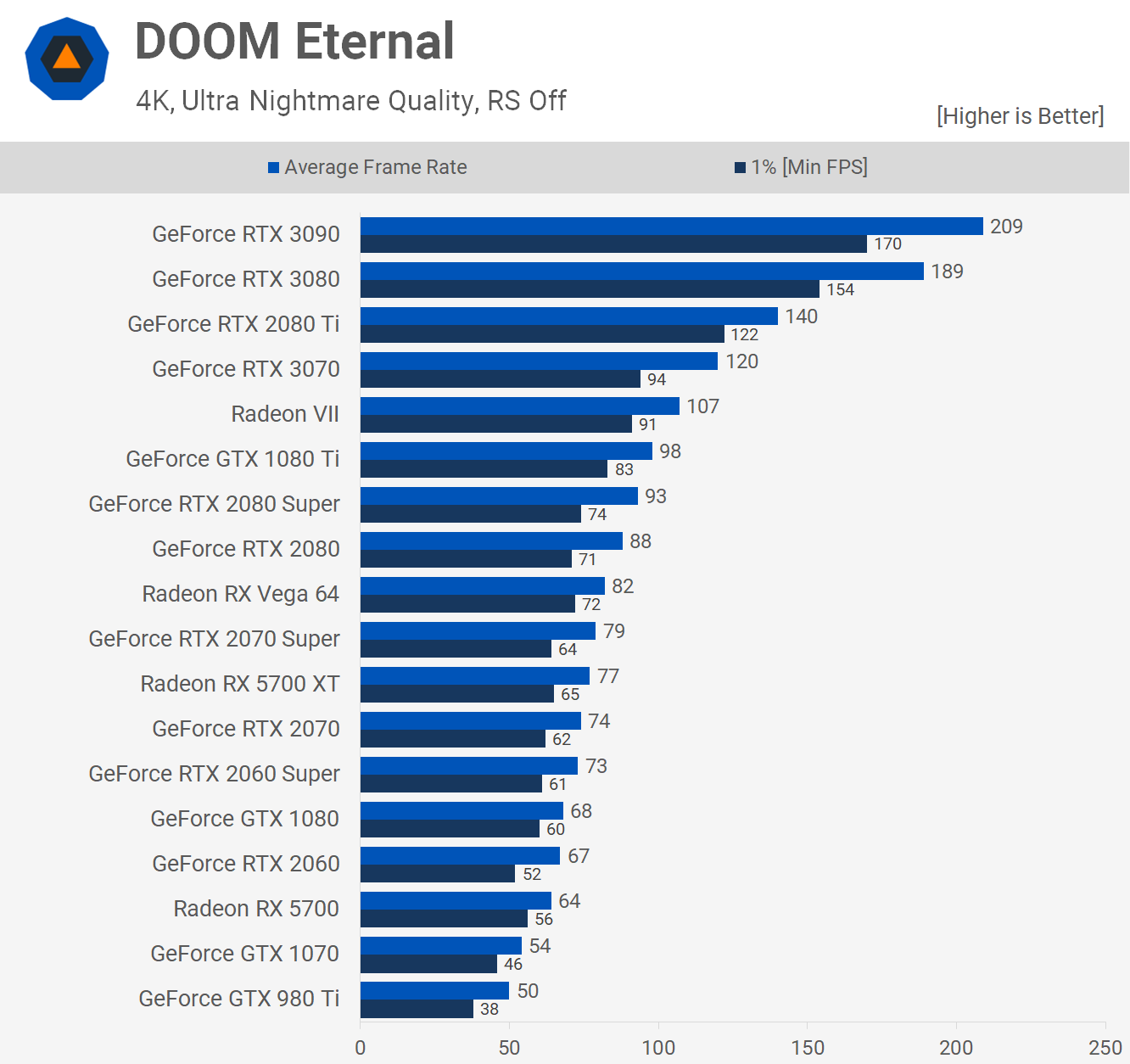


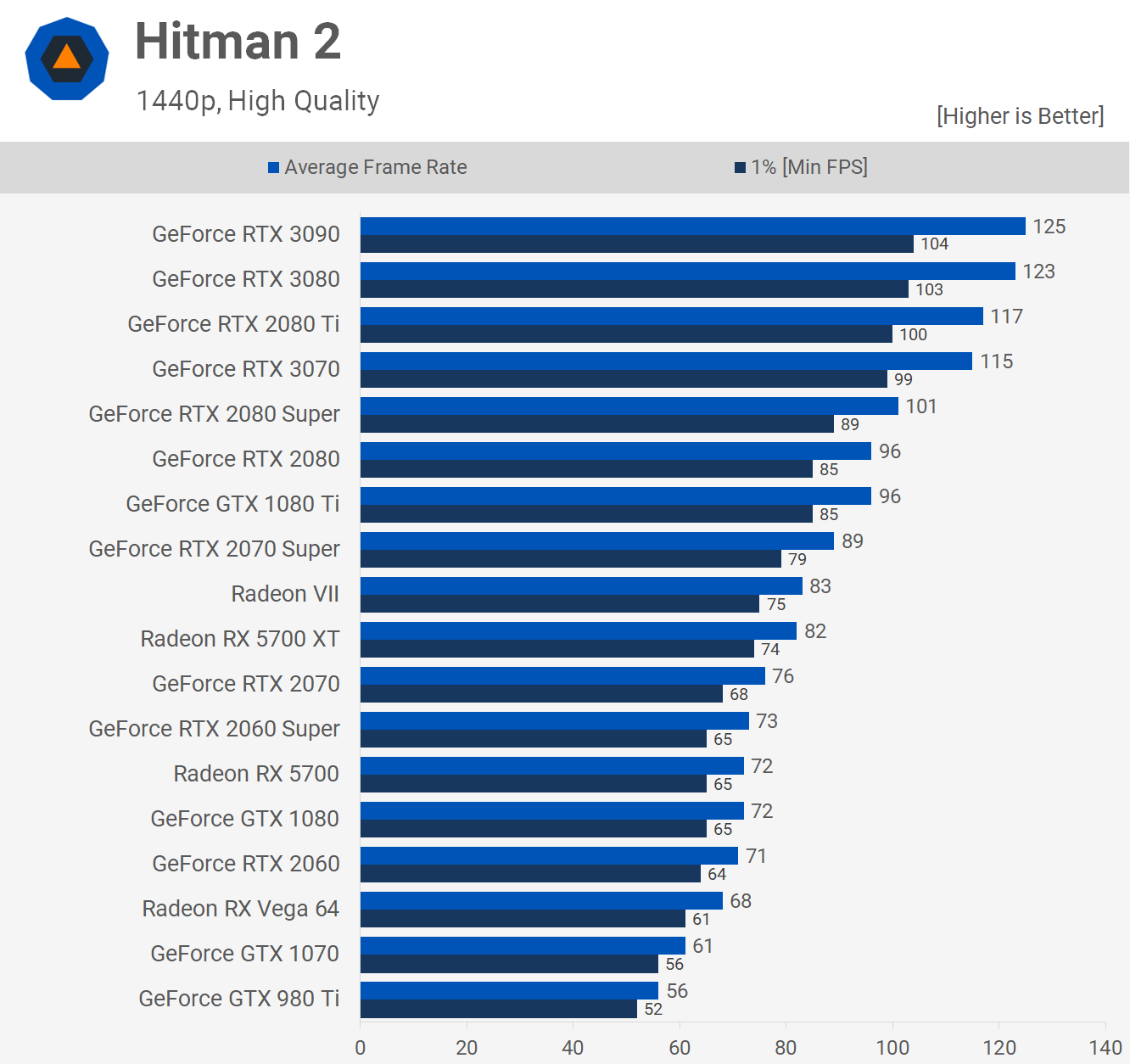

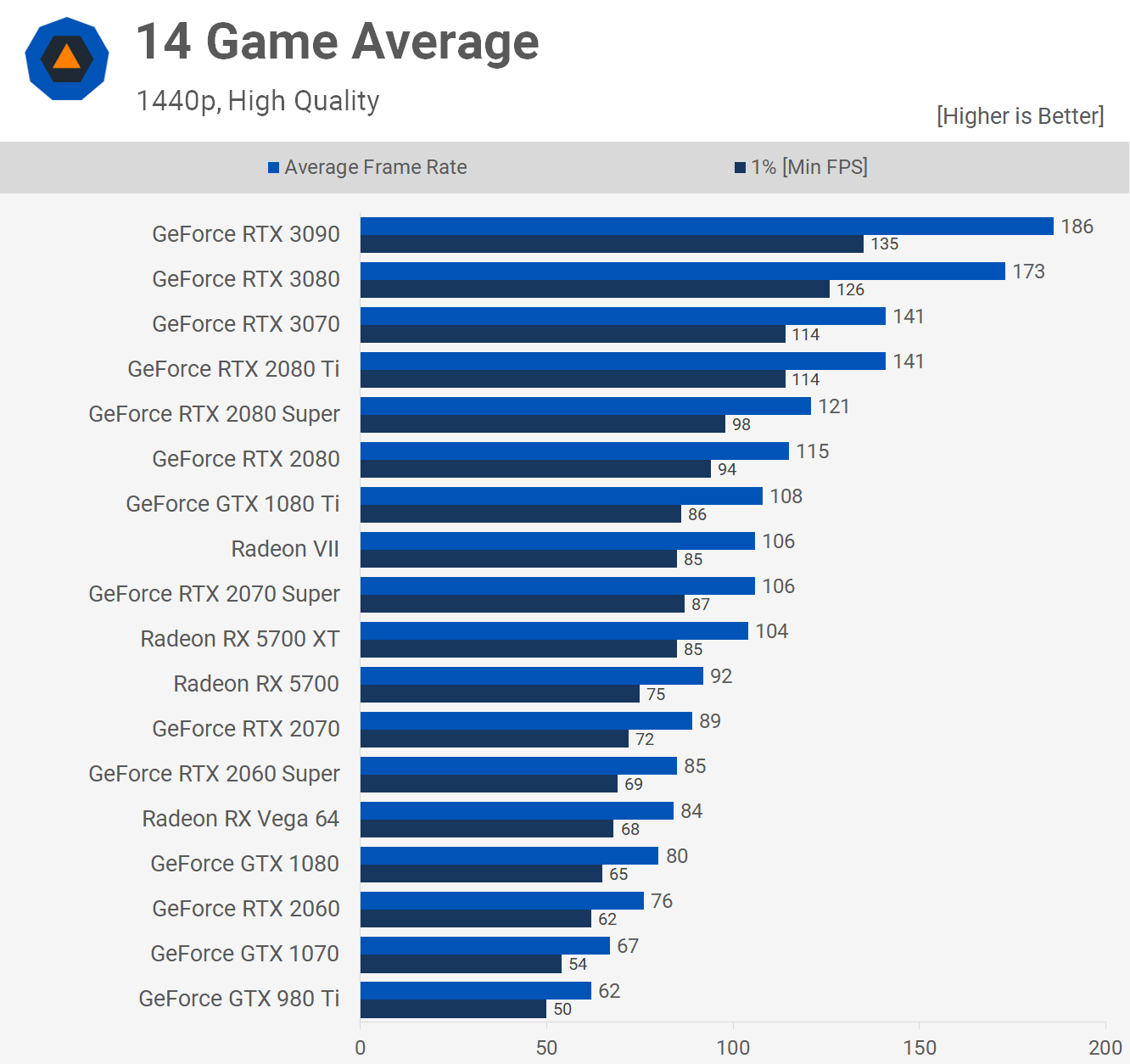
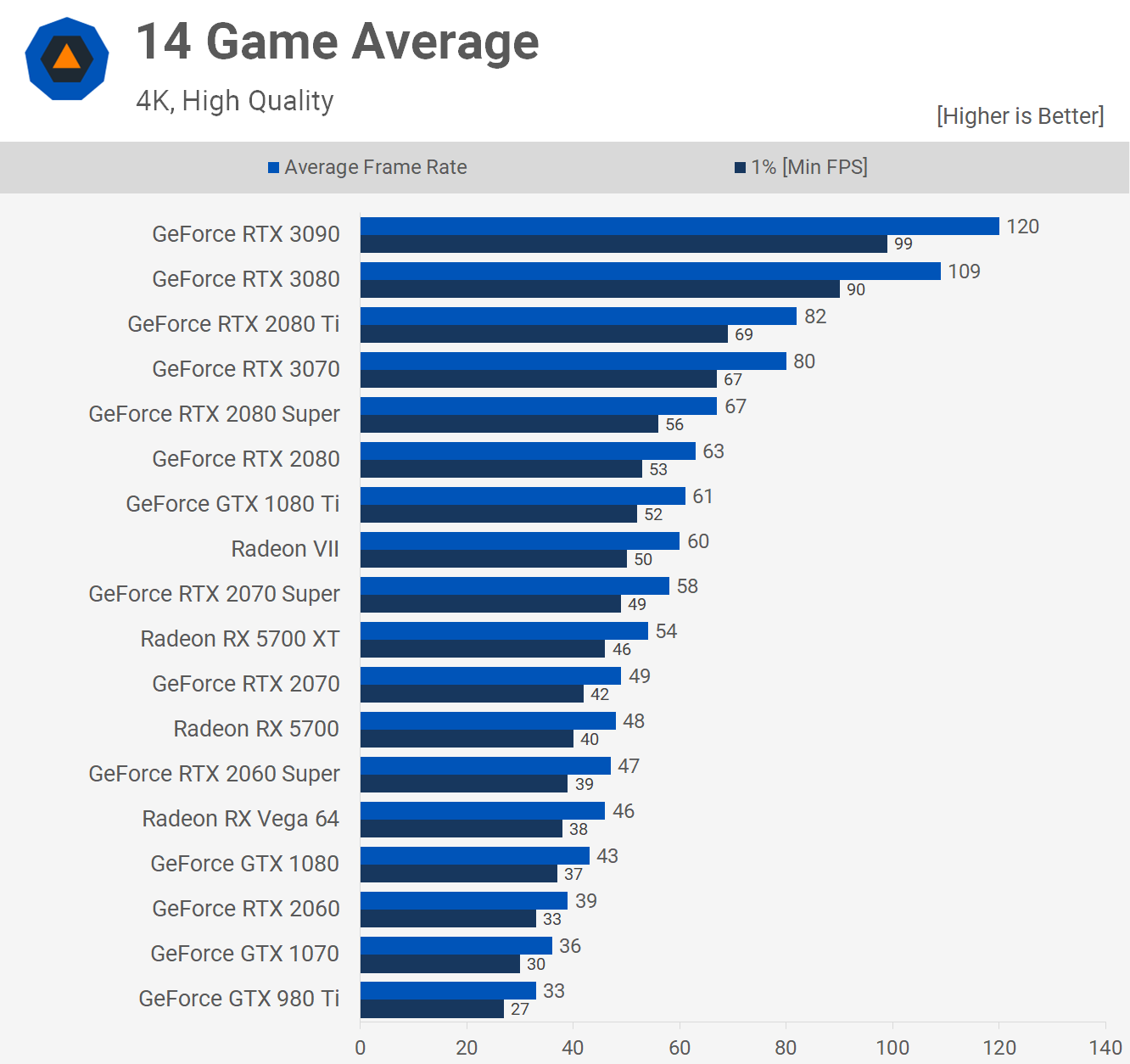
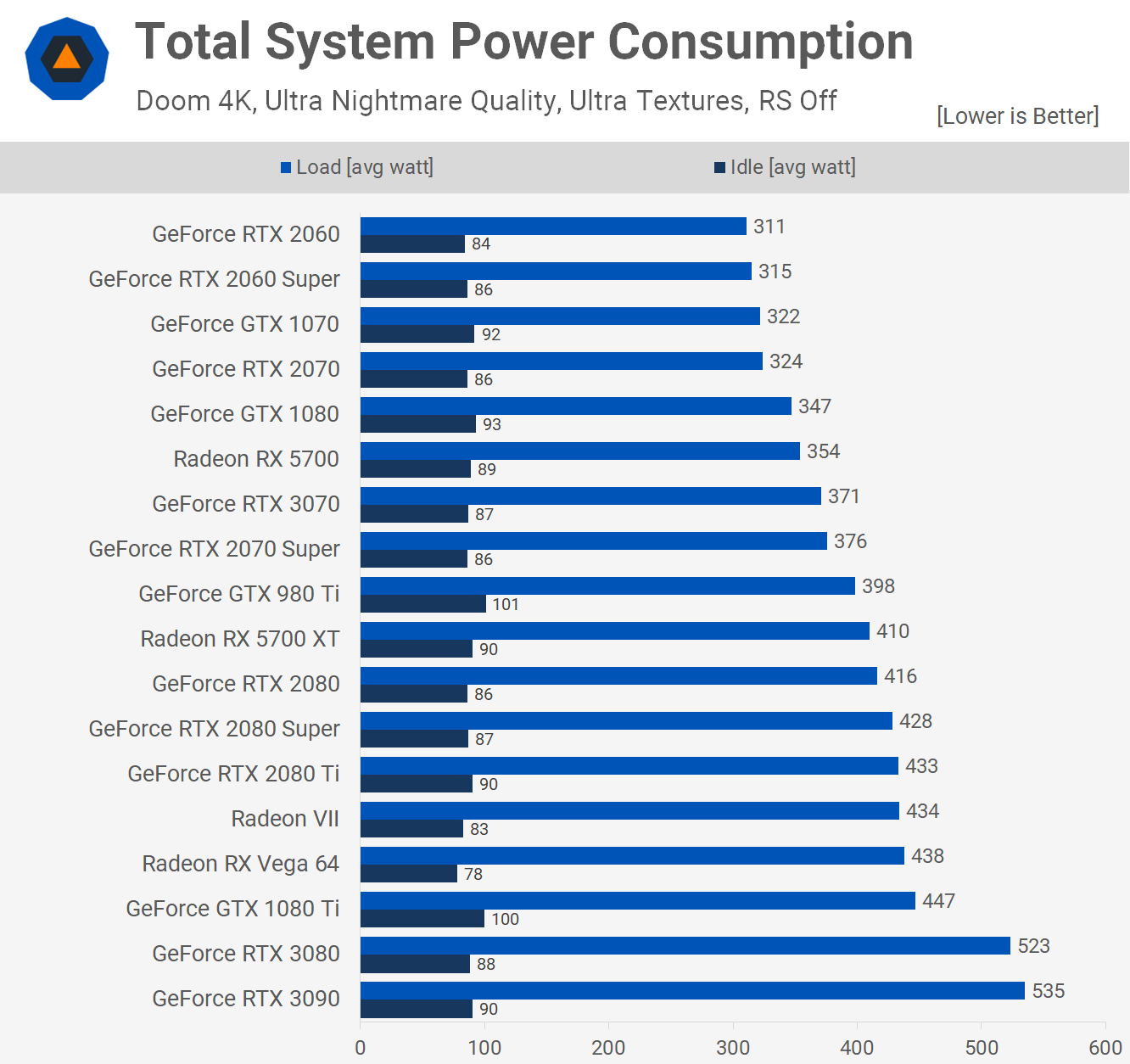
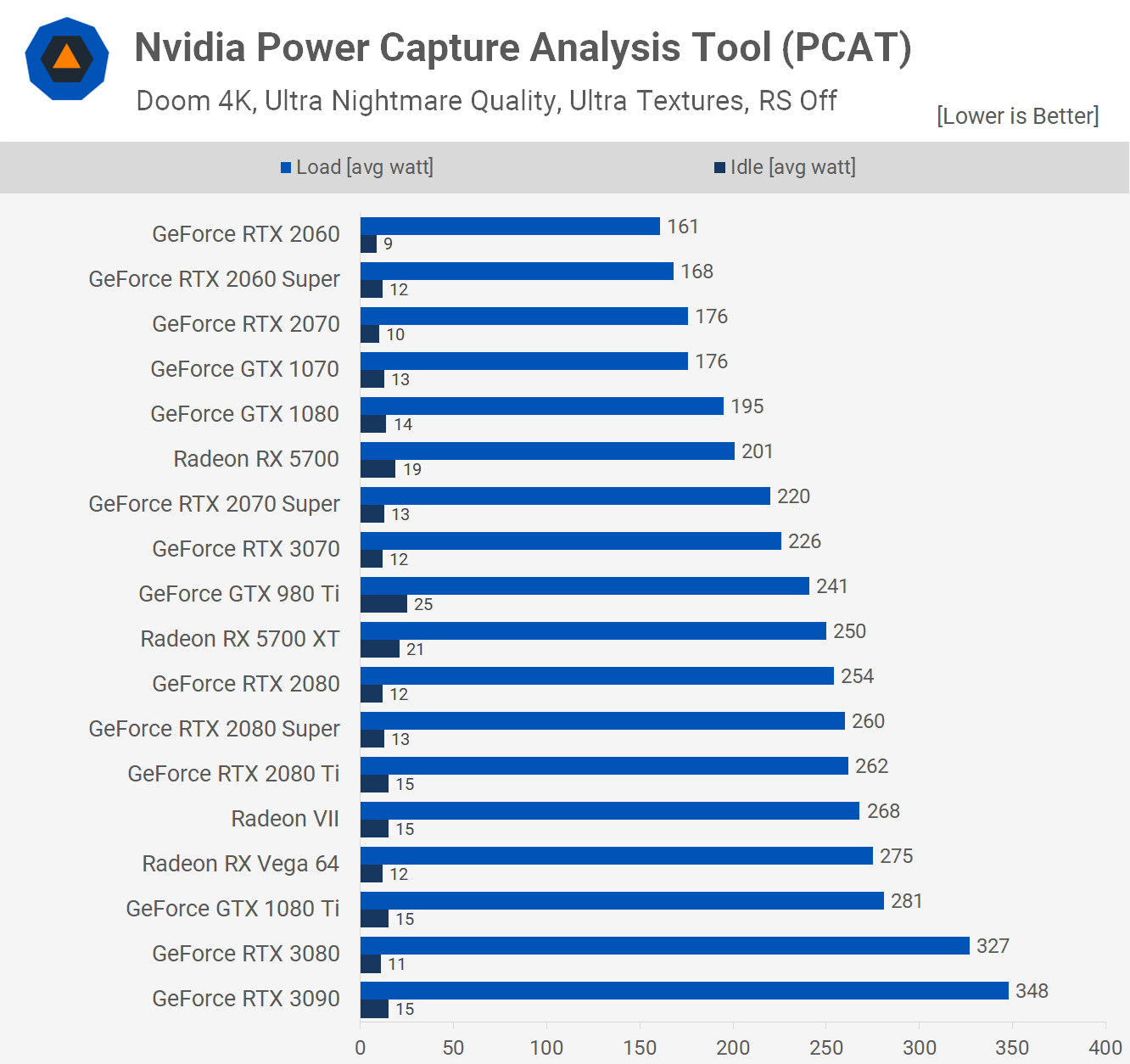
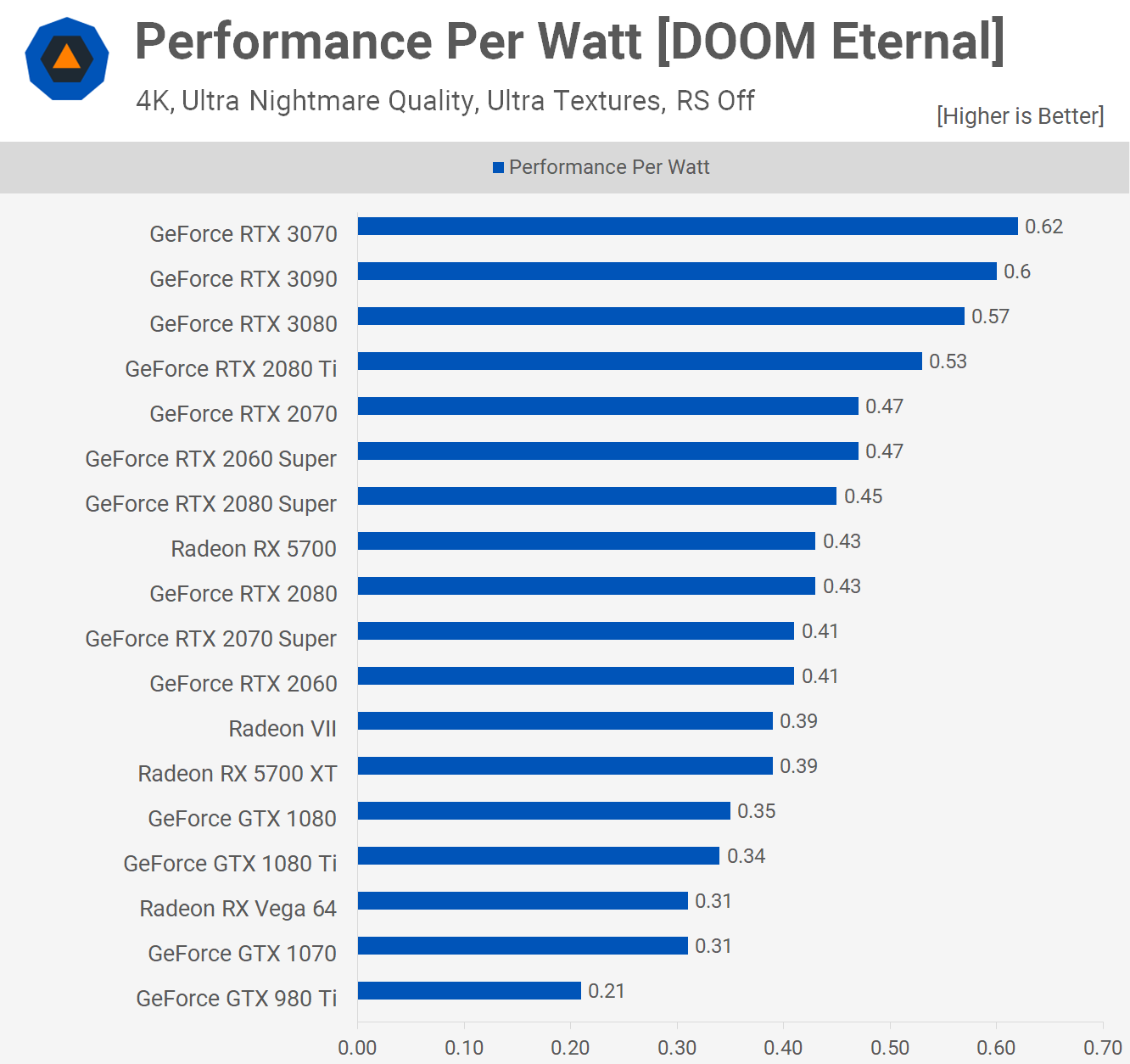

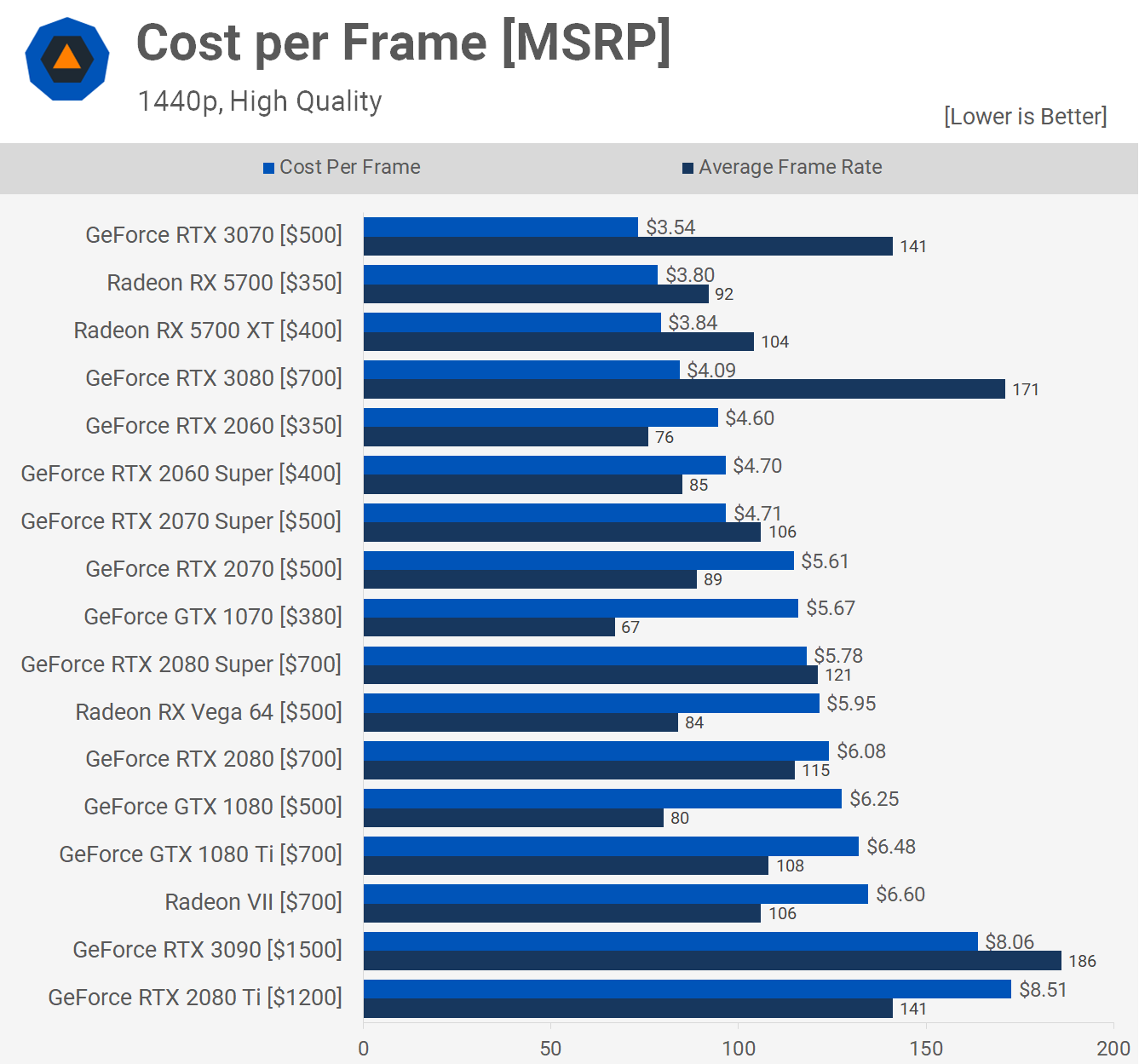
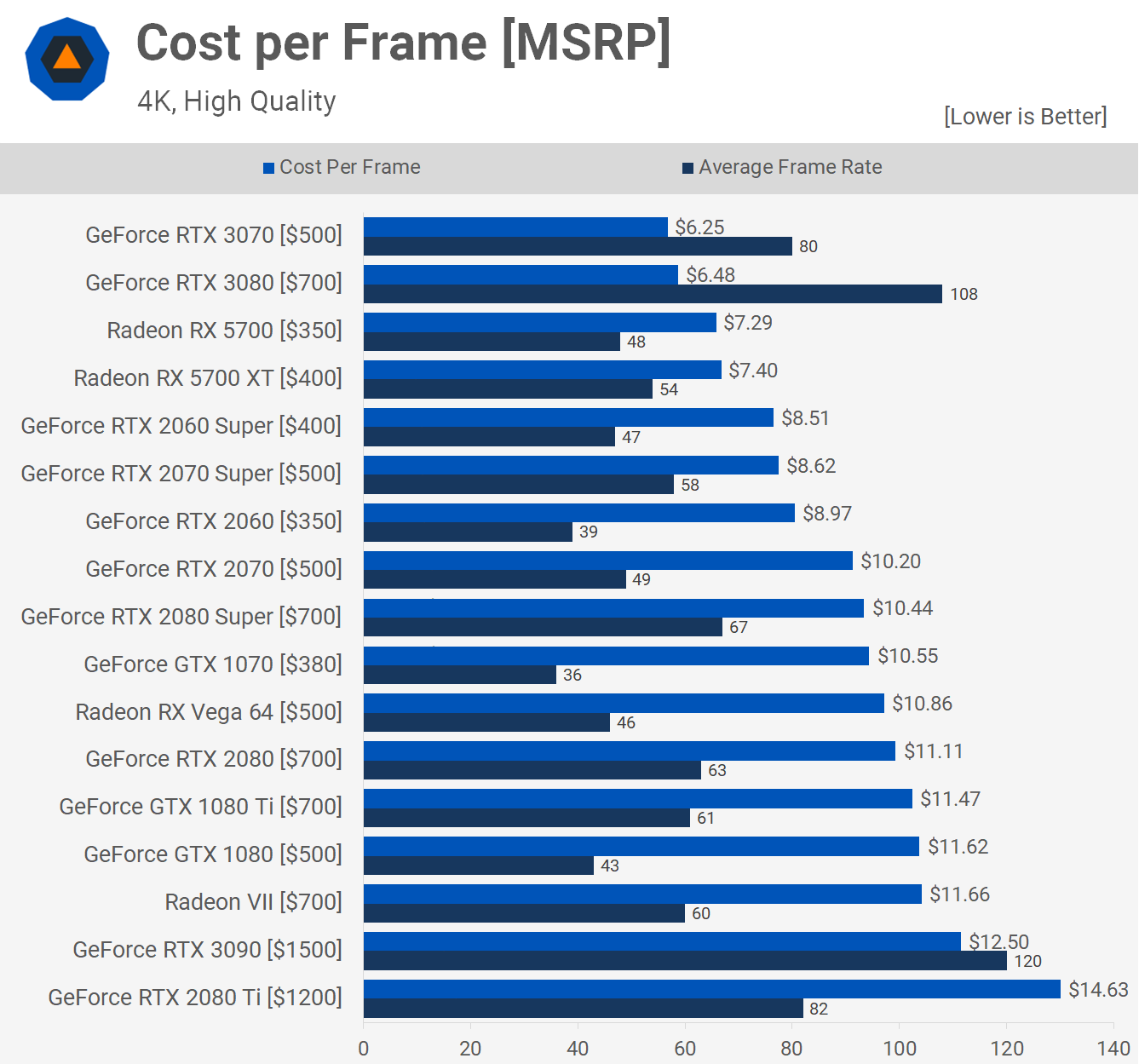


0 nhận xét:
Đăng nhận xét