How to Fix “Allow Untrusted Shortcuts” Grayed Out on iPhone or iPad |
- How to Fix “Allow Untrusted Shortcuts” Grayed Out on iPhone or iPad
- How Does In-Display Fingerprint Scanning Work?
- How to Share WiFi Password On Android in 2020
- Asus GeForce RTX 3070 TUF Gaming and MSI GeForce RTX 3070 Gaming X Trio Review
- How To Remotely Shutdown PC From Anywhere With Smartphone
- How to Automatically Stop Your Apple Watch from Lighting Up
- How to Add a Shazam Button to Your iPhone Control Center
- Can You Change the Wallpaper on Android TV?
- How To Get Facebook Messenger Type Chat heads On Android Apps
- How to Buy Skins in Among Us (Skins, Hats & Pets)
| How to Fix “Allow Untrusted Shortcuts” Grayed Out on iPhone or iPad Posted: 06 Nov 2020 07:02 AM PST
If you want to run a Shortcut created and shared by someone else on your iPhone or iPad, you first have to allow untrusted shortcuts to be saved to your device. If this option is grayed out in Settings, though, there's a way to fix it. The ProblemNormally, when you want to run an untrusted shortcut, you have to visit Settings > Shortcuts, and then toggle-On "Allow Untrusted Shortcuts." But, if you've never run a Shortcut before, you'll find that the "Allow Untrusted Shortcuts" option is grayed out and you can't toggle the switch under "Sharing Security."
How to Enable "Allow Untrusted Shortcuts" When It's Grayed OutTo activate "Allow Untrusted Shortcuts" in Settings, you first have to run a shortcut—any shortcut at all—in the Shortcuts app. Sometimes, it's easiest to just pick and run a shortcut from the Gallery. First, open Shortcuts. If you can't find it, swipe downward with one finger in the middle of the screen, and then type "shortcuts" in the Spotlight search bar. Tap "Shortcuts" when it appears.
When Shortcuts opens, tap the "Gallery" button at the bottom.
In the Gallery view, browse through and select any Shortcut. For our example, we'll choose "Learn How to Wash Your Hands." It doesn't matter which one you choose.
Tap "Add Shortcut."
Next, tap "My Shortcuts" at the bottom.
On the "All Shortcuts" page, tap the shortcut you just added, and it will run. Avoid tapping the ellipsis button (. . .), though, as that opens an edit menu.
Now, launch Settings and navigate to Shortcuts. The "Allow Untrusted Shortcuts" option will no longer be grayed out. Tap the switch to toggle-On this option and it will turn green.
RELATED: How to Allow “Untrusted Shortcuts” on iPhone and iPad When this setting is enabled, you'll be able to save Shortcuts created by others and shared through iCloud, like the one we created that mutes your iPhone when you tap the back of it. To do so, though, you'll have to receive a link to the shortcut from someone else. Have fun! RELATED: How to Mute Volume by Tapping the Back of Your iPhone |
| How Does In-Display Fingerprint Scanning Work? Posted: 06 Nov 2020 05:29 AM PST  In-display fingerprint scanning is like magic! You touch the screen, it reads your fingerprint, and then it instantly unlocks your phone. Let's look at the technology behind the magic. Moving Away from Physical Scanners Fingerprint scanning, like other forms of biometric recognition, is nothing new to computing devices. While scanners have been on laptops for several decades now, the first mobile phone to have one was the Pantech GI100 in 2004. They came back in a big way during the smartphone era, though, due to the ever-growing need to protect the data in our pockets. In 2013, the Apple iPhone 5S became the first major mobile device in the U.S. market to have a fingerprint scanner with the launch of Touch ID. Although Apple has since phased replaced this feature with facial recognition, fingerprint scanners became standard on all smartphones. Most placed the biometrics on the back or side of the device. Over the last few years, other phone manufacturers have also phased out physical fingerprint scanners. Like Apple, some have removed fingerprint verification entirely, but others have replaced the physical pad with a scanner in the screen. This allows you to unlock your phone by placing your finger on a specific area of the phone's display. RELATED: How Secure Are Face ID and Touch ID? The In-Display Scanning Process Generally, the scanning process is the same, whether it's a physical or in-display design. Usually, a specific part of the screen has a scanning area under it. When you place your finger over the scanner, it takes a snapshot of your finger's pattern with a camera or other sensor. It then matches it to the biometric data on your phone. If it's a match, your phone will instantly unlock. One of the biggest problems in-display scanners is the scanning area is relatively small. It's often a small box in the lower quarter of the display. Phone manufacturers often include a guide in the software to show you where to place your finger. This will appear when the screen is turned on or if your device supports always-on displays. The scanning process can be instantaneous or very slow. This is likely due to the large differences between the two scanning technologies. RELATED: How to Make Your Phone’s Fingerprint Reader More Accurate Optical vs. Ultrasonic There are two primary types of in-display fingerprint scanners: optical and ultrasonic. Optical scanners shine a bright light on your finger (it often appears on-screen as an animation). It then takes a picture of your illuminated fingerprint with a camera under the screen and makes sure it's registered. If it is, the phone unlocks. Many think the optical scanner is the less secure of the two technologies because it uses a simple camera to capture a fingerprint image. However, it's often significantly faster. Depending on software optimization, it can be just as fast as even the best physical fingerprint scanner. You'll find optical scanners on OnePlus phones and many midrange devices. Ultrasonic scanners are typically regarded as the better of the two technologies. Instead of light, they use ultrasonic sound waves that bounce off your finger to capture an accurate 3D image. This technique is similar to that used in medical ultrasound machines. Ultrasonic scanners are significantly more secure than opticals because it's much tougher to fake a 3D image of a fingerprint. They're also more stable than optical scanners and work in more challenging conditions, such as when your hands are wet or dirty. You'll can find these mini ultrasounds in high-end devices, like Samsung's Galaxy series. RELATED: The Best Samsung Galaxy Features You’re Probably Not Using The Future of Seamless Tech In-display fingerprint scanners are part of a larger plan by smartphone manufacturers to minimize visible intrusions. These include buttons, cameras, sensors, speakers, ports, and unused bezel space. Along with the rise of in-display scanners, companies have also begun adding pop-up, front-facing cameras to improve the display-to-body ratio. This coincides with the removal of headphone jacks, and companies competing to create true wireless earbuds for their phones. In the future, more features might be migrated under the screen. Under-display speakers allow you to listen to calls and stereo audio without any visible speaker grills. There's also an under-display camera that allows you to take portrait photos without a notch, cutout, or mechanical pop-up. Phones with these features already exist. In 2019, Meizu previewed a device that had tiny bezels, no visible sensors, no charging port, and no buttons. Rather, it relied on an under-display speaker for calls and haptic feedback to re-create the sensation of physical buttons. It also exclusively used wireless charging. Later that year, Oppo introduced a phone with an under-display selfie camera. We might see these seamless product designs enter more mainstream devices. Samsung has announced plans to integrate under-display camera technology in future devices. There are also rumors that Apple might remove the iPhone's charging port and go all-in on wireless charging. The MagSafe technology will definitely help with that. https://www.reviewgeek.com/508/i-miss-smartphone-bezels-already/[/related |
| How to Share WiFi Password On Android in 2020 Posted: 06 Nov 2020 02:16 AM PST Today, 3 out of 5 people have their personal WiFi network at their home & workplace. Having WiFi connectivity is essential these days, especially during the Coronavirus crisis. However, the problem with having a personal WiFi is that everyone wants to connect to your network. Every time a friend visits your home, you have to tell them your WiFi Password. The process looks easy, but it's time-consuming, and at times could be irritating too. Also, if you have set a super-secure password for your WiFi, then your friends might have to make multiple attempts to get the password correct. Knowing the proper way to share WiFi Password on Android can be a real time-saver, especially when you are in a hurry. Android 10 offers a better & simple way to share your WiFi password with others. Also Read: How To View Saved Wifi Passwords On Android Steps to Share WiFi Password On AndroidAndroid Q allows you to share your WiFi details along with the network name, password & network settings via QR code. You just need to generate the QR code for your network, and your friends need to scan the code. Once scanned, they will be connected to your WiFi network. In this article, we are about to share a detailed guide on how to easily share your WiFi password with a QR code on Android. Let's check out. Step 1. First of all, open the App Drawer on your Android smartphone and tap on the 'Settings'. Step 3. On the Settings, tap on the 'Connections' and then on 'WiFi' Step 4. Now tap on the little gear button located behind the WiFi name. Step 5. This will open the network page. You will find the 'QR code' option on the bottom of the screen; tap on it. Step 6. The QR code will be displayed on the screen. Step 7. Now ask your friend to open the camera and turn on the QR Code scanner. Now, position the camera viewfinder over the QR code to connect to the WiFi network. Note: If your friend's phone doesn't have a QR Code scanner, then ask them to use the Google Lens app. That's it! You are done. This is how you can share WiFi Password on Android. So, this article is all about how to share the WiFi password on Android easily. I hope this article helped you! Please share it with your friends also. If you have any doubts related to this, let us know in the comment box below. |
| Asus GeForce RTX 3070 TUF Gaming and MSI GeForce RTX 3070 Gaming X Trio Review Posted: 05 Nov 2020 08:27 PM PST If you're interested in learning how the GeForce RTX 3070 performs and compares to other GPUs, make sure you check out our GPU review first. This article will be less about performance and more about Asus and MSI's custom RTX 3070 graphics cards, which will be in direct competition to Nvidia's own Founders Edition model which we looked at days prior. For this one we're going to focus on cooling design and thermal performance, overclocking and power. As a reference point, we should start with the Founders Edition model which is likely going to be one of the smaller RTX 3070 graphics cards you'll come across. It measures just 241mm long which is a little shorter than the 2080 Ti FE card which measured 267mm. We're using that example because both tend to deliver the same level of performance. The RTX 3070 FE also weighs just 1035 grams, making it 22% lighter than the 2080 Ti model which weighed in at 1319 grams. Both are dual slot cards measuring 38mm wide in the case of the 3070. Certainly a small card considering the performance output. We have to say, like the other GeForce 30 series Founders Edition models, the 3070 version is very nice, sporting a rather elegant design that'll suit most builds well. The only thing we don't like about the FE model is the single 12-pin PCIe power connector as most of you will have to use the supplied (and cheap) dual 8-pin adapter. On that note, the power connector is in the middle of the card which is something you usually want to avoid when factoring in the looks, as running power cables across the card is a thing neat freaks seem to really hate. The idea here though is to allow Nvidia to open up the end of the card, allowing air to pass through the heatsink and out of the backside of the card. There is a fairly large 67 x 88mm opening here and a lot of the air-flow from the second fan exhausts here. This design means the PCB is extremely small, measuring just 165mm long, which is impressive given it houses the GA104 die, eight GDDR6 memory chips and a VRM big enough to power those components. On the backside of the card we find a full length backplate which protects the PCB beneath and part of it is used to transfer built up heat away from the PCB using a thermal pad. We'd have thought Nvidia would use more thermal pads here, but apparently one will do the job. Then around at the I/O panel, we find the same configuration as the Founders Edition 3080 and 3090 graphics cards: a single HDMI 2.1 port and three DisplayPort 1.4a outputs. That's the FE model, a very compact, smart looking 3070. Asus GeForce RTX 3070 TUF GamingNow let's take a look at the Asus TUF Gaming OC. This is a much larger graphics card, measuring 301mm long or 25% longer than the FE model. It stands 130mm tall, excluding the PCIe connector, making it 34% taller. As a 2.7" slot card it measures 52mm wide, making it 37% wider as well. Given it's quite a bit wider, longer and taller, it might surprise you to learn that it only weighs 8% more at 1116 grams. I know I was surprised by just how light this graphics card is. When compared to the RTX 3080 TUF Gaming, we are looking at a heavily cut down cooler and PCB. We do like how there's no plastic on the card though, besides the fans, of course. The fan shroud has been constructed from aluminum, giving it a premium look. Asus is also using axial-tech fans and since there are three in total, they've reversed the rotation of the outer fans to reduce turbulence. The fans each measure 90mm in diameter. We should also note that the card includes a stop-fan feature which activates when the GPU drops below 55C. The heatsink cools both the GPU and GDDR6 memory as well as half the VRM, with the other half taken care of by a small heatspreader, which is also used to strengthen the card. Asus has gone with a 10+2 power phase design and the PCB measures 240mm long and features a pair of PCIe 8-pin power connectors. On the back side of the card we find an aluminum back plate which weighs 123 grams and is used to strengthen the card, though Asus has opted not to use the backplate as a heatspreader so we find no thermal pads here. While this is a cut-down cooler to suit the $500 MSRP, overall it looks more capable than the FE model's mostly because it's physically much larger. MSI GeForce RTX 3070 Gaming X TrioAlso on hand for testing we have the MSI RTX 3070 Gaming X Trio which is set to retail for $560. That’s more expensive than the TUF Gaming, though it's larger and should provide better thermal performance. The Gaming X Trio measures 323mm long or 7% larger than the Asus. Height wise they're about the same, and in terms of width it's 4mm wider at 56mm. The MSI is a suitably high-end looking graphics card, and it feels high-end as well at 1463 grams. MSI is using their "Tri Frozr 2" cooler that packs three 90mm fans spinning in the same direction. Around the back, we find another MSI graphene backplate which is not something we were fans of on their 3080. It feels plasticky and has very little tensile strength, so it does nothing to support the PCB. Moving around to the I/O, we find the same basic configuration of the FE model: a single HDMI 2.1 port and three DisplayPort 1.4a outputs. A little disappointing given we got two HDMI 2.1 ports on the TUF Gaming, but this probably won't be an issue for most. Taking the cooler off reveals a cut-down version of what we found on the RTX 3080 version, but overall it's still substantial. The only weakness is the VRM cooling which doesn't feature aluminum plates connected to the main heatsink and that's quite surprising to see. Instead MSI has included a very small heatsink over the power stages, and using some thermal pads it poorly contacts with about half a dozen fins from the main heatsink. The GDDR6 cooling looks good though, as do the direct touch copper heatpipes for the GPU die. Overall, we expect this cooler to work well, though the VRM cooling could have been much better. The PCB measures 260mm long, where we find a 9 + 2 phase power design. Whereas Asus had split up the VRM for better power distribution, MSI has crammed the entire VRM for the GPU on the left side of the card, so it will be interesting to see how hot this gets given the weak cooling. Finally, feeding power into the card are two 8-pin PCIe power connectors. That's a quick look over these new RTX 3070 graphics cards, now it's time to see how they perform, starting with out of the box performance. Temperatures & Clock SpeedsFor reference, the FE model peaked at 72C with a fan speed of 1700 RPM and averaged 1890 MHz. The MSI Gaming X Trio, on the other hand, peaks at just 61C with a fan speed of just 1300 RPM and yet it maintained a clock speed of 1935 MHz, meaning it ran substantially cooler and quieter while also being faster. Then we have the Asus TUF Gaming which peaked at 62C with a 1400 RPM fan speed and ran at 1935 MHz, which is also faster, cooler and quieter than the FE model. Stock (above) and Overclocked (below) Stats When overclocked the Founders Edition model runs at 74C with an 1800 RPM fan speed and averages 1980 MHz, just shy of 2 GHz. The MSI Gaming X Trio clocks a little higher maintaining 2040 MHz, and despite that peaks at just 62C with the same 1300 RPM fan speed, very impressive. Asus also averages 2040 MHz with the TUF Gaming for the maximum OC, which sees the GPU run at up to 63C with a 1500 RPM fan speed. BenchmarksOverclocking headroom is not great on this GPU, with the current power limits the AIB cards averaged 2040 MHz in game which is a 5% increase over the stock clocks. Couple that with faster memory and you get a 5 to 6% FPS increase. That's all we have to talk about here, so let's move on.
For that extra ~5% FPS boost you're looking at an 11-14% power increase, which is not terrible but does make these custom RTX 3070 graphics cards less efficient. We're talking about a 30 watt increase in power draw.
Here's a better look at GPU die temperatures, both stock and noise normalized. Unsurprisingly the MSI Gaming X Trio is the winner here as it's the bigger, heavier card, and therefore has more metal to dissipate heat with. That said, the Asus TUF Gaming ran a very close second at 62C out of the box and 61C once noise normalized, so at that point GPU temperatures start to become somewhat irrelevant. Both were a reasonable improvement over the Founders Edition model and the MSI Gaming X Trio stacks up very nicely in the noise normalized testing.
Here's a look at the PCB temperature directly behind the GPU. The RTX 3070 graphics cards are significantly cooler than the RTX 3080 FE. The MSI Gaming X Trio delivered the best results, but with all 3070s running at under 60C, they're really all winners.
The VRM temperatures are mostly good, though we can't help but feel MSI could have done much better. Peaking at 74C out of the box is a very acceptable result, but had they cooled these components better with the main heatsink we feel the Gaming X Trio would have beaten the TUF Gaming. In the end, Asus has done a better job of cooling the VRM.
Looking at GDDR memory temperatures, this is another area where Asus has done extremely well keeping the TUF Gaming well below 60C. MSI could have done better, but the results are still very good and well within spec. Wrap UpBoth the MSI RTX 3070 Gaming X Trio and Asus RTX 3070 TUF Gaming OC are expected to arrive at around $560, which is a 12% markup from MSRP. This seems reasonable given how much cooler and quieter they run when compared to the Founders Edition board, which may only sell at the MSRP for little while and then disappear forever in traditional FE fashion. Asus has suggested that the base RTX 3070 TUF Gaming (the non-OC version) will start at $530 which seems like a better deal as you can just overclock yourself if you care about getting that extra 1-3 FPS. MSI will offer the Ventus 2X OC at the $500 MSRP, but of course, that won't compare to the Gaming X Trio’s cooling capabilities. All in all, both Asus and MSI offerings are solid contenders though we’re leaning towards the Asus TUF in this comparison as it includes an all-aluminum design and most crucially, a dual BIOS option. Shopping Shortcuts: |
| How To Remotely Shutdown PC From Anywhere With Smartphone Posted: 05 Nov 2020 05:24 PM PST Over the past few years, smartphones have evolved a lot. Apart from making calls, smartphones are nowadays utilized for various different purposes like browsing the web, watching videos, playing games, etc. So, Android smartphones can now do almost everything that a computer does. Do you know that you can remotely control the power on/off the menu of a computer with a smartphone? Actually, it's possible to remotely shutdown PC from anywhere with a smartphone. In this article, we are going to share a few best methods that would help you to remotely shutdown Windows PC from anywhere using Android smartphones. Also Read: How To Make Your Computer Shutdown At Given Particular Time Remotely Shutdown Windows PC From Anywhere Using PhoneTo remotely shut down Windows PC from anywhere using Android, we need to use few third-party apps. Below, we have shared the three best methods to shutdown Windows computers from a smartphone. 1. Using Airytec Switch OffAirytec Switch Off is one of the best and easy to use Windows software to shut down, suspend, or hibernate Windows 10 system. It's a web client that works inside the browser. Follow some of the simple steps given below to use Airytec Switch Off Step 1. First of all, download and install the program Airytec switch off. Step 2. Once installed, you will find a shutdown icon in the system tray. Step 3. Click on the icon and tick the options there according to your need. Just make sure to enable the option 'Force applications to close' Step 4. Now right click on the shutdown icon and click on settings. Now open the 'Remote' tab and click on Edit Web interface Settings. Step 5. Under the web interface settings, check the option 'Enable Web interface' and uncheck the 'Enable Authentication (basic)' option. Once done, click on the 'Apply' button. Step 6. Now click on 'view/update static addresses' and note down the Shutdown URL. You can bookmark the webpage URL on your mobile. Now double-click on the Airytec Switch Off icon on the system tray and enable tasks. Step 7. Now open the URL on your mobile and you will see a screen like below. 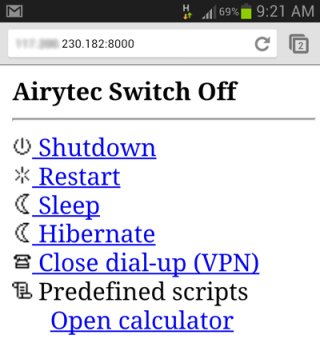 Step 8. To shut down your computer, just click on the 'Shutdown' option. You can also Restart, Sleep, and hibernate your PC from mobile. That's it! you are done. By using this, now you can easily shut down your computer from anywhere using your phone. 2. Using Unified RemoteUnified Remote is by far the best remote control app for Android available on the Google Play Store. With Unified Remote, one can easily turn their Android device into a universal remote control for PC. Once turned, it can be used to remotely shut down a computer from anywhere. Here's how to use a unified remote. Step 1. First of all, download & install the app named Unified Remote on your Android device. Step 2. Now, download & install the unified remote desktop client on your PC. Step 3. Now open the Android app, make sure your device and computer connected to the same WiFi network. If you are connected you will get to see the screen like below. Step 4. Now on the mobile app, you will get to see lots of option like "Basic Input", "File Manager", "Keyboard" etc. Step 5. Now you need to click on "Power" Step 6. Now you will see various options like Restart, Shutdown, etc. Simply, click on shutdown and your computer will be turned off from your mobile device. This is by far the easiest way to do so. 3. Using Shutdown Start RemoteShutdown Start Remote is an app for Android to remote shutdown or starts your computer. It is very easy to use. Users need to download a Windows client and an Android app to shut down the computer remotely. Step 1. First of all download and install Shutdown Start Remote on your Android smartphone. Step 2. Now in the very next step, you need to download the client for Windows. You need to visit this link and download the app to your Windows computer and install it. Step 3. Make sure you are connected to the same wifi network. Open the Android app and you will see the screen like below. Simply scroll down the screen. Step 4. Now you need to tap on 'Start Search'. It will detect the computer automatically. Step 5. Once the app detects the computer it will show you the screen like below. Here you need to tap on your computer. Step 6. Now you will see the screen like below. Here you can set the time to schedule a shutdown. Or else, you can choose to restart, shutdown, or hibernate your computer immediately. That's it! You are done this is how you can use Shutdown Start Remote to control your computer from your Android smartphone. 4. Using ShutterThe shutter is one of the great Windows tool developed by Denis Kozlov. The tool allows users to shutdown, restart, hibernate computer through a web browser. That means you can use Shutter to remotely turn off your computer from a web browser running platforms including iOS, Android, etc. Step 1. First of all, download shutter on your Windows computer and install it as usual. You will now see the main interface of the tool. Step 2. Now you need to set events that will trigger actions. For example, you can select low battery on events to trigger the 'Shutdown' or 'Hibernate' Step 3. After selecting the event, configure the actions. In 'Action' you need to select 'Shutdown'. Now click on the 'Start' button. Step 4. Now open the 'Options' and then go to the 'Web Interface' Step 5. Under the web interface, you need to select your computer's IP Address from the listed IP Menu and then choose the port that you would like to use. Enter the Username and Password and click on 'Save' Step 6. Now open the web browser and then enter the IP Address with the port number. It will ask you the username and password, enter it and then choose anything from the list. 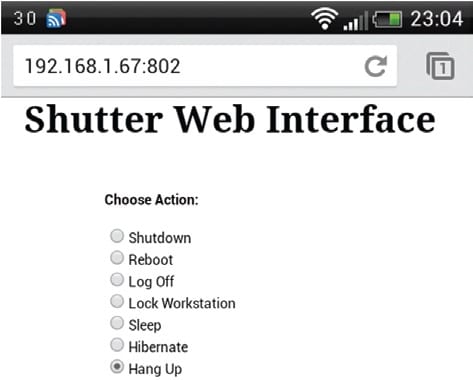 That's it, you are done! This is how you can use the shutter to remotely shut down your computer from anywhere with a smartphone. So this is all about how to remotely shutdown PC from anywhere with a smartphone. I hope this article helped you! Please share it with your friends also. If you have any doubts related to this, let us know in the comment box below. |
| How to Automatically Stop Your Apple Watch from Lighting Up Posted: 05 Nov 2020 03:55 PM PST  Apple Watch's Theater mode (Cinema mode) stops the screen from lighting up every time you move your arm. What if you could enable this automatically at any given time? Here's how to automatically stop Apple Watch from lighting up. If you don't like your Apple Watch lighting up when you're at work or when you're winding down in bed before you go to sleep, you can enable Theater mode automatically. RELATED: How to Turn Off Your Apple Watch’s Screen with Theater Mode Enabling Theater mode can be done manually from the Control Center on your Apple Watch. Swipe up from your watch's home screen to reveal the Control Center.
Then, tap the "Theater" icon (the "Tragedy/Comedy" icon) to enable the mode.
Using the Shortcuts app, you can save yourself a couple of taps every day (and the work of remembering to turn the Theater mode on and off). Create an automation that automatically enables or disables the Theater mode at a given time. This feature is available for Apple Watch running watchOS 7 and higher. On the iPhone side, you'll need to be using iOS 14 and higher. RELATED: What Are iPhone Shortcuts and How Do I Use Them? Open the "Shortcuts" app on your iPhone and go to the "Automation" tab.
Here, tap the "+" button in the top-right corner.
Choose the "Create Personal Automation" option.
Select the "Time of Day" option.
Set the time you want to enable Theater mode. If you want the automation to run on a daily basis, choose the "Daily" option. Then, tap the "Next" button in the top-right corner of the screen.
It's now time to build the shortcut. Tap the "Add Action" button.
Search for and add the "Set Theater Mode" or "Set Cinema Mode" action. The feature is named differently in different regions.
By default, the "On" option is selected.
If you're building the automation for disabling Theater mode, tap the "On" button and choose the "Off" option from the pop-up message.
Now, tap the "Next" button.
To make this automation truly automatic, tap the toggle next to "Ask Before Running" to disable the requirement.
Select the "Don't Ask" button from the pop-up message.
Now, tap the "Done" button in the top-right corner to save the automation.
You can repeat this process to create another automation for disabling Theater mode. Make sure to choose the "Off" option from the "Set Theater Mode" action. When the shortcut is triggered, you'll get a notification about it.
Triggering automation at a specific time of the day is just the tip of the iceberg. You can trigger shortcuts depending on your location, battery percentage, and more. Learn about it in our guide to Shortcuts automations. |
| How to Add a Shazam Button to Your iPhone Control Center Posted: 05 Nov 2020 02:27 PM PST  Apple acquired Shazam, a service that listens to and identities music playing around you, in 2018. Although it's still a standalone app, Apple has integrated its music recognition feature into the iPhone and iPad. Here's how to add a Shazam button to your device's Control Center. Before we begin, note that you do not need the Shazam app installed on your iPhone or iPad. What you will need is to be updated to iOS 14.2, iPadOS 14.2, or higher. Add a Shazam Button to iPhone and iPad Control CenterThe Shazam button isn't placed into your iPhone or iPad's Control Center by default. You'll need to customize the Control Center to enable the music recognition button. Start by opening the "Settings" app on your iPhone or iPad. If you can't find it, swipe down on your home screen and use Apple's built-in Spotlight search to locate the app.
Next, scroll down and select the "Control Center" option.
You will now see a list of shortcuts and controls available in the Control Center. Scroll down to the "More Controls" section. Find and tap on the "+" button next to "Music Recognition."
The Shazam button is now active and will be moved to the "Included Controls" section. Tap and hold on the corresponding three-line handle to rearrange the "Music Recognition" button's placement in the Control Center.
RELATED: How to Customize Your iPhone or iPad’s Control Center Use Shazam's Music Recognition Button on iPhone and iPadNow, with the Shazam button added to your iPhone or iPad, it's time to use the music recognition feature. Open the Control Center by swiping down from the top-right corner of your phone or tablet's display (or by swiping up from the bottom of the screen on older devices). From there, tap on the grayed-out Shazam button.
Once active and listening for music, the Shazam button will light up and slowly pulse.
When the song is identified, a banner notification will appear at the top of your display. Tap on it to learn more about the song and artist.
If the music isn't recognized after 10 to 15 seconds, a notification will let you know that it couldn't find anything. The "Music Recognition" notification will also appear on your lock screen and Notification Center if you missed the banner.
You will be taken to Shazam's website after tapping on the "Music Recognition" notification. Here, you can listen to a preview of the song, add it to your Apple Music library, read the song's lyrics, and more.
|
| Can You Change the Wallpaper on Android TV? Posted: 05 Nov 2020 09:27 AM PST
One of the easiest ways to customize a device is by changing its background. Because the home screen on your Android TV is likely pretty large, you probably want to change its wallpaper—but can you? The short answer is no. Unfortunately, that's also the long answer. Android TV has gone through several revisions, but the home screen wallpaper has never been customizable. The background subtly changes colors to match whatever you highlight.  The reasoning for this is that you probably don't spend much time on the home screen—it's simply a launching pad for movies, shows, games, and apps. And when you're not actively doing or watching anything, the screen saver starts. This is where you can customize things. RELATED: How to Install Apps and Games on Android TV The default screen saver is called Backdrop. It simply rotates through stock photos and displays the time and weather in the corner of the screen. However, you can download third-party screen saver apps, as well. To do so, just open the Play Store on your Android TV and search for "Screen Saver."
After you install a screen saver, select the Gear icon at the top right of the home screen to open the Settings menu.
Go to Device Preferences > Screen Saver. Select "Screen Saver," and then select the app you just installed (it might require some setup).
In the "Screen Saver" settings, you can also adjust the inactive time, when the device should go to sleep, and other preferences.
While you might not be able to change the home screen's wallpaper, a screen saver is the next-best thing. It'll be a lot nicer to look at than rows of apps. |
| How To Get Facebook Messenger Type Chat heads On Android Apps Posted: 05 Nov 2020 04:45 AM PST If you have been using Facebook Messenger for a while, then you might know about the chat heads. Yes, we are talking about the chat heads that prompts on the screen for a new conversation. The chat heads allow users to read and reply to the messages without opening the app. So, it's indeed a great feature which saves lots of time. Have you ever thought about getting the same chat heads for other instant messaging apps like Facebook, WhatsApp, Skype, etc? Actually, it's possible with the app named 'Direct Chat'. In this article, we are going to share a working method to get chat heads for WhatsApp, Skype, and other apps. Get Facebook Chat heads for Android AppsGetting messenger type chat heads on Android is an easy process, users need to use an Android app known as 'DirectChat'. The app allows users to create ChatHeads of any communication app like WhatsApp, Skype, etc. So, let's check out. Step 1. First of all, download & install DirectChat (Chatheads) app on your Android smartphone. Once done, open the app. Step 2. Now you will be asked to grant the Overlay and Notification permissions. Simply grant the permissions to continue. Step 3. Now you will see the app instructions. Simply tap on the right arrow key to continue. Step 4. Now you will see the main interface of the app. Step 5. Simply tap on the 'Test ChatHead' option to see the message pop-up on the screen. Step 6. Now tap on the 'Apps' and select social networking or instant messaging apps from the list. Step 7. Now whenever someone messages you on the selected apps, the conversations will appear in the chat heads. That's it! You are done. This is how you can use Direct chat to get Facebook type chat heads on any Android app. Other Apps To get Chat heads on other appsJust like Direct Chat, there are other apps that you can use as well. Below, we are going to share the three best Android apps that bring messenger type bubble chat heads to social apps. Let's check out. 1. Whats – Bubble ChatAlthough not popular, Whats – Bubble Chat is still one of the best apps that you can use to enable bubble chat heads on social apps. The great thing about Whats – Bubble Chat is that it's compatible with all popular social apps like WhatsApp, Telegram, etc. 2. Bubble NotificationWell, Bubble Notification is a little bit different compared to the other two listed in the article. It basically shows you the notifications in a floating bubble. The app also allows you to reply directly to the notifications that come from messenger applications. It supports most of the popular messenger apps like WhatsApp, Telegram, Hangouts, Line, Skype, etc. 3. FlychatFlychat is another best Android app on the list that offers a revolutionary way to read & reply to messages of your favorite messengers. The app notifies you of every notification in a small bubble. Clicking on the floating bubble opens a full chat window of the app. As of now, it supports every popular messenger apps like WhatsApp, Telegram, Line, Skype, Twitter, etc. So, this is how you can get Facebook Chat heads for WhatsApp, Skype, Telegram and other instant messaging apps. Hope this article helped you, if you have any other doubts, let us know in the comment box below. |
| How to Buy Skins in Among Us (Skins, Hats & Pets) Posted: 04 Nov 2020 12:53 PM PST Although not battle royale, Among Us seems to be the best game for Android right now. The game is on everyone's lips at the moment, especially after the ban of the popular Battle Royale game – PUBG Mobile. The good thing is that Among us is free to play, and it's available for both Android and iOS devices. Among Us is also available for PC via Steam. However, you need to spend around $5 to purchase the game on the Steam Store. Alternatively, you can follow our guide on how to play Among Us on PC for free. Among Us – GamePlayFor those who don't know, Among Us is a multiplayer game that supports four to ten players. As the match starts, one of the team players gets the role of Imposter. Other players need to complete the tasks around a space while an imposter lurks among the crew. At the same time, the imposter's role is to sabotage other crew members' work and kill each of them. For the game to end, the crew members either need to complete all the tasks or discover and vote the imposter off the ship. The gameplay is pretty addictive, and it's full of fun. The good thing is that Among US works fine even on low-end devices. How to buy skins in Among Us?Unlike every other multiplayer game, Among Us also offers skins, hats, and pets. Players can use their money to purchase their favorite skins from the store. Below, we have shared a step-by-step guide on how to buy Skins, hats, and pets in Among Us. So, let's check out. Step 1. First of all, open Among Us on your smartphone. Step 2. Now on the main page, tap on the icon shown below. Step 3. This will open the Shop page of Among Us. Step 4. The first section shows the 'Pets' that you can purchase. You need to spend the amount shown on the left side to buy the Pet. Step 5. Now scroll down, and you will find the 'Skins' section. Under the skins, you can purchase character skins or skin bundles. Step 6. Now scroll down to the 'Hats' section. Under the Hats, you can purchase hats for your Among Us character. That's it! You are done. This is how you can purchase game skins in Among Us. So, this article is all about how to buy skins on Among Us. I hope this article helped you! Please share it with your friends also. If you have any doubts related to this, let us know in the comment box below. |
| You are subscribed to email updates from My Blog. To stop receiving these emails, you may unsubscribe now. | Email delivery powered by Google |
| Google, 1600 Amphitheatre Parkway, Mountain View, CA 94043, United States | |
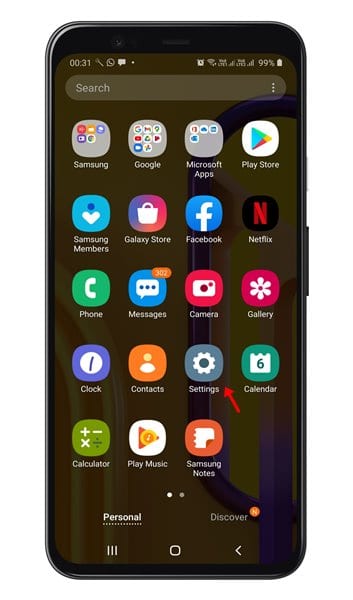
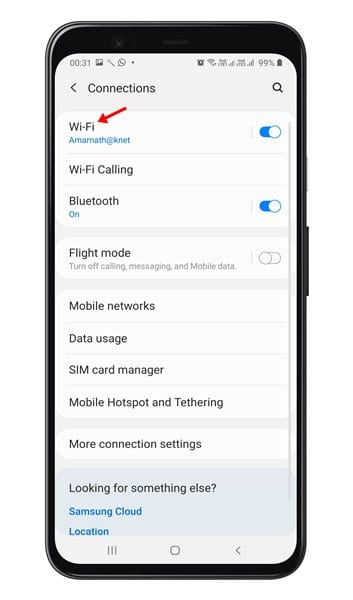
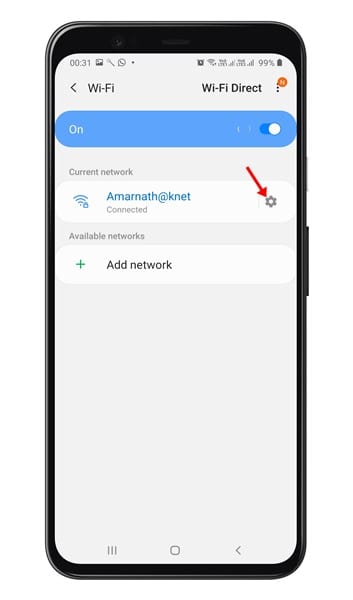
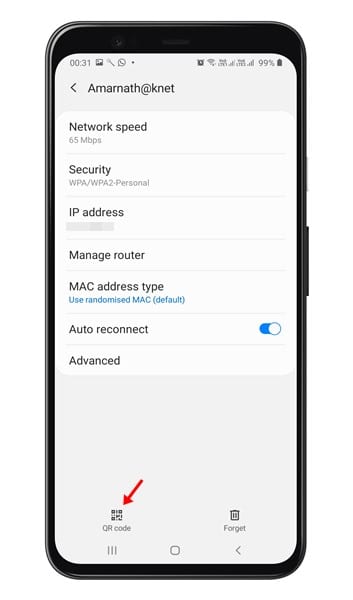














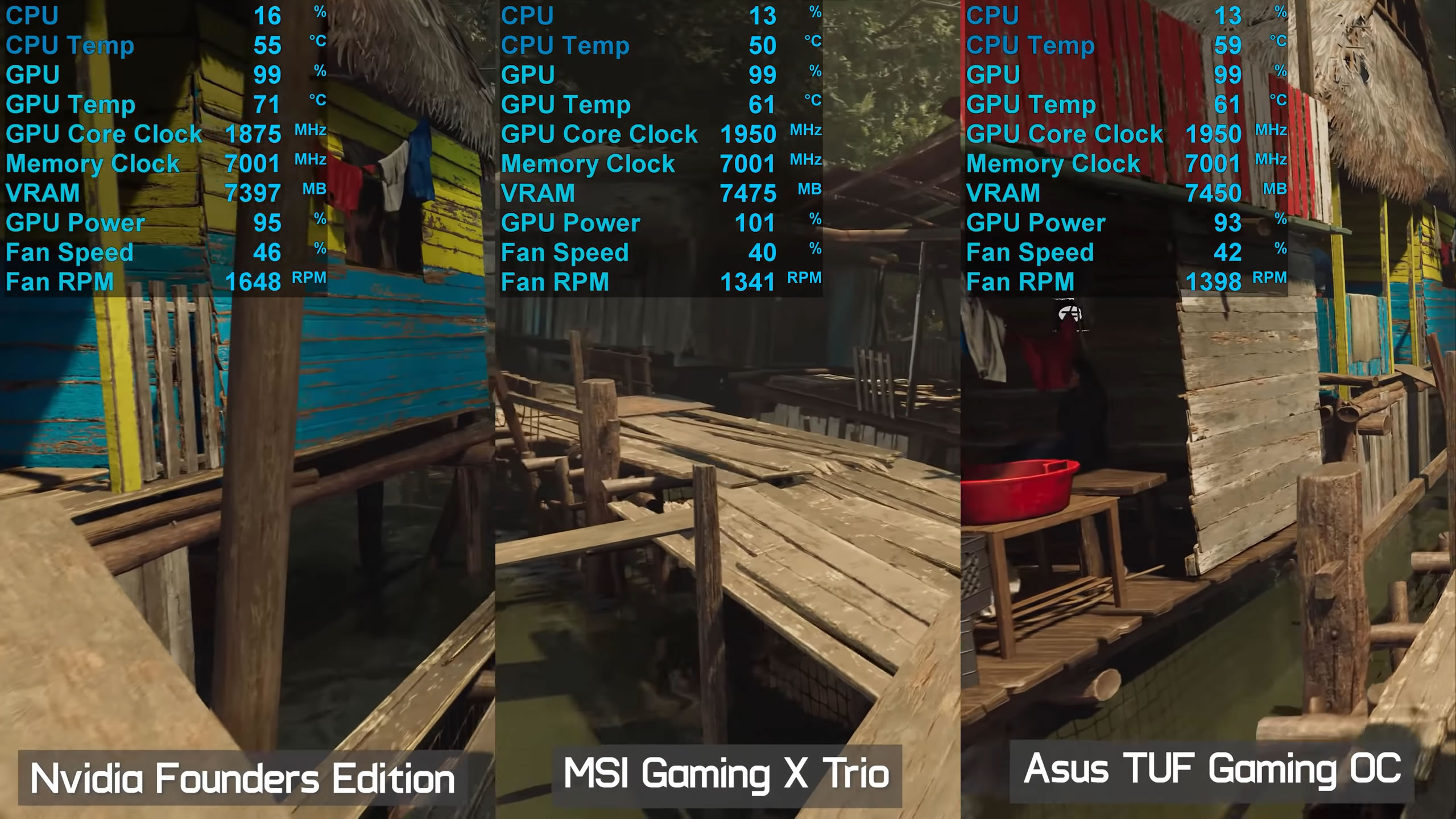
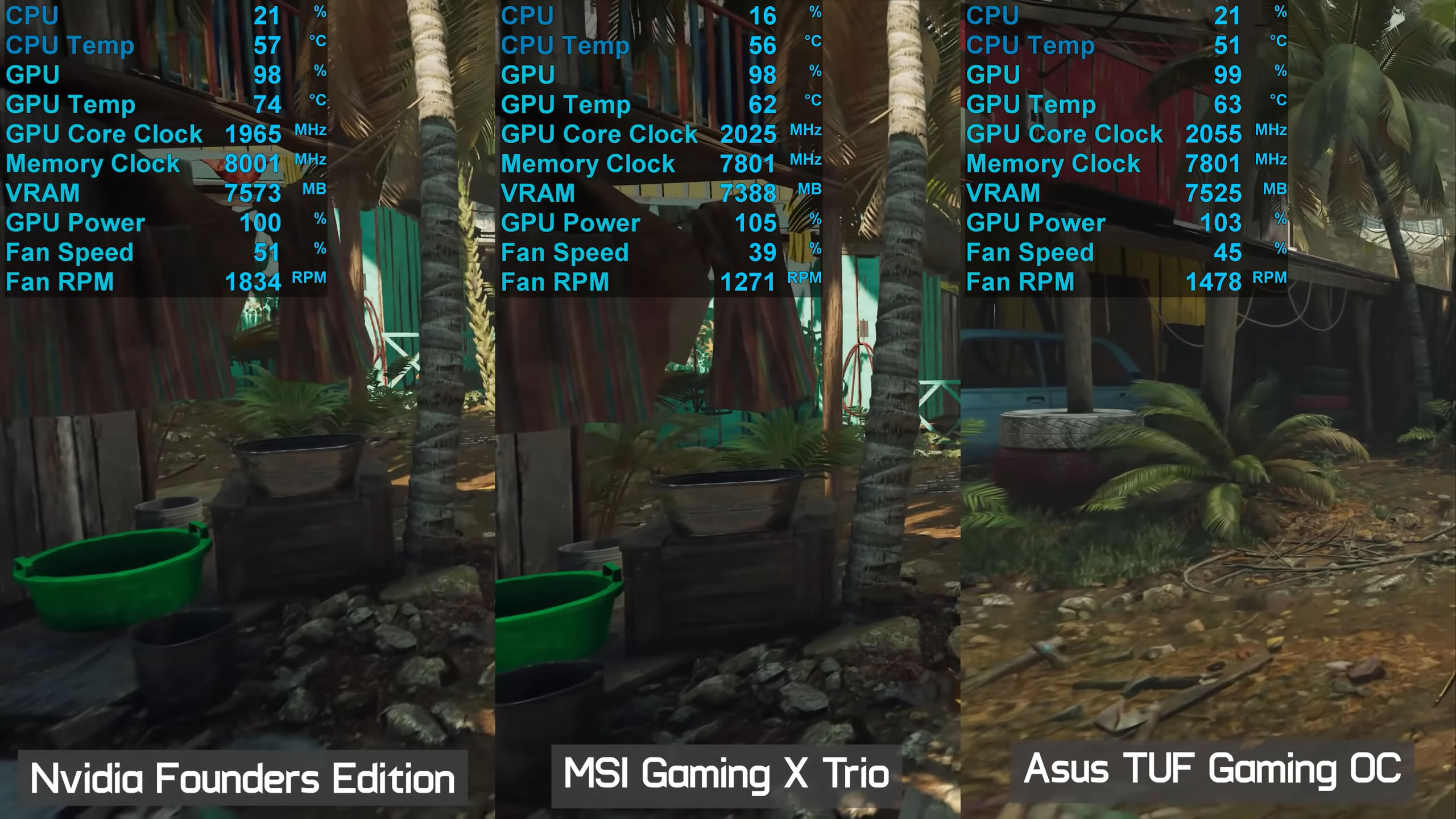
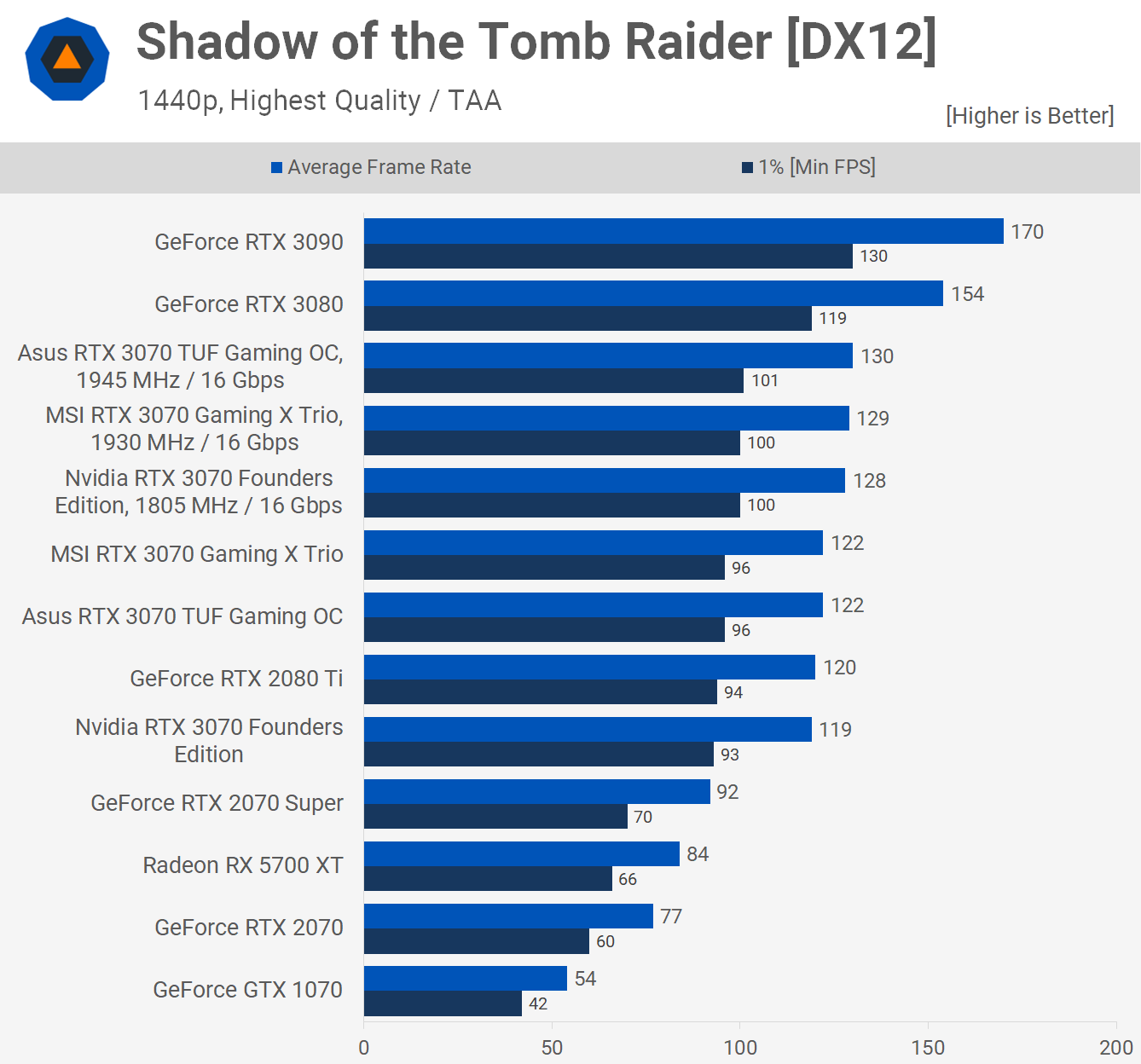

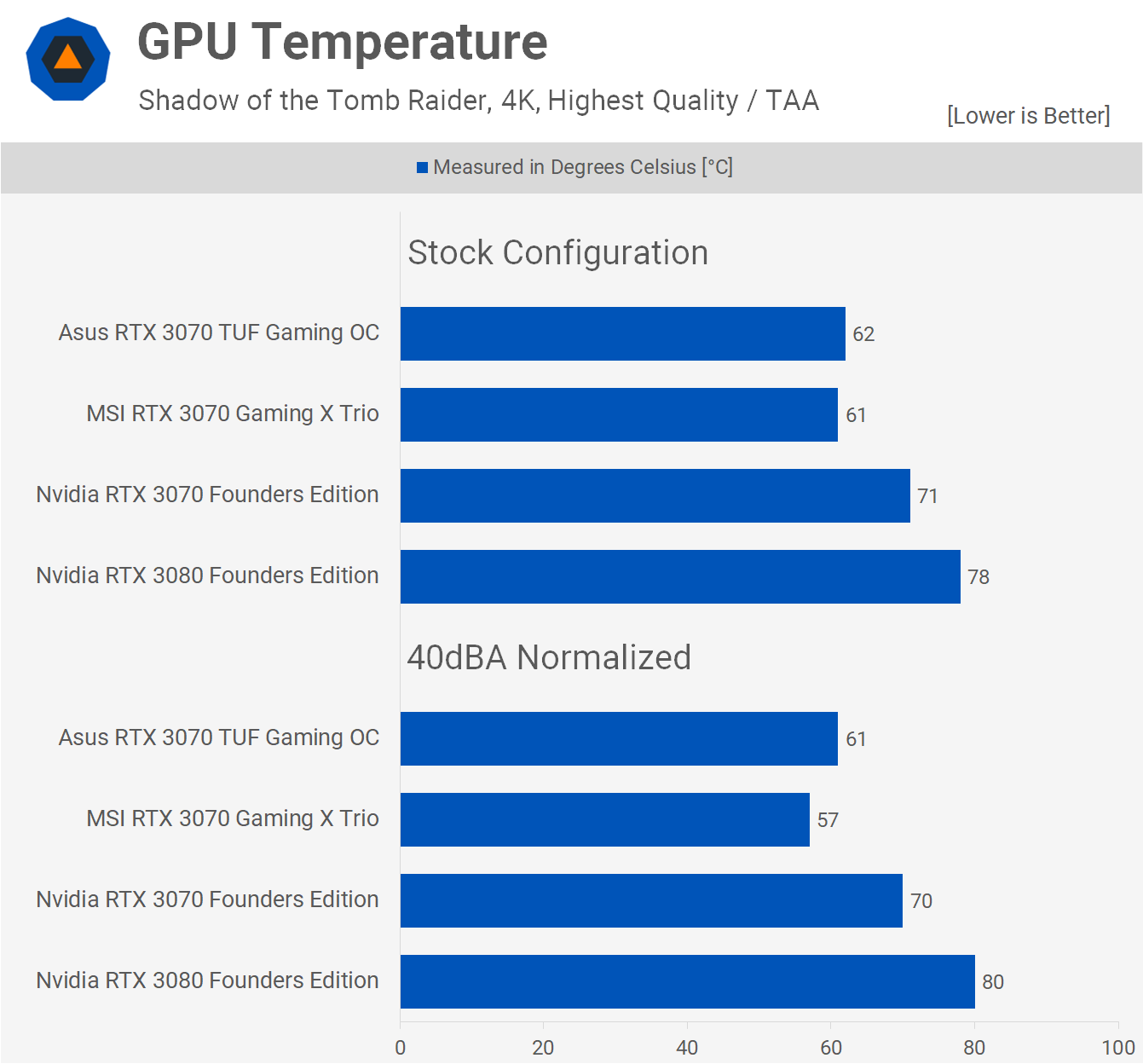




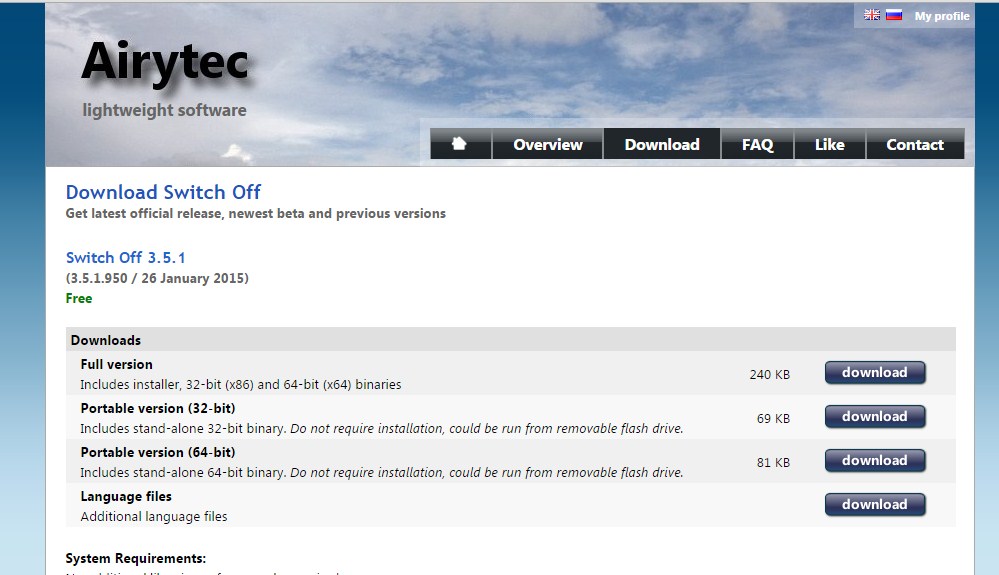
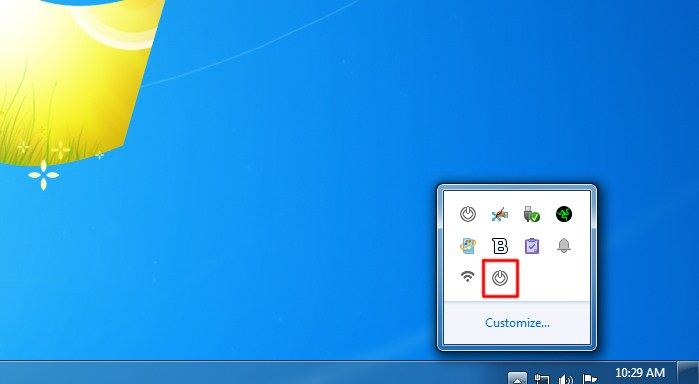
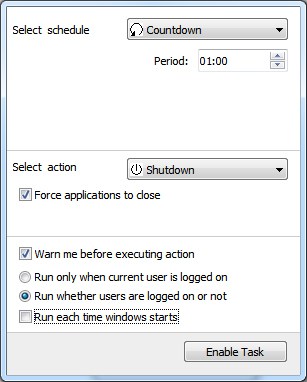
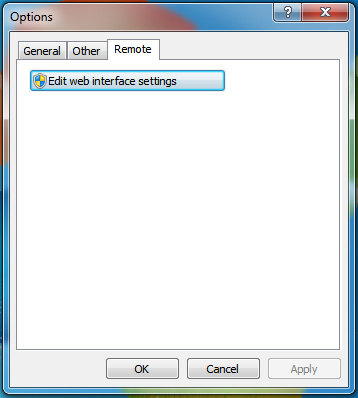
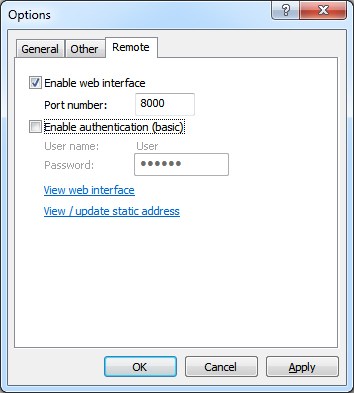
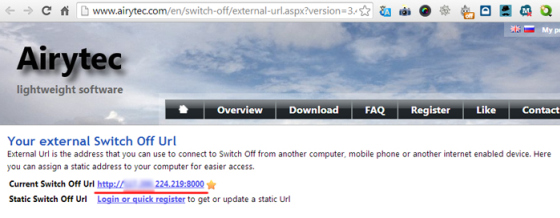
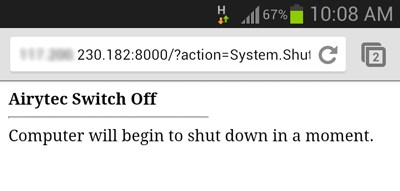
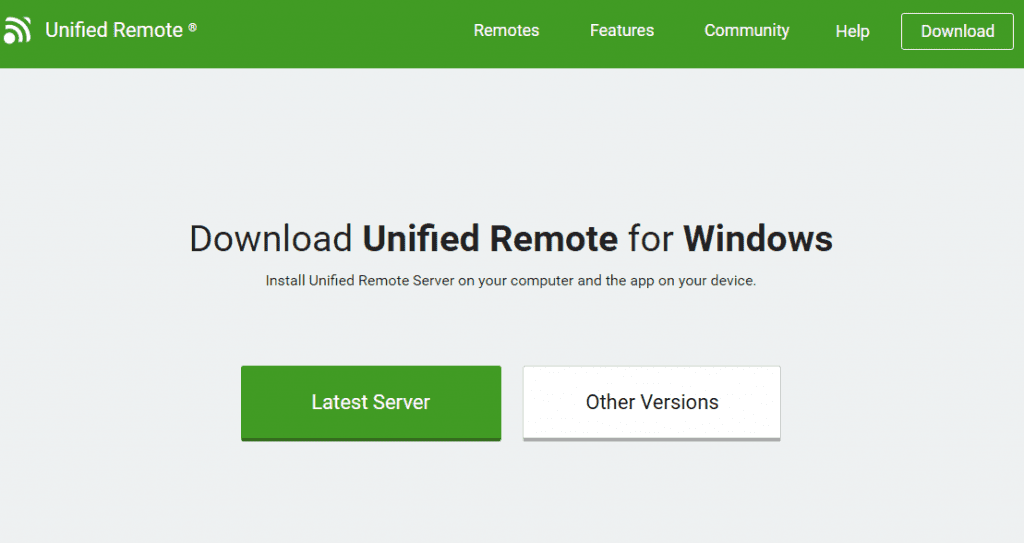
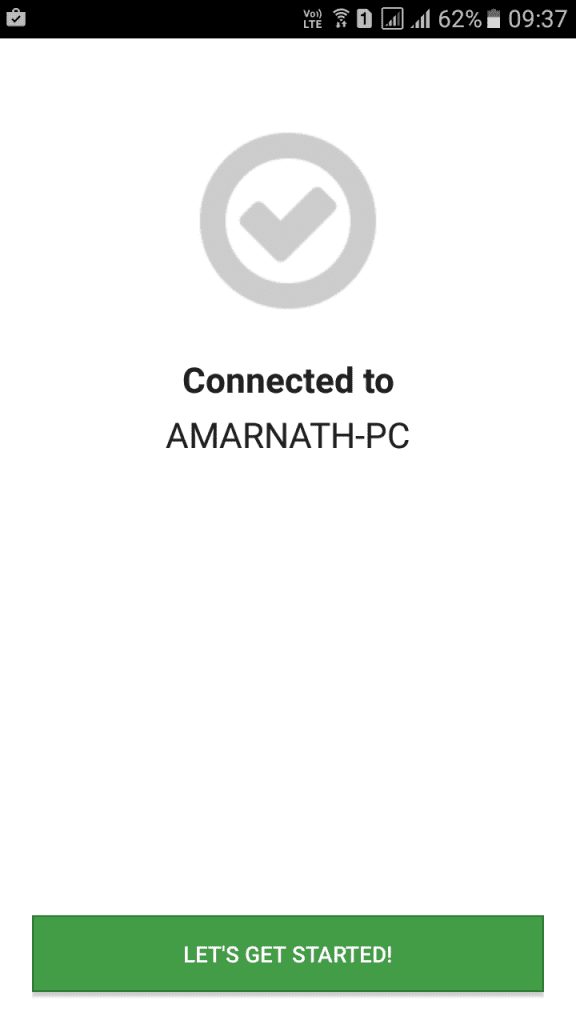
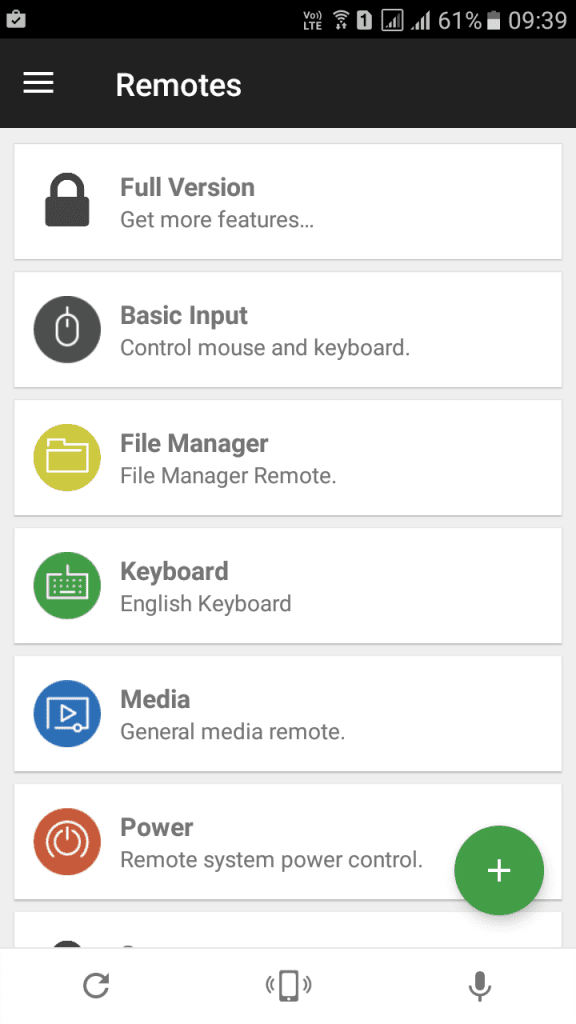
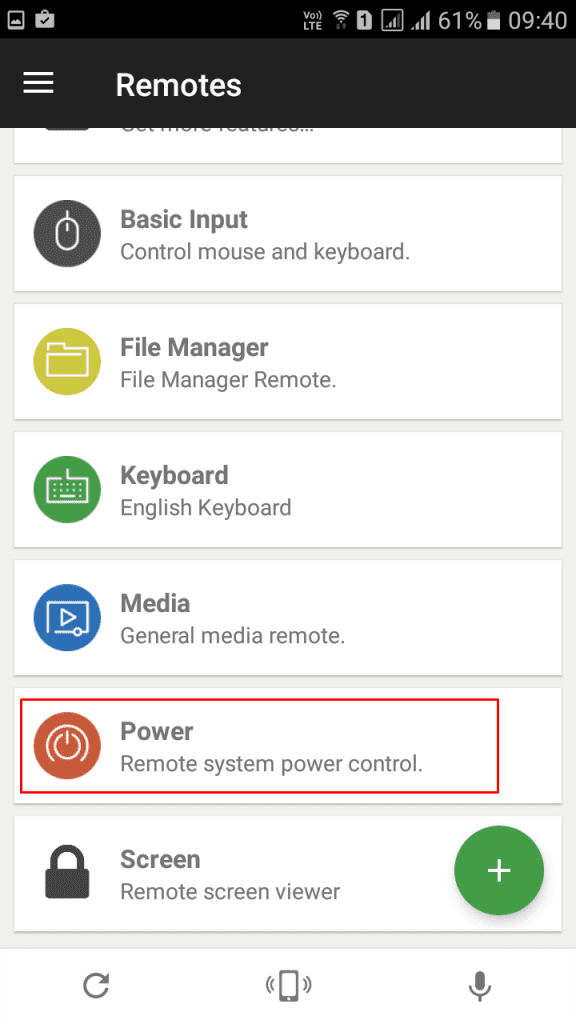
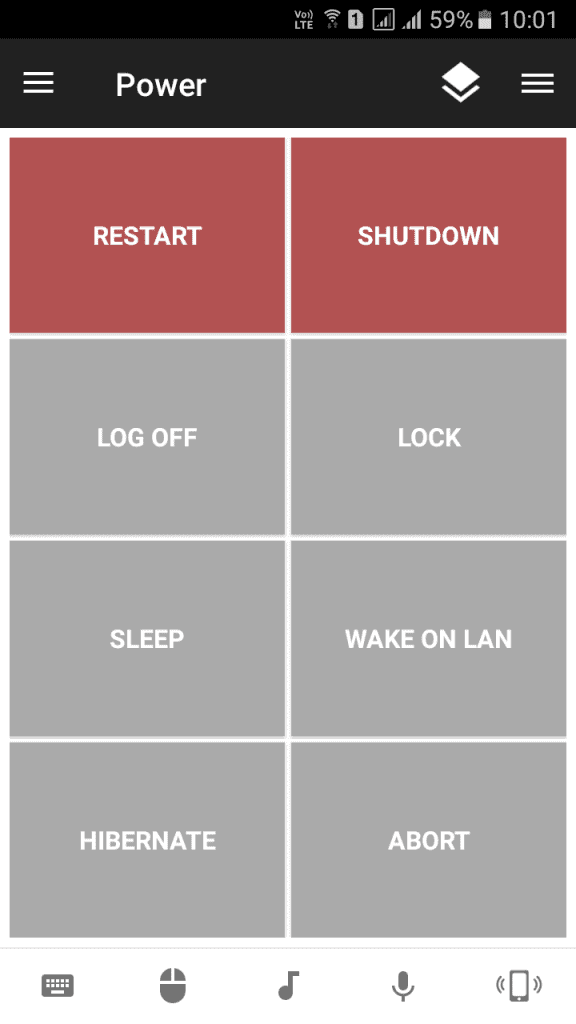
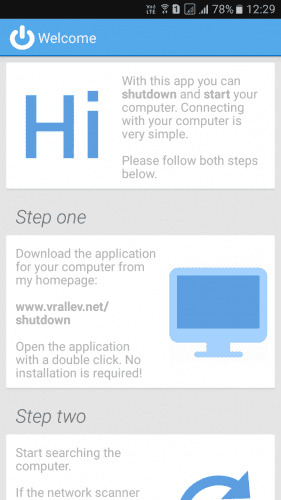
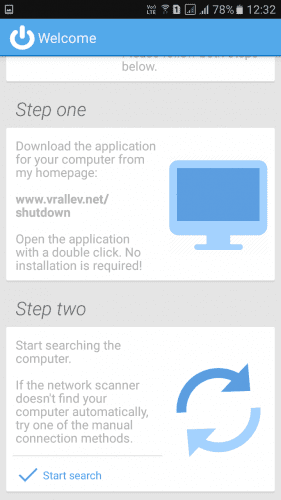
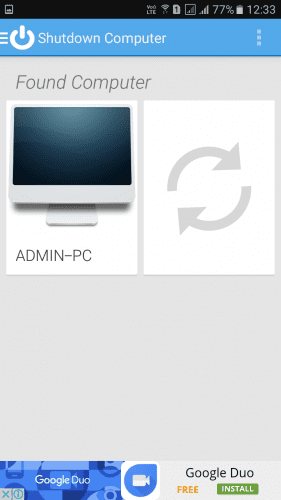
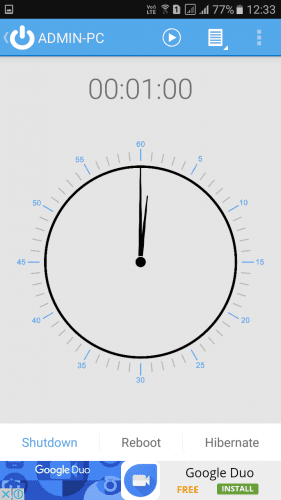
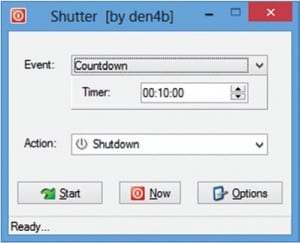
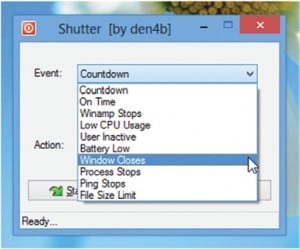
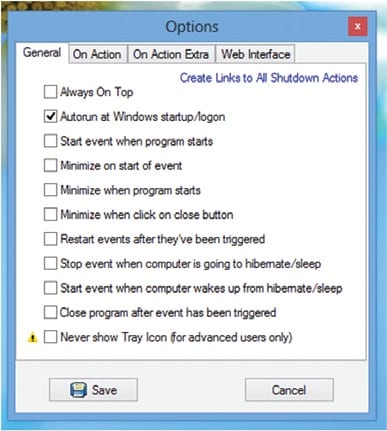














0 nhận xét:
Đăng nhận xét