How to Get iOS Like Control Center on Android |
- How to Get iOS Like Control Center on Android
- How to Generate QR Code for URL in Google Chrome for Android
- How to Reply to WhatsApp Message Without Appearing Online
- How to Change Android’s Wallpaper Based on the Time of Day
| How to Get iOS Like Control Center on Android Posted: 15 Nov 2020 05:58 AM PST Having a smartphone with a bigger screen is considered an 'advantage' nowadays. But at the same time, it has a few drawbacks. Users with small hands often have trouble while reaching the top of the notification panel on Android. On iOS, the notification panel or control center is located at the bottom of the device which can be accessed by swiping up from the bottom. The bottom notification center on Android could be useful and you won't need to stretch your fingers to reach the notification shutter. How to Get iOS Like Control Center on AndroidSo, in this article, we are going to share the best method that would help you get an iOS-like control center on any Android smartphone. So, let's check out Using Control Center iOS 14Control Center iOS 14 can bring the entire control center on your Android device. After installing this app, users just need to swipe up, swipe right, or swipe left from the edge of the screen to bring the iOS 14 control center. On the new control center, you can access Airplane mode, WiFi, Bluetooth, Brightness, and almost every other setting. The best thing is, you can even control the audio from the Control center directly. Step 1. First of all, download Control Center iOS 14 on your Android smartphone from the Google Play Store. Once downloaded, open the app. Step 2. On the first launch, you will be asked to grant a few permissions. Simply grant all the needed permissions. Step 3. Now you will see the main interface of the app. For adjusting the size of the control center, tap on 'Size' Step 4. In order to adjust the position, tap on the position, and then select from Left, Right, or Bottom. Step 5. Now if you want to add apps to the control center, move to the app's homepage and then tap on the 'Add Favorite app' and then press the '+' icon. Select the list of apps that you want to see on the control center. That's it, you are done! This is how you can use Control Center iOS 14 to get the iOS-like Control Center on your Android smartphone. Similar AppsJust like the Control Center iOS 14, there are plenty of other apps available on the Google Play Store that does the same thing. Below we have listed some similar apps that would help you get the iOS Like Control Center on Android 1. Quick Settings for AndroidIf you are looking for the best alternative to the iOS Control Center on your Android device, then this app could be the best option for you. The app adds an iOS type control panel that provides access to the most used settings right on the notification panel. Also, you can customize the look of the control panel as per your taste. 2. iNoty 10iNoty 10 is another best ]application that replicates the look of iOS Control center on Android. Just like the iOS Control center, iNoty 10 enables a new settings panel on the bottom of your screen. You just need to swipe up from the bottom to enable the iNoty 10's notification pale. iNoty 10 also allows you to add system settings like WiFi on/off, mobile data, Bluetooth, flashlight toggles to the Control center. 3. Control PanelControl Panel or Smart Toggle is considerably the best app that brings only iOS type control center on Android. The app has all the essential functions, toggles, and notification options that you find on the iOS Control Center. On the downside, the Control Center lacks visual appeal, and it looks dull. However, if looks don't matter to you, then this could be the best option for you. Make Android Look & Feel Like iOS 14On techviral, we have already shared a detailed guide on how to make Android look & feel like iOS 14. The method relies on three or four apps to transform your Android's look into iOS 14. You can follow the detailed guide shared in that article to get an iOS-like Control center on your Android. So, this is all about how to get the iOS-like control center on Android. I hope this article helped you! Please share it with your friends also. If you have any other doubts related to this, let us know in the comment box below. |
| How to Generate QR Code for URL in Google Chrome for Android Posted: 14 Nov 2020 09:28 PM PST There could be several reasons why you ever want to create a QR code for yourself. Maybe you want to share a lengthy website URL with your friend or just want to share your WiFi network with others. Whatever might be the reason, Android allows you to generate QR code for certain things in just a few taps. Recently, we found a useful Google Chrome feature that allows you to generate a URL QR Code. For those who don't know, a QR code is a type of barcode containing information. The QR Code automatically reveals the information when scanned by a QR code reader. Also Read: Best Live Wallpaper Apps For Android Generate QR Code for URL in Google Chrome for AndroidGoogle Chrome for Android allows you to generate QR code for the URLs. You can easily generate a QR code that opens a website URL when scanned via a QR code reader. Once generated, you can share the QR code with your friends and ask them to scan it to open the webpage directly. So, in this article, we are going to share a detailed guide on how to generate a URL QR Code in Chrome for Android in 2020. Let's check out. Step 1. First of all, head to the Google Play Store and update the Google Chrome web browser. Step 2. Once updated, open the web browser and head to the 'Chrome://flags' page. Step 3. On the Flags page, search for 'Sharing Hub' and enable the #chrome-sharing-hub flag. Step 4. Now search for 'QR Code' on the same page and enable the #chrome-share-qr-code flag. Step 5. Once enabled, tap on the 'Relaunch' button to apply the changes. Step 6. Now on the same browser, open the webpage that you want to share with your friends. Tap on the address bar and tap on the 'Share icon' Step 7. The share menu will pop up. Simply tap on the 'QR Code' option to generate a QR code. Step 8. Once generated, download the QR code and send it to your friends via social networking or instant messaging app. Step 9. Now ask your friend to use the Google Lens app or default camera app to scan the QR code. The QR code will automatically redirect you to the website. That's it! You are done. This is how you can generate a QR Code for URL in Google Chrome for Android. So, this article is all about how to generate QR code for URL in Google Chrome for Android. I hope this article helped you! Please share it with your friends also. If you have any doubts related to this, let us know in the comment box below. |
| How to Reply to WhatsApp Message Without Appearing Online Posted: 14 Nov 2020 01:30 PM PST If you have been using WhatsApp for a while, then we are pretty sure that once in a while, you might have wanted to reply to a message without appearing online. The reason could be anything like you don't want others to see you online, or want to avoid long conversations. Whatever might be the reason if you are using WhatsApp on Android, then you can quickly reply to a WhatsApp message without appearing online. The good thing is that there are multiple methods to respond to the WhatsApp message without appearing online. Also Read: How to Setup & Use WhatsApp Pay On Android & iOS Reply To WhatsApp Message Without Appearing OnlineIn this article, we are going to share the few best methods that would allow you to reply to a message without appearing online on WhatsApp. 1. Reply From The Notification PanelReplying to WhatsApp message from the Notification panel doesn't make you online. You can even read the WhatsApp message from the Notification Panel without others knowing. If you are running the latest version of Android like Android 8 or Android 9, then you can open the drop-down menu (Notification Panel) and reply to the message without opening the app. Or else, you can click on the 'Reply' button to answer the messages. 2. Offline MethodIn this method, you need to disable both WiFi and Mobile Network. You can simply turn on the 'Airplane mode' to disable all network connectivity. Once done, open WhatsApp and the conversation where you want to drop a message. Write and send the message and close the WhatsApp Android app. Once done, disable the airplane mode and reconnect to the internet. WhatsApp will automatically send the message without updating your 'Last seen' status. 3. Use the Unseen Android appWell, if you want to read the message without appearing online on WhatsApp, then you need to use the Unseen Android app. It's an Incognito mode for WhatsApp, which lets you read received messages without others knowing. After reading the message, you can implement the second method to reply to the message without appearing online. You can also use Unseen directly to respond to the WhatsApp messages, but it will make you online. 4. Using WhatsApp Mod AppsWell, you can use modded versions of WhatsApp to reply to messages without appearing online. For those who don't know, WhatsApp Mods are the modified version of the official WhatsApp app. The modified version of WhatsApp offers some useful features like message scheduling, hide the last seen, hide the online status, reply to messages without appearing online, etc. You can also use the auto-reply feature of WhatsApp Mod apps to send a message without getting online. For a complete list of WhatsApp Mods, check out the article – Best WhatsApp Mod Apps For Android So, these are the best methods to reply to WhatsApp messages without appearing online. If you know any other such methods, let us know in the comment box below. I hope this article helped you! Share it with your friends also. |
| How to Change Android’s Wallpaper Based on the Time of Day Posted: 14 Nov 2020 09:39 AM PST  Changing the wallpaper is one of the easiest ways to keep your Android device looking fresh. If you want to take things to the next level, you can set the wallpaper to change automatically throughout the day. We'll show you how to set it up. There are a couple of ways you can approach this. First, you can use a live wallpaper app that automatically changes to match the time of day. The other method involves a bit more setup, but it also allows you to use specific images. We'll cover both below. RELATED: How to Change Windows 10’s Wallpaper Based on Time of Day How to Use a Live WallpaperThe apps we're using in this guide are live wallpapers, meaning they dynamically change, rather than just displaying a static image. Before we look at the apps, though, let's learn how to set a live wallpaper. This process will be the same on most Android phones and tablets. However, it'll look a little different depending on the home screen launcher you use and your device's manufacturer. To get started, tap and hold any blank space on your Android device's home screen.
In the context menu, tap "Styles & Wallpapers."
The wallpaper selection screen will look different depending on the launcher and device manufacturer, but there should be a "Live Wallpapers" section.
Select the live wallpaper app you want to use.
A preview of the live wallpaper will open. If there are configuration options, tap the gear icon to open "Settings," and then tap "Apply" or "Set Wallpaper."
You'll usually see the option to set the wallpaper either on just your home screen, or on both the home and lock screens.
Live Wallpapers to Match Your DayThere are a number of live wallpaper apps in the Google Play Store that can change to match the time of day, or even weather conditions. Below are a few you can try:
Change the Wallpaper at Specific TimesThe live wallpaper apps listed above change automatically throughout the day. But if you'd like a little more control, you can use an app called "Wallpaper Changer." It allows you to choose specific wallpapers to use at specific times of day. You can use this to change the wallpaper daily, every morning and night, or every few hours. In our example, we'll change the wallpaper four times to match the time of day. First, download Wallpaper Changer from the Google Play Store on your Android device.
Before we set Wallpaper Changer as the live wallpaper, we'll configure it to change throughout the day. To do so, open the app on your phone or tablet, and then select the checkbox next to the "Change Wallpaper Every" option. Tap the drop-down arrow and select a time interval if you don't want to be too specific. If you'd rather set specific times, tap the plus sign (+) at the bottom right in the "Change" tab.
On the "Event" card, make sure the radio button next to the "Time" option is selected, as well as all seven days of the week. Change the time to 6 a.m.
Under the "Event" card, select the "Next Wallpaper" radio button under "Action."
Go back to the "Change" tab, and then tap the plus sign (+) again. This time, set the time to 11 a.m., and then select "Next Wallpaper."
Feel free to choose the times you prefer. We repeat this process until we've created events for 6 a.m., 11 a.m., 5 p.m., and 9 p.m. All four should have "Next Wallpaper" as the Action.
Next, we'll choose the images to use for the wallpapers. Switch to the "Albums" tab, and then select the "Default Album" checkbox.
Tap the plus sign (+) at the bottom right to add images to the album.
Tap "Add Image."
You'll be asked to give the app access to your photos, media, and files; tap "Allow" to proceed.
Select all the images you want to add to the album. Note that the order in which the images appear in this folder is how they will cycle through.
Tap the back arrow at the top left after you've added all your images.
Now, we're ready to set the app as our live wallpaper. Tap the orange message at the top.
This opens the live wallpaper preview screen. Tap "Apply" or "Set Wallpaper."
By default, the app will use the first image in the folder. If this isn't the one you want for the current time of day, open the "Default Album" once again and select the appropriate image.
Tap "Set as Wallpaper" and the image-order will be corrected.
That's it! The app will now cycle through the images you selected at the times you specified. |
| You are subscribed to email updates from My Blog. To stop receiving these emails, you may unsubscribe now. | Email delivery powered by Google |
| Google, 1600 Amphitheatre Parkway, Mountain View, CA 94043, United States | |
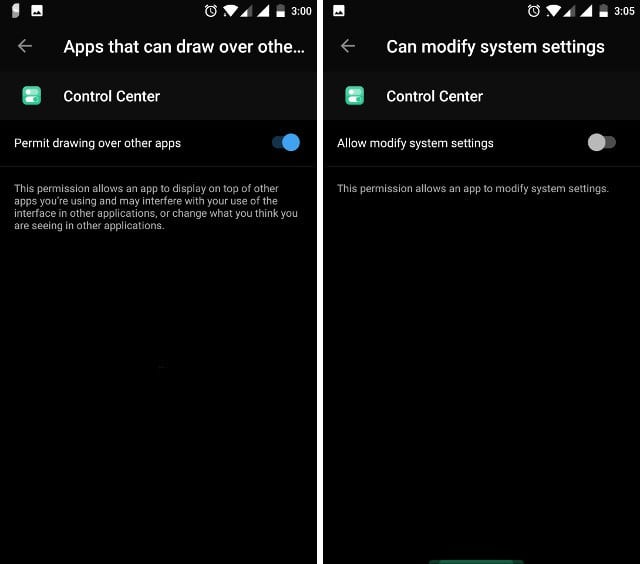
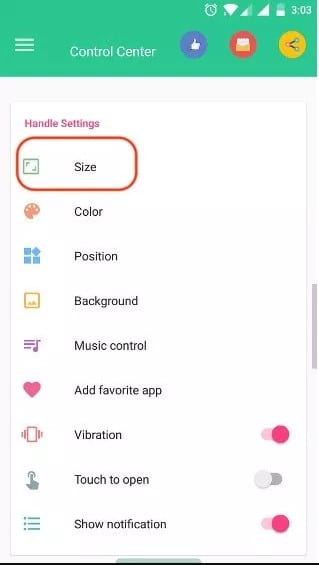
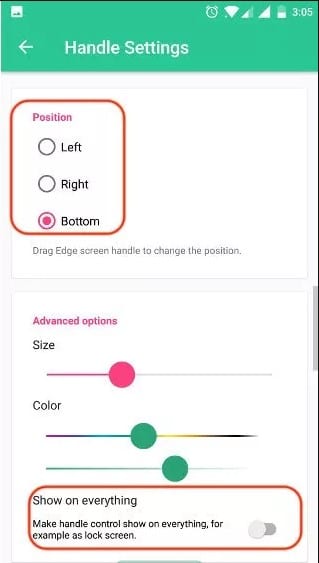
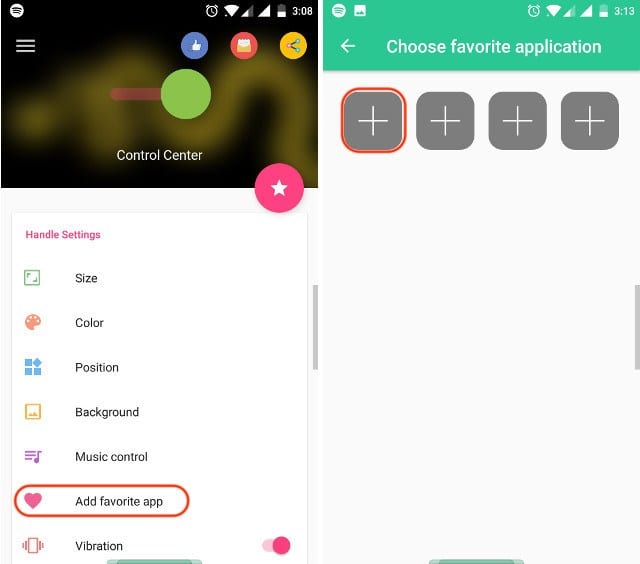
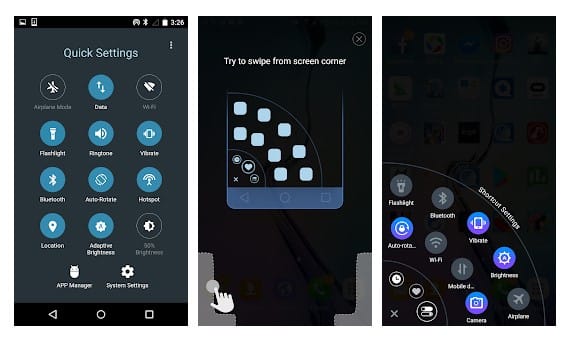
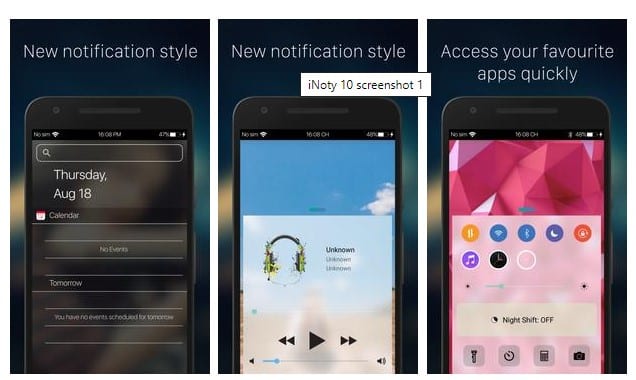
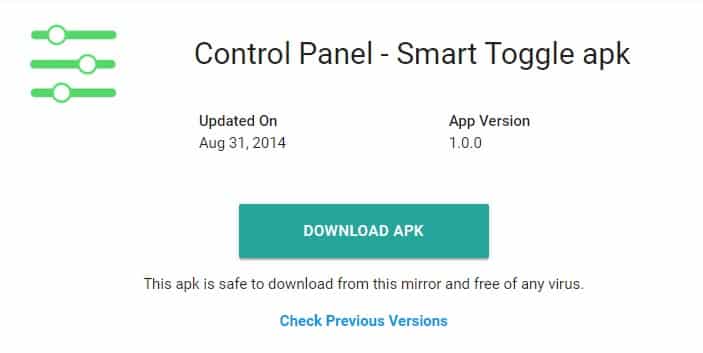
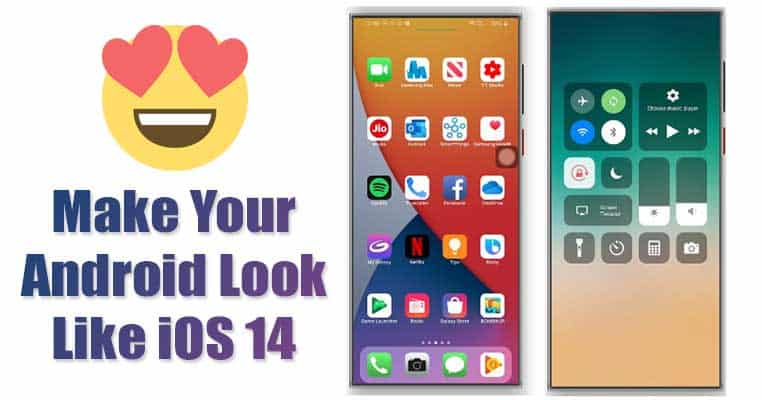








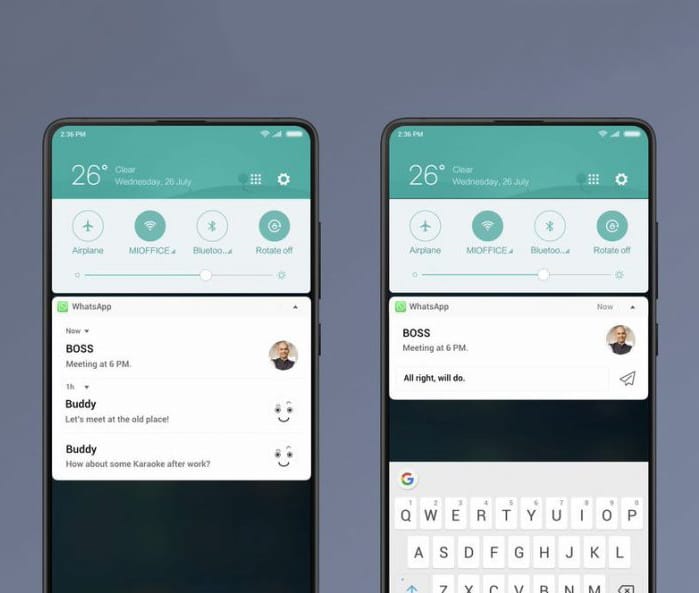

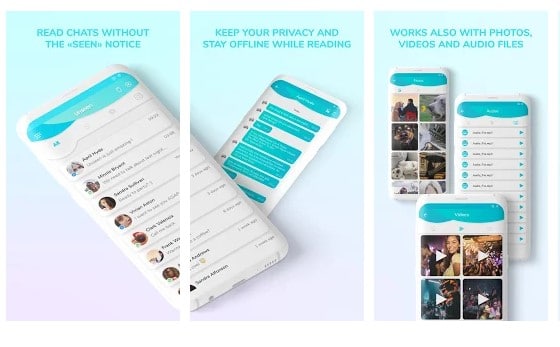

0 nhận xét:
Đăng nhận xét