How to Take Square Photos on an iPhone |
- How to Take Square Photos on an iPhone
- How To Use a GIF as Live Wallpaper On Android
- Wi-Fi System Roundup 2020: Wi-Fi 6 Update
- How to Forward an Email as an Attachment in Gmail
| How to Take Square Photos on an iPhone Posted: 19 Nov 2020 08:43 AM PST
The updated iPhone camera app in iOS 14 has shuffled some settings and controls around. If you like to shoot square photos, don't worry; the option is still there. Here's how to do it. Open the "Camera" app. Either swipe up anywhere on the screen or tap the chevron (arrow) icon at the top of the screen. This brings up all the extra options at the bottom of the viewfinder. Tap "4:3" (that's the iPhone camera's default crop).
Tap "Square" to switch from 4:3 mode to Square mode. That's it—you're now back shooting square photos.
If you want to shoot wider, cinematic 16:9 images, you can select the "16:9" option from the same menu. Cropping Photos AfterwardsShooting square photos just precrops your images. Your iPhone still saves the full file, so you can go back to the original 4:3 image at any time. Or you can crop any existing image into a square. Here's how. Open the image you want to crop in the Photos app. Tap "Edit" and then the crop icon.
Next, tap the aspect ratios icon and select the option you want.
You can pinch to crop in or out, and drag the edges of the crop tool to change the framing of your image. When you're happy, tap "Done" to save the results.
The Photos app is packed with features for editing photos after you take them. Check out our full guide to editing photos with the iPhone Photos app for more details. RELATED: How to Edit Photos on Your iPhone (Using the Photos App)
|
| How To Use a GIF as Live Wallpaper On Android Posted: 19 Nov 2020 05:17 AM PST When it comes to Android customization, users usually think about wallpapers and live wallpapers. Although still and live wallpapers can give your phone a new look, still Android users want to try something different. Do you know that you can set video as a wallpaper, or even GIF as wallpaper on your Android device? We have already shared a detailed guide on how to set video as the wallpaper on Android. That was one of the viral posts of Techviral and had received lots of positive comments. So, in this article, we have decided to share another best Android customization trick. In this article, we will be sharing the best method to add a GIF as Live wallpaper on your Android smartphone. To do that, users need to use an app known as GIF Live Wallpaper. So, let's check out how to add a GIF as live wallpaper on Android 2019. Use a GIF as Live Wallpaper On AndroidWell, to use GIF as Live wallpaper, Android users need to use an app known as GIF Live Wallpaper. It's worth noting that there is plenty of GIF wallpaper app available out there, but not all of them work. Compared to all other apps, GIF Live wallpaper is easy to use and popular. So, let's check out how to use a GIF as wallpaper on Android. Step 1. First of all, download and install the GIPHY app on your Android smartphone. Step 2. Now open the app and download the GIF that you want to set as wallpaper on Android. Step 3. Now open Google Play Store to download & install GIF Live Wallpaper. Step 4. Once downloaded, you will be asked to grant a few permissions. Step 5. Now load the downloaded GIF on the GIF Live Wallpaper app. Step 6. Now you need to adjust the size, speed, color, etc. from the left-hand side menu. Step 7. Once done, tap on the Done button. Now you will see the option to set the GIF as wallpaper. Tap on the 'Apply' button to set GIF as wallpaper. That's it, you are done! Now just press the home button and you will see the GIF as Android's wallpaper. Few other appsJust like the GIF wallpapers, there are plenty of other wallpaper apps available for Android that allows users to set GIF as a wallpaper. Below, we have listed the two best GIF wallpaper apps for Android. Let's check out. 1. LoopWallWell, LoopWall is an app that allows users to set GIFs as wallpaper. Basically, it's a wallpaper app that lets you select from many categories to update your background. If you want to use LoopWall to set GIF wallpaper, then you need to add your own GIFs. Once added, you can apply it as wallpaper via LoopWall. 2. GIF Live WallpaperAlthough not popular, GIF Live Wallpaper is another best Android app to set GIF as a wallpaper. The great thing about GIF Live Wallpaper is that it doesn't show any ads and it's absolutely free to use. You can use this app to set your own GIFs as your wallpaper or lock screen. These are the two best Android apps that allow you to use a GIF as Live Wallpaper on Android. So, this is all about how to use GIF as wallpaper on Android. If you have any other doubts related to this, let us know in the comment box below. I hope this article helped you! Share it with others as well. |
| Wi-Fi System Roundup 2020: Wi-Fi 6 Update Posted: 18 Nov 2020 04:52 PM PST With every new Wi-Fi generation come new devices that take advantage of all the new standard capabilities. There are tons of new wireless routers on the market, so today we’ll take a look at some of the major players. An all-encompassing list of every Wi-Fi 6 router is nearly impossible to compile, but this buying guide surely will give a good idea of how these systems perform. In a recent piece we recently covered the technical differences between Wi-Fi 5 (802.11ac) and Wi-Fi 6 (802.11ax), so make sure you give that a read if you want to learn more about what’s in the upgrade. TL;DR: Wi-Fi 6 allows more bits to be sent with each transmission for improved speed. It also makes better use of the wireless spectrum to improve multi-device performance in crowded environments. In less dense environments, Wi-Fi 6 allows for more simultaneous connections from each device to increase throughput. As for tangible performance differences, we also have a piece on that, see: Wi-Fi 6 vs. Wi-Fi 5 Benchmarked. TL;DR Wi-Fi 6 is noticeably faster in raw file transfers, but not by leaps and bounds. Unless you have a super-fast internet connection that saturates your current Wi-Fi 5 system, you won’t really see much of a boost. The real improvements will come down the road when most of our devices are Wi-Fi 6-capable and are all obeying the new bandwidth sharing rules. Let’s start with a quick overview of the devices in this roundup. Most of the devices are mesh systems since they have become increasingly popular. The models we have are the Asus ZenWiFi AX XT8 , the Linksys MX10 Velop, the Arris SURFboard mAX Pro, and the TP-Link Deco X20. For standalone routers, we have the Asus RT-AX3000 and the Netgear Nighthawk AX4. This is by no means a complete roundup, but it represents Wi-Fi 6 offerings from some of the most popular product lines. Other Wi-Fi 6 mesh systems that we weren’t able to secure for review include the Netgear Orbi and the Ubiquiti AmpliFi Alien. When we were completing this testing, Amazon just released their Wi-Fi 6 capable Eero, so that didn’t make it on time. Google’s latest mesh system remains Wi-Fi 5 only, too. Before looking at performance results, we’ll do a quick overview of each unit. We’ll mention their stated coverage and bandwidth, but these numbers should only serve as a baseline as real scenario performance tends to be considerably different. In terms of usability, all routers were all extremely easy to set up out of the box. That’s something that has kept improving in recent years with all systems offering a mobile app that guides you through the process from start to finish. Discovering the devices via Bluetooth has largely replaced default passwords. All of the systems were up and running within 5 minutes with very easy to follow instructions. They pretty much all have some sort of RGB LED to let you know the status of the network at a glance. For the industry as a whole, we’re glad how far this process has come to help less technically inclined people setup their networks. The Mesh SystemsFirst up we have the Asus ZenWiFi XT8. It has an advertised coverage area of 5500 sq. ft. for the dual node system and total bandwidth up to 6600Mbps. Pricing is $250 for a single unit and $450 for a 2-pack. One notable feature of the XT8 is the 2.5G WAN port. This can help people with fiber or other 1Gbps internet packages make the most of their service. Asus offers several other Wi-Fi 6 products including their lower-cost AiMesh AX6100 system all the way up to their over-the top ROG Rapture GT-AX11000. The ZenWiFi XT8 could be seen as their mainstream mesh offering. Of all the devices we tested in this roundup, we like Asus’ app and web interface the best. It looks a bit “gamery,” but it gives good insights and details about the network without being overly complex. Next up is the Linksys MX10 Velop, pictured below next to a previous generation Wi-Fi 5 mesh node. It continues the same slightly tapered rectangular design and status LED on top. It advertises coverage of up to 6000 sq. ft. at up to 5300Mbps. The Velop comes in at $400 for a single unit, and $700 for the pair making it the most expensive system in our roundup today. Linksys offers essentially the same product in a different package called the MR9600 and a lower-end model called the MR7350. The mobile app experience is positive and we were easily able to find all the settings we needed. Device management is effortless allowing you to turn on/off access to individual clients and also prioritize them. Both units can provide 12 separate data streams to allow for more simultaneous devices. The Arris SURFboard mAX Pro is a newcomer to the market. Arris is well known for making modems, cable boxes, and other service provider equipment, but this is their first standalone Wi-Fi router. We have the AX11000 model which covers up to 6000 sq. ft. at up to 11000Mbps of total bandwidth. It also comes with an upgraded 4.8Gbps backhaul connection between the two mesh points compared to other systems. Like the Linksys system, each device offers 12 network streams for enhanced multi-device support. The units come with two LAN and two WAN ports on the bottom which can be aggregated for up to 2Gbps. I would have appreciated a third LAN port, but if you’re in the market for a system like this, a $15 switch isn’t going to break the bank. The SURFboard mAX Pro sells for $330 for a standalone unit and $650 for a 2-pack. Arris also offers an AX7800 kit for $455 and an AX6600 kit that is coming soon. The user interface is somewhat basic and lacks advanced features like AP mode found on all other devices. The last mesh system we are testing today is the TP-Link Deco X20. This is the only 3-unit system in our roundup. Despite the extra mesh point, the X20 only claims 5800sq. ft. of coverage. It retails for $270 which makes it one of the most affordable mesh Wi-Fi 6 systems on the market. However, you miss out on a considerable portion of the speed since this system maxes out at 1800Mbps. If you want more, there is a 3000Mbps Deco X60 model available for under $350, and an upcoming 6600Mbps X90 model. The units are quite small and unassuming making them less obtrusive than the other models in our roundup. They have two Ethernet ports on the back, so you’ll almost certainly want to pick up a switch if you have several wired devices to plug in. The RoutersFor testing purposes, we also tested two standalone Wi-Fi 6 routers. The Asus RT-AX3000 offers speeds up to 3000Mbps for a price of $180. It’s a standard Wi-Fi 6 router at a decent price, so there’s not much else to say about it. It is compatible with their AiMesh system to allow normal Wi-Fi routers to form mesh networks. Then there’s the Netgear Nighthawk AX4 which is a direct competitor to the Asus model. It retails for $190 and has a maximum speed of 3000Mbps. The Nighthawk offers 4-streams and is designed for smaller homes or apartments. The TestWe used several wireless clients to test all systems. Although many of these devices claim huge theoretical speeds, there’s just no practical way to test something that fast without specialized lab grade equipment. Instead we opted to test on a home/home office setting with various clients, positioning and distances. We used two Asus PCE-AX58BT PCIe Wi-Fi 6 adapters which offer up to 3000Mbps each. For more portable testing, we relied on an Acer Swift 3 laptop which has a built-in Intel dual-band Wi-Fi 6 adapter. For legacy Wi-Fi 5 performance, we used a OnePlus 6T smartphone. Without going overboard, this should represent fast clients you can use on a Wi-Fi 6 setup available on the market now. In addition to the devices listed above, we also threw in two older Wi-Fi 5 systems for reference. The performance results for them are the same as what was used in our Wi-Fi 6 vs. Wi-Fi 5 feature.
The graph above shows the representative location of each test. The Wi-Fi systems were positioned at the red locations and the test clients were located in the blue positions. This variety of devices and locations ensures we get a more realistic example of how the devices will perform. We found this to be a more meaningful setting than testing each device just once or twice in an isolated environment. It should also be noted that testing in an open environment like this means there are neighboring routers causing interference. Most of these routers are not Wi-Fi 6 and don’t have the advanced spectrum sharing and client management algorithms that Wi-Fi 6 has, so we can’t directly test those features. Besides that, our performance numbers are something that every home or small office user will be able to achieve. Wireless PerformanceStarting with signal strength, the units of measurement here are in dBm and represent the amount of signal power at the receiver. The values are negative and larger numbers (closer to 0) represent a stronger signal. This scale is logarithmic, so each increase of 3dBm represents a signal that is twice as powerful. There are federal limits to how much power a device can transmit, so this test is aimed at characterizing the antenna quality and how well each device makes use of its limited power budget.
Although there are varying levels of performance depending on how much you want to pay, signal strength is a consistent metric across all models. On the 2.4GHz band, the results are mixed. Generally anything above -50dBm is considered a great signal. Between -50 and -60 is considered acceptable. Once you go below -60dBm, the signal becomes weak. Overall, the Asus ZenWiFi XT8 is the winner here, but just slightly. We see the non-mesh units struggle to reach through three sets of walls while the mesh units maintain good coverage all around. A varying RF environment and physical obstacles can sometimes result in a better signal even when you’re further away. That happens in a few cases here when moving from two rooms away to three rooms away. We also come into better range of the secondary mesh point which is why some systems had better signal strength three rooms away. On the 5GHz band, we’ll give the win to the Arris system with Linksys’ Velop coming in as a close second, but the SURFboard’s huge win in the outside location puts it over the top. Each device transmits signals on the 2.4GHz and 5GHz bands and through the use of advanced algorithms like 802.11 k, v, and r, the client can pick the best one to use. We can tell Arris did their homework in optimizing this process.
Let’s move on to throughput now. Data was transferred via iPerf3 from each client to a server which tracked how fast the network performed. Tests marked with “wired” represent data transfer speeds to a server connected to our router via Ethernet, while tests marked as “wireless” were sent to a wireless server within the same network. In the wired set of tests, the data is sent over Wi-Fi once from the client to the router and then via Ethernet to the server. In the wireless tests, the data is sent over Wi-Fi twice: once from the client to the router and then again from the router back out to the server. The wireless tests are more demanding since the Wi-Fi connection must share the transfer in both directions. All of these results represent actual file transfers, not theoretical marketing numbers. You can expect to achieve very similar results on your network. However, keep in mind that wireless devices like these can be very finicky. Depending on what other devices are broadcasting near you and causing interference, you may see faster or slower numbers. We’ll start with ideal speeds. For these tests, the routers and clients were about 1-2 feet away from each other. This represents the maximum speed any consumer would be able to achieve. All the Wi-Fi 6 mesh systems were right around 830Mbps. The winner though was the Asus RT-AX3000 with a whopping 950Mbps transfer speed. This is the fastest wireless performance we have ever seen. It is also almost certainly bottlenecked by the router’s single gigabit WAN port. While mesh systems tend to get the most attention and hype, standalone routers typically offer the best performance. Since they don’t have to share a network environment with two or more other access points, they maximize performance in a single device.
Let’s stay in the same room, but move to a more reasonable and comfortable distance away now to position 2. Going just 10 feet away drops our performance by 10-20% while other Wi-Fi 5 devices perform nearly the same. The standalone Asus device is still our winner with the other Wi-Fi 6 mesh devices close behind. Also notable is the previous generation D-Link DIR-882 which performs just as well.
The next location we’ll look at is in the basement or position 5 on the graphic above. This is rather close to the router so we don’t see much benefit from the mesh capability. Most of the devices are within the same range when testing to a single device. The Asus RT-AX3000 gets the win here and when we add a second device to increase network congestion, the Linksys MX10 wins there. Despite the RT-AX3000 and Netgear AX4 both being 3000Mbps-class devices, the Netgear device only achieves about half of the speed of the Asus device.
The next test is from the same location, but to a wireless server. This effectively doubles the amount of network traffic for the same test. On the graphic above, we are testing the throughput from location 5 to location 1 to location 3 and then back. The results aren’t even close. The Arris device destroys the competition in this test with the Linksys MX10 coming in for a distant second place. Doing well in the tests to wireless endpoints means the network can not only provide fast transfers, but can also efficiently deal with simultaneous connections.
Moving outside to position 7, we get to see how well these devices transmit through exterior walls and glass windows. The two standalone devices perform well as expected since we’re still pretty close to the router. Surprisingly, the D-Link device takes the win even though it’s a Wi-Fi 5 device. Looking at the mesh Wi-Fi 6 devices, the Arris device is our winner for this test.
Our next two tests are from two rooms away on the other side of the house. The Arris takes the win in this scenario, followed closely by the Linksys system. Achieving 400-500Mbps of sustained speeds on the other side of a house is very impressive. The Deco drops off sharply since our review system only has AX1800 speeds. The Netgear AX4 is really looking bad with speeds about a third of other devices.
In the same location, let’s move to the wireless server. We see a ~50% drop in performance as expected, but the Arris device is still the clear winner. Performance for the TP-Link Deco system doesn’t drop off as much here, keeping it competitive with the other systems. We’re also at the very limit of coverage from a single access point. The performance of a single device is starting to become unusable at this range.
Our last test is at the opposite end of the house in position 4. As you can see, the non-mesh systems hardly work at all from this range. The Netgear AX4 and D-Link DIR-882 could not maintain a connection to more than a single device. If your floorplan is such that you’ll need connectivity at this range, then a mesh system will be required. Looking at their performance results, the Arris device is the winner again. The Asus XT8 comes in second place and the COVR 2202 also does surprisingly well.
What We LearnedAfter all testing was done, it was clear the Arris SURFboard mAX Pro was the winner of this roundup. Despite being a newcomer to the consumer Wi-Fi market, they certainly know what they’re doing. At $650, this system is out of reach for most consumers, however if you look at the category of tri-band 4×4 MIMO routers, it happens to be on the affordable side of the spectrum. We’d have liked to compare the Arris against Netgear’s Orbi system, Ubiquiti’s newest Amplifi mesh system, and Eero’s new 6 Pro system, but we weren’t able to make that work out. We do expect solid performance numbers from the Orbi given how well their previous generation system performed, while we’re hearing less stellar things about Eero’s latest release. The Linksys Velop system also performed well, but costs as much or more than the Arris system depending on current sales. The Asus and TP-Link systems performed well, but all around didn’t stand out. They are considerably cheaper though. If you’re looking for a basic mesh Wi-Fi 6 system and don’t need the best of the best, we think you’ll do fine with the TP-Link Deco system. It’s half the price of the other devices and still gives decent performance. The relative size of the four mesh Wi-Fi 6 units tested If you’re in a smaller space and don’t necessarily need the extra range from a mesh system, the Asus RT-AX3000 is a great option. At $180, it’s a great deal compared to other devices in this roundup. If you’re not sure whether you need one or two devices, an added benefit is that it’s expandable down the road via the AiMesh system. That would be a very powerful solution that offers performance similar to devices costing several hundred dollars more. The main thought process when choosing a wireless system is this: You can always pay more and get higher speeds. The level of performance you want to achieve and how fast your internet connection is will determine whether or not a mesh system makes sense. If you only pay for 50Mbps, it won’t matter to you exactly how fast a device is as long as you can still achieve your full speed throughout your whole living space. Shopping Shortcuts: |
| How to Forward an Email as an Attachment in Gmail Posted: 18 Nov 2020 03:15 PM PST
Instead of forwarding several emails individually, you can send them all at once as attachments. With Gmail, you don't even have to save the emails to your computer to do it–there's a built-in option just for you. This feature isn't available on the Gmail mobile app and on Gmail in mobile browsers. Forward an Email as an AttachmentFirst, open your web browser on your Windows 10 PC or Mac and log in to your Gmail account. Next, locate the email you'd like to send as an attachment and select it by clicking the box to the left of the sender and subject line. You can select one or multiple emails.
Once you've selected all the emails you'd like to send as attachments, click the "More" icon, which appears as three vertical dots.
From the drop-down menu that appears, click "Forward As Attachment."
The "New Message" window will now appear with the previously selected emails attached as EML files.
Compose the email by (1) adding the recipient, (2) giving the email a subject, and (3) typing out your message in the body. Once ready, click the "Send" button.
The email with the attached emails will now be sent to the recipient. RELATED: How to Recall an Email in Gmail Reply to an Email With Emails as AttachmentsInstead of composing a completely new email, you can also respond to emails with other emails as attachments. First, open the email you want to reply to by clicking it in the left-hand pane and then select "Reply," found at the bottom of the email.
A text box will appear where you can type your reply to the email. Type in your response and then drag and drop the email you'd like to send as an attachment from the left-hand pane to the body of your reply.
The email will now be attached as an EML file. You can attach as many emails as you like to your reply by repeating this drag-and-drop method. Once you're ready to send your reply, click "Send."
The reply with the attached email will now be sent to the recipient. |
| You are subscribed to email updates from My Blog. To stop receiving these emails, you may unsubscribe now. | Email delivery powered by Google |
| Google, 1600 Amphitheatre Parkway, Mountain View, CA 94043, United States | |


















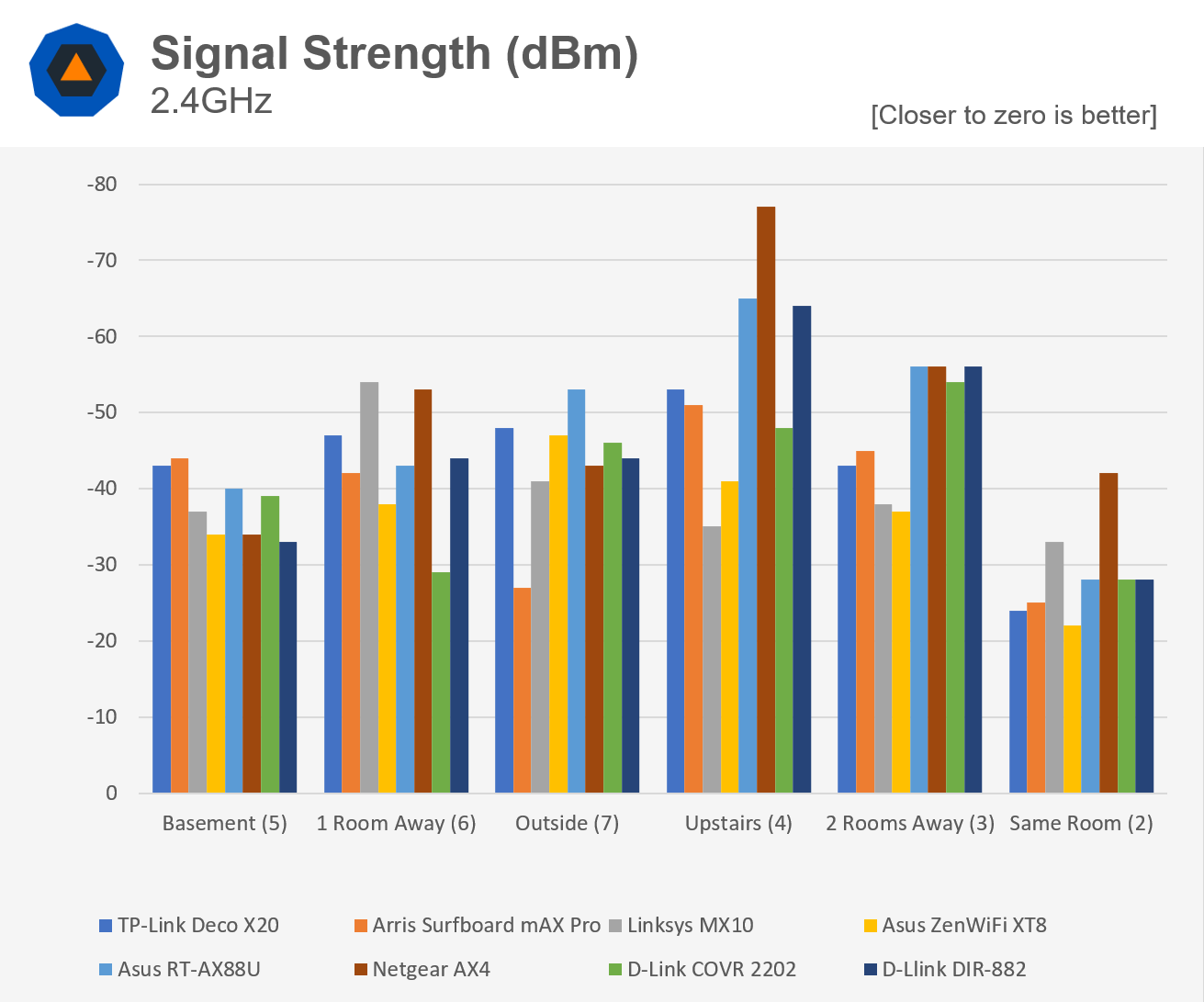
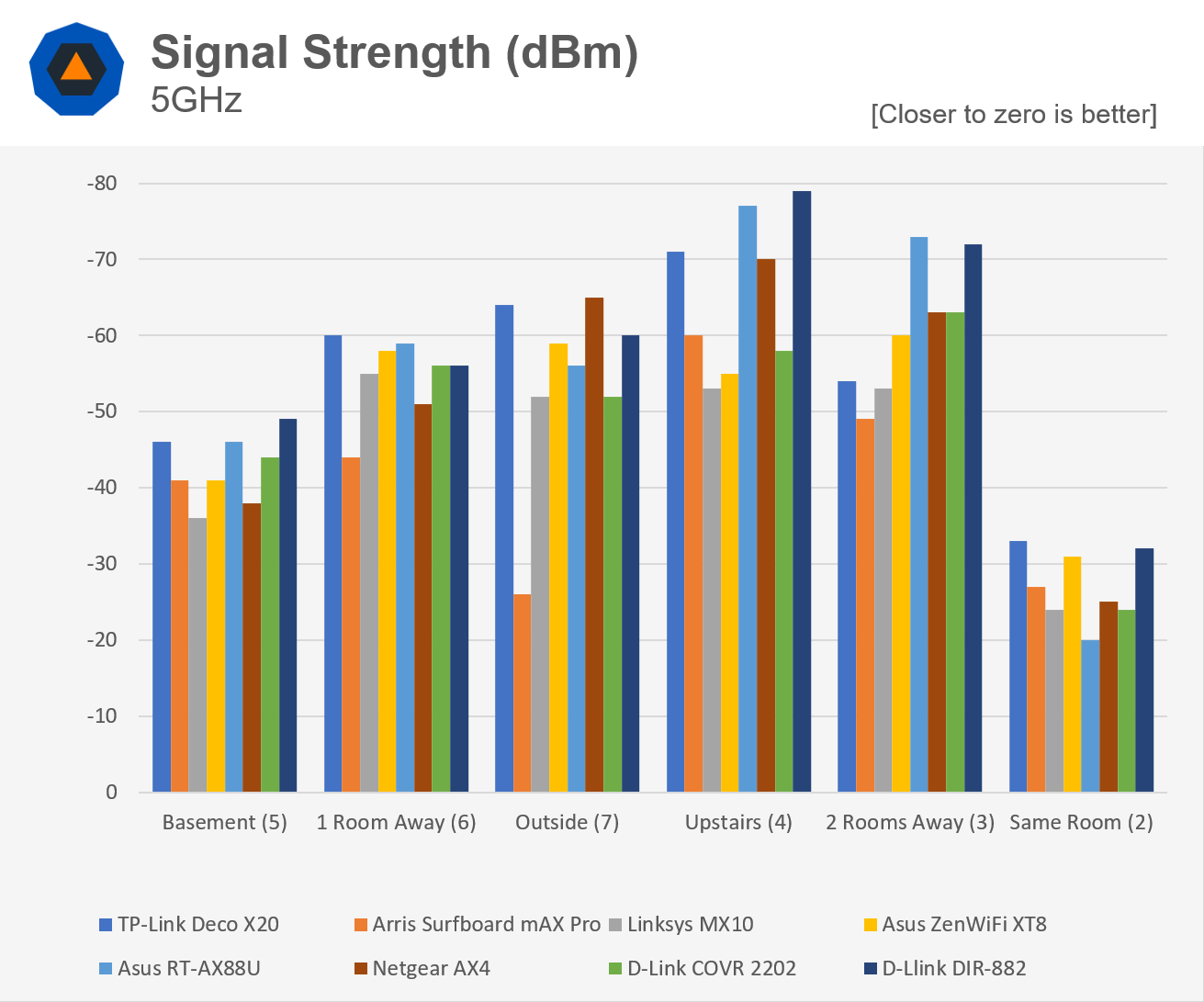
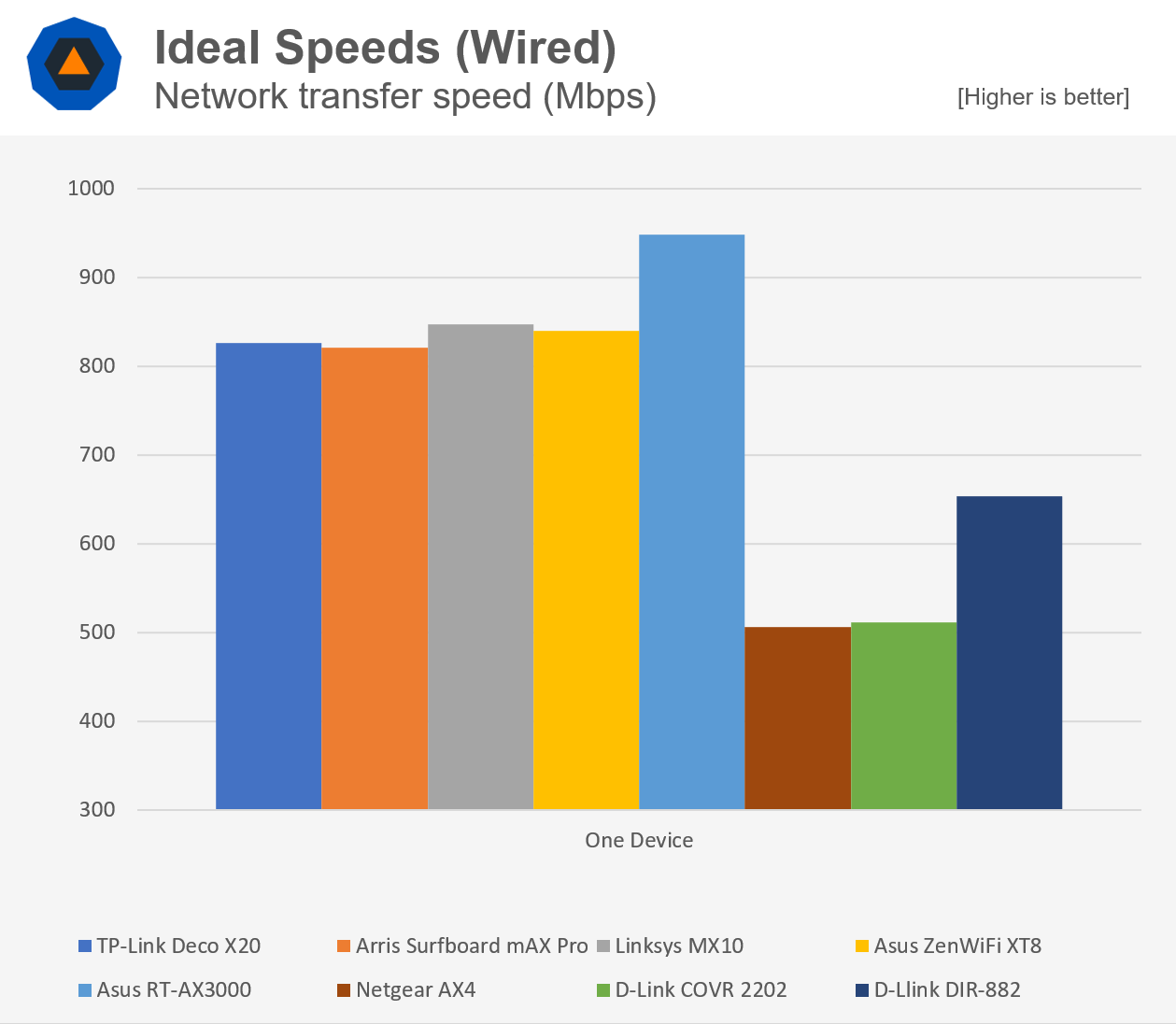
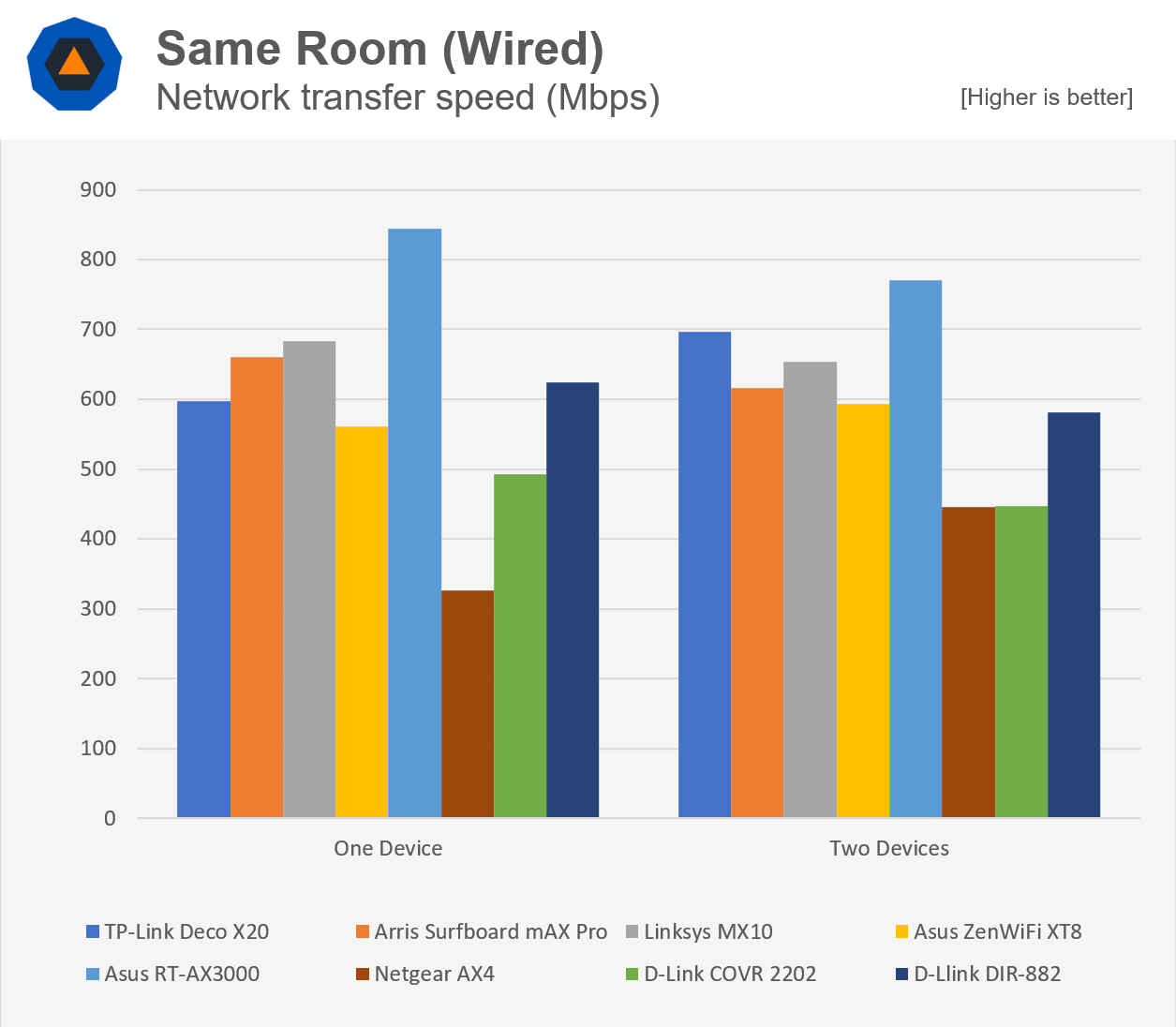
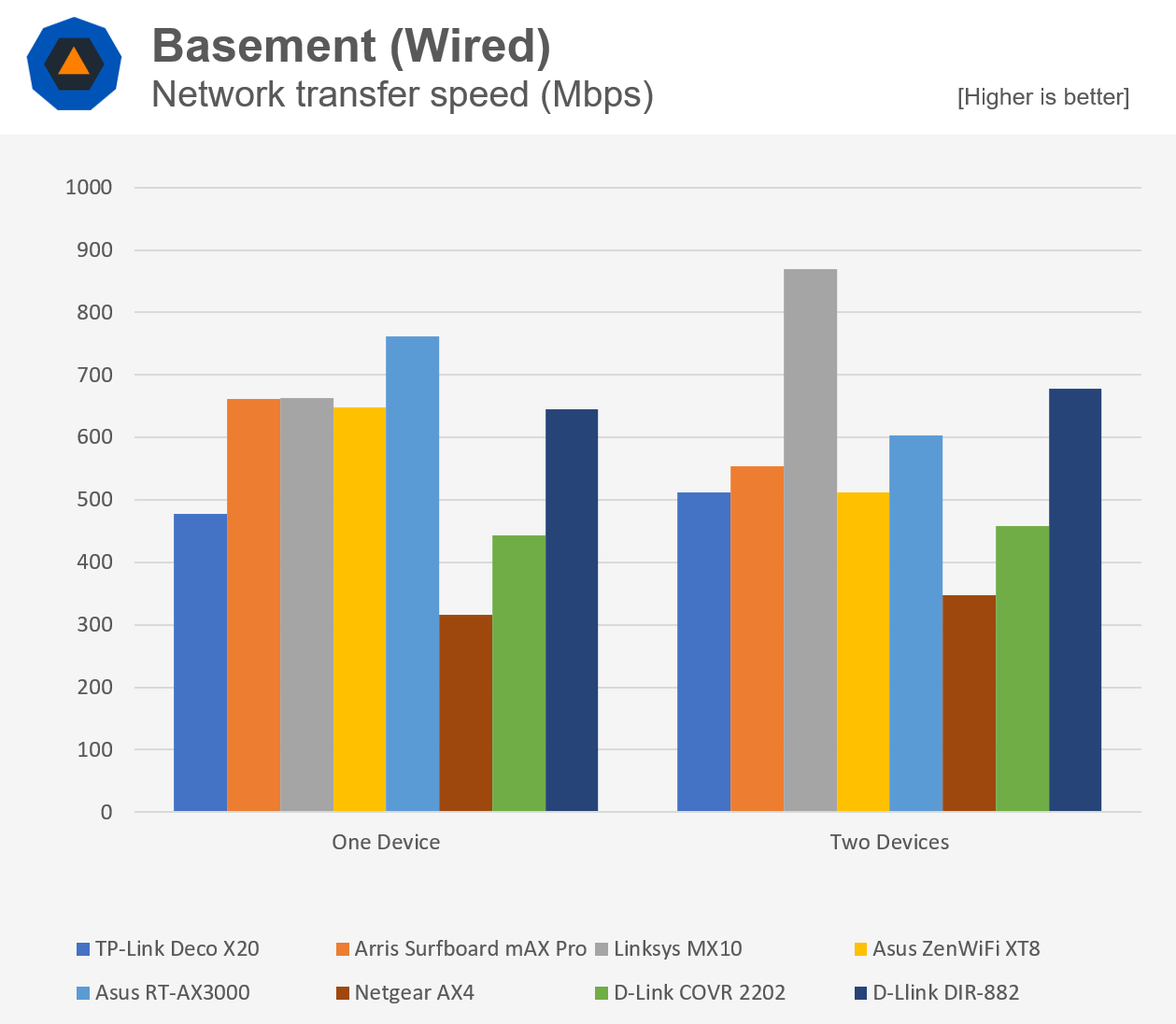
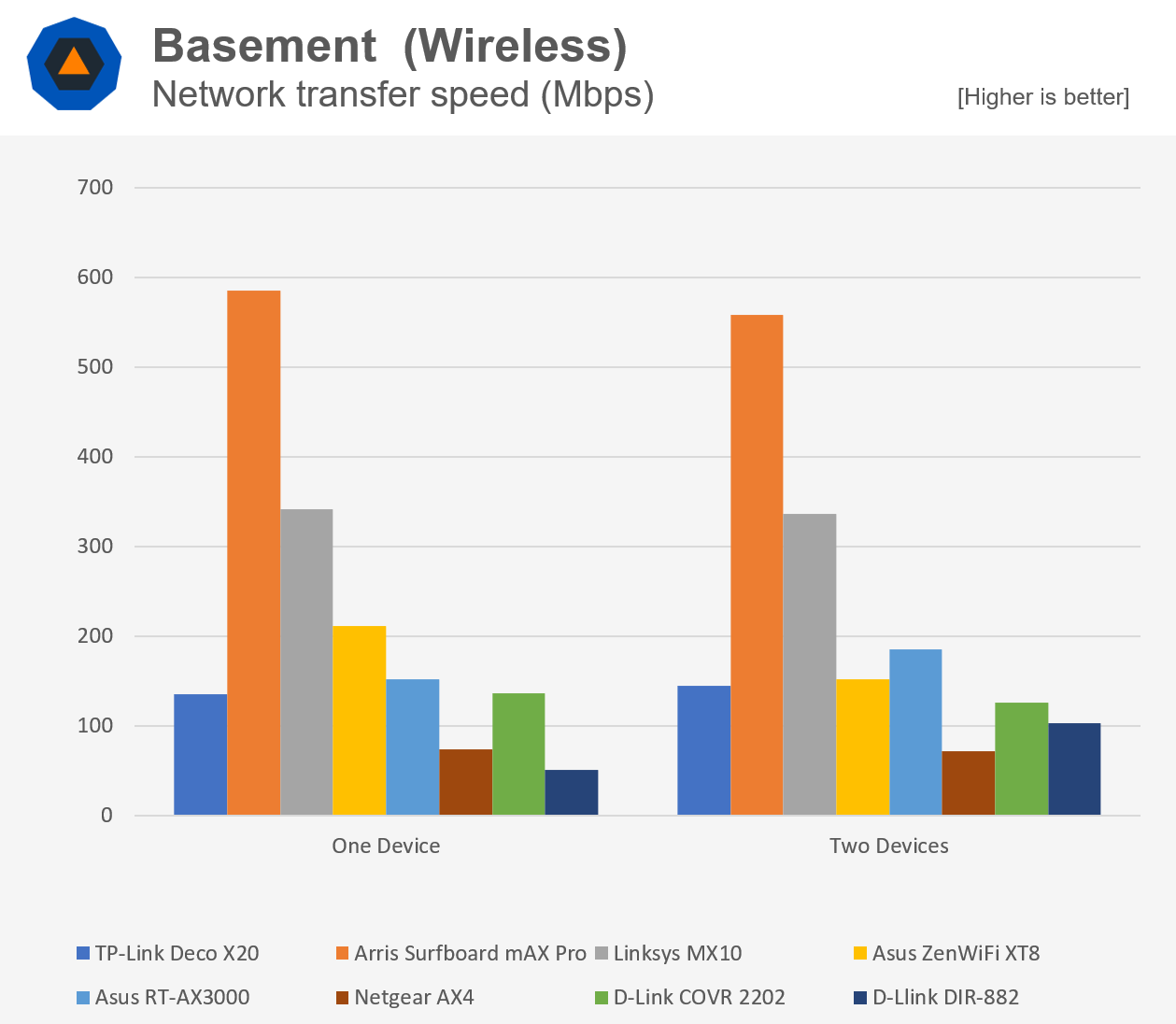
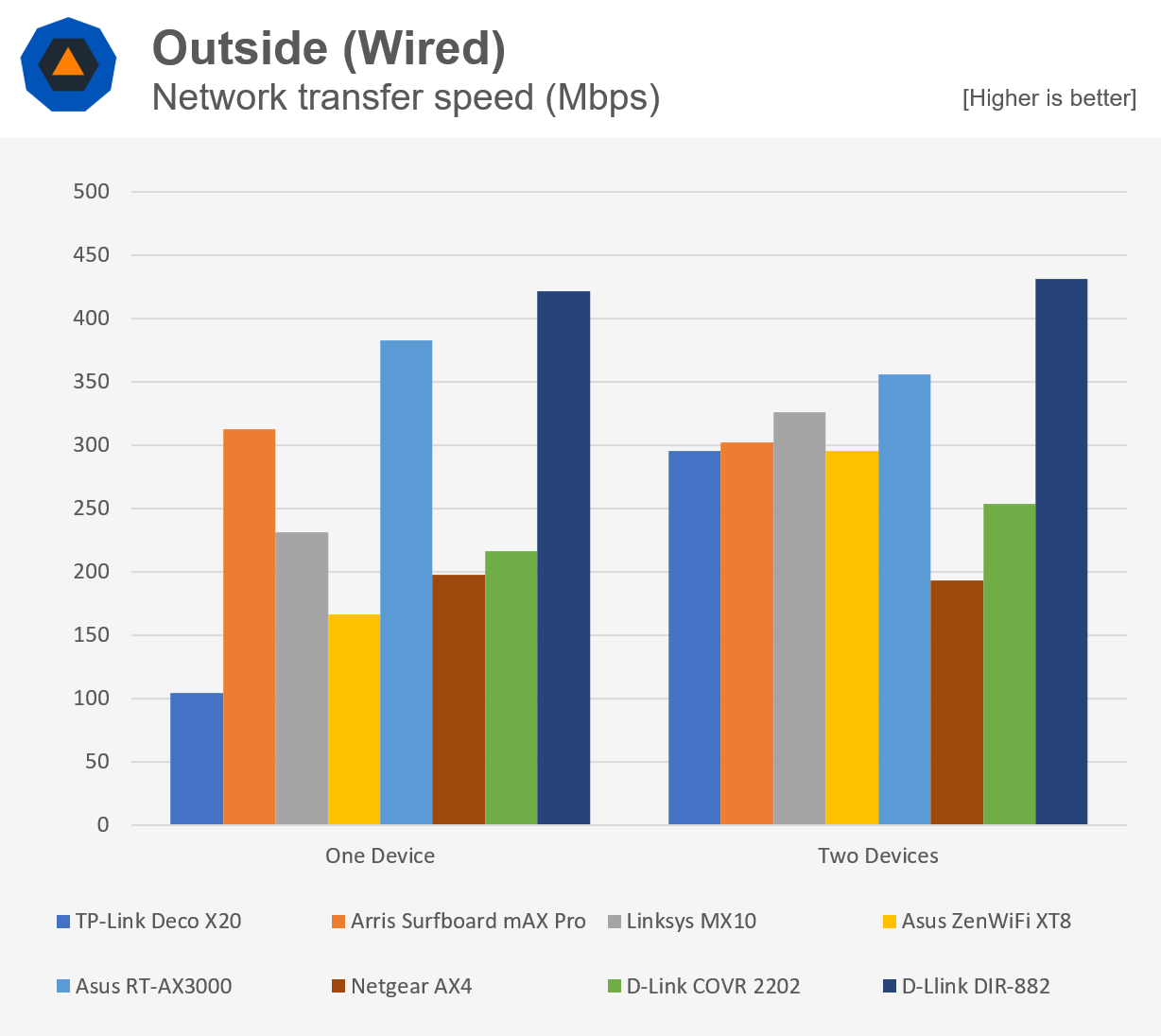
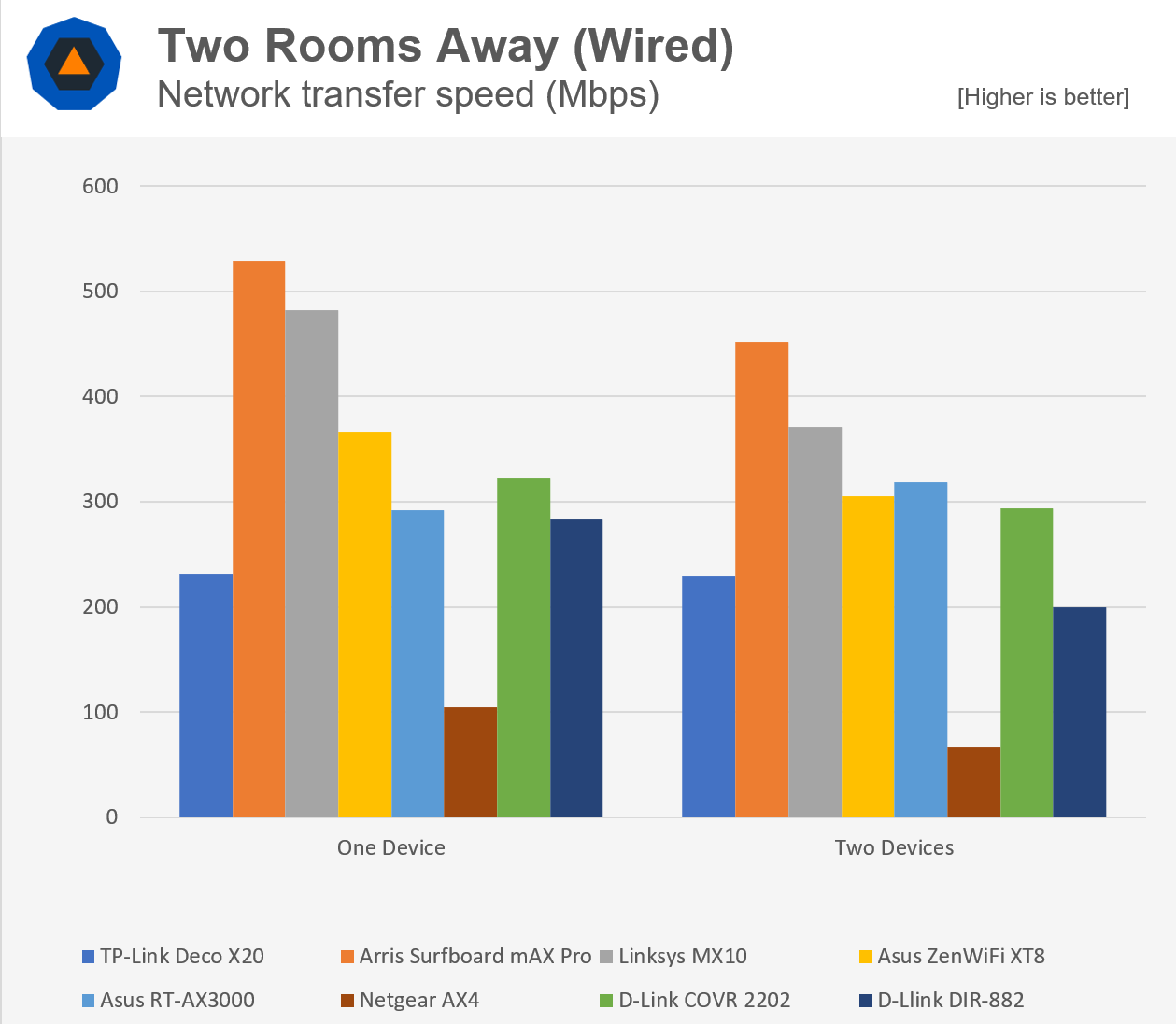
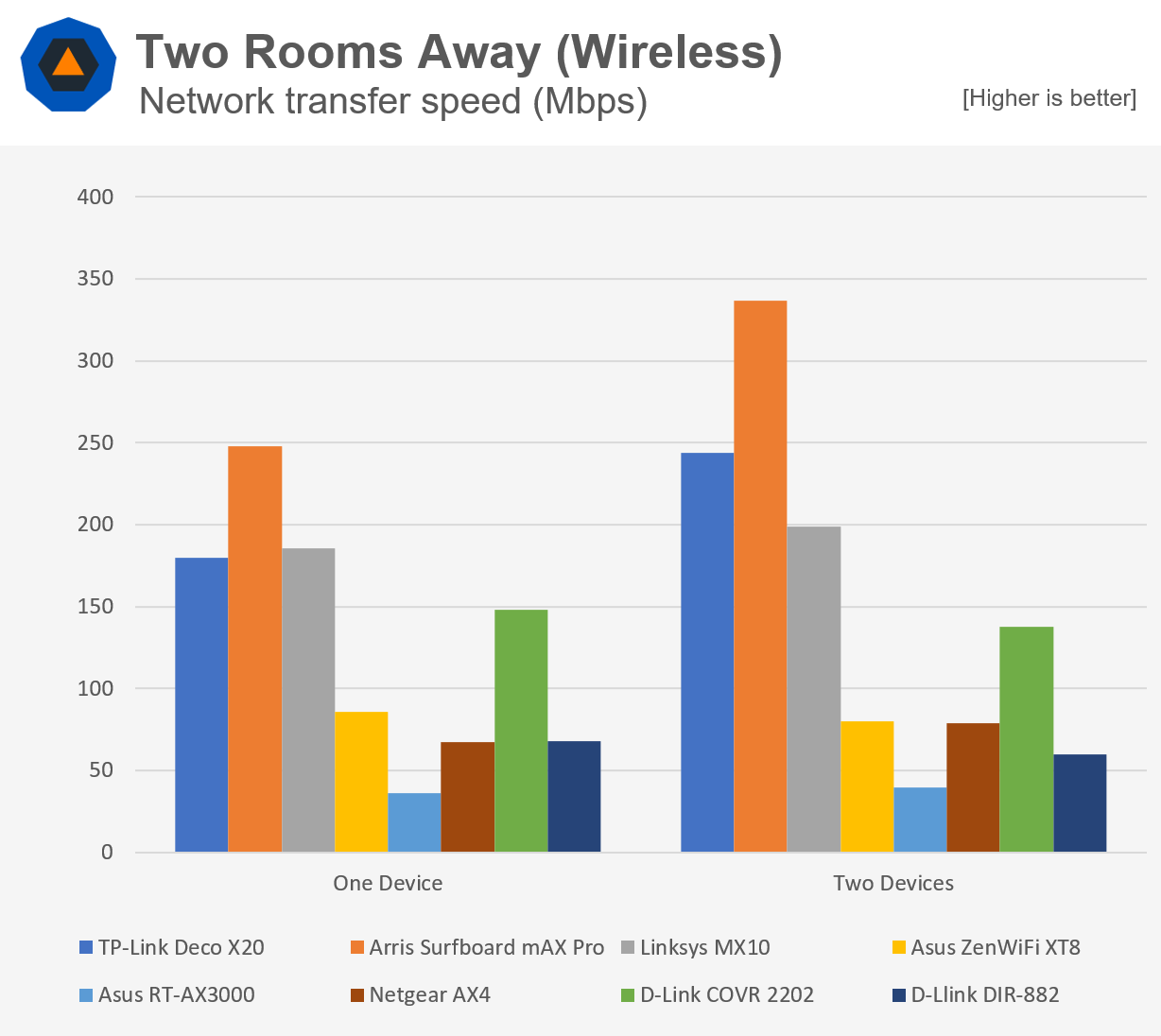
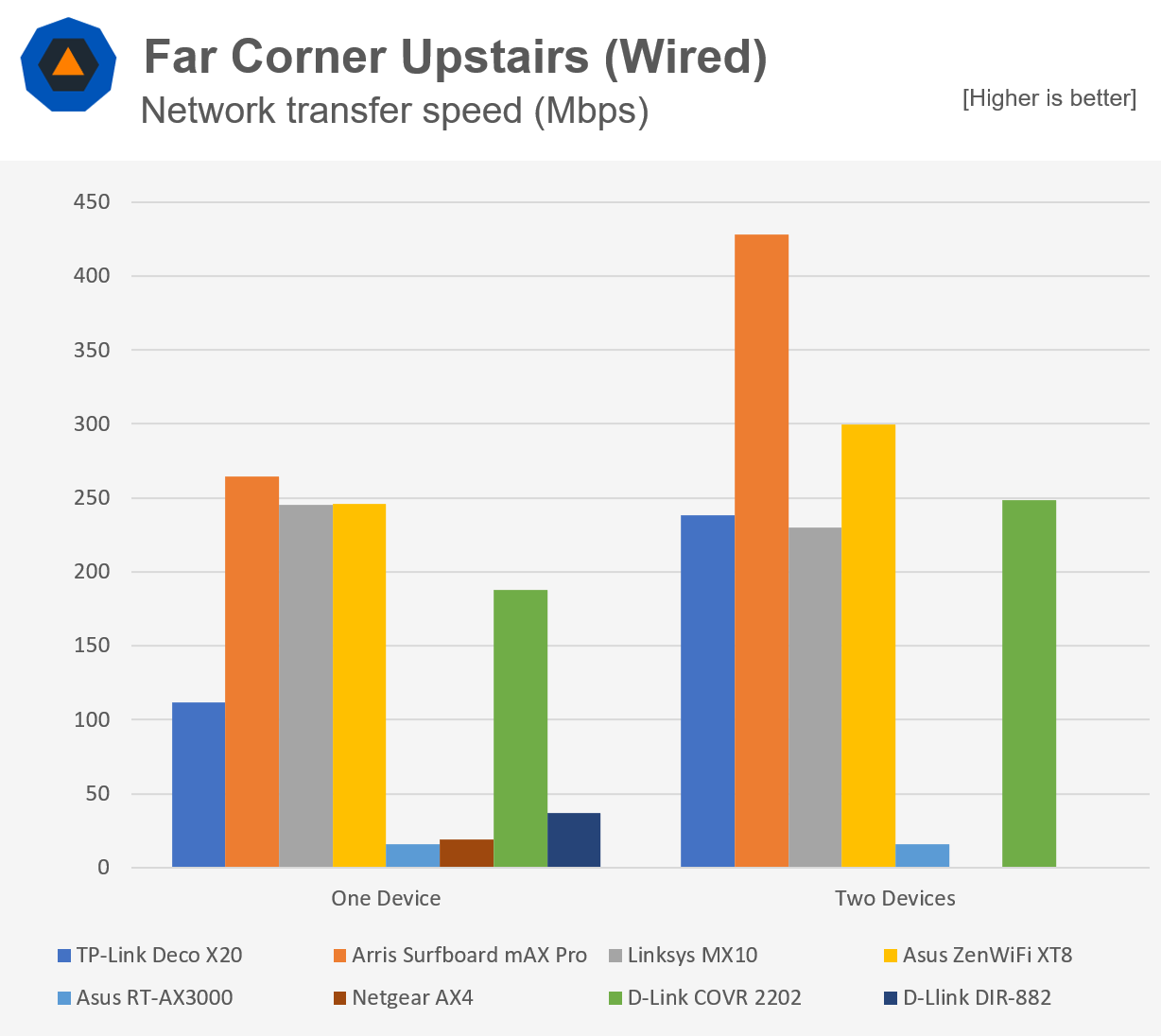


0 nhận xét:
Đăng nhận xét