How to Use the vCard Feature in Outlook |
- How to Use the vCard Feature in Outlook
- How to Change the Safari Background Image on Mac
- How to Capture Screenshots in Chrome Incognito Mode On Android
- How to Get Cycling Navigation Directions in Apple Maps
- How to Change the Theme and Accent Color of Instagram DMs
| How to Use the vCard Feature in Outlook Posted: 30 Nov 2020 08:02 AM PST
A vCard is a virtual business card that you can attach to emails in Outlook (or elsewhere) and send digitally. Here's how to create a vCard, send one, or import one in both Outlook and Gmail. How to Create a vCard File in OutlookIn Outlook, click the "Contacts" icon to get started.
Click File > New Entry to create a new contact.
Select "New Contact" and then click the "OK" button.
Add the information you want to share in the vCard. Remember that this information will be included in each email you attach it to, so it's best to avoid personal information unless the contact doesn't mind others seeing it. Once done, click "Save & Close."
How to Send a vCard File in OutlookOpen a new email and address it to whoever you're sending the email to.
Click the paperclip icon on the toolbar to attach a file to the email.
From the "Attachments" menu, select Attach Item > Business Card > Other Business Cards.
Choose the vCard you want to import and click "OK."
How to Import a vCard File From an Outlook EmailTo import a vCard file into Outlook, click the arrow at the right side of the vCard and choose "Open."
Once done, the vCard opens in the "Contacts" menu. To save it, click "Save & Close."
How to Import a vCard in GmailOpen the email message and click "Download" on the attached vCard.
Open the file and choose which program you'd like to open it with. Outlook, the first option, allows you to import it directly into your Contacts. Click Outlook and then "OK" to open the file.
Outlook will then open the "Contacts" menu. To save, just click "Save & Close."
|
| How to Change the Safari Background Image on Mac Posted: 30 Nov 2020 06:44 AM PST  You might have spent years looking at the same bland gray background in Safari's start page on Mac, but it doesn't have to be that way. You can spice things up by adding a custom background. Here's how! Mac users who are running Safari 14.0 or higher have access to the customizable start page. Here, you can easily add or remove different sections and change the background image. The Safari 14.0 (or newer) update will be automatically installed if you are running the latest version of macOS Mojave, Catalina, Big Sur, or higher. To get started, open the Safari browser on your Mac.
From the start page, click the Menu button from the bottom-right corner of the screen. Now, check the box next to the "Background Image" option.
Here, you can scroll horizontally to see bundled background images. Click an image to instantly turn it into the start page's background image.
However, if you want to add your own image as the background instead, click the "+" button.
Now, select your image from the file picker and click the "Choose" button.
You'll see the image as the new start-page background.
If you want to remove this image or switch to a different photo, go back to the "Background Image" section in the customization menu. Then, click the "X" button to remove the current background image. Repeat the above process to change the background.
Want to directly open a specific web page every time you open Safari? Here's how to change the default Safari home page on Mac. |
| How to Capture Screenshots in Chrome Incognito Mode On Android Posted: 29 Nov 2020 12:02 PM PST Almost all major web browsers for Android provide us multiple modes for browsing – Regular and Incognito Mode. Incognito Mode or Private browsing mode is the one that doesn't save your browsing history, cookies. The incognito mode in Google Chrome web browser also prevents sites from accessing local cookies, and it automatically removes all temporary data once you close the app. Since the incognito mode is meant to be private, Google removed the ability to take screenshots starting with Chrome v65 on Android. If you try to take a screenshot of a webpage opened in an Incognito tab, you would see a message saying, "Screenshots are not permitted on this screen." The idea behind restricting users from taking a screenshot is the fact that Private browsing is usually opted for when users don't want to leave any trace, and screenshots serve as proof of the very same. However, it looks like Chrome is about to regain its ability to take screenshots in the Incognito mode. Google has already enabled the ability to capture screenshots on Incognito mode in the latest Chrome canary browser for Android. Also Read: How To Create Your Own Lock Screen On Android Steps to Capture Screenshots in Chrome Incognito Mode On AndroidHowever, the feature is not enabled by default. Users need to enable the feature from the Experiments page manually. So, if you want to test out the new incognito screenshot feature of the Chrome browser, then follow the steps given below. Step 1. First of all, head to the Play Store and update the Chrome canary web browser. Step 2. Now open the Chrome canary browser on your Android device. Step 3. On the address bar, enter 'Chrome://flags'.
Step 4. Use the search box to search for 'Incognito Screenshot'
Step 5. Enable the 'Incognito Screenshot' flag. Step 6. Once done, tap on the relaunch button to restart the web browser. Step 7. Now open an incognito tab and capture a screenshot. You will be able to capture screenshots in incognito mode. Note: The captured screenshots will have the incognito mode's symbol. As of now, there's no way to hide the incognito symbol. So, this article is all about capturing screenshots in Incognito mode in the Google Chrome web browser. I hope this article helped you! Please share it with your friends also. |
| How to Get Cycling Navigation Directions in Apple Maps Posted: 29 Nov 2020 10:22 AM PST  Apple Maps can now show you cycling directions on both your iPhone and Apple Watch. This includes turn-by-turn instructions that use haptic feedback and sounds that tell you where to turn. Here's how to use it and an alternative you can use if Apple Maps isn't yet up to par in your area. Get Bike-Friendly DirectionsThere are a few different ways you can get cycling instructions on your iPhone and Apple Watch. The basic method is to open the Apple Maps app, find wherever it is you want to go using the search box, then tap "Directions." From here you can choose your mode of transport by tapping the appropriate icon, in this instance a bicycle. If cycling instructions are supported in your region, you will see them listed with the estimated duration of your trip, the total distance, and a visualization of the route's elevation.
Swipe up to reveal a few more options, including whether or not you want Maps to avoid hills and busy roads (potentially increasing travel time.) If you tap on the route duration, you will see a list of directions that you'll have to follow, with an indicator to let you know whether the route is taking a dedicated bike path, separated bike lane, or side road. When you're ready, hit "Go" and you'll see your directions appear. You can swipe through the various steps at the top of the screen, or simply wait for them to update based on your location. Cycling instructions were added to Apple Maps as part of the iOS 14 update. If you don't see the option on your app, we recommend updating your device and trying again. Follow Cycling Directions on Apple WatchWhen you tap "Go," directions are sent to your Apple Watch. Simply lift your wrist and you should see your current directions listed. If you don't see anything, open the "Apple Maps" companion app on your Apple Watch, then tap on your route when it appears. If directions aren't working, open the "Apple Watch" app on your iPhone, find Maps, and tap on it. Make sure that "Cycling" is enabled under "Turn Alerts," and turn off or on any other types of instruction you want to receive on your Watch.
But you don't have to use your iPhone at all to get directions right on your Apple Watch. Siri can help you find your way to just about anywhere, provided cycling directions are supported in your area. To do this, simply trigger Siri and state where you want to go. For some idea of what you can ask:
If you choose to use your Apple Watch for directions, you will get haptic notifications and sound alerts to indicate when you need to turn left or right. A low tone followed by a high tone means turn right at the next intersection, while a high tone followed by a low one means turn left. If you switch to a Watch face while getting directions, you can quickly get back there by tapping the small "Apple Maps" icon that appears at the top center of the face. Google Maps Is a Solid Alternative for CyclistsFor many, Apple Maps simply doesn't offer cycling directions yet. While waiting for Apple to play catch up, Google Maps already has an impressive index of cycling routes. This could make Google Maps a better cycling companion for many. Google Maps works virtually identically to Apple Maps in this regard. Launch the app, find your destination, tap on the cycling icon, and hit "Start" to go. You can then open the "Google Maps" companion app on your Apple Watch to get turn-by-turn directions.
On an iPhone, Google Maps makes it easier to plan your route, too. Tap on the layers icon in the top-right corner of the screen and enable "Cycling" under "Map Details" to see all bike lanes, separated paths, and cycleways highlighted in dark green. You can use this overview to plan your route, adding multiple stops using the route planner if you want. Both Google and Apple's mapping apps attempt to find cycle-friendly routes, but you should still use discretion and your knowledge of the local area to pick routes that are safe and suited to your cycling ability. Consider a Bike Mount, TooThe Apple Watch is an excellent aid in navigating urban and rural settings, but for at-a-glance instructions, you can't beat an iPhone in a proper bike mount. These come in all shapes and sizes, from cheap clamps to whole mounting systems like the Quad Lock. If you want an experience that's closer to what you'd get from a GPS in a car, a bike mount (and a USB battery bank) will do the job. |
| How to Change the Theme and Accent Color of Instagram DMs Posted: 29 Nov 2020 09:02 AM PST  Facebook has merged Instagram DMs with Facebook Messenger. Once you opt-in, you can message your Facebook friends right from Instagram. More importantly, you can change the chat theme and accent color for Instagram DMs on iPhone and Android. How to Update Messaging on InstagramThe new chat customization features are only available if you update to Instagram's new cross-platform messaging feature (which lets you message Facebook friends right from Instagram). It's important to note that this update is not reversible. RELATED: How to Message a Facebook Friend From Instagram First, update your Instagram app from the Apple App Store or Google Play Store. When you open the app, you will see a banner about the new cross-platform messaging update. This means the feature is now available to you. You can enable this feature from "Settings." To do this, go to your "Profile" tab.
Then, select the hamburger menu button from the top-right corner of the screen.
Here, choose the "Settings" option.
Now, select the "Update Messaging" option.
Here, choose the "Update" button.
The messaging feature has been updated. To confirm, go back to Instagram's home screen. At the top, you'll now see a Messenger icon instead of the classic Instagram DM icon.
How to Change Chat Theme or Accent Color in Instagram DMsNow, you can change the chat theme or chat color for each individual Instagram DM conversation. Choose the "Messenger" icon in the top-right corner of the Instagram app's home screen to view all conversations.
Here, choose a conversation that you want to change the theme.
Now, choose the "i" icon from the top-right corner.
Tap the "Theme" option.
You'll see a couple of different themes at the top. Choose one.
Then, you'll see color options in the "Colors & Gradients" section.
Themes will change the chat background as well as chat bubbles. The chat color only changes the chat bubbles, and the background stays the same.
Choose a theme or chat color to apply to the conversation. When you do this, other participants will get a notification about it, and the theme will change for everyone in the conversation. The new default theme for Instagram DMs brings a gradient background for chat bubbles. If you want to go back to the classic gray background, choose the "Direct Classic" option from the Themes section.
Looking for a particular message in Instagram DM and can't figure out how to find it? Here's a workaround to search in messages from Instagram DM. |
| You are subscribed to email updates from My Blog. To stop receiving these emails, you may unsubscribe now. | Email delivery powered by Google |
| Google, 1600 Amphitheatre Parkway, Mountain View, CA 94043, United States | |
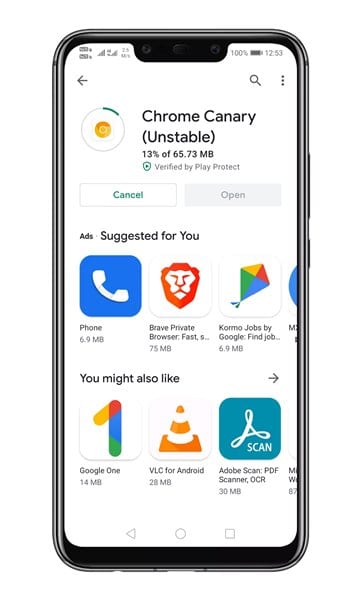
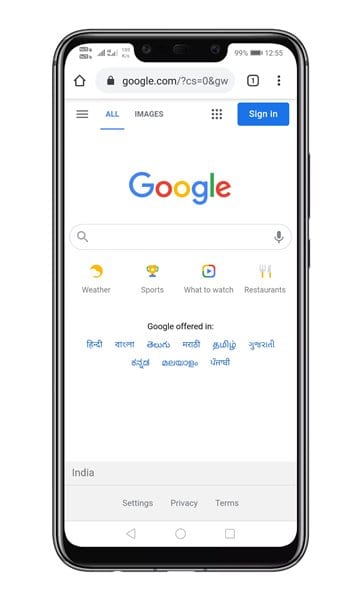
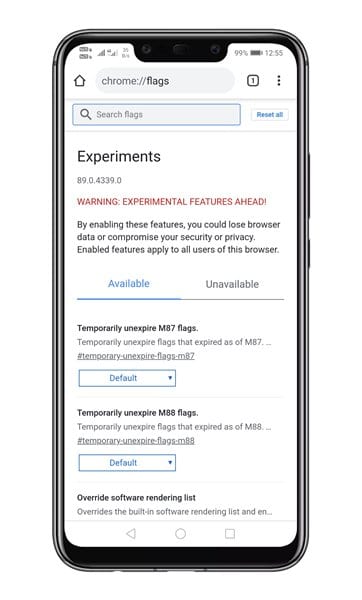
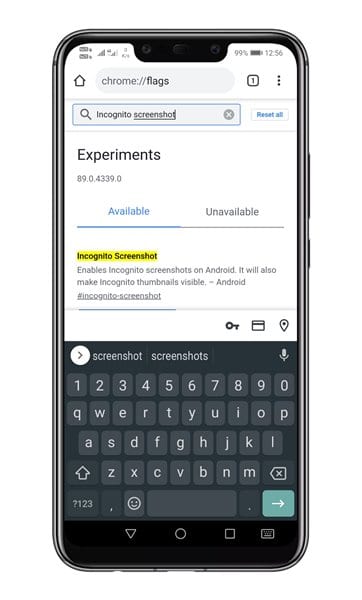

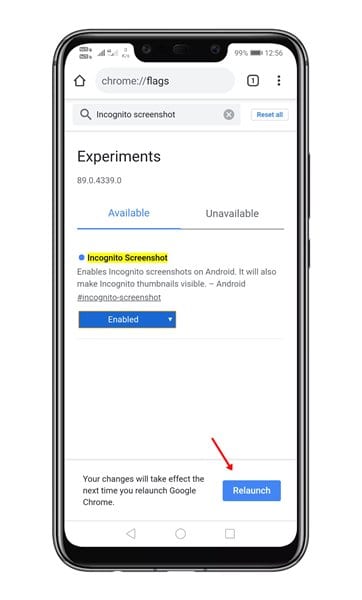
0 nhận xét:
Đăng nhận xét