How to Drive With Santa and Enable a Christmas Theme in Waze |
- How to Drive With Santa and Enable a Christmas Theme in Waze
- How To Disable Ads in Mobile Games On Android (4 Methods)
- How to Enable & Use Interpreter Mode in Google Assistant
- How to Enable Noise Cancellation for AirPods Pro on Mac
- How to Make a Playlist From Your Pixel’s “Now Playing” History
| How to Drive With Santa and Enable a Christmas Theme in Waze Posted: 11 Dec 2020 09:45 AM PST  If you find yourself navigating with your phone this Holiday season, why not jazz it up with a little Christmas spirit and drive with Santa? The Waze app has a number of Santa-themed options that are available for a limited time. If you're unfamiliar with Waze, think of it as Google Maps with community input and rewards. People can report traffic incidents to alert other drivers, and other fun things can be unlocked. The "Drive with Santa" features are just a small taste.  To try it out, open Waze on your iPhone or Android device. If you're signed into an account, tap "My Waze" at the bottom. If you're using Waze as a guest, tap "Search."
When the sidebar opens, you should see the "Drive with Santa" option. If not, tap this link on your device.
You can then toggle-On any of the following "Drive with Santa" options:
After you make your selections, tap "Done."
Now, you'll see your Santa-themed customizations whenever you use Waze. Keep in mind, these will only be available during the holiday season, after which the interface will revert back to your previous settings. Are you looking for some Christmas music for your holiday road trip? If so, Waze has partnered with Pandora to create Santa's Sleigh Jams playlist. U.S. residents can listen to it via Waze's in-app Audio Player.
|
| How To Disable Ads in Mobile Games On Android (4 Methods) Posted: 11 Dec 2020 12:03 AM PST Just imagine a situation, you are playing a very addictive Android game, and you are about to complete a mission. All of a sudden, an ad pops up on your screen, and it ruined your entire mission. This thing happens with everyone while playing the free version of the game. Although you can install the games' modded apk files to remove ads, that trick doesn't work on online games. Ads are something that we all hate. They not only annoy us, but they also ruin our video watching, web browsing, and gaming experience. Blocking ads on a desktop operating system is pretty easy because there is plenty of adblocking software and extensions available out there. However, things become challenging when it comes to Android. If we talk about the games, most in-game ads aren't malicious, but they interrupt your gameplay. So, if you want to experience an ad-free gaming experience on Android, you need to disable the games' ads. Also Read: Best Torrent Sites To Download Android Games 4 Methods To Disable Ads in Mobile Games on AndroidIn this article, we will share the three best methods to disable ads in Android mobile games. Let's check out. 1. Turn on the Airplane modeAs we all know, the game requires internet connectivity to show you the ads. If you turn on the Airplane mode while playing the games, the games can't load the ads. However, this trick doesn't work on online games that require an internet connection. If you play offline games on your Android device, then turning on the Airplane mode would remove the ads. As a bonus, enabling Airplane mode while playing games also reduces battery consumption. 2. Use a VPN serviceWell, VPN is an excellent service to protect your online privacy and to hide your sensitive information from web trackers. VPNs were widely used to unblock restricted websites, but do you know it can also block ads? While it's easy to block annoying ads via VPN, but not every VPN provider has this feature. So, if you are planning to purchase a new VPN service for gaming, then double-check whether it blocks ads or not. You can also check out our article VPNs For Android To Browse Anonymously to discover the best Android VPNs. 3. Using Private DNSYou can set up AdGuard DNS on your Android device to block internet ads. The good thing about AdGuard DNS is that it's pretty easy to set up, and it doesn't require installing any application. AdGuard DNS blocks ads on the system-level. That means it can block ads from everywhere, including apps, games, and web browsers. We have already shared a detailed guide on how to block ads on Android using Private DNS. If you need help, make sure to check out that article. 4. Purchase the Premium Version of the GameIf you don't want to use the above tricks, then you need to check if the game has an in-app purchase to remove ads. Many popular games like Subway surfer, Asphalt, etc., allows you to pay a few dollars to remove ads forever. For the games you play regularly, it's worth to contribute a little to the developer. In this way, both the game developer and the gamer would be satisfied. So, this article is all about how to disable ads in Mobile games. I hope this article helped you! Please share it with your friends also. If you have any doubts related to this, let us know in the comment box below. |
| How to Enable & Use Interpreter Mode in Google Assistant Posted: 10 Dec 2020 02:23 PM PST Just imagine a situation, you've booked your flights, found a perfect hotel, and mapped out all of the must-see local attractions and visiting places. But, one slight issue – you couldn't understand or speak the new foreign language in time for your trip. Such situations could be worse, but if you hold an Android, then Google Assistant could save you. If you have ever used Google Assistant on Android, you may know that the virtual assistant app understands many languages. It can even speak with you in multiple languages. However, do you know that the Google Assistant app for Android also has an 'Interpreter mode'? Google Assistant's Interpreter Mode allows you to have back and forth conversations with someone speaking a foreign language. The feature has been there for a while, and it's super cool and feels futuristic. Also Read: How To Create Customized Google Assistant Commands How to Enable & Use Interpreter Mode in Google AssistantThe Interpreter Mode can translate any phrase into one or more languages. It's available on every phone supporting the Google AssistantThisis article will share a detailed guide on how to use Google Assistant's Interpreter Mode on Android. Let's check out. Step 1. First of all, launch Google Assistant on your Android smartphone. To launch Google Assistant, tap on the Google Assistant app or say 'Okay, Google' Step 2. Now you need to ask Google Assistant to be your interpreter. For that, speak 'Hey Google, turn on Interpreter Mode'. This would open the Interpreter mode. Now speak translate to 'Hindi' or 'Spanish', etc in your native language. Step 3. In the auto mode, the interpreter mode will automatically detect your language and translate it to the other language. Just tap on the Mic button and start talking in your language. Step 4. On the 'Manual' mode, you need to select one language at a time to be translated. For example, I want to interpret English into Hindi. So, I would select English on the right and Hindi on the left. Step 5. Once done, tap on the microphone icon and speak the language. The words will be translated into your set language. Step 6. Similarly, you can try the 'Keyboard' which required an Android keyboard. On the Keyboard mode, you need to type in the sentence instead of speaking. Once done, tap on the 'Translate' button.
Note: You can also hear the translated sentence by tapping on the speaker icon. That's it! You are done. This is how you can use the interpreter mode in Google Assistant. So, this article is all about how to use Google Assistant's Interpreter mode on Android. I hope this article helped you! Please share it with your friends also. |
| How to Enable Noise Cancellation for AirPods Pro on Mac Posted: 10 Dec 2020 11:19 AM PST  The AirPods Pro come with a noise cancellation mode. The iPhone and iPad guide you through the process of switching between modes, but the Mac doesn't. Here's how you can enable noise-canceling on AirPods Pro on Mac. There are two ways to enable noise cancellation for AirPods Pro on the Mac. You can do this using the stem of your AirPods Pro, or the Volume menu on your Mac. Toggle Noise Cancellation for AirPods Pro Using the Mac Menu BarThe quickest way to switch between different noise-control modes on the Mac is using the Volume menu from the Mac menu bar. If you don't see the Volume button in the menu bar, you can enable it from "System Preferences." To do this, click the "Apple" icon from the menu bar, and choose the "System Preferences" option.
Here, choose the "Sound" option.
Now, go to the "Output" tab, and make sure that "Show Volume in Menu Bar" is checked.
Now, you'll see a Volume icon in the menu bar. Once your AirPods Pro are connected to your Mac, click the "Volume" button, and select your AirPods Pro. To turn on "Noise Cancellation" mode, click the speaker icon on the Mac menu bar, point to your AirPods Pro, and select "Noise Cancellation" from the Noise Control list. You can also turn it "Off" or enable "Transparency" mode by clicking those options.
RELATED: How to Pair the Apple AirPods Pro With Any Device How to Quickly Enable or Disable Noise Cancellation on AirPods ProUnlike the AirPods, the AirPods Pro don't come with a double-tap feature. Instead, you press and hold the force sensor in the stem of the AirPods Pro. By default, you can press and hold either stems to switch between the three noise-control modes: Noise Cancellation, Transparency, and Off.  The Off mode is the normal mode. The Transparency mode actively lets in environmental sounds along with the playback, and the Noise Cancellation mode blocks all noise. Simply press and hold the stem on either side of the AirPods Pro to cycle between the modes. On the surface, this sounds quite simple. But you might not like or want to use the Transparency mode. There is a way to remove the Transparency mode from the switching process altogether. After connecting your AirPods Pro to your Mac, click the "Apple" icon from the menu bar, and choose the "System Preferences" option.
Here, choose the "Bluetooth" option.
Now, click the "Options" button next to your AirPods Pro.
Here, make sure that Noise Control is enabled for Left, Right, or both AirPods Pro. Then, from the "Noise Control Toggles Between" section, disable the "Transparency" option. Then, click the "Done" button to save the options.
Now, when press and hold the force sensor on the AirPods Pro to simply enable or disable the Noise Cancellation mode. New to Apple's AirPods Pro? Learn all about in our complete guide to AirPods Pro. RELATED: How to Use Your AirPods and AirPods Pro: The Complete Guide |
| How to Make a Playlist From Your Pixel’s “Now Playing” History Posted: 10 Dec 2020 09:41 AM PST  Google Pixel phones have a feature called "Now Playing" that automatically identifies music playing around you. You can add these identified songs to a playlist to continue listening to them after you've left a public space that plays music. We'll show you how. Not only does the feature recognize songs in the background, but it also keeps a running history of the identified songs saved in the handset's settings. These songs can be exported to a YouTube Music playlist for future listening. At this writing, YouTube Music is the only supported music service for this feature. The option won't even appear if you don't have YouTube Music installed on your Pixel. There's a chance more music providers might be added in the future. First, swipe down twice from the top of your Google Pixel's screen, and then tap the gear icon to open the Settings menu.
In the search bar, type "Now Playing," and then tap "Now Playing History."
Tap the music icons or long-press a song to select it. Choose all the songs you want to add to the playlist.
Next, tap the export icon at the top right.
A menu will appear from the bottom of the screen; select "Add to Playlist."
The "Add to Playlist" menu from YouTube Music will appear. Select one of your existing playlists or create a new one.
The songs will now be added to the playlist. You can visit the "Now Playing History" page at any time and add recent songs to your playlist. This is a great way to save songs you hear when you're out and about.
|
| You are subscribed to email updates from My Blog. To stop receiving these emails, you may unsubscribe now. | Email delivery powered by Google |
| Google, 1600 Amphitheatre Parkway, Mountain View, CA 94043, United States | |


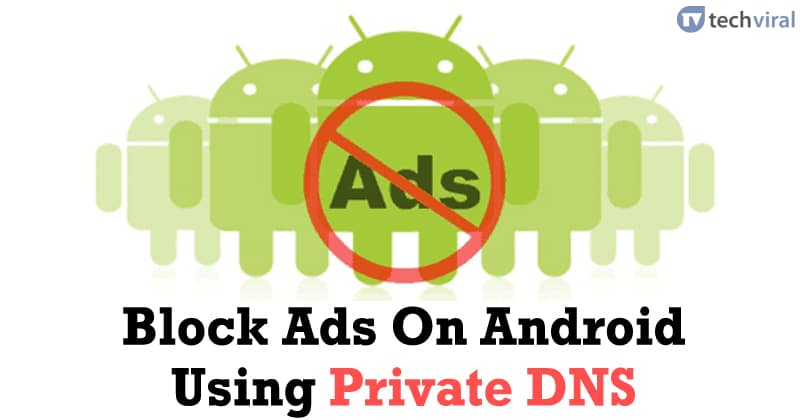

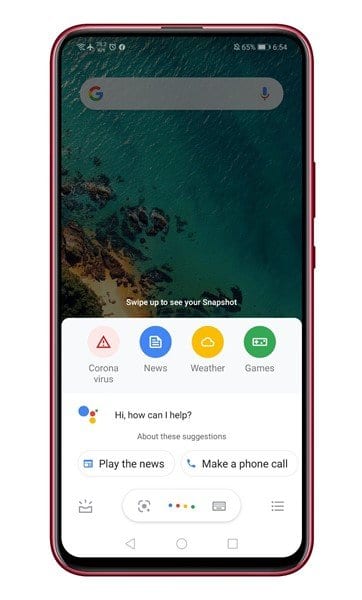
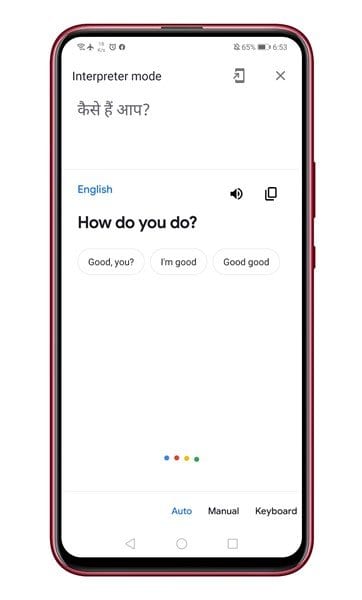
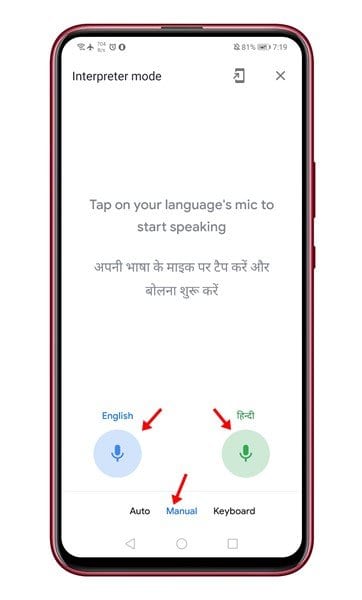
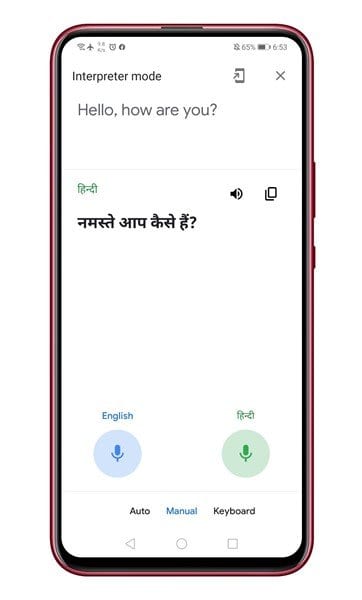
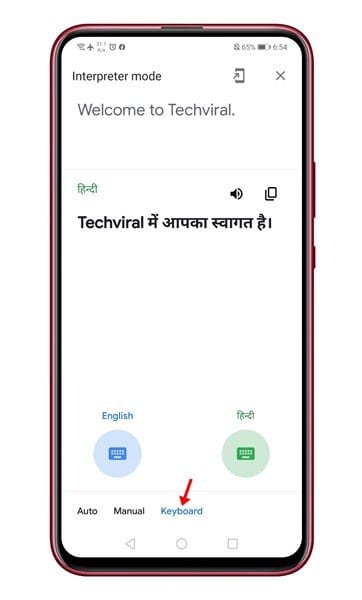
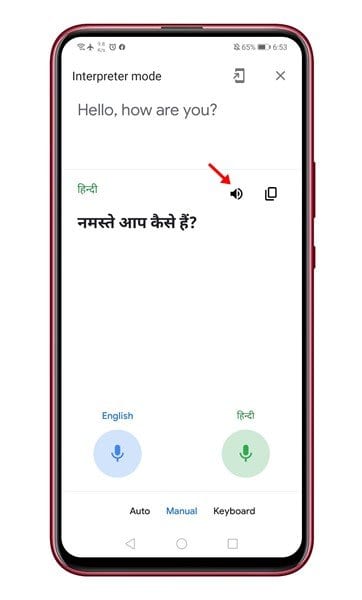
0 nhận xét:
Đăng nhận xét