How to Share Your Android Screen with Others Using Google Duo App |
| How to Share Your Android Screen with Others Using Google Duo App Posted: 06 Dec 2020 10:06 AM PST Google Duo has a video calling app for Android known as Google Duo. The app is straightforward to use, and it works across mobile devices, smart devices, and the web. Although Google Duo is less popular than other video call apps on the market like Messenger, Zoom, etc., it doesn't mean it lacks powerful features. Google Duo has every feature that you look for in a video calling app. It's a dedicated video calling app from Google that focuses only on video calls. You can even use the Google Duo app to show the other people in the call what's happening on your phone. For that, you need to use the Screen Share feature of the app. What's more interesting is that you can use the Screen Share feature of the app during the calls also. However, the app's screen share feature is available only on smartphones running on Android 8.0 and above. So, if your phone is running on Android 8.0 or above, then you can use Google Duo's screen share feature. Also Read: How To Share Your Android Screen With Other Android Steps to Share Your Android Screen with Others using Google Duo AppIn this article, we are about to share a detailed guide on sharing your Android screen using Google Duo App. Let's check out. Step 1. First of all, head to the Google Play Store and update the Google Duo app. Step 2. Once done, open the app on your device. Step 3. Now select the person you want to video call. Step 4. Now tap on the 'Video call' option to begin the call. Step 5. Once connected, you will see a few buttons at the bottom of the screen. You need to tap on the button with three stars. Step 6. From the list of options, select the 'Screen Share' option. Step 7. You will now see a confirmation message. Simply tap on the 'Start Now' button to start the screencasting. Step 8. On the next popup, choose if you want to share the audio from videos or apps. Simply, tap on either the 'Don't share' or 'Share audio' option. Step 9. The screen will now be shared, and you will see a red cast button in the status bar. Step 10. To stop the screen sharing, open the video call screen, and tap on the 'Screen Share' button again. That's it! You are done. This is how you can share your screen using Google Duo on Android. So, this article is all about how to share the Android screen with the Google Duo app. I hope this article helped you! Please share it with your friends also. If you have any doubts related to this, let us know in the comment box below. |
| You are subscribed to email updates from My Blog. To stop receiving these emails, you may unsubscribe now. | Email delivery powered by Google |
| Google, 1600 Amphitheatre Parkway, Mountain View, CA 94043, United States | |
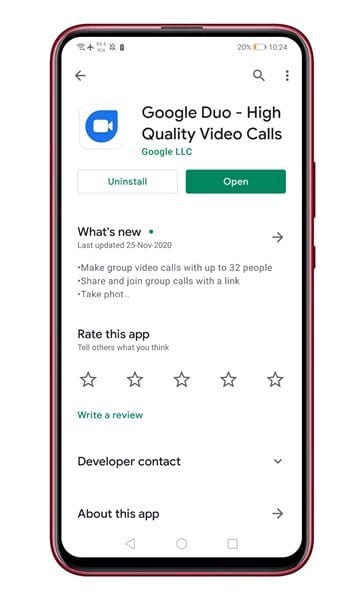
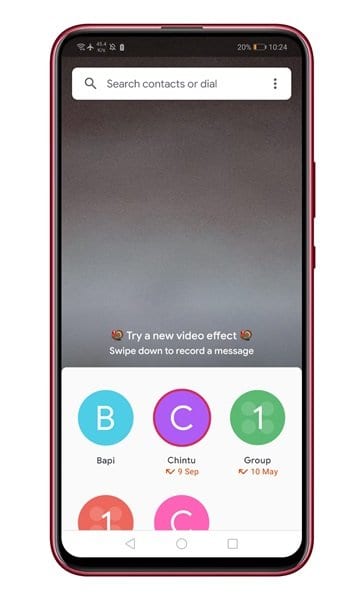
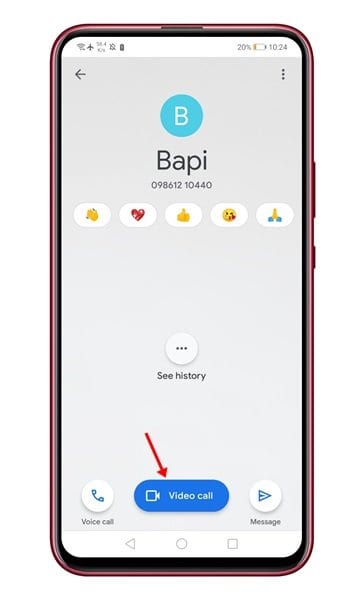
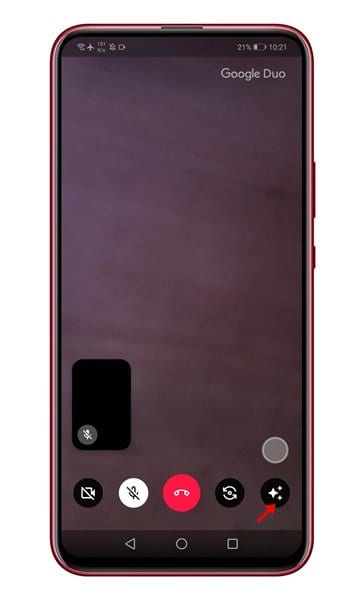
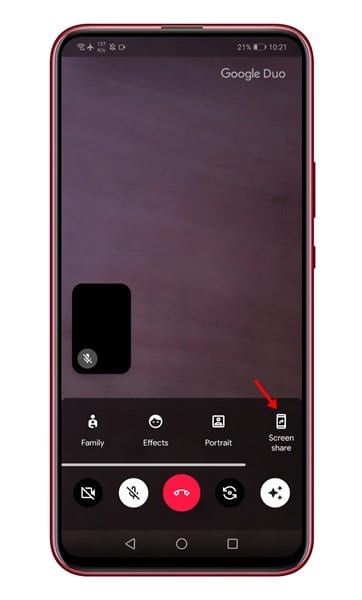
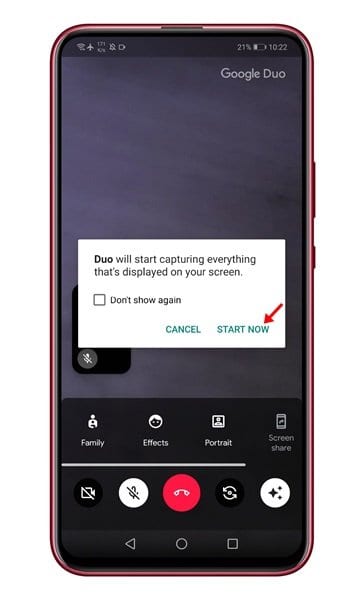
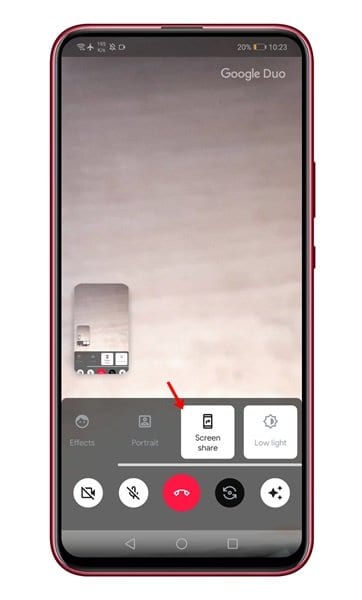
0 nhận xét:
Đăng nhận xét