How to Change the Measurement Unit in Microsoft PowerPoint |
- How to Change the Measurement Unit in Microsoft PowerPoint
- How to Improve Your Apple Watch’s Battery Life: 12 Tips
- How to Backup & Restore Signal Chats On Android
- How to Use Microsoft’s “Money in Excel” to Manage Your Finances
- How to See Which iPhone Apps Are Listening to Your Microphone
- How to See the Most Recent Updates Windows 10 Installed
- How to Change Watch Faces on Apple Watch
- How to Launch Google Assistant by Tapping the Back of Your iPhone
- HP Envy x360 Review: Ryzen powered 2-in-1
- How to See Which Apps Can Access Your Microphone and Camera on Android
| How to Change the Measurement Unit in Microsoft PowerPoint Posted: 21 Jan 2021 08:06 AM PST
Most of the world uses the Metric system, whereas the U.S. still uses the Imperial system of measurement. Depending on what you are used to, you may want to change the measurement unit in Microsoft PowerPoint. Here's how. While there's a built-in option for changing the measurement unit in Microsoft Word, that's not the case for PowerPoint. Microsoft PowerPoint actually uses the system of measurement that the computer it's installed on uses, which means that you need to adjust your computer's system settings—not PowerPoint's. RELATED: The Best Free Programs and Websites for Converting Units and Currency Change PowerPoint's Measurement Unit on Windows 10Go ahead and close any Microsoft Office applications currently running on your Windows 10 PC. Next, open the Control Panel by clicking the Windows icon found at the bottom of your screen, type "Control Panel" in the Search bar, and select the "Control Panel" app in the search results.
The "All Control Panel Items" window will appear. Click "Region."
The Region window will appear. In the "Formats" tab, which you'll already be in, click "Additional Settings."
You'll now be in the "Numbers" tab of the "Customize Format" window. Here, click the down arrow in the box next to "Measurement System," choose the measurement system you'd like to use (the Imperial system is listed as "U.S." here), and then click "Apply."
The next time you open PowerPoint, the measurement units will have changed to the selected measurement system. Change PowerPoint's Measurement Unit on MacOn your Mac, quit any Office applications that are currently running. Next, click the Apple icon in the menu bar and select "System Preferences" from the drop-down menu.
In the "System Preferences" window, click "Language & Region."
Here, click "Advanced."
In the "General" tab, click the up or down arrow next to the "Measurement Units" box and, from the context menu that appears, select your desired measurement system.
Finally, click "OK." The next time you open Microsoft PowerPoint, the measurement units will have changed to the selected measurement system. |
| How to Improve Your Apple Watch’s Battery Life: 12 Tips Posted: 21 Jan 2021 05:59 AM PST  The Apple Watch should have enough charge to last you a full day with moderate-to-heavy use. If you don't use it a ton, you might even get more than a day out of it! But what do you do when your Watch battery just doesn't last long enough? Here are some tips for making your Apple wearable last longer. Disable Always-On Display (Series 5 and Later)The Apple Watch Series 5 and later (except the SE) boasts an always-on display. This means there's no need to flick your wrist or tap the screen to see the time. Apple uses some clever tricks to reduce power consumption to make this possible, including lowering the display's refresh rate from 60Hz (60 refreshes per second) to just 1Hz.  You can save even more power by simply turning off the always-on display, and then just raising the Watch to wake it. To do so, open the Watch app on your iPhone, tap General > Display & Brightness, and then uncheck "Always On." Use a Dark Watch Face and Reduce BrightnessThe display in your Apple Watch is a small OLED panel, characterized by its self-emissive technology. On an OLED, each pixel generates its own light. To display black on an OLED, you simply switch off the pixels. This means an Apple Watch face with lots of black space should use less power than one with lots of bright whites and solid colors. Conduct some experiments to see how much of a difference this makes. If you have a Series 5 or later and use the Always-On display, you might notice a significant decrease in energy use.
You can tap and hold the existing Watch face to change it. Then, just scroll left or right to select the one you want, or tap the plus sign (+) to add a new one. If you want to delete a face you no longer use, just swipe up and select "Remove." Reducing the display's brightness can also have a large impact on energy use. To adjust it, just head to Watch > Display & Brightness on your iPhone. Reduce NotificationsPush notifications are a huge battery drain on smartphones and the same is true for the Apple Watch. Eliminating some of these will not only reduce energy consumption, but it might also improve your productivity. By default, your iPhone mirrors all notifications to your Apple Watch. We recommend reducing the amount you receive on your wrist to the bare essentials. After all, if it can wait, you can check it later on your iPhone. To reduce your Notifications, launch the Watch app on your iPhone, and then tap "Notifications." You can tap each of the core Apple services at the top to customize those alerts. Otherwise, they'll be handled the same way they are on your iPhone. Below these, you'll see a list of third-party apps. Toggle-Off any you don't want to receive alerts from on your wrist.
Avoid Taking Calls or Using Walkie TalkieTaking calls or using the Walkie-Talkie function on your Watch consumes additional power. The odd five-minute call won't have a huge impact on the battery. However, if you anticipate being on the line for much longer than that, it's best to take the call on your iPhone instead.
You can silence incoming calls (and other notifications like alarms) without hanging up by placing your palm over the screen while receiving a call. Use Power Saving Mode During WorkoutsOne of the best features of the Apple Watch is the ability to monitor your heart rate while exercising, but not everyone uses this feature. If you'd rather save battery power, you can disable the heart rate monitor altogether. After you do this, your Apple Watch will only track metrics, like time, distance, and speed, during workouts. To disable the heart rate monitoring feature, launch the Watch app on your iPhone, and then tap "Workout." On the next page, toggle-On "Power Saving Mode."
Keep in mind when you do this, the calculation of your total burned calories will be less accurate. Avoid Media Playback, Especially Over CellularYou can sync music to your Watch and leave your iPhone at home if you have compatible wireless headphones (like Apple AirPods) or a third-party Bluetooth solution. However, this does increase battery drain, especially if you're tracking a workout at the same time. If you have a cellular Apple Watch, you can even stream music from services like Apple Music or Spotify. However, as mobile data eats up a lot of power, this will quickly drain your Watch battery.
We recommend getting an arm strap or bringing your iPhone along if you use these features and want to conserve more battery power. You might even want to pick up an iPod Shuffle (you'll have to get one secondhand as Apple doesn't make them anymore) or an MP3 player to use instead. Disable the Wake on Wrist Raise SettingIf you have an Apple Watch Series 4 or earlier, your Watch display lights up whenever you raise your wrist. This is handy for quickly checking the time or incoming notifications because you don't have to touch or press anything. However, if you don't mind tapping the screen or pressing the Digital Crown to check your Watch, you can turn off this setting. To do so, just launch the Watch app on your iPhone, tap General > Wake Screen, and then toggle-Off the "Wake On Wrist Raise" option.
If your Apple Watch is constantly waking up throughout the day and draining the battery too quickly, this can be helpful. However, we do recommend leaving the "Wake On Wrist Raise" setting enabled if possible. Eliminate Some ComplicationsComplications display information from other apps, like the local weather or upcoming appointments, on the Watch face. Many people buy an Apple Watch specifically for this reason. However, the more smart complications you have, the more they can drain your battery. This is because they get their data from elsewhere, so your Apple Watch has to make multiple requests. If you find you're not using a complication much, you can disable it. To do so, tap and hold the Watch face, and then tap edit. Swipe to reveal the various complications available on your Watch, and then select one. From there, you can use the Digital Crown to cycle through all the available complications.
Some complications, like the Stopwatch and Timer shortcuts, don't make requests for data. But others, like weather forecasts or news headlines, frequently do so they can display the most up-to-date information. If you have too many of these, they'll negatively affect battery life, so try to strike a balance. Most importantly, though, don't sacrifice any features that caused you to invest in an Apple Watch in the first place. If you rely on having certain information, like stock prices or the current temperature, readily available on your wrist, then a bit more battery drain is worth it. Manage Apps and Disable Background RefreshHave you ever looked at the list of apps on your Watch and wondered how they all got there? By default, whenever you download an iPhone app from the App Store, the companion Apple Watch app is also installed. To disable this, launch the Watch app on your iPhone, tap "App Store," and then disable the "Automatic Downloads" setting. These apps might also query for information in the background, which drains the Apple Watch battery even further. To manage these preferences, launch the Watch app on your iPhone and tap "General." If you don't want an app to wake up occasionally and download new data, toggle-Off the "Background App Refresh" setting.
You might also want to delete any apps you never use. To do so, launch the Watch app on your iPhone, and then scroll down to the "Install on Apple Watch" list. To delete an app, tap it, and then disable the "Show on Apple Watch" setting. Make Sure Bluetooth Is Enabled on Your iPhoneThe Apple Watch uses Bluetooth LE (Low Energy) to communicate with your iPhone. This technology has been specifically designed to minimize energy consumption. If it's disabled, the Apple Watch is forced to use Wi-Fi instead, which consumes far more energy.
Make sure you leave Bluetooth enabled on your iPhone. To make sure it's on, tap Settings > Bluetooth on your iPhone, or check in "Control Center" and make sure the Bluetooth icon is blue, not white. Disable Other FeaturesThese last few tips might not yield much of an improvement, but if you're not using their associated features, you might as well get rid of them too. First, you can disable the hands-free "Hey Siri" feature. Just launch the Watch app on your iPhone, tap "Siri," and then toggle-Off the "Listen for 'Hey Siri’" setting. If you leave "Raise to Speak" enabled, you can talk to Siri anytime by just lifting your wrist.
Reducing haptic feedback might also save some juice, particularly if you receive a lot of notifications. To do this, launch the Watch app on your iPhone, and then tap "Sound & Haptics." To turn off alerts altogether, disable the "Haptic Alerts" option. You can also choose "Default" instead of "Prominent" to reduce the strength. If you enable the Silent (the bell icon,) Do Not Disturb (the moon icon,) or Theater (the masks icon) mode, it will reduce power consumption. To access these, swipe up while viewing a Watch face. Silent mode mutes all sounds, Do Not Disturb disables incoming notifications, and Theater mode disables Raise to Wake, sounds, and incoming notifications.
The noise monitoring feature notifies you if environmental audio poses a risk to your hearing. You'll get alerts when you're exposed for too long, and you can also monitor your overall exposure in the Health app. To disable this setting (and potentially save some battery life), just disable "Environmental Sound Measurements" under "Noise" in your iPhone's Watch app. If you've enabled handwashing detection on your Apple Watch, you might also want to turn that off, as it likely consumes additional power. Fixing Excessive Battery DrainThere's a difference between wasting battery life on features you don't use and excessive battery drain as a result of a software or hardware problem. If your Watch battery seems to be draining excessively, and you're not using it to track workouts or take phone calls, you might have a bigger problem. If you reach 50% battery power by lunchtime or consistently have to charge your phone before bed, you might want to dig a bit deeper. The first thing to try updating both your iPhone and Apple Watch. To do this on your iPhone, tap Settings > General > Software Update. To update your Watch, launch the Watch app on your iPhone, and then tap General > Software Update. If your Apple Watch is new, you might want to give it a few days to settle into a pattern of usage before trying to troubleshoot this issue.
Occasionally, your Apple Watch might just need to be restarted. You can do this by pressing and holding the side button until "Slide to Power Off" appears. In the event of a crash, you can perform a hard reset by holding down both the side button and digital crown for 10 seconds until the display shuts off. If these steps don't fix the issue, you can unpair your watch, and then set it up again. To do so, launch the Watch app on your iPhone, and then tap "My Watch." Tap "All Watches" at the top left, followed by the Info button (i) next to the Watch you want to unpair. In the next menu, tap "Unpair Apple Watch." After your Watch restarts, launch the Watch app on your iPhone to re-pair it. You can also restore your Watch from a backup here; if you don't, you'll have to set up things like watch faces, installed apps, and preferences again.
You can take this a step further, if necessary, and reset your Watch to factory settings. To do so, launch the Watch app on your iPhone, tap My Watch > General > Reset, and then tap "Erase Apple Watch Content and Settings." After your Watch restarts, you can pair it again in the Watch app on your iPhone. If you've tried everything and battery drain still seems excessive, you should reach out to Apple. You might be covered under a warranty, or you might just need a new battery ($79). Another thing to consider is the iPhone with which your Watch is paired might be causing the issue. Don't Forget Why You Bought Your WatchTry to charge your Apple Watch once a day. If you find it isn't lasting a full day on a full charge, these tips or a battery replacement should help. On the other hand, if you finish the day with a ton of battery power left, you might be missing out on some of the best features your Watch has to offer. Even if you can squeeze two days of use out of your Watch, is it worth it if you have to sacrifice functionality? Something else to keep in mind is that the smaller (40mm) Apple Watch has a smaller battery than its larger (44mm) counterpart. You might want to factor this in whenever you're looking to upgrade. Check out our essential tips to make sure you're getting the most out of your Apple Watch. |
| How to Backup & Restore Signal Chats On Android Posted: 20 Jan 2021 11:43 PM PST If you have been reading tech news regularly, you might know about WhatsApp's new privacy update. According to the revised policy, WhatsApp will share your data with Facebook and a third party. Later the company delayed the policy rollout; still, it wasn't convincing enough to stop users from looking at its alternatives. As of now, there are many WhatsApp alternatives available for Android and iOS users. Even a few instant messaging apps like Signal, Telegram, etc., offer better privacy and security features than WhatsApp. For a list of best WhatsApp alternatives, check the Best Whatsapp Alternatives that Actually Respect Your Privacy. If you have already switched to Signal, you might want to ensure that your Signal messages remain backed up on your devices. Steps to Backup & Restore Signal Chats On AndroidThis article will share a detailed guide on how to backup and restore Signal chats on an Android smartphone. The process is going to be super easy, so let's check out. Step 1. First of all, install the Signal app on your Android smartphone.
Step 2. Now tap on your profile icon to open the Settings. Step 3. On the Settings page, tap on the 'Chats.' Step 4. Now on the 'Backups,' scroll down and tap on the 'Chat backups.' Step 5. On the Chat backups, tap on the 'Turn on' button. Step 6. On the next page, Signal will show you a passphrase. Make sure to note down the passphrase because you won't be able to restore your chats without it.
Step 7. Once done, tap on the 'Enable backups' button.
Step 8. Once enabled, head to the Chat backups page and tap on the 'Create backup' button. That's it! You are done. This is how you can backup and restore Signal chats on Android. This article is all about how to back up and restore Signal chats on an Android device. I hope this article helped you! Please share it with your friends also. If you have any doubts related to this, let us know in the comment box below. |
| How to Use Microsoft’s “Money in Excel” to Manage Your Finances Posted: 20 Jan 2021 11:53 AM PST
By connecting your bank, loan, and credit card accounts, you can budget your money easily using Money in Excel. If you've already set up Money in Excel but haven't spent much time with it yet, here's how you can make the most of it. Sign in and Update Money in ExcelMoney in Excel consists of a template with an add-in. It doesn't offer a direct internet connection that runs in the background. So although you connect your accounts and save the file, you must sign in each time you open it. In addition, you'll need to manually update it to receive your latest transactions and balances. So, open your Money in Excel file and click "Get Started" in the pane on the right. If you don't see the "Money in Excel" pane, go to the "Home" tab and click "Money in Excel" on the right side of the ribbon.
On the next screen in the pane, click "Sign In" and enter your Microsoft 365 username and password.
You should then see your connected accounts in the "Money in Excel" pane. Click "Update" at the top of the pane. After a few moments, depending on your internet connection, your details should be refreshed and noted with the current date and time.
Now that you're signed in and have your latest transactions and details, it's time to have a look! View the Snapshot TabThe "Snapshot" tab in the Money in Excel workbook is a great tool for a quick glance at your spending. Start by selecting a month and year at the very top of the sheet.
Then review the charts, graphs, and tables for a nice view of where your hard-earned cash goes. The "Current vs. Previous Month Spending" bar chart shows you the difference in your spending between the current month you selected at the top and the previous month.
"This Month's Top Spending Categories" displays a pie chart showing where your money went in terms of category. For example, you can quickly see if you spent more on entertainment than on groceries that month.
"Cumulative Spending Throughout the Month" is a helpful graph to see at which points of the month your spending increased. This also includes the previous month for a useful comparison.
The two tables at the bottom show the merchants you've given your money to during the month. You can see which merchants you most frequently paid, and then which merchants received the most money from you.
Each of these sections of the "Snapshot" tab serves a useful purpose. You can see exactly how your money is spent at a glance and make sensible changes. Review Your TransactionsJust like a statement from your bank or credit card company, the "Transactions" tab lists the date, merchant, and amount for all incoming and outgoing money. This tab consolidates transactions from all of your connected accounts in one spot. You can also see the category, account, last digits of the account number, and the institution. So if you have more than one account connected, you can easily see what money came in and went out from where and when.
If you're familiar with sorting and filtering in Microsoft Excel, the "Transactions" tab offers both of these for viewing specific transactions. Click an arrow in one of the column headers to sort or filter the column.
All information on the "Transactions" tab is protected and thus non-editable except for the "Category" column. Even though categories are populated for all transactions, by default, they are "best guesses" and can include the "Uncategorized" category. So if you would like to create more meaning and accuracy for your spending categories, click the arrow next to one and select another from the list.
You can choose from a good selection of default categories that cover the most common types of spending. However, you can also create your own for more significant spending if you like. This is what we'll show you next. Customize Your CategoriesThe "Categories" tab contains all default categories at the top, which cannot be changed. You can, if needed, use the arrow next to a "Category Type" to change that. Category types include income, transfer, and expense.
Below the defaults are "Custom Categories" that you can create. So if you have incoming or outgoing money that falls outside of the default categories, you simply type it in the "Custom Categories" section and choose its "Category" Type.
If you do add custom categories, you can then head back to the "Transactions" tab and change the "Category" for transactions that apply.
Plus, your newly added categories will display on the "Snapshot" tab's pie chart for top spending categories, if applicable.
You've already taken a step toward better money management by setting up Money in Excel. So now, make sure that you use it to budget yourself or your household. See where your money goes, make changes where needed, and keep track of your finances more efficiently. |
| How to See Which iPhone Apps Are Listening to Your Microphone Posted: 20 Jan 2021 10:46 AM PST
Are you worried that your iPhone apps are listening using your device's built-in microphone? If so, it's easy to know for sure—and to revoke microphone access if necessary—by checking a list in Settings. Here's how to do it. First, open the "Settings" app.
In "Settings," tap "Privacy."
In "Privacy," tap "Microphone."
On the next screen, you'll see a list of installed apps that have previously requested access to your microphone. Each app has a switch beside it. If the switch is "on" (green) then the app can access your microphone. If the switch is "off" (or greyed out), then the app cannot access your microphone.
If you'd like to remove an app's access to your microphone, tap the switch beside it to turn it off. Likewise, if you'd like to give an app access to your microphone, turn the switch on.
When you're done, exit "Settings" and your changes will take effect immediately. It's worth noting that if you're running iOS 14 and up, you can tell when an app is using your microphone if there is an orange dot in the status bar in the top right corner of your iPhone screen. (If you see a green dot, that means your camera is in use.)
If you ever feel that an app is using your microphone when it shouldn't, simply visit Settings > Privacy > Microphone as detailed above and revoke the app's access by flipping the switch beside it to "off." Good luck! RELATED: What Are the Orange and Green Dots on an iPhone or iPad? |
| How to See the Most Recent Updates Windows 10 Installed Posted: 20 Jan 2021 08:31 AM PST
Microsoft frequently updates Windows 10, but it's not always clear when each update was installed. Luckily, there are two easy ways to see a list of the most recently installed updates. Here's how to check. First, open "Windows Settings." The quickest way to do this is by clicking the small gear icon in the "Start" menu or by pressing Windows+i on your keyboard.
In "Settings," click "Update & Security."
Select "Windows Update" from the sidebar, then click "View update history."
On the "View update history" page, you'll be able to see several lists of installed Windows 10 updates sorted by category. Here's what each category means.
By default, some of the categories may be collapsed. To view them, click the category header.
Once you have expanded each section, you'll see the updates listed in reverse chronological order (with the most recent updates listed toward the top). For each entry, you'll see the name of the update on one line, then the date it was installed listed below it.
In several of the categories, the name of each update is also a web link. If you'd like more information about a particular update, click its link and a browser will open. In the browser, you'll see the page for that update on Microsoft's support website. When you're done checking out the list, you can close the "Settings" window. RELATED: Why Does Windows 10 Update So Much? How to See a List of Installed Updates in Control PanelYou can also see a list of installed updates using the Windows Control Panel. To do so, open Control Panel and navigate to Programs > Programs and Features, then click "View installed updates."
You'll see a list of every update Windows has installed. The list can be sorted by clicking the header row of each column.
After you're done, close "Control Panel." Any time you need to check the list again, just reopen Control Panel or use the Settings method listed above. |
| How to Change Watch Faces on Apple Watch Posted: 20 Jan 2021 07:22 AM PST  One watch face is never enough. You might want to customize your Apple Watch with multiple watch faces depending on the time of the day and activity. Here's how you can quickly change watch faces on Apple Watch. Once you've added multiple watch faces, you don't need to go back into the customization menu to add or change the watch face (say, from Infograph to Typography). RELATED: How to Add a Watch Face on Apple Watch All it takes is a swipe. Quite literally. First, lift your Apple Watch so that the screen becomes active. Now, swipe from the left or right edge of the Apple Watch screen all the way to the other edge to quickly change the watch face.
If you only have a couple of watch faces (three to four seems to be the sweet spot for us), this can be a really great way to quickly switch between them. But there's really no limit on how many watch faces you can add to your collection. If you're fond of having a dozen different watch faces ready to go, the swipe method will be quite tedious. Instead, press and hold the Apple Watch screen to enter watch face editing mode. Here, turn the Digital Crown to move quickly through all your watch faces. Then, simply tap the watch face that you want to switch to.
And that's it. You've now changed your watch face on Apple Watch.
Once you learn how to use multiple watch faces throughout the day, you should take some time to master complications on Apple Watch as well. RELATED: How to Make the Most of Complications on Your Apple Watch |
| How to Launch Google Assistant by Tapping the Back of Your iPhone Posted: 20 Jan 2021 05:19 AM PST
Even though iPhone has Siri, some iPhone owners prefer using Google Assistant for performing spoken-word tasks. With a feature called Back Tap available in iOS 14 and later on iPhone 8 and up, you can quickly launch "Hey Google" by tapping the back of your phone. Here's how. First, if you don't have it already, you'll need to install the Google Assistant app on your iPhone. It's a free download from the App Store. Next, you'll need to create an Apple shortcut to launch Google Assistant with a "Hey Google" query. To do so, launch the Shortcuts app. If you can't find it, swipe down from the middle of your iPhone's screen with one finger and type "Shortcuts," then tap the "Shortcuts" app icon that appears.
Once Shortcuts opens, tap "My Shortcuts" at the bottom of the screen, then select "All Shortcuts."
On the "All Shortcuts" page, tap the plus button (+) in the upper-right corner of the screen.
Next, you'll see a screen that says "New Shortcut." Before we do anything else, we're going to rename the shortcut something useful. Tap the ellipses button (three dots in a circle).
When the "Details" panel appears, tap the "Shortcut Name" text area and type "Launch Google Assistant." Then tap "Done."
After that, we'll need to add an action that will make our new shortcut launch Google Assistant. Tap "Add Action."
In the actions panel that appears, search for "Hey Google," then tap the "Hey Google" result in the list.
After that, you'll see an overview of your new shortcut, which includes only one action. Very simple. Turn off "Show When Run" with the switch, then tap "Done."
Next, we'll need to configure Back Tap to launch this new shortcut that we just created. Exit Shortcuts and launch Settings.
In Settings, navigate to Accessibility > Touch, then select "Back Tap."
In "Back Tap" settings, decide whether two or three taps will launch the Google Assistant shortcut. Select the option you'd prefer.
Next, you'll see a list of actions that you can trigger with Back Tap (some of which may be worth exploring later). Scroll down until you get to the "Shortcuts" section. In the list, select "Launch Google Assistant."
Next, exit Settings, then tap on the back of your phone two or three times (depending on which option you selected). Google Assistant will launch, and it will automatically be listening for a voice command.
We've noticed that after you launch Google Assistant the first time, it usually listens for voice input automatically. But the next time that you launch it, it might not be listening automatically. This is possibly a bug that might be fixed in a future release of Google Assistant or Shortcuts. If it happens, tap the microphone icon at the bottom of the Google Assistant screen and voice a command. Or, if you force quit Google Assistant with the app switcher, it will usually be ready to receive a voice command automatically the next time you launch it. Have fun! RELATED: How to Launch Actions by Tapping on the Back of Your iPhone |
| HP Envy x360 Review: Ryzen powered 2-in-1 Posted: 19 Jan 2021 02:24 PM PST Convertible laptops have been around for many years now, and the HP Envy x360 takes a modern approach to this popular form factor by ditching more familiar Intel hardware for a newer and arguably more impressive Ryzen processor. It's still unusual to see AMD silicon inside slim, light laptops after years of Intel dominance, but there's plenty to recommend AMD these days. The red team's processors are faster and more efficient than they have been in years. The Envy x360 is powered by a Ryzen 5 4500U, a low-power, six-core chip that can operate at different TDPs, which means that manufacturers can specify what sort of performance you should expect from the silicon — Intel employs a similarly versatile approach to TDP on its mobile CPUs for the most part. For a deeper look at the 4500U’s performance, see our detailed CPU review and for more reference, also Intel’s competing Tiger Lake silicon. Elsewhere, the HP Envy x360 is well rounded. It's slim, light and stylish, it moves smoothly between laptop, tablet and tent modes, and it includes a slick Gorilla Glass screen – alongside a surprisingly low price of $689 as configured in our review unit — that is, the base model upgraded to a 256GB SSD. Features and DesignThe HP Envy x360's decent price doesn't mean budget design. This machine looks impressive, with a sleek aluminum body that has welcome high-end touches, like a smart Envy logo on one hinge, a sunken keyboard and the modern, metallic HP emblem on the lid. It's available in two colors: HP's 'Nightfall Black' shade which we reviewed and you can also opt for a bright white tone. The chassis feels good, too. The hinge movement is always smooth, whether you're manoeuvring this machine into laptop mode, tent or tablet. Build quality is good, too, with little give to be found in any of the metal panels. The Envy weighs just 2.86 pounds and is 307mm wide and 16mm thick. It's a little heavier and thicker than some of the top ultraportables, but consider this is a budget convertible. The HP is sturdy, slim and light, which means you can slip it into a bag and barely notice its presence. On the HP's right-hand edge, you'll find a full-size USB port alongside a microSD card slot. There's another full-size USB connector on the left-hand side next to a USB-C port and a headphone jack. Cleverly, HP has included the two full-size ports by installing them behind drop-down hinges that are usually found on slimline Ethernet ports. We're pleased to see full-size USB ports – it means less time using adapters and be able to connect more peripherals – but there are some connectivity caveats. Those ports use the USB 3.2 Gen 1 protocol, which restricts them to a maximum bandwidth of 5GB/s. Those drop-down hinges could potentially break, too. The lone USB Type-C connector has 10GB/s of bandwidth, it supports DisplayPort and power delivery. Internally, connectivity extends to dual-band 802.11ac wireless and Bluetooth 5.0. That's fine for day-to-day use, but if you wish to upgrade to Wi-Fi 6, that’s an available $40 extra. Closer examination shows that the HP has some good features and some inevitable compromises. The 720p webcam offers reasonable quality and there are keyboard shortcuts to mute the microphone and deploy a privacy cover, but the webcam doesn't have IR, so it doesn't support Windows Hello. A stylus is included which is a nice extra for the price. The keyboard is a chiclet unit that includes an extra row of keys on the right-hand side – it means you get Home, End, PgUp and PgDn buttons and a Delete key. The function row has the usual media, brightness and backlight shortcuts alongside shortcuts to mute the microphone and launch the Command Center app, and a fingerprint reader is present between the cursor and AltGr buttons. The keyboard offers excellent quality, especially considering the price. The buttons have a reasonable 1.3mm of travel, and their movement is impressive: fast, consistent and comfortable. The buttons bottom out with a bouncy and slightly soft action, so they don't feel harsh under the fingers, and the base remains firm throughout. These buttons don't have the crisp action of the best laptops, and the buttons are a little louder than the keys on other machines – but those are minor issues, and you'd have to spend twice as much to solve them. In terms of layout, the Return key is only single-row button and the function keys are a tad small, but those minor issues will disappear as users become familiar with their machine. A larger problem could be the power button, which is installed between the Delete key and function row – it does mean you avoid hitting it when you're switching the machine between modes, but it's too easy to press on the keyboard by accident. And while the keyboard's backlight is bright and even, it only has two levels of adjustment. The touchpad is good, too. The dimensions of this machine mean that the pad isn't particularly tall, but it has ample width. The surface has a slightly textured coating that makes it feel tactile, and its two buttons are fast, responsive and quiet. The 13.3″ touch IPS panel with a 1080p resolution is standard at this price, and it has a glossy finish without any increased granularity from the touchscreen layer. For mainstream work it's fine. This display is the most affordable option for this laptop, and two alternatives are available – a 400cd/m2 display that costs $50 more, and a 1,000cd/m2 model with integrated privacy features that costs $110. Quality levels are reasonable, but not outstanding. The HP's panel delivered a brightness level of 296cd/m2, which is good enough for office use but not bright enough for outdoors. That figure is joined by a black level of 0.27cd/m2 – another reasonable figure that delivers decent depth for an IPS panel. Those numbers deliver a contrast ratio of 1,096:1, which is exactly what we expect from a mid-range laptop IPS display. It's enough contrast to deliver punchy, vibrant images with decent nuance without going over the top. The average Delta E of 3.45 is middling, the gamma level of 2.04 is not close to the 2.2 ideal and the color temperature of 7,464K is wayward – in that test, a result of 6,500K is preferred. In the real world, those figures have an impact: the Delta E means colors are not brilliantly accurate, the low gamma score means darker areas are crushed together and the high color temperature means that the display looks a little washed-out and pallid. The average color results are paired with middling gamut figures. The HP's display rendered 77.1% of the sRGB gamut at 83.5% volume, and in the Adobe RGB and DCI-P3 gamuts those figures sat below 60%. The HP's contrast and black level results may be reasonable for an IPS, and it has the quality to tackle mainstream work and everyday situations, but the color results are not encouraging. It should come as no surprise that if you require a screen with better color accuracy or a higher resolution, you're going to have to spend more. Audio output from the speakers is only average but good enough for casual use. Volume gets to moderate levels, but try to listen to busy music or games and you'll discover a tinny top-end and a lack of bass. The Envy x360 is managed notionally by an app called the Command Center, but there's not much to find here: you can switch the machine between Recommended, Performance, Comfort and Quiet modes and see system information, but that's it. The bloatware situation is not great: the laptop has Netflix, Amazon, Booking.com and Dropbox modules already installed alongside a few other software components, but they're easy enough to remove. PerformanceThe Envy revolves around an AMD Ryzen 5 4500U, a low-power part that uses the Zen 2 architecture. The 4500U has six cores with no multi-threading, and it has relatively modest base and boost speeds of 2.3GHz and 4GHz. TDP can be configured by manufacturers to either 15W or 25W, determined by a laptop's thermal capabilities. In the Envy’s case, the slim machine is configured in the 15W mode, which will impact performance and battery life. The HP relies on the Ryzen chip's integrated graphics core, too – so you've got a Vega 6 GPU with 384 processing cores and a 1,500MHz clock. There's 8GB of dual-channel DDR4 memory that runs at 3,200MHz, and the boot SSD is a 256GB Samsung PM991 SSD. It’s a solid specification combo at this price, but the HP faces plenty of competition. More laptops are now appearing with the Ryzen 5 4500U in both TDP configurations, and there are loads of machines with Intel's Tiger Lake chips, too: laptops with the Core i5-1135G7 start at around $699, and machines with the Core i7-1165G7 start at $899.
In Cinebench R20's single-threaded test the HP machine scored 447 points, and in the multi-threaded benchmark it scored 2,075 points. They're reasonable, and consistent with the scores we recorded in our review of the CPU running in its 15W mode. Running the machine in performance mode saw those scores improve to 448 and 2,240 points. The reigned-in AMD chip trades also blows with Intel's rival Core i7-1165G7 – at least when it's operating at a more modest thermal level. When the Intel chip is restricted to its lower 12W TDP, the AMD's multi-threaded score is easily better – and when the Intel chip is released to run at 28W, the cut-back AMD chip inside the HP still matches Intel.
In other benchmarks the Ryzen 5 4500U performed similarly as in our review. The Blender and 7-Zip benchmarks rely on multi-threaded ability, and here the low-power AMD chip outpaced Intel's lower-TDP variant. Likewise, the Ryzen chip fell behind Intel's Core i7 effort in benchmarks where single-threaded ability is more prominent, like PCMark 10, Excel and MATLAB. During single-threaded benchmarks between one and four of the chip's cores ran at the peak Turbo speed of 4GHz, but this wasn't achieved often, and the other cores ran at between 1.3GHz and 1.75GHz. During a multi-core benchmark, the CPU's cores initially ran at between 3.44GHz and 4GHz, but it never achieved that Turbo speed consistently and during longer tests the CPU ran at just below 3GHz. So, while the CPU does match the speeds on the spec sheet, it's never aggressive with its pace.
The solid everyday performance is bolstered by reasonable thermal ability – a happy side-effect of the cut-back TDP. When running conventional daily tasks, the HP is virtually silent, and its peak CPU temperature of 82 degrees was reduced to a decent 65 degrees thanks to some smart throttling. The exterior remained cool. During tougher benchmarks, the fan noise remains quiet and the underside is a little warmer – but still easily manageable. The machine was warmest when the GPU was stressed, but the temperature levels were still fine, and far short of becoming uncomfortable. Don't expect much from the Vega GPU for gaming though, for instance: it played CS:GO at 81 fps and GTA V at 54 fps (average), but those games were running at their lowest settings and were both undermined by poor minimum framerates. It struggled in the CPU-intensive Civilization VI, too. The HP is capable of playing games but mostly casual or older titles.
The SSD’s performance is reasonable with file read speeds of 1,593MB/s, but its write pace of 224MB/s is poor. The read speed keeps the OS feeling responsive, but those writes could potentially hinder your workflow. As mentioned before, what we tested is essentially the base Envy x360 which is admittedly inexpensive, but you can customize with more storage, a faster CPU, a brighter or higher resolution display and more RAM. Battery LifeThe HP has a moderate 51Wh battery that delivers average longevity. In a work benchmark the Envy lasted for over nine hours with the display at half brightness and just under nine hours with the screen's backlight at full strength. It lasted for 11 hours and 41 minutes when playing video with the screen ramped up – and just over 13 hours with the brightness dialled back. You'll certainly get through a day of work with the HP, and if you're careful it'll last through the evening, too. Wrap UpThe HP Envy x360 is an affordable and versatile all-rounder that looks superb, has solid build quality and smooth movement, and it's barely heavier or thicker than more expensive and conventional laptops. It's got a great keyboard, decent battery life, and its AMD processor is quick enough for day-to-day use and a better option for content creation than Intel's equivalents. Impressively, the Envy is cheaper than those Intel equivalents, too. For a laptop of a particular budget, it suffers from a few compromises, but generally, HP has made sensible choices – which means that this machine is a great everyday convertible at a decent price. Testing the base Envy x360 was an interesting exercise as this configuration won’t be the top choice for power users to use as their daily driver, but it may be among the top options when choosing a machine for family use. The lower price and decent build makes the Envy an attractive alternative. Surely, the AMD chip doesn't reach its full potential, so more performance can be found elsewhere, albeit on machines that may be thicker, heavier and more expensive. The display, SSD and graphics performance are only average, but those compromises are acceptable given the price, though. The HP Envy x360 takes the fight to Intel-based machines at a much lower price, and it provides a smooth, slick everyday experience for mainstream work and light content creation. Shopping Shortcuts |
| How to See Which Apps Can Access Your Microphone and Camera on Android Posted: 19 Jan 2021 12:36 PM PST
There are many sensors on your smartphone, and two that present some privacy concerns are the camera and microphone. You don't want apps to be accessing these without your knowledge. We'll show you how to see which apps have access. It's important to routinely check up on app permissions. We've shown you how to see an indicator when an app is accessing your camera or microphone, but now, we'll show you how to see a list of all the apps that can access these sensors. RELATED: How to See When Apps Access Your Camera and Microphone on Android First, open the Settings menu on your Android phone or tablet by swiping down from the top of the screen (once or twice depending on your device's manufacturer) to open the notification shade. From there, tap the gear icon.
Next, go to the "Privacy" section.
Select "Permission Manager."
The Permission Manager lists all of the different permissions that apps can access. The ones we're interested in are "Camera" and "Microphone." Tap either one to proceed.
Each one will display the apps in four sections: "Allowed All the Time," "Only While in Use," "Ask Every Time," and "Disabled."
To change these permissions, tap one of the apps from the list.
Then, simply select the new permission.
That's all there is to it! Now you can do this for both the Camera and Microphone permissions. This is a great way to see all of the apps that have access to these sensors in one place. |
| You are subscribed to email updates from My Blog. To stop receiving these emails, you may unsubscribe now. | Email delivery powered by Google |
| Google, 1600 Amphitheatre Parkway, Mountain View, CA 94043, United States | |









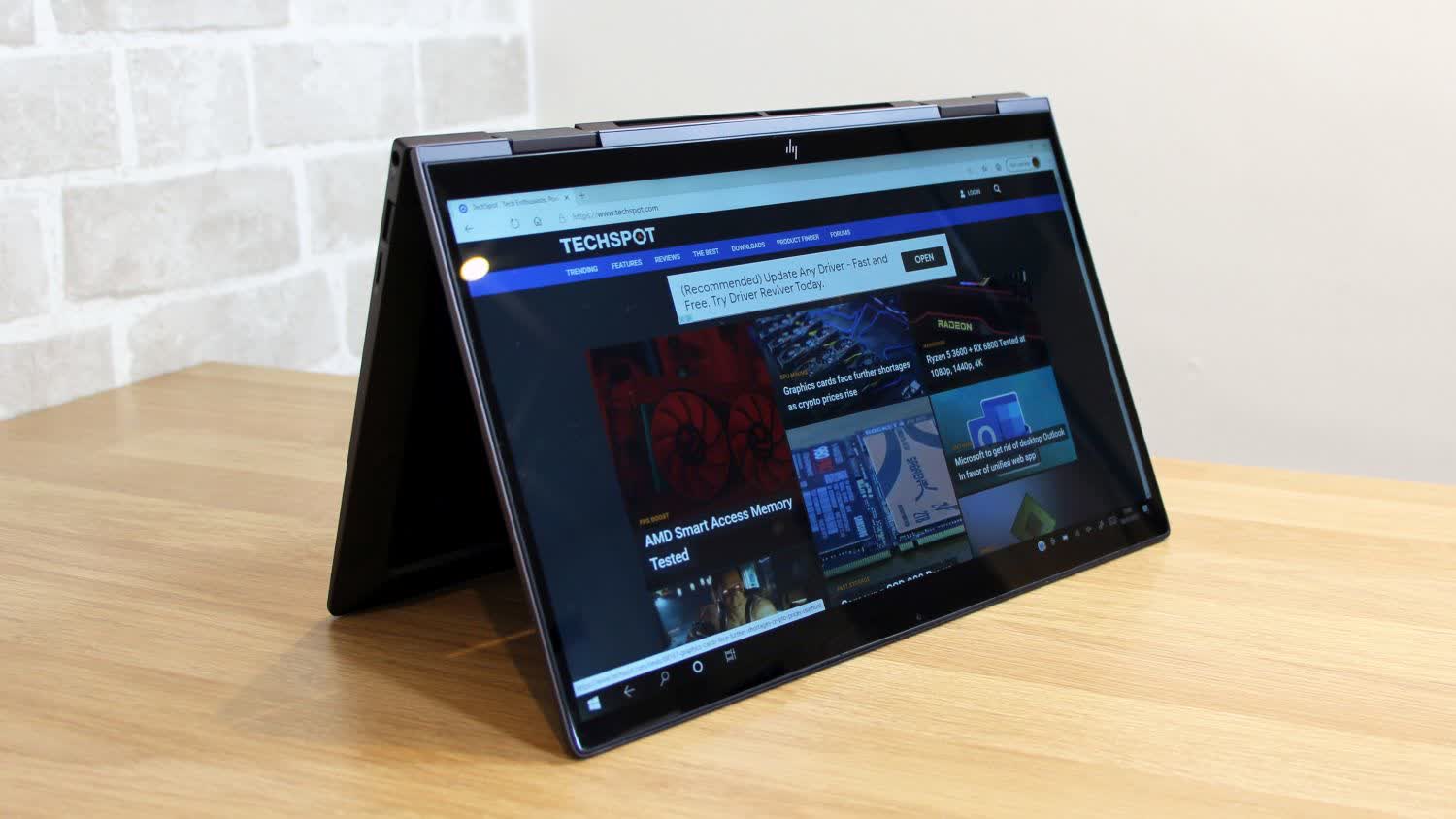

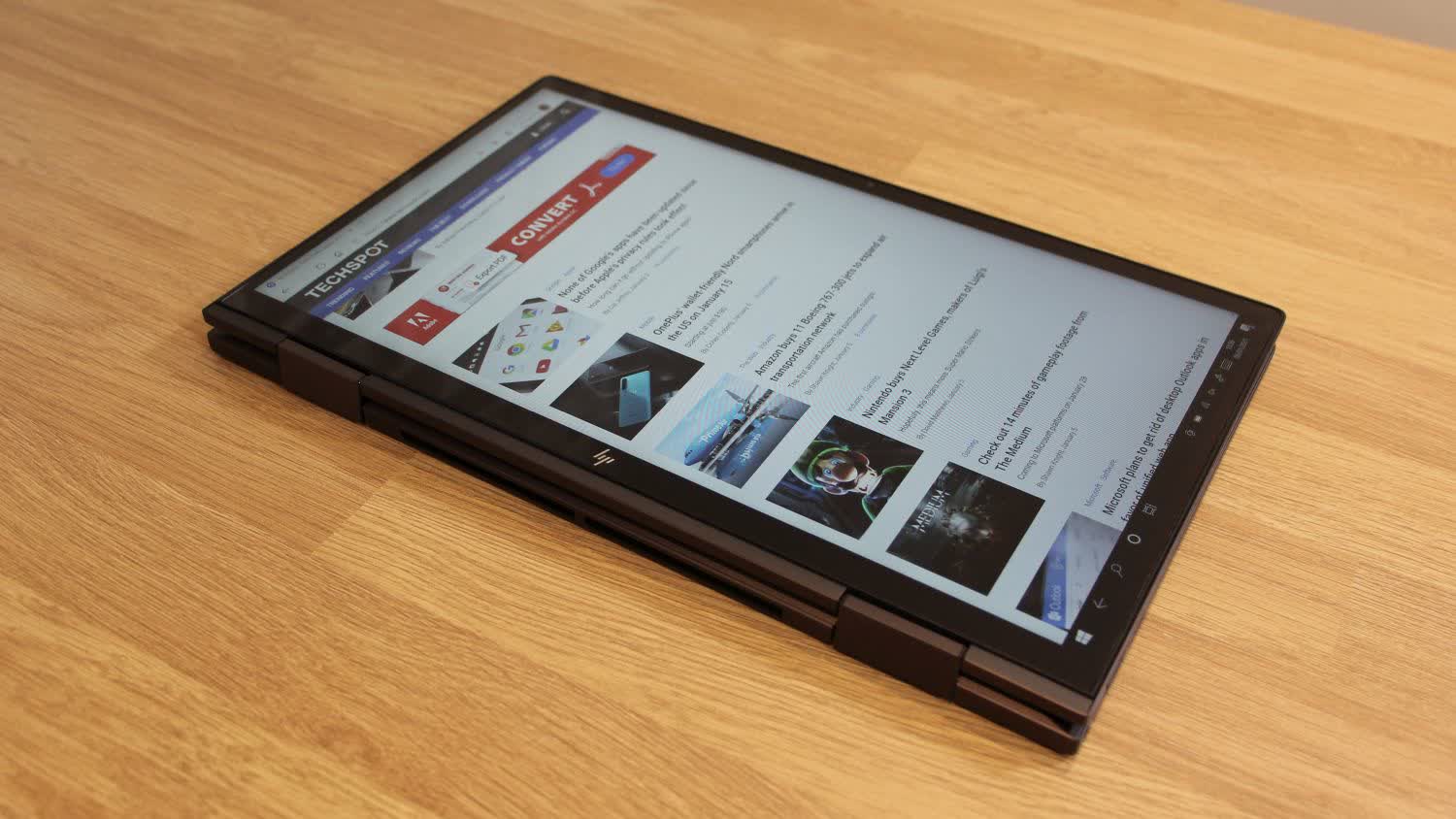
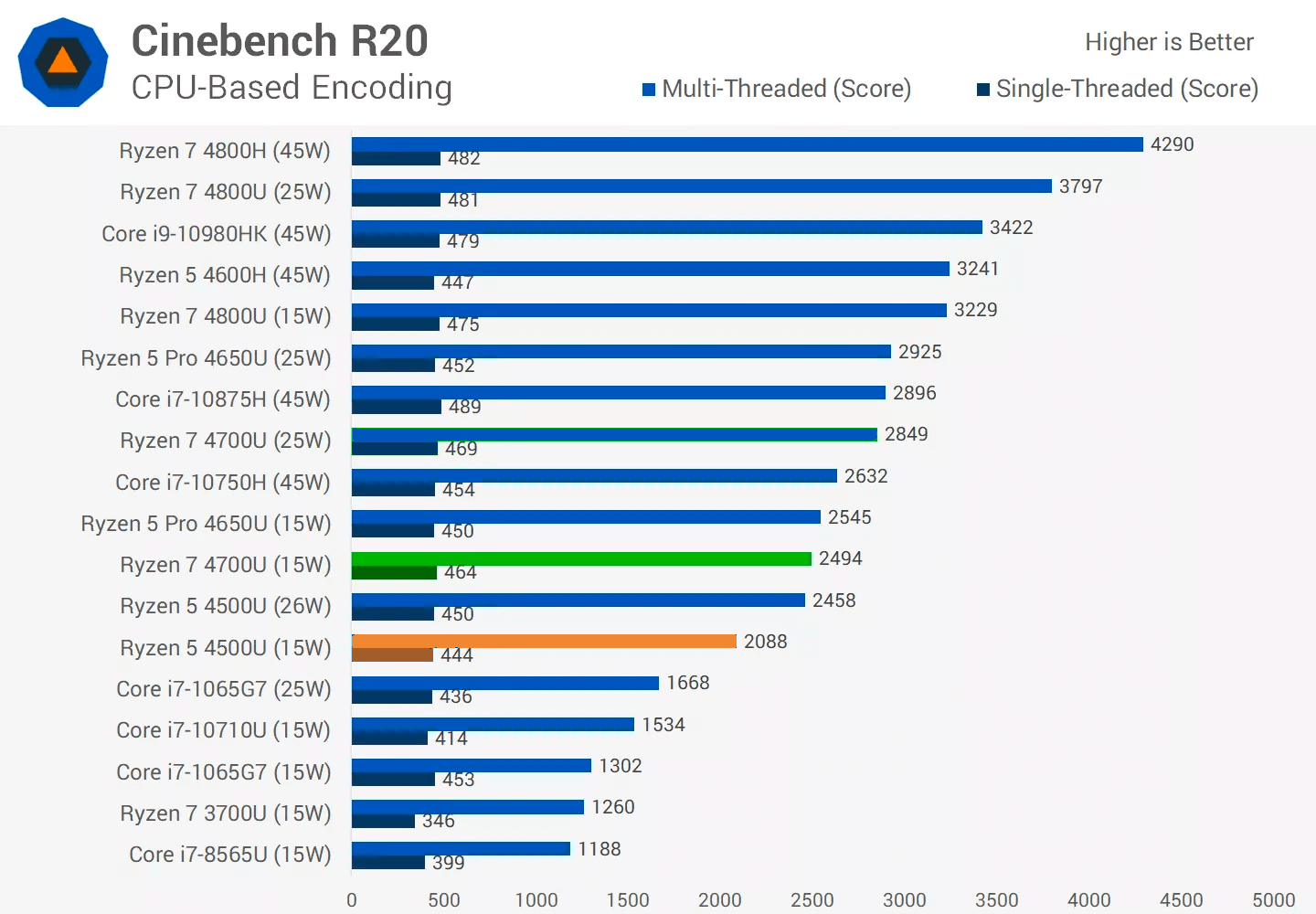
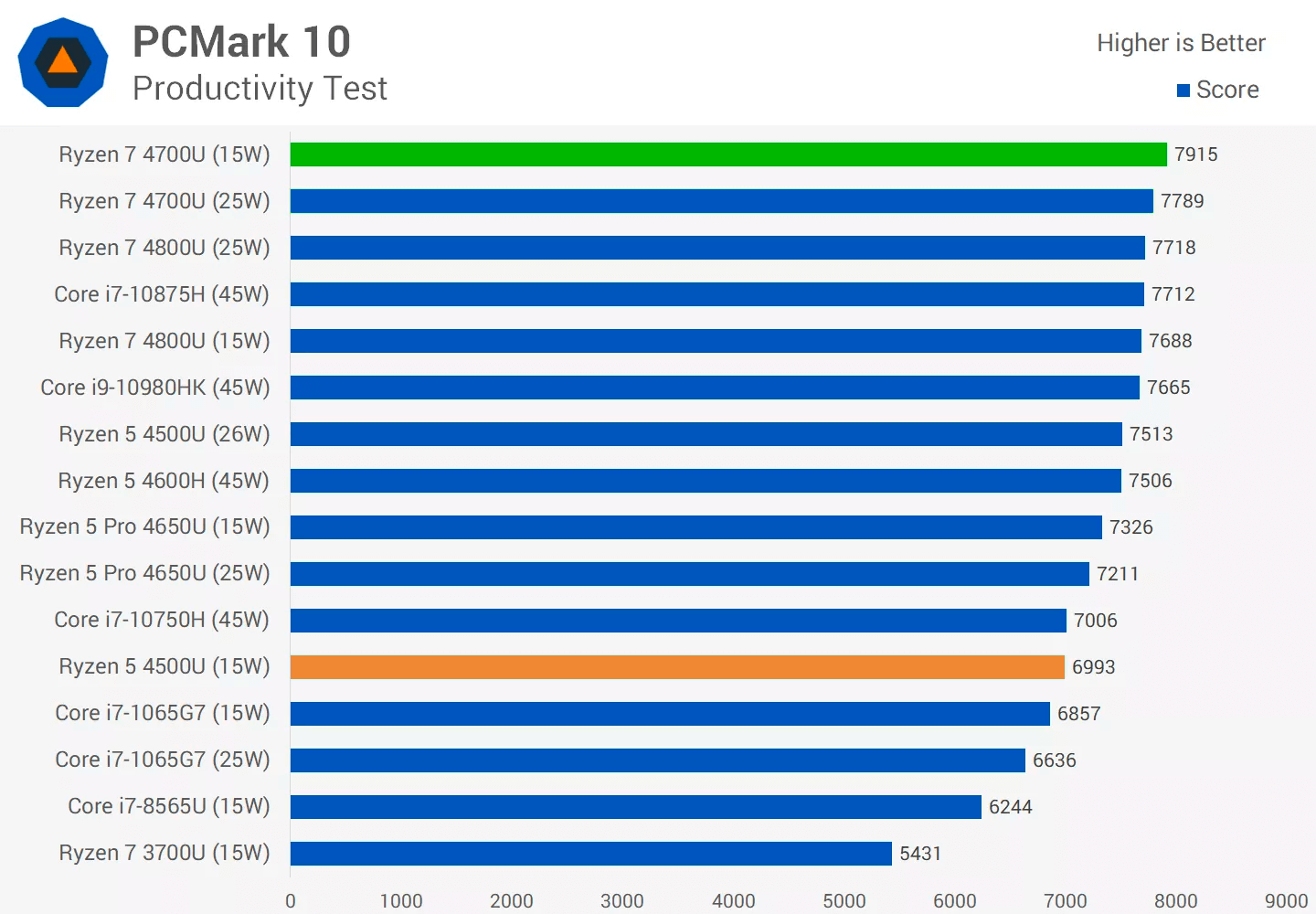
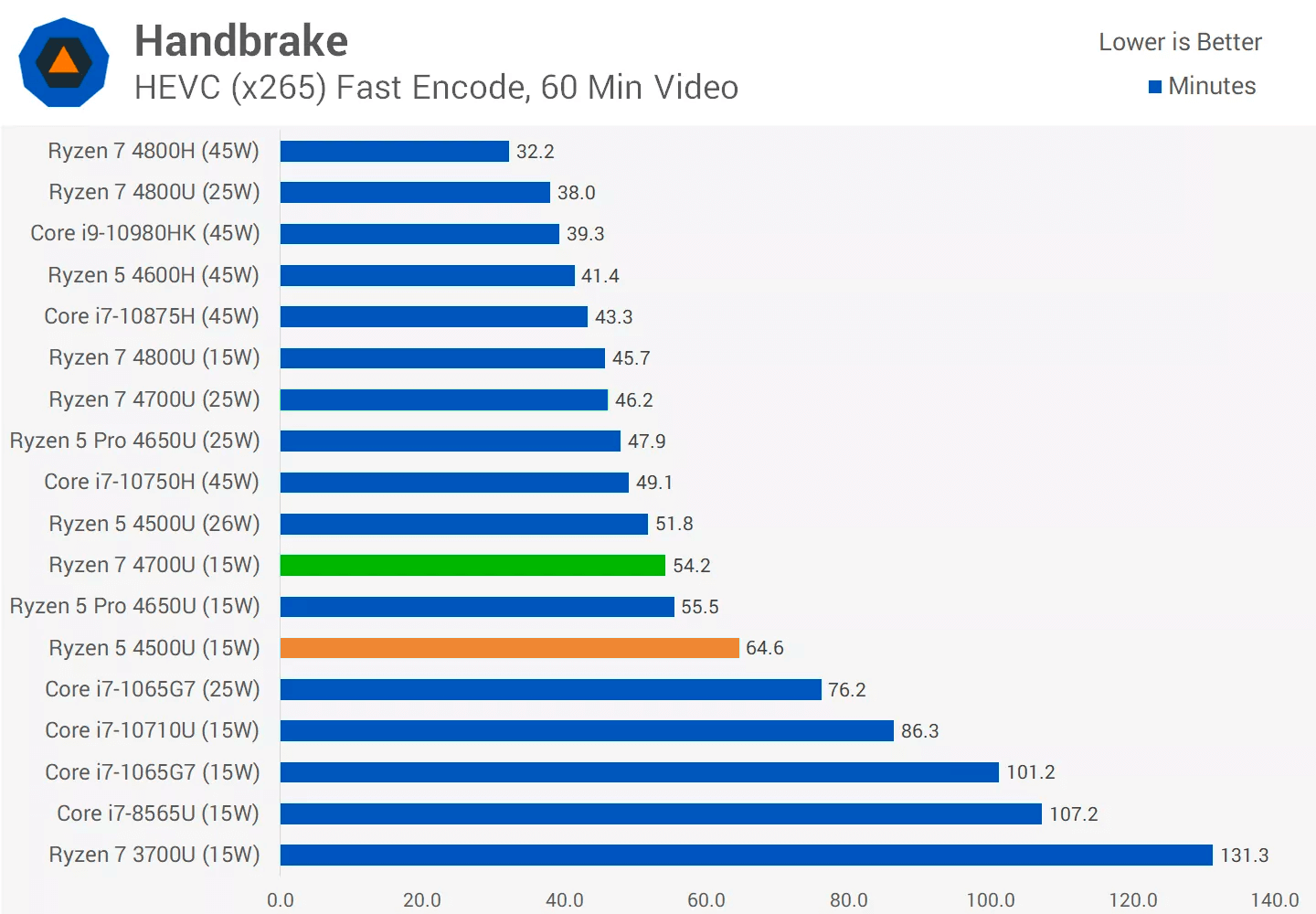
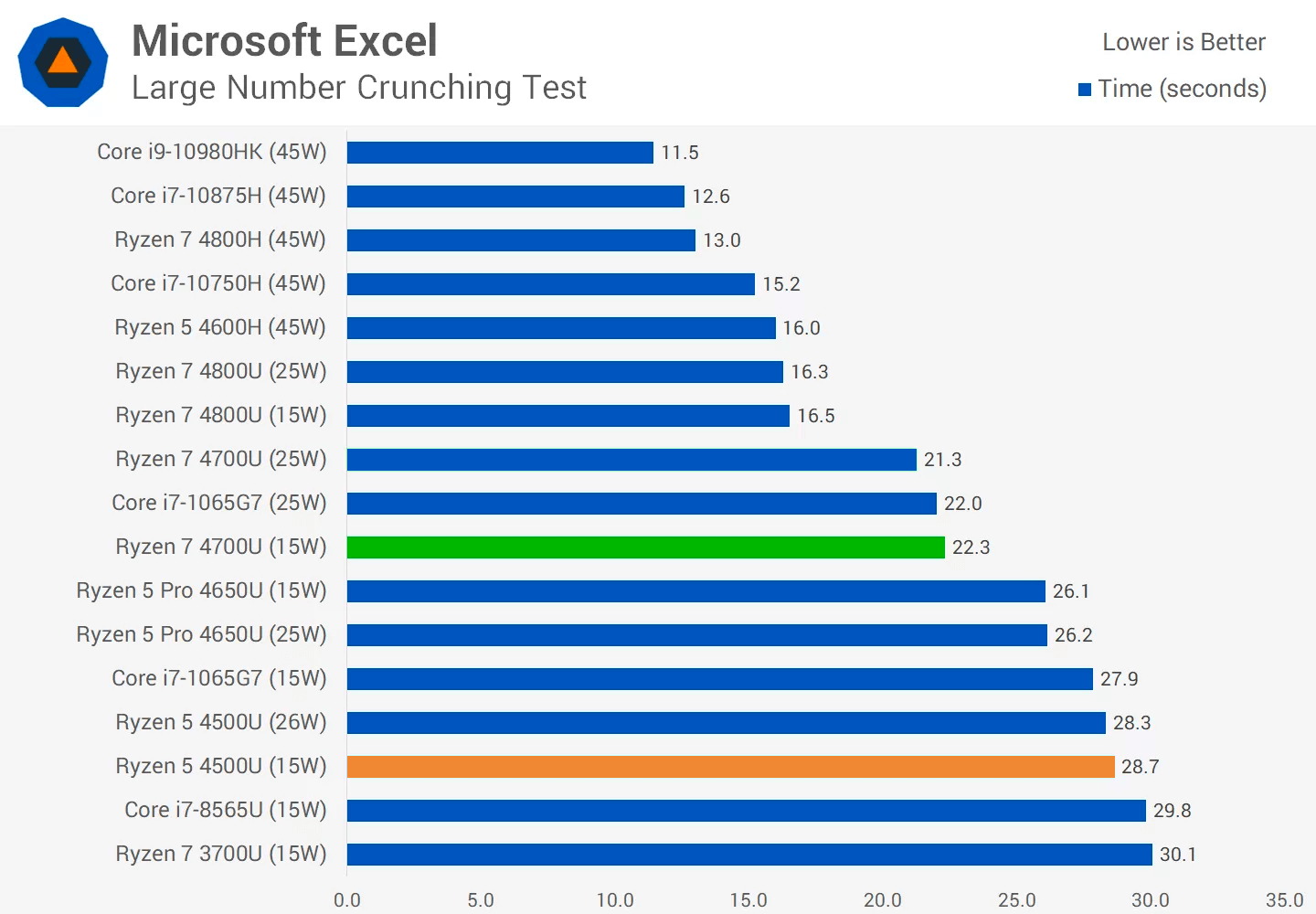
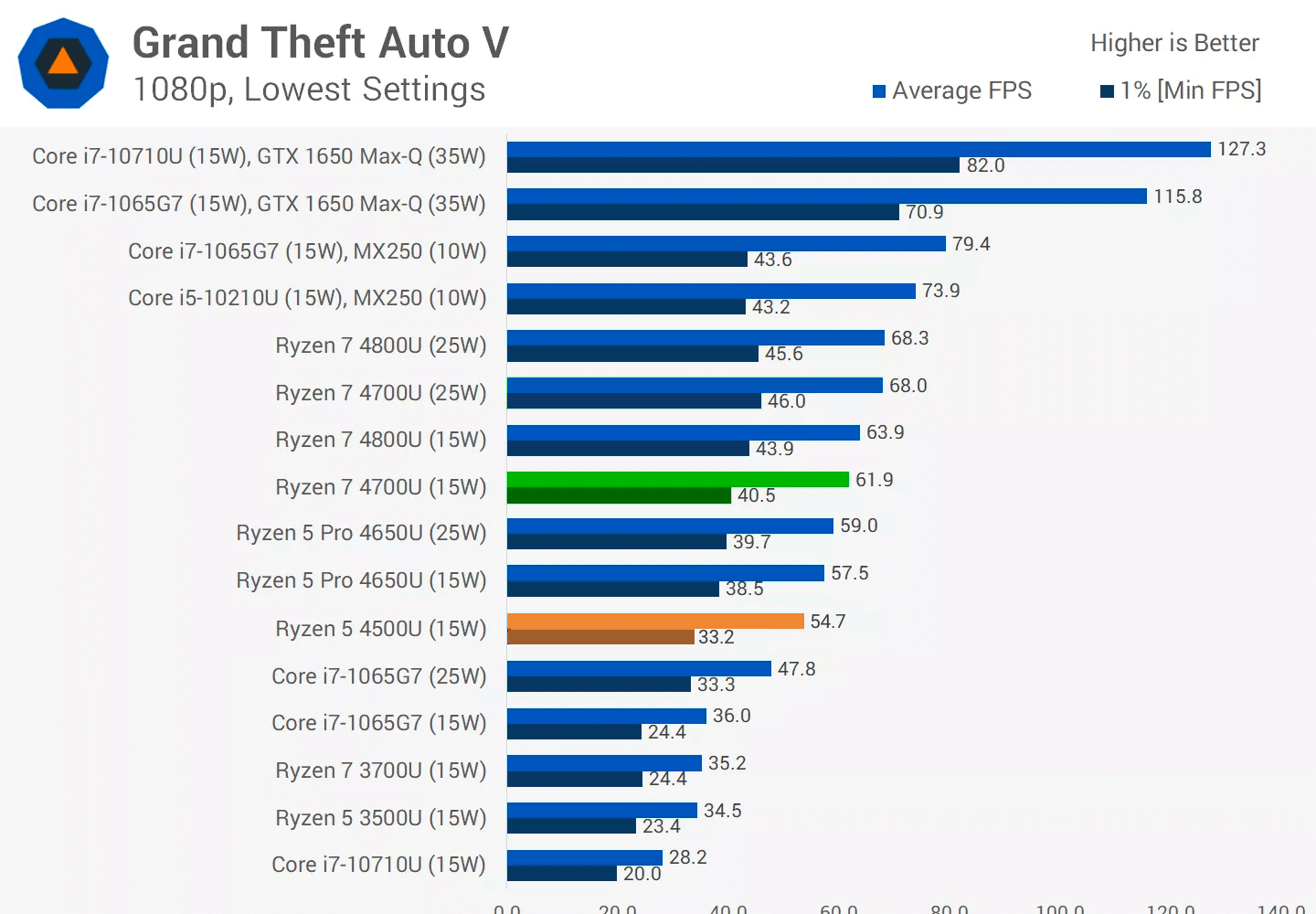
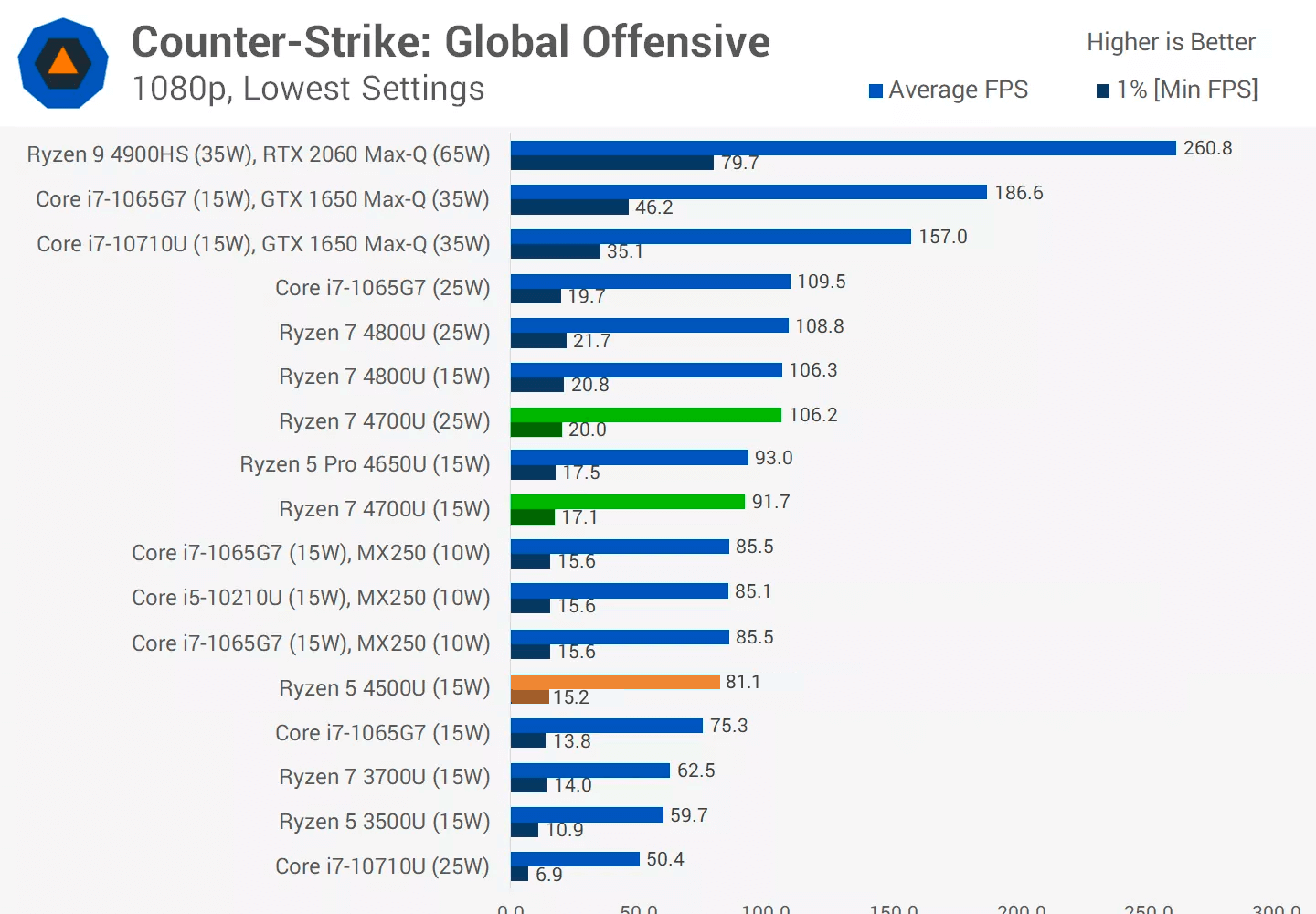
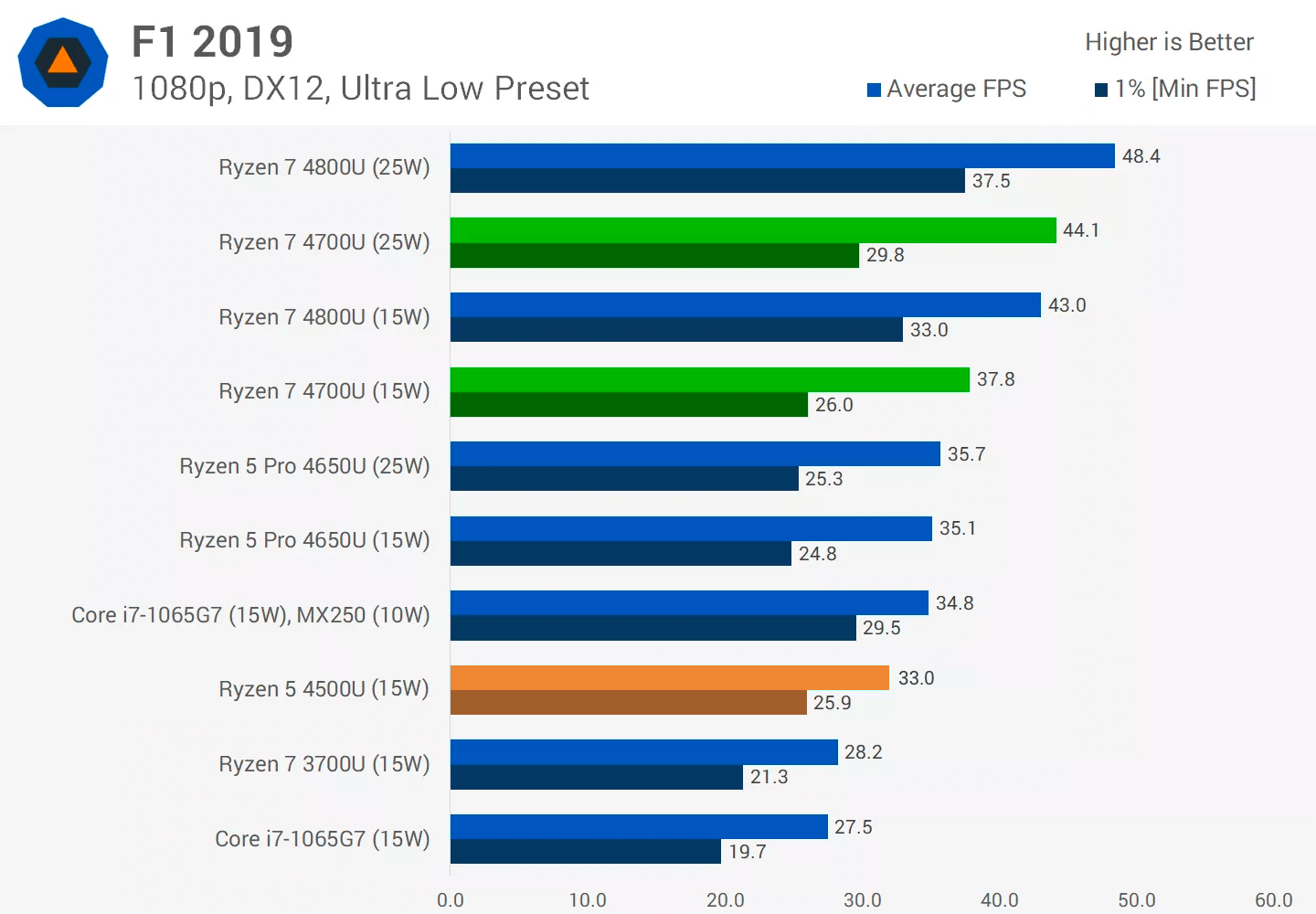

0 nhận xét:
Đăng nhận xét