How to Enable a Personalized Screen Saver on Your Chromebook |
- How to Enable a Personalized Screen Saver on Your Chromebook
- How to Get SVG Thumbnails in File Explorer on Windows 10
- The 10 Best Horror Movies on Amazon Prime (Jan. 2020)
- How to Hack Any Game On Android in 2021
- How to Enable & Use ‘Read Later’ Feature in Google Chrome (Android)
- How to Set the Clock Ahead of Time on Apple Watch
- How to Make Sortable Headings in Excel
| How to Enable a Personalized Screen Saver on Your Chromebook Posted: 28 Jan 2021 08:27 AM PST  Screen savers don't have many purposes beyond looking cool and hiding your screen. If you have a Chromebook, however, you can enable a screen saver with personal photos and information. Any Chrome OS device can look like a Smart Display. The Chrome OS screen saver looks similar to a Chromecast or Smart Display backdrop. It shows the time, weather, and music playing. The background images can be pulled from your Google Photos account or a curated art gallery. While it does look like a Smart Display, it doesn't have any Google Assistant features. RELATED: Why Screen Savers Are No Longer Necessary
First, select the clock on the Shelf to open the Quick Settings panel. Click the gear icon to open the Settings menu.
From the Settings, select "Personalization" in the left sidebar.
Click "Screen Saver" under the "Personalization" section.
Toggle on the "On" switch.
Now we have a few personalization options to work with. Under the "Background" section, you can choose between "Google Photos" or "Art Gallery."
Each one will give you a few different albums to choose from. If you choose "Google Photos," you can choose from your personal albums.
After you've made your background selections, go down to the "Weather" section and choose "Fahrenheit" or "Celsius."
That's all there is to it. The screen saver will automatically start when the device goes idle, which takes about six minutes on battery power or eight minutes when plugged in.  If you'd like to make the display stay on so you can enjoy the screen saver longer, open the Settings menu and go to Device > Power. Here, you can choose to "Keep Display On" when idle while charging or on battery.
Now you have a Smart Display-esque screen saver with some handy information and personalized background images. This should make your Chromebook look a little nicer when you're not using it. |
| How to Get SVG Thumbnails in File Explorer on Windows 10 Posted: 28 Jan 2021 07:05 AM PST
If you work with SVG files frequently, you might get frustrated by Windows 10's lack of SVG thumbnail capability. Luckily, with PowerToys, you can see thumbnails in File Explorer with no problem. Here's how to set it u Install PowerToysTo see SVG thumbnails in File Explorer, you'll need help from Microsoft's free PowerToys utility, which you can download for free from GitHub. The latest version is usually listed toward the top of the download page. Next, install "PowerToys," and you'll be able to see SVG thumbnails by default. You'll see them on the desktop, in File Explorer windows, and in the File Explorer preview pane.
How to Turn SVG Thumbnails On and OffSVG thumbnails are enabled by default after you install PowerToys, there's nothing else you have to do. But, if you'd like to disable SVG thumbnails later (without uninstalling PowerToys) or you've previously disabled and want to enable them, launch "PowerToys Settings." Click "General" in the sidebar, then click "Restart as administrator."
When "PowerToys Settings" reloads (you might find it minimized in your system tray), click "File Explorer" in the sidebar, and you'll see options related to enabling or disabling SVG thumbnails. Click the options you want to change.
When you're done, close "PowerToys Settings" and restart your machine. When you log back in, the changes will take effect. Have fun with PowerToys! RELATED: All Microsoft’s PowerToys for Windows 10, Explained |
| The 10 Best Horror Movies on Amazon Prime (Jan. 2020) Posted: 28 Jan 2021 05:48 AM PST  Amazon Prime features a huge selection of horror movies across more than a century of cinema history. There's everything from influential classics to recent releases. Here are the ten best horror movies to stream on Amazon Prime. The Cabin in the WoodsProduced and co-written by Joss Whedon, The Cabin in the Woods is a slasher movie that deconstructs the idea of slasher movies, putting its seemingly clueless college-student protagonists in a remote cabin where they get picked off one by one. But the filmmakers subvert the formula in clever and funny ways, using the recognizable horror structure to question the meaning and significance of unspoken horror-movie rules. Gretel & HanselFilmmaker Oz Perkins brings an otherworldly approach to Gretel & Hansel, his retelling of the classic fairy tale, putting Gretel (Sophia Lillis) at the forefront as she's tempted into a world of evil power by the witch (Alice Krige), who lives in an isolated house in the woods. Perkins uses the familiar story for a twisted coming-of-age movie about women using any means necessary to fight against patriarchal oppression. Hellbound: Hellraiser IIThe sequel to Clive Barker's Hellraiser, Hellbound: Hellraiser II is actually the highlight of the long-running franchise, giving more screen time to Doug Bradley's iconic villain Pinhead while also taking on a more surreal tone. It delves deeper into the horrifying hellscape inhabited by Pinhead and his fellow Cenobites, and showcases the dark, sadistic terrors they inflict on the victims who open the puzzle box known as the Lament Configuration. MidsommarFlorence Pugh is mesmerizing in this daytime nightmare of a movie about a group of American grad students who travel to a secluded village in Sweden for what they think is a quaint seasonal festival. In Midsommar, director Ari Aster combines folk horror with a meditation on grief and emotional abuse, finding triumph for his main character in the most horrifying acts. Night of the DemonsIt may not be the most famous or popular movie from the 1980s horror boom, but Night of the Demons is still one of the most fun, with its story of a group of teenagers spending Halloween night in an empty funeral home where one of them summons evil spirits. It's a silly, familiar story, but the characters and kills are entertainingly nasty, and mopey goth teen Angela (Amelia Kinkade) makes for a delightful villain. Night of the Living DeadThe entire zombie genre owes its existence to George Romero's 1968 classic Night of the Living Dead, which created the modern conception of zombies as shambling, flesh-eating corpses come back to life. The small-scale production is also a marvel of tension and ingenuity, trapping a handful of characters in a house as the zombie apocalypse rages around them. NosferatuOne of the earliest horror movies ever made, the 1922 silent classic Nosferatu, introduced the indelible image of Max Schreck as the vampire Count Orlok. Director F.W. Murnau's expressionistic visual style in this unofficial adaptation of Bram Stoker's Dracula has influenced horror films for nearly a century, and Schreck's grotesque appearance and disquieting presence as Count Orlok are unforgettable. SuspiriaThe 2018 remake of Italian director Dario Argento's cult classic Suspiria takes the story in an even more impressionistic, hallucinatory direction. The movie stars Dakota Johnson as a seemingly naïve young American who comes to study at a sinister dance school in Berlin. Director Luca Guadagnino creates a haunting movie about ambition, jealousy, and bizarre cult activity. Train to BusanKorean filmmaker Yeon Sang-ho puts a new spin on the zombie genre in the international blockbuster Train to Busan. The film takes place almost entirely on a commuter train from Seoul to Busan as a zombie outbreak overcomes the passengers. It combines the propulsive, self-contained momentum of a Hollywood action movie with the suspense and gore of a zombie thriller. 28 Days LaterDirector Danny Boyle and writer Alex Garland added a jolt to the zombie narrative in 28 Days Later by introducing the idea of the fast-moving undead, infusing new levels of suspense into a decades-old genre. The movie focuses as much on the collapse of civilization as it does on the visceral horrors of zombie attacks, making it both thrilling and thoughtful. |
| How to Hack Any Game On Android in 2021 Posted: 27 Jan 2021 05:01 PM PST Learn how to hack any android game. With this Android Hack for Games, you can unlock all the levels, unlimited coins, unlimited life, and lots more. Proceed with the method shown below to hack any game on your Android. But sometimes, while playing our favorite game, we get short on our resources needed to play that game, like power, weapons or lives, etc. Today millions of characters are using the android phone. Now an Android device enhances a significant part of our life. Everyone loves to play games on their android devices. There are lots of cool games that are today available for your Android device in the Google Play Store. Steps to Hack Any Game On Android in 2021Now it's time to hack into the game and use any resources you want to play at any game level. The method is really working and will let you alter the game according to your wish. Just proceed with the simple steps below. Also, Read 30+ Best Android Hacking Apps. Requirements:Step 1. First of all, after rooting your Android device open the GameCIH App. It will ask you for superuser access, grant it. (This will only come if you have properly rooted your android device. Now on the home screen of this app, you will see the Hot-Key option; select any of them to feel more convenient while using your android. Step 2. Now open the game that you want to hack on your android device. Now pause the game and access the hotkeys displaying there; select any value that you want to edit in your game. Like any of text value like keys of subway surfer game. Step 3. Enter your desired value in the text field box that appeared there and click on done. Now you will see default value will get replaced with your value. Similarly, you can alter any values in any of the games according to your wish.
That's it, game hacking is done; now you can access any resources using this hack. So above is all about Hack Any Game On Android. With the help of this trick, you can alter any coins, lives, money, weapons, power, and lots more in any of your favorite android games and can enjoy the unlimited game resources according to your wish. Also Read: How to Hack Any Android Game Money with GameKiller Using Game Guardian:Game Guardian Apk is one of the best apps which you can have on your Android smartphone. With this app's help, you can easily get unlimited coins, gems and can perform all other hacks. However, Game Guardian Apk needs a rooted Android smartphone to work. Here's a simple guide that will help you. Step 1. First of all, you need to download the latest version of Game Guardian on your Android smartphone. Step 2. After downloading on your smartphone, you need to enable the Unknown Source on your device. For that, you need to visit Settings > Security > Unknown Sources Step 3. Now install the app and then press the home button to minimize the app. Now open any game that you want to hack. You will see an overlay of the Game Guardian App icon. Tap on it. Step 4. Now you need to tap on the Search Button and set the value. If you don't know the values, then set it to auto. Step 5. You need to search for the value you want to hack, like money, gem, health, score, etc. You can change all those values. Suppose, if you need to decrease the number of values, you need to scan again for the new value. Step 6. Finally, you need to select all the values and then change them to infinite numbers like '9999999' or whatever you want. That's it; you are done! This is how you can use Game Guardian Apk to hack games on your Android smartphone. Also Read: Lucky Patcher APK (Hack Games using Lucky Patcher) With this, you can play a game at any level without any shortage of any resource that can interrupt your gameplay. I hope you like this coolest android game hack. Don't forget to share it with others too. |
| How to Enable & Use ‘Read Later’ Feature in Google Chrome (Android) Posted: 27 Jan 2021 03:18 PM PST Back in August 2020, Google Chrome introduced a new feature known as 'Read Later.' At that time, the feature was only seen on the Canary Build of Chrome. The Read Later feature of Google Chrome allows users to save the entire web page for offline viewing for those who don't know. We are talking about Read Later because the feature was just spotted in Chrome's stable build for Android & desktop. The new feature of Google Chrome competes with popular bookmarking service – Pocket. It's one of the most anticipated features of Google Chrome, and it has finally arrived on Chrome for Android. However, like all other hidden Chrome features, we need to enable the feature to use the Chrome flag manually. Steps to Enable & Use 'Read Later' Feature in Google Chrome (Android)In this article, we have decided to share a step-by-step guide on enabling the feature on Chrome for Android. Follow some of the simple steps given below to enable the Read Later feature in Chrome for Android. Step 1. First of all, head to the Google Play Store and update the Google Chrome app. Step 2. Once updated, open the Google Chrome browser, and head to the 'Chrome://flags' Step 3. On the Experiments page, type in 'Read Later.' Step 4. Now you need to enable the Read Later flag. For that, select 'Enabled' on the drop-down menu behind the Read Later. Step 5.Once enabled, tap on the 'Relaunch' button to restart the web browser. Step 6. After the restart, open the webpage which you want to read later. Now long press on the Link, and select 'Read Later.' Step 7. The article will be added to the Reading List. To access the reading list, open Chrome Menu > Bookmarks > Reading List. Step 8. You will find all your saved articles on the Reading List. To remove any article from the reading list, click on the three dots behind the article and select 'Mark as read.' That's it! You are done. This is how you can enable and use the read later feature in the Google Chrome web browser. The feature is also available on the Google Chrome stable build. To enable the Chrome desktop feature, you need to follow our article – How To Enable 'Read Later' Feature Of Chrome Browser on PC. This article is all about how to enable and use the read later feature in Google Chrome. I hope this article helped you! Please share it with your friends also. If you have any doubts related to this, let us know in the comment box below. |
| How to Set the Clock Ahead of Time on Apple Watch Posted: 27 Jan 2021 01:58 PM PST  Are you the type of person who sets the living room clock ahead of time to make sure you won't be late? In the era of internet-connected devices, you can still set the clock ahead of time on your Apple Watch. If you've moved to digital clocks, you might want to set the time on the Apple Watch ahead by 10 or 15 minutes. You can do this quite easily from the Settings menu on Apple Watch. RELATED: How to Change The App Layout to a List on Apple Watch When you set the time ahead on Apple Watch, it won't change the time on your iPhone. Your handset will still show the true, internet-synced time for your time zone. This only changes the time show on the watch face. Notifications, reminders, alarms, World Clock, and other app-based times will still match the actual time. To set the clock on the Apple Watch ahead, press the Digital Crown on your Apple Watch. From the apps list, select the Settings app.
Here, scroll down and select the "Clock" option. Now, tap the "+0" button.
You can now turn the Digital Crown to set the time forward. You can set the watch forward between 1 and 60 minutes. Once you're satisfied, tap the "Set" button.
When you go back to the watch face, you'll see the updated time. As you can see in the screenshot below, this feature will only change the time on the watch face and not in apps.
You can come back to the "Clock" section in the Settings menu to set the clock back to the actual time.
New to the Apple Watch? Here are the 20 Apple Watch tips you should know about. |
| How to Make Sortable Headings in Excel Posted: 27 Jan 2021 12:54 PM PST
Microsoft Excel becomes a powerhouse once you get into its expansive list of sorting options. Here we'll cover its most straightforward option for sorting, a simple option that enables us to reorder data in specific columns. In your spreadsheet, highlight the row with the headings you want to sort. If you don't want to sort all of the data, you can also just select those cells you need by highlighting them, or by holding Ctrl and clicking to choose multiple unconnected cells.
From the top of the page, click "Data" to switch tabs.
Locate "Sort & Filter," then click the "Filter" icon. This will add a small down arrow to the right of each heading.
Click the arrow next to "Total $" and sort by largest to smallest or smallest to largest by clicking the appropriate option in the dropdown. This option works for any number, so we can also use it for the "Sales" and "Product ID" sections.
Words, on the other hand, are sorted differently. We can sort these alphabetically (from A to Z or Z to A) by clicking the arrow next to "Name" and then choosing the appropriate option from the dropdown.
Sorting also works by date. If we add an additional column (following the steps above to make it sortable) with dates, we can sort inventory by what's fresh and what is nearing its sell-by date. We do this by clicking the arrow next to "Received" and choosing to sort from oldest to newest or newest to oldest.
Following up on this example, let's say we want to label items that need to be sold quickly. We can label the dates with a simple green, yellow, and red system to show items that will be good for a few days, those that are nearing their sell-by date, and those that have to go immediately. We can then sort these by color, to put the red items at the top of the list.
To sort this, click the arrow next to "Received" and choose "Sort by Color."
Click the cell color you want atop your list. In our case, we'll select red so we can see the items about to spoil. This is easy to visualize in our example, as we only have five items. But imagine if this was a list with 500 entries instead. Sorting by color becomes much more useful then.
Now you can make any type of Excel spreadsheet data sortable in just a few clicks. |
| You are subscribed to email updates from My Blog. To stop receiving these emails, you may unsubscribe now. | Email delivery powered by Google |
| Google, 1600 Amphitheatre Parkway, Mountain View, CA 94043, United States | |







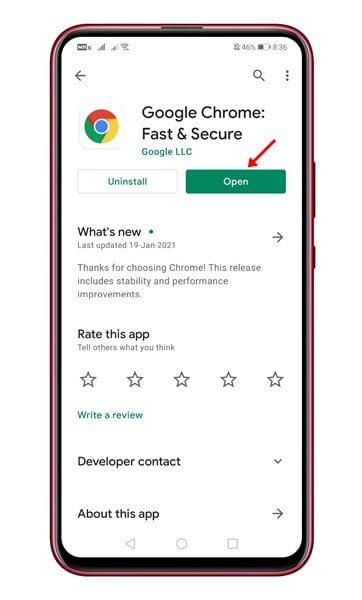
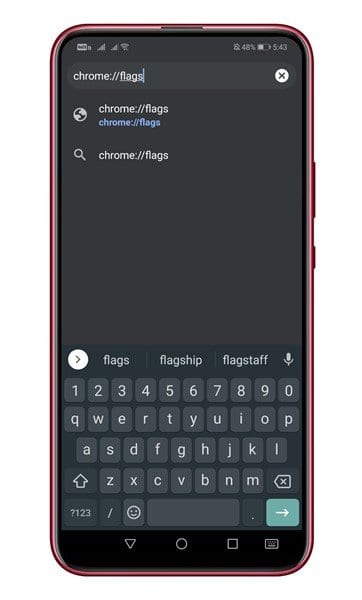
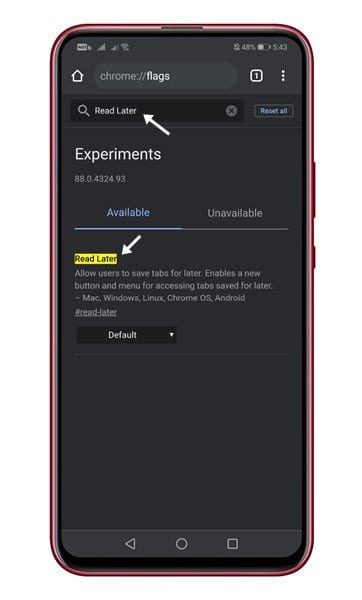
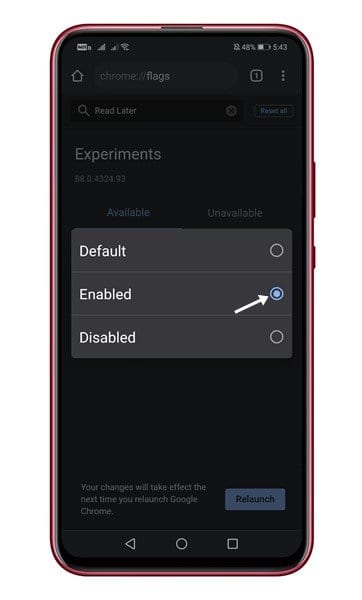
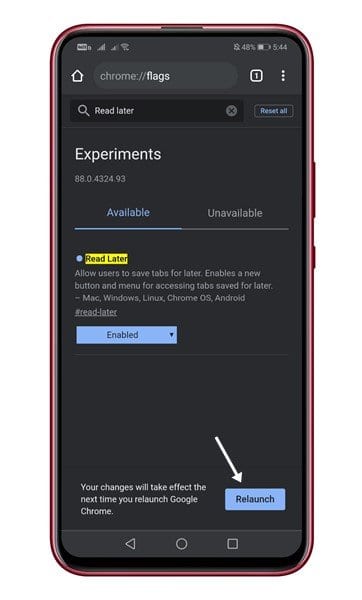
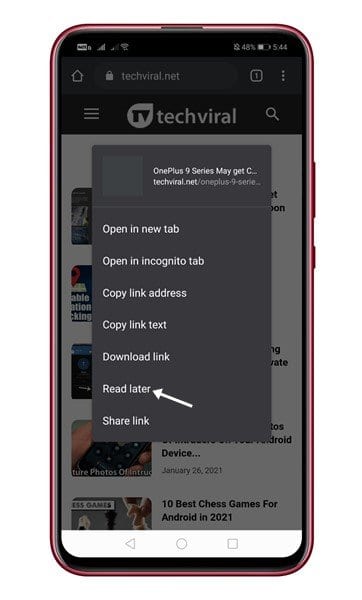
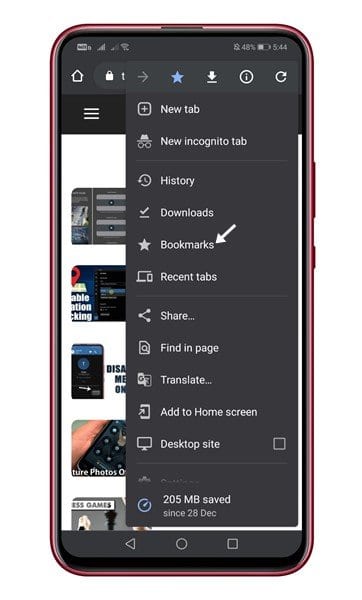
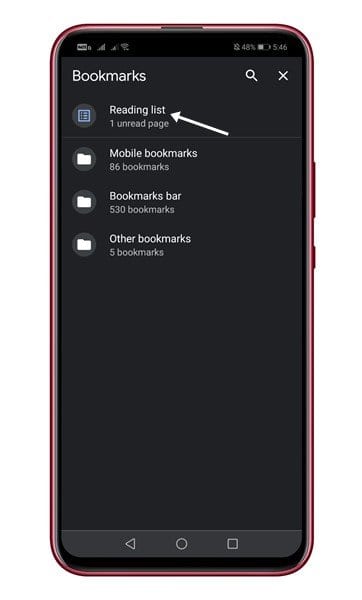
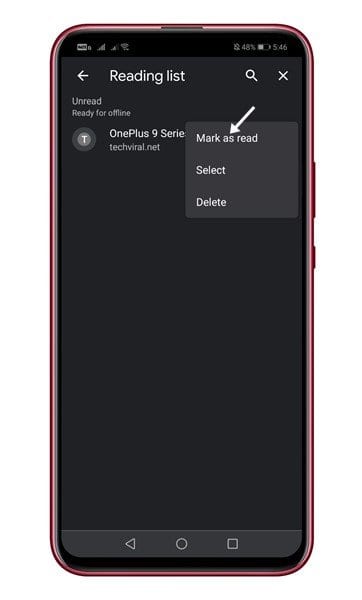
0 nhận xét:
Đăng nhận xét