How to Use Two HomePods as a Stereo Pair With the Apple TV |
- How to Use Two HomePods as a Stereo Pair With the Apple TV
- How to Set Up Google Assistant Routines in Clock App On Android
- How to Change Ruler Units in Adobe Photoshop
- How to Only Allow Admins to Send a Message in a WhatsApp Group
| How to Use Two HomePods as a Stereo Pair With the Apple TV Posted: 22 Feb 2021 07:53 AM PST  If you own more than one HomePod, you can create a stereo pair that syncs with your Apple TV. This is more than just two HomePods playing the same music: You can split the left and right channels for a more immersive listening experience. Unfortunately, this only works with the original HomePod—the larger, more expensive model. You can't do it with the HomePod mini or any other AirPlay speakers. First, Specify Your Apple TV's LocationThe Apple TV (fourth generation and above) is a HomeKit hub, but it may not show up in your Home app until you specify which room you've placed it in. To do this, turn on the Apple TV and head to Settings > Airplay and HomeKit > Room.
You should now see your Apple TV in the Home app on iPhone, iPad, and Mac. Next, Set up HomePods in the Home AppIf you haven't yet set up any HomePods, you should do that first and foremost. This involves unpacking the speakers, plugging them in, and moving your iPhone close enough to identify who you are. Each HomePod will try to update itself, so let the process complete. With your speakers set up and ready to go, you should now specify which room your HomePods are in. This is done in the Home app on an iPhone or iPad (You may need to download the app if you have deleted it previously.). The Mac has also had a Home app since macOS 10.15 Catalina was released in 2019.
Launch the Home app and follow any instructions to set up your home. During set-up, you should be asked which room your HomePod is in, but you can easily change this in the Home app. To do so, tap and hold on a HomePod. Scroll down and tap the Settings cog in the bottom-right corner. From here, you can see any pending updates and set privacy levels. Under "Room," you can also specify where in the house this particular HomePod is. To create a stereo pair, both HomePods must be configured so that they are in the same "Room" in the Home app. Now, Create a Stereo PairWith both HomePods set up in the same room, you can now create a stereo pair. To do this, launch the Home app and tap and hold on a HomePod. Tap on the option to "Create Stereo Pair" and follow the set-up instructions. Once you've completed the setup, your HomePods will appear as a single stereo pair in the room you specified. You can undo this at any time by tapping and holding on the pair, scrolling down and tapping the cog icon, and choosing "Ungroup Accessories" in the options. For as long as your HomePods are grouped, you will be able to select them as an audio output on your devices. This includes your iPhone, iPad, Mac, and, of course, Apple TV. If you only have one HomePod and would like to use it as a mono speaker for your Apple TV, you can do so by simply skipping the process where you pair the two HomePods. You will still be able to choose a single HomePod as your audio output in the next step. Use Your HomePod Setup for Apple TV AudioThe final step is to designate your HomePod stereo pair as the primary audio output for your Apple TV. When you first turn on your Apple TV after setting up your speakers, you may be asked whether you want to use the stereo pair as your primary output.  If this option doesn't appear, head to Settings > Video and Audio > Audio Output. Here, you can choose your HomePod stereo pair if you have one (or a single HomePod if you don't have a pair). You can also quickly switch between TV speakers (or a receiver) and HomePod output by pressing and holding the Play button on your remote and choosing between Apple TV, HomePod, and any other wireless audio devices you have connected (like AirPods or Bluetooth headphones). Other Things Your HomePod Can DoApple's smart speaker line-up was bolstered in late 2020 with the launch of the HomePod mini. While the HomePod mini can't do home cinema audio via the Apple TV, it is a surprisingly rich-sounding mini smart speaker. If you have multiple HomePods, including the mini, you can use the multi-room audio features of AirPlay 2 to listen to music wherever you are in the house. Also new to 2020 with the release of tvOS 14 is the ability to use your HomePod as a home intercom. RELATED: How to Use Apple’s New Multi-Room Audio Features in AirPlay 2 |
| How to Set Up Google Assistant Routines in Clock App On Android Posted: 22 Feb 2021 01:51 AM PST Well, if you have been using Android for a while, you might know about the Google Assistant app. It's a virtual assistant app that comes built-in with most Android devices. Over the years, Google Assistant has helped users to make their life more comfortable and fun. With Google Assistant, you can perform a wide range of tasks on your Android device. For example, you can ask Google Assistant to make a call, send a text message, tell you a joke, check the scores, check the market status, etc. Not many would know, but the Google Assistant can be used with Alarms on Android. You can set the Google Assistant routine on the Clock app for Android to trigger any particular task. For example, you can set Google Clock to tell you the weather forecast after dismissing the alarm. Or you can set Google Clock to recite a poem after dismissing the alarm. Also Read: How to Enable Google Assistant Voice Search in Chrome for Android Steps to Set up Google Assistant Routines in Clock App On AndroidThis thing is possible with the Google Assistant Routines. When the alarm goes off, Google Clock automatically triggers the Google Assistant routine you set before. So, if you are interested in trying out the new trick, then continue reading the article. In this article, we will share a step-by-step guide on how to set up Google Assistant Routines using Android Clock app. Let's check out. Step 1. First of all, head to the Google Play Store and install the Google Clock app on your device. Step 2. Once installed, open the app and set up an alarm. Once done, expand the alarm and tap on the (+) button behind the 'Google Assistant Routine' Step 3. On the Google Assistant routine, you need to add actions. Depending on your needs, you can set up activities like Playing the news, telling you the weather forecast, etc. Step 4. For example, I want the Google Clock app to tell me a poem after dismissing an alarm. So, I have set up the action 'Tell me a Poem' Step 5. Now on the confirmation pop-up, tap on the 'Allow' button. Step 6. Once done, tap on the Edit button and delete all actions that you don't need. Once done, tap on the 'Done' button. That's it! This is how Google Assistant routines were set on the Clock app. Now Google Assistant will recite a Poem after your alarm goes off. This article is all about how to set up and use Google Assistant Routine with the Android Clock app. I hope this article helped you! Please share it with your friends also. If you have any doubts related to this, let us know in the comment box below. |
| How to Change Ruler Units in Adobe Photoshop Posted: 22 Feb 2021 12:44 AM PST
Adobe Photoshop's rulers are really useful when you're cropping, combining, or otherwise editing your images. Depending on what you're doing, you might want them to display pixels, percentages, or even inches. Here's how to change their units. How to Show Rulers If you don't see the rulers on the edge of your document, go to View > Rulers, or use the keyboard shortcut Control+R (Command+R on a Mac).
You can hide the rulers if you don't need them. Use the same commands. How to Change the Ruler Units Adobe Photoshop supports seven unit types:
The quickest way to change between them is to right-click on a ruler and select the option you want from the drop-down menu.
You can also change the unit through Photoshop's preferences pane. Go to Edit > Preferences > Units & Rulers. (On a Mac, go to Photoshop > Preferences > Units & Rulers.) Under "Units," click the "Rulers" dropdown, then select the units you want to use.
Can You Change the Default Ruler Units?Unfortunately, there's no way to change the default ruler units or set them to match your images' measurements. Photoshop remembers the last unit you used. Can You Set Different Ruler Units for Different Documents or Presets?Again, unfortunately not—you can't set different ruler units for different documents in the application. The ruler unit is a global setting. If you change it in one Photoshop document, it's changed in all Photoshop documents. (Yes, this is super annoying if you're editing images and laying out print designs at the same time.) |
| How to Only Allow Admins to Send a Message in a WhatsApp Group Posted: 21 Feb 2021 04:11 PM PST  Messages for important announcements can often get lost in a crowded WhatsApp group, especially when everyone is typing at the same time. But if you're an admin, here's how you can pause public chatter by restricting the ability to send messages to yourself. Launch the WhatsApp app on your Android smartphone, tablet, or iPhone, and from under the "Chats" tab, enter your group chat.
Tap the group's name at the top of the conversation to view its profile page.
Scroll down and select "Group Settings."
Tap "Send Messages."
Switch it to the "Only Admins" option. Select the "OK" button to save the new setting.
Now, only the admins have the right to send a message in your WhatsApp group chat. The rest of the members' access will be downgraded to read-only. Once you update this preference, WhatsApp will add an alert message in the group conversation to inform the participants of the change. For members, the usual compose text field at the bottom will also be replaced with a fixed note that says "Only admins can send messages." The group's past history of messages, however, won't be affected.
To go back to the group chat's previous state, you will have to return to the "Group Settings" menu and switch back to "All Participants."
Since admins are in control of this group setting, you can even flip back and forth between the two choices. When you have information to share that you need to make sure everyone reads, you can disable public messages and enable them again later. On the other hand, if you're just fed up with your phone constantly buzzing due to a chatty group, you can consider silencing WhatsApp group notifications or muting a chat indefinitely. |
| You are subscribed to email updates from My Blog. To stop receiving these emails, you may unsubscribe now. | Email delivery powered by Google |
| Google, 1600 Amphitheatre Parkway, Mountain View, CA 94043, United States | |
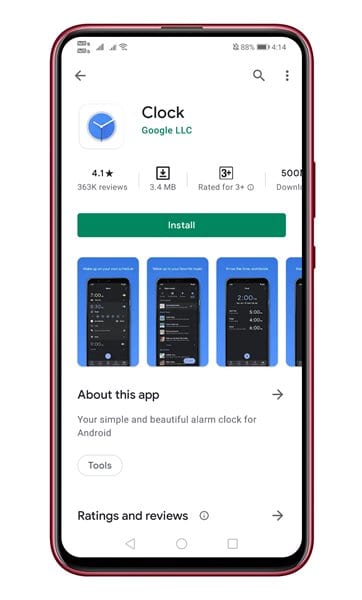
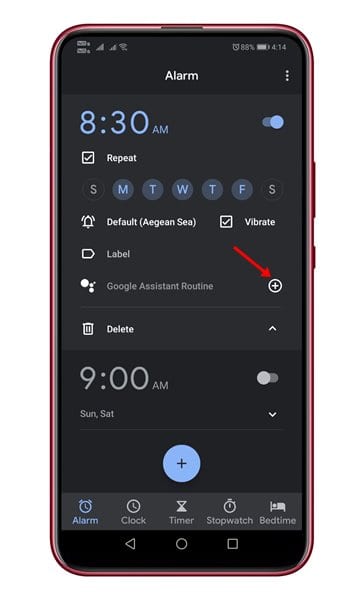
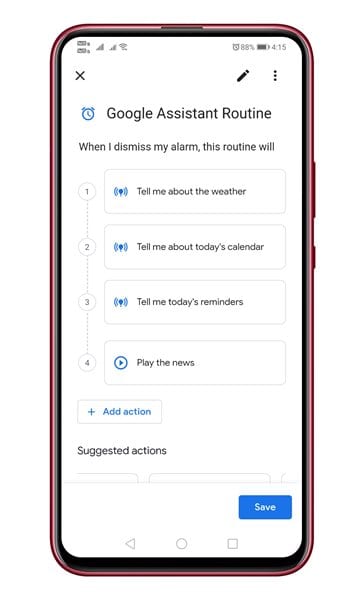
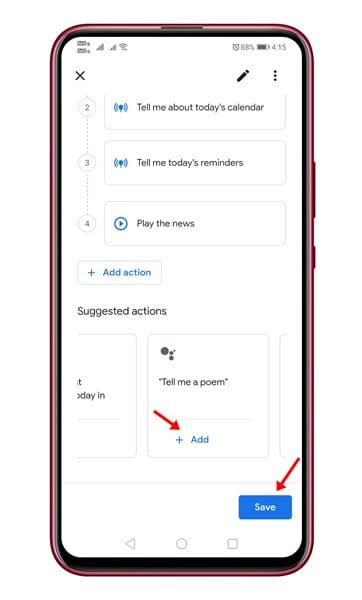
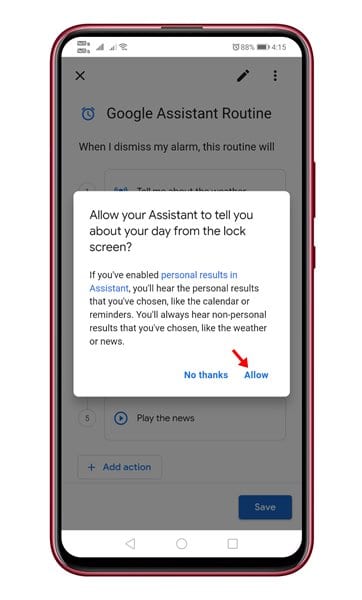
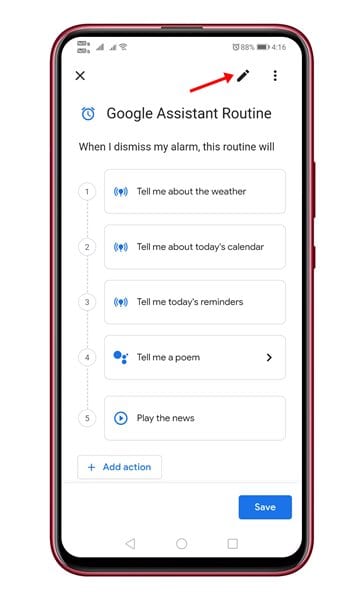
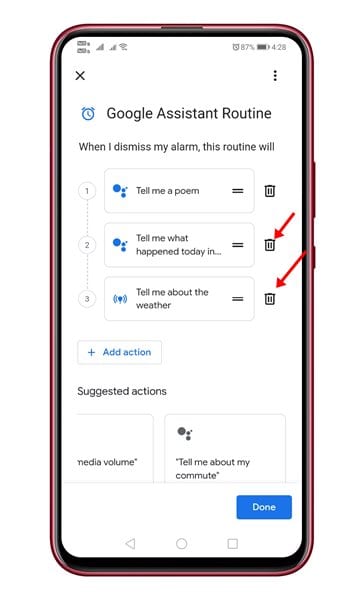
0 nhận xét:
Đăng nhận xét