How to Access Your Clipboard on Android |
- How to Access Your Clipboard on Android
- How to Use Excel’s “Quick Analysis” to Visualize Data
- Nvidia RTX 3070 Laptop vs Desktop GPU Review
- How to Remove Google Account from an Android Device
- How to Enable or Disable Hardware Acceleration in Discord
| How to Access Your Clipboard on Android Posted: 08 Mar 2021 06:56 AM PST
The ability to copy and paste is a basic and simple function of any Android smartphone or tablet. However, if you want to take it to the next level, take full advantage of the clipboard feature to find everything you've copied. Let's get started. Like many things in Android, the clipboard feature works differently depending on your device's skin and Android version. Samsung and LG phones have their own built-in clipboards. Other devices can only access the clipboard through a keyboard app. For the purposes of this guide, we'll be focusing on using the clipboard with a keyboard app. This method will work on any Android device. First, you'll need a keyboard app that has a clipboard feature. Two popular choices are Google's Gboard and Microsoft's SwiftKey. The clipboards in these two apps work very similarly. Once you have your keyboard installed and set up, we can try the clipboard. First, copy some text or a link. The clipboard does not support images. RELATED: How to Copy and Paste Text, Links, and Photos on Android Next, go to the app where you want to paste whatever you copied and tap the text box to bring up the keyboard. Look for a clipboard icon in the top toolbar.  This will open the clipboard, and you'll see the recently copied item at the front of the list. Simply tap any of the options in the clipboard to paste it into the text field.
Android does not save items to the clipboard forever. After a while, the oldest clipboard items will be deleted. Both Gboard and SwiftKey allow you to "pin" items to the clipboard to prevent them from being deleted after an hour. This can be done by long-pressing an item and choosing the "Pin" option.  If you find yourself copying and pasting a lot on Android, the clipboard is an invaluable tool. You can copy a bunch of things at once and then paste them independently without hopping back and forth. |
| How to Use Excel’s “Quick Analysis” to Visualize Data Posted: 08 Mar 2021 05:27 AM PST
Creating a chart in Excel is neither easy nor intuitive for inexperienced users. Luckily, there's a feature called Quick Analysis that can create charts, tables, and more with just a click. First, we'll make a chart in order to understand our data better. In this example, this is a table of the types of drinks purchased at a fictional restaurant. To get started, we'll select the cells we want to group by clicking and dragging.
Next, click the small "Quick Analysis" icon. You'll find it at the bottom right of the selected data.
From the pop-up window, click "Formatting." This is just one of many analysis types, though it's a great one to start with for our fictional example.
Move the cursor over each option to preview it. Let's take a closer look at Data Bars.
This option, Data Bars, turns each cell into a progress bar. The highest value in our table covers the width of the cell with each additional bar being scaled proportionally.
The next visualization, Color Scale, changes each cell's color according to their value. This is, of course, editable as well if you'd prefer a different color.
The Icon Set option displays an icon next to each cell. These can also be customized to your liking.
For our use case, we're going to choose Charts. This will insert a graphic representation of our text-based data.
Upon selecting Charts, you'll see that there are a number of recommendations. You can choose the one that fits your needs best, but we're going to click Stacked.
Once the chart has been created, our data is now a graphical representation. We can resize it by dragging the corners.
Before we forget, let's rename the file. To do that, you'll just double-click the chart name and type in one of your choosing.
While our chart is almost perfect as it is, let's change the color of coffee so that it matches the color often associated with it: brown. To do that, we'll right-click anywhere inside that color area on the chart to bring up some new options.
To pick your color, click "Fill," then pick your desired swatch.
We could certainly stop here, but what if we wanted to know the total of each type of drink we sold this year? First, we'll select the data again.
Then, click the Quick Analysis button. This time, we're going to choose the "Totals" tab, and then select "Sum."
And now, we've changed our visualization to include the total of each type of drink sold. Aside from our monthly totals, we now have the sum of all 12 months for each type of drink.
There are a number of ways you can use Excel's Quick Analysis feature, though this should get you started. It's definitely a feature best learned by experimenting with different types of visualizations. |
| Nvidia RTX 3070 Laptop vs Desktop GPU Review Posted: 08 Mar 2021 03:57 AM PST The graphics processors inside the two products shown below have the same name: RTX 3070. One is destined for desktop PCs, and the other is a gaming laptop. But they don't even get close to delivering the same performance. What's going on here? Is this a problem? Let's get benchmarking! Today we are checking out Nvidia's new GeForce RTX 3070 Laptop GPU, a product that’s already available in a handful of gaming laptops, and is the faster and more expensive sibling of the RTX 3060 Laptop GPU we reviewed a few weeks ago. Specification wise, the RTX 3070 Laptop GPU doesn't follow the exact same core configuration as its desktop counterpart. Both use GA104 silicon but the desktop GPU features 5888 CUDA cores, compared to just 5120 on the laptop version. Boost clock speeds are also over 100 MHz lower for the laptop variant in the best cases, while the 8GB GDDR6 memory configuration remains the same. Ultimately, to take a 220W desktop GPU and shove it down into a 80-125W realm, some things need to be sacrificed, and for this generation it's both the GPU core configuration and clock speeds. Speaking of power, the RTX 3070 Laptop GPU is available in a range of power options that OEMs can use depending on the cooling provided by a given laptop. The minimum TGP is 80W — which is equivalent to the former Max-Q variant, a moniker which Nvidia is no longer using — the maximum is 125W, with lots of options in-between. Additional power can be sent to the GPU through Dynamic Boost 2.0 as well, so most RTX 30 Laptop GPUs have a power range they operate within. This naming convention can be a bit confusing for laptop buyers as the 80W and 125W variants will produce different levels of performance, however in the last few weeks Nvidia has mandated that OEMs display the GPU's TGP on laptop’s spec sheets, a considerable improvement. Today we’re benchmarking two laptops that use the RTX 3070 Laptop GPU – one with a base power rating of 80W, and another with 115W, giving us a good look at the range of possible performance you can get out of this GPU. Dynamic Boost 2.0 provides up to an additional 15W of power in both systems when CPU utilization is light, so the TGP ranges are 80-95W in the lower power model, and 115-130W in the higher power model, although typical power usage falls in the middle of that range while gaming. Our 80-95W configuration is found inside the Gigabyte Aorus 15G, a slim and premium gaming system. The Aorus 15G is also capable of running the RTX 3070 at 90-105W but to avoid making this review overly long, we’re sticking to the base default configuration, which will show a practical range of how the RTX 3070 Laptop GPU can perform – but buyers should note that the Aorus 15G is a little faster when you set a higher mode in Gigabyte's software utility. I'm a big fan of the build quality on this Aorus 15G laptop, the finish has a nice texture and the keyboard is great. While it is portable, it's not the slimmest chassis. It also uses a Core i7-10870H instead of AMD's newer and faster Ryzen 5000 APUs, although this could be due to availability – Intel's 10th-gen CPUs are shipping now, while Ryzen is in a stock shortage. The RTX 3070 115-130W laptop we have in for testing is the XMG Apex 17, an upcoming laptop that you saw in our Ryzen 9 5900HX review. So inside is that Ryzen APU, plus 16GB of dual-channel DDR4-3200 memory and the RTX 3070 with Dynamic Boost and Resizable BAR. In today's review we'll also compare these laptops to a typical desktop gaming system with a full GeForce RTX 3070 graphics card inside. The desktop test system is kitted out with a mid-range Core i5-10600K processor, which actually has fewer CPU cores than the laptops we're testing — six against eight-cores for the laptops — although of course the desktop CPU can clock higher and use more power. There's also 16GB of DDR4-3600 memory in a dual-channel configuration. This will give us a good idea how close these laptop variants come to the desktop part with essentially the same name. We are testing at two resolutions. The primary configuration is 1080p running using Optimus, which is the default on most laptops today despite some progress towards smart MUX solutions. This means the discrete GPU signal is passed through the integrated GPU to the display. We've also tested at 1440p using an external display with a direct to discrete graphics connection for some of the comparison charts later in the review. This removes the small performance penalty from Optimus and also emulates what you'd get on a laptop with a 1440p display and a smart MUX solution like Advanced Optimus. Our usual laptop test notes apply here, not going to run through it all yet again, so let's get straight into the benchmarks. BenchmarksIn Metro Exodus, the RTX 3070 Laptop GPU does a reasonable job of providing more performance than previous generation GPUs. This new variant at a 115W TGP is over 40 percent faster than the RTX 2070, and a healthy 21% faster than the RTX 2070 Super. It also manages a 14% lead over the new RTX 3060. However it's not in the same league as the desktop GPU, which is 34% faster than this laptop variant.
Meanwhile, the lower power 80W variant of the 3070 is actually a fair bit slower than the 115W model of the RTX 3060. This will present a problem for buyers comparing across different laptop designs (and well, that’s the reason why this review is ever more useful). However, it holds its own against other lower power variants: 9% faster than the RTX 3060 and 23% ahead of the RTX 2070 Max-Q.
In Control, the RTX 3070 Laptop GPU at 115W is the fastest mobile GPU we've tested in a reasonable form factor. 15% faster than the RTX 3060 and RTX 2070 Super, and 35% faster than the RTX 2070. However it falls short of the desktop RTX 2070 Super and isn't close to the full RTX 3070, which is the only GPU to average over 100 FPS in this title. In the lower power class, it's a tight battle. The RTX 3070 80W is slightly faster than the RTX 3060 115W, but ends up quite a bit ahead of other Max-Q designs: it's 24% faster than the RTX 2070 Super Max-Q for example.
In Borderlands 3, the desktop GPUs end up a bit CPU limited at 1080p, so the gains relative to the laptop parts are less notorious. The RTX 3070 at 115W pushes 12% in front of the RTX 3060 and 28% ahead of the RTX 2070, although cannot match the performance of a desktop RTX 2070 Super in a configuration that also benefits from a desktop CPU.
Red Dead Redemption 2 saw some of the smallest gains moving from the RTX 3060 to the RTX 3070 in the 115W power class: the RTX 3070 was just 7 percent faster. This allowed the desktop variant to produce 35% higher performance in this game. However, gains relative to previous generation parts are still impressive, with 36% higher performance relative to the RTX 2070. In the lower power class, we see a strong result for the RTX 3070: 15% faster than the RTX 2070 Super Max-Q at 90W, and just 9% ahead of the RTX 3060
Rainbow Six Siege running at 1080p gives us a good idea of what a game looks like when CPU limited trying to push out as many frames as possible. Ultimately, there isn't much difference between the RTX 3070 and RTX 3060 here, so people that enjoy playing on quality settings in competitive games don't have an incentive to buy the faster configuration as the CPU performance simply isn't there. The RTX 3070 on a desktop with a power unlimited Core i5-10600K absolutely destroys the laptop configurations with at least 65% better performance.
In Assassin's Creed Valhalla, the RTX 3070 is a healthy 15% faster than the RTX 3060 within the same power level, although this performance difference shrinks to single digits when comparing in the lower power class. While the RTX 3070 80W is about 10% faster than the RTX 2070 Super Max-Q, that's one of the less impressive gains we've seen so far, and in this game the desktop RTX 3070 is 30% faster or more.
While the RTX 3070 doesn't deliver unplayable performance on laptops in Cyberpunk 2077, it is more like a 60 FPS experience versus the 90 FPS you'll get with this GPU in a desktop. The 3070 is over 20% faster than the RTX 3060 in this game in both power classes, which is one of the larger margins we've seen so far.
In Watch Dogs Legion, the RTX 3070 performs well relative to the RTX 3060. Not only is the GPU faster, but it also has a larger VRAM buffer: 8GB vs 6GB explaining the extra oomph. In this particular title, more than 6GB of VRAM is used at 1080p ultra settings, which causes one of the largest performance discrepancies we've seen: at 115W the RTX 3070 is 38 percent faster. 6GB is looking tight in some titles. Another example would be Cyberpunk with ray tracing enabled, so 8GB gives you more breathing room for 1080p gaming today.
In Horizon Zero Dawn, the RTX 3070 at 115W is just 10 percent faster than the RTX 3060. With this power limit, the laptop variant also falls considerably behind the RTX 2070 Super and the RTX 3070 desktop variants, so there is no doubting a desktop is superior for playing this sort of game.
In Hitman 3's Dartmoor benchmark at 1080p we are somewhat CPU limited again, so the RTX 3070 on laptops don't pull that far ahead of other variants, ending up 5% faster than the RTX 3060 on our AMD laptops, and equal on our Intel systems. With the extra CPU power available to us on desktop platforms, our 10600K desktops are able to pull ahead.
Dirt 5 shows one of the larger margins between the laptop and desktop variants, at 47% comparing the desktop GPU to the 115W variant. But outside of that, laptop performance is as expected, coming in 13% ahead of the RTX 3060 in the higher power class, and 6% ahead in the 80W range. The 3060 does well here all things considered, with the 115W model outperforming our 80W RTX 3070 configuration. Performance ComparisonsWe have a whole suite of performance comparisons to get through, so let's get started. RTX 3070 vs the RTX 3060 @ 115WFirst up is a direct look at the RTX 3070 vs the RTX 3060 at the same 115W power level. So this might be a comparison between the same laptop model, just with a different GPU in its base spec and higher spec. The RTX 3070 ends up 15% faster on average at 1080p.
When we remove CPU bottlenecks and the Optimus performance penalty by benchmarking at 1440p instead, this margin grows to 20 percent on average. While the RTX 3070 Laptop is more of a 60 FPS GPU at 1440p compared to higher frame rates at 1080p, it's still quite playable even on ultra settings, so those after an RTX 3070 Laptop may find that one with a 1440p display is a better choice.
RTX 3070 vs the RTX 3060 @ 80WThe margins are much narrower comparing the RTX 3070 to 3060 at 80W, indicating that the sweet spot for the RTX 3070 is its higher power configuration. On average the 3070 here was just 10 percent faster, so in most instances the 3060 will be better value.
In some instances you may find yourself with a choice between the RTX 3070 in a laptop at 115W, versus the RTX 3060 at 80W. In these situations the RTX 3070 is going to be much faster, 27% faster on average, which depending on the price difference could swing much more in favor of the higher tier GPU. RTX 3070 80W vs the RTX 3060 115W
On the flip side, if you have an 80W RTX 3070 up against a 115W RTX 3060, on average these GPUs produce basically the same performance. The RTX 3070 with its larger GA104 die is clearly more efficient, however depending on what laptops are available to you, you may be better off with the RTX 3060 model. RTX 3070 80W vs. 115WOverall the delta between the 115W and 80W variants of the RTX 3070 is significant: 15% on average at 1080p, and that grows to 20% at 1440p as we remove more potential bottlenecks. This gives you a good indication of the range of possible performance you can get with the 3070 in laptops, and why looking at that power rating is so crucial. OEMs that have enough cooling to handle 115W or 125W are going to deliver a much better gaming experience.
RTX 3070 80W vs RTX 2070 Super Max-QThe RTX 3070 is faster than previous generation laptop GPUs. Comparing the 80W model to the RTX 2070 Super Max-Q at 90W reveals the RTX 3070 to be 12 percent faster on average.
Meanwhile in a smaller selection of games, at 115W the RTX 3070 is a decent 30 percent faster on average than the RTX 2070, which is a good sign considering these two parts are a similar price. GeForce RTX 3070 Desktop vs RTX 3070 Laptop 115WWhen comparing the RTX 3070 Laptop GPU to its desktop counterpart, it's a bit of a bloodbath. At 1080p, the desktop is 35% faster on average than the 115W laptop variant. That margin does reduce to 30% on average at 1440p without Optimus, but it's undeniable that the desktop GPU is significantly faster and not really in the same performance class.
GeForce RTX 3070 Desktop vs RTX 3070 Laptop 80WAs expected, it gets worse for the 80W model. This GPU really isn't an RTX 3070, with the desktop card producing 53% higher frame rates on average at 1080p and 1440p. It's a hard task to convert a 220W GPU into an 80W GPU, and the results show us just that. While the laptop variant is technically more efficient and delivers better performance per watt, 80W is just too slim for an RTX 3070 to show what it's capable of.
GeForce RTX 2070 Super Desktop vs RTX 3070 Laptop 115WIn reality, the RTX 3070 at 115W is closer to an RTX 2070 Super desktop – and even then the RTX 2070 Super is 10% faster on average. Hopefully that will give buyers a sense of where their RTX 3070 laptop sits in the overall graphics market.
What We LearnedThere are two distinct ways to look at the RTX 3070 Laptop GPU. One is purely from the perspective of the laptop market, and the other is looking at the gaming landscape as a whole, also factoring in desktop cards. From a gaming laptop perspective, the RTX 3070 Laptop GPU is a decent but not earth shattering GPU upgrade for 2021 gaming notebooks. Compared to its predecessors, the 3070 is up to 15% faster than the RTX 2070 Super, and around 30% better than the RTX 2070 at the same power level. There is no doubt that the Ampere design on Samsung's 8nm process is more efficient, so laptops that have the same cooling capacity – e.g. a refresh of the same design – should be a respectable amount faster. The gains aren't as significant as we saw comparing Turing to Ampere on the desktop, but it's hard to eek out more performance when power constrained. Another big positive is for laptop buyers is that Nvidia has made RTX 30 series laptops a bit cheaper than the Turing generation in this tier. The RTX 3070 is essentially replacing the RTX 2070, so these laptops should be cheaper than previous generation RTX 2070 Super systems, and that's basically what we've seen so far. Whether you look at it as being 15% faster than the 2070 Super for a lower price, or 30% faster than the 2070 at the same price, either way that's a pretty good outcome and similar to the performance per dollar gains we saw with the RTX 3060 vs 2060 in laptops. There are some drawbacks though. The RTX 3070 Laptop GPU does benefit more than usual from a higher power configuration, so buyers should probably avoid 80W "Max-Q" configurations as the gains relative to the RTX 3060 are small. In general the RTX 3070 is also not as good value as the RTX 3060 – in the Aorus 15G, for example, the 3070 configuration is 20% more expensive for what we expect 10-15% better performance. That's not unusual as you move up the product stack, but it's something to keep in mind. It’s also important to look out for those power configurations. We’re thankful Nvidia are forcing OEMs to make this information public, because there is the possibility for an RTX 3070 low power config to perform below that of an RTX 3060 in a higher power config. It’s also hard to ignore the elephant in the room: this GPU does not provide RTX 3070 desktop-like performance. We do believe the RTX 3070 Laptop GPU is quite decent overall in its own little laptop bubble, but against a desktop, it's not even close. At 115W, the desktop variant is 30% faster, and honestly the difference between a low power RTX 3070 Laptop GPU and the full desktop card is embarrassing. Two products with a larger than 50% performance delta simply should not have a name that's so similar. The main concern here is a laptop buyer that's seen all the hype around a desktop RTX 3070 (the card that launched last year), and is looking at buying a laptop expecting that level of performance. The RTX 3070 is a bit of a beast, but with over 200W of power consumption it can't be put into a reasonably-sized laptop. There’s plenty of room for fast gaming laptops, but it’s just not realistic to believe the two GPUs will perform the same, and thus perhaps they should be named more appropriately. Ultimately our recommendation for gaming laptops is the same that it’s always been. Buying a gaming desktop is going to be faster and/or cheaper for a given level of performance. But laptops are still a good product if you require something portable, and Nvidia is pushing performance further ahead with the RTX 3070 Laptop GPU. You just need to make sure you are genuinely moving your laptop from place to place, because if it's just sitting on your desk hooked up to a monitor all the time, what we've seen again today is that a laptop is no match for a true desktop-class product. Shopping Shortcuts |
| How to Remove Google Account from an Android Device Posted: 07 Mar 2021 12:22 PM PST While setting up a new Android smartphone or tablet, you have the option of sign in to your existing Google Account. Although you can skip the Google Account sign-up screen, you still need to link your Google Account to Android sooner or later. Actually, without Google Account, you can't use most of the Google Services like Google Play Store, Google Maps, and more. Android users often have two or three Google Account linked on their smartphone. Linking multiple Google Accounts on Android is not a problem, but it can quickly clutter up things. Additionally, syncing multiple Google Accounts affects the performance and battery life of your smartphone. Also read: How to Download All of Your Google Account Data (Step-by-Step Guide) Steps to Remove Google Account from an Android DeviceThe good thing is that users can easily remove a Google Account from their Android smartphone. When you remove a Google Account, your emails, contacts, and calendar data associated with the account get removed as well. Similarly, restoring the Google account also restores the data. In this article, we will share two best methods to remove Google Account from an Android smartphone. Both of the methods are easy to follow; just follow the steps given below. Using Phone's Account SettingsIn this method, we will use the Account Settings of your Android to remove a Google Account. Follow some of the simple steps given below. Step 1. First of all, open Settings on your Android smartphone. Step 2. Now on the Settings page, scroll down and tap on the 'Accounts' option. Step 3. From the list of options, select 'Google.' Step 4. Now select the Google Account you want to remove, and tap on the 'Remove' button. Step 5. On the confirmation pop-up, tap on the 'Remove' option to remove the Google Account. That's it! You are done. This is how you can remove Google Account from the Account Settings on Android. 2. Remove Google Account RemotelyIn this method, we are going to use Google Account settings to remove the connected devices. To implement this method, you need to use a desktop web browser. You can also implement the steps from a smartphone, but a desktop web browser is recommended. Step 1. First of all, open Google Chrome on your computer and click on this link. Step 2. The above link will take you to the Device Activity page. Step 3. Select the device that you want to remove. Tap on the three dots as shown below and select the 'Sign out' option. Step 4. On the confirmation pop-up, click on the 'Sign out' option again to unlink Google Account from a device. That's it! You are done. This is how you can remove Google Account from an Android smartphone. So, this article is all about how to remove Google Account from an Android device. If you have any doubts related to this, let us know in the comment box below. I hope this article helped you! Please share it with your friends also. |
| How to Enable or Disable Hardware Acceleration in Discord Posted: 07 Mar 2021 10:00 AM PST
When you're playing a game, the last thing you want is a dropping frame rate. If Discord is taxing out your CPU in the background, however, that's exactly what'll happen. You can overcome this by enabling hardware acceleration in Discord. Hardware acceleration is not necessarily the cure to all Discord issues. If your graphics card (or PC, more generally) is struggling under the strain of modern gameplay, hardware acceleration can cause even more issues, leaving you no option but to disable it. Whether you're enabling or disabling hardware acceleration in Discord, the process is easy to do. You can only do this in the Discord desktop app on Windows or Mac, however, as hardware acceleration isn't available in the Discord mobile apps or in the web client. To start, open the Discord app on your Windows 10 PC or Mac and sign in. Once you've signed in, click the settings gear icon displayed next to your username in the bottom-left corner.
In Discord's Settings menu, select the "Appearance" option in the menu on the left. You can find this listed under the "App Settings" category.
In the "Appearance" menu, you can change various display settings, including Discord's theme, message layout, and accessibility options. Under the "Advanced" section, click the slider next to the "Hardware Acceleration" option to enable or disable it. When the slider is shown in green with a check symbol, the setting is active and hardware acceleration is enabled.
To disable it, make sure to shift the slider to the off position, shown in gray and with an "X" symbol.
Changing the setting to enable or disable hardware acceleration will require the Discord client to restart. In the "Change Hardware Acceleration" pop-up window, click "Okay" to confirm and restart the client.
Once it's restarted, Discord's hardware acceleration setting you selected will become active. You can enable or disable the setting at any point by repeating the steps above. |
| You are subscribed to email updates from My Blog. To stop receiving these emails, you may unsubscribe now. | Email delivery powered by Google |
| Google, 1600 Amphitheatre Parkway, Mountain View, CA 94043, United States | |





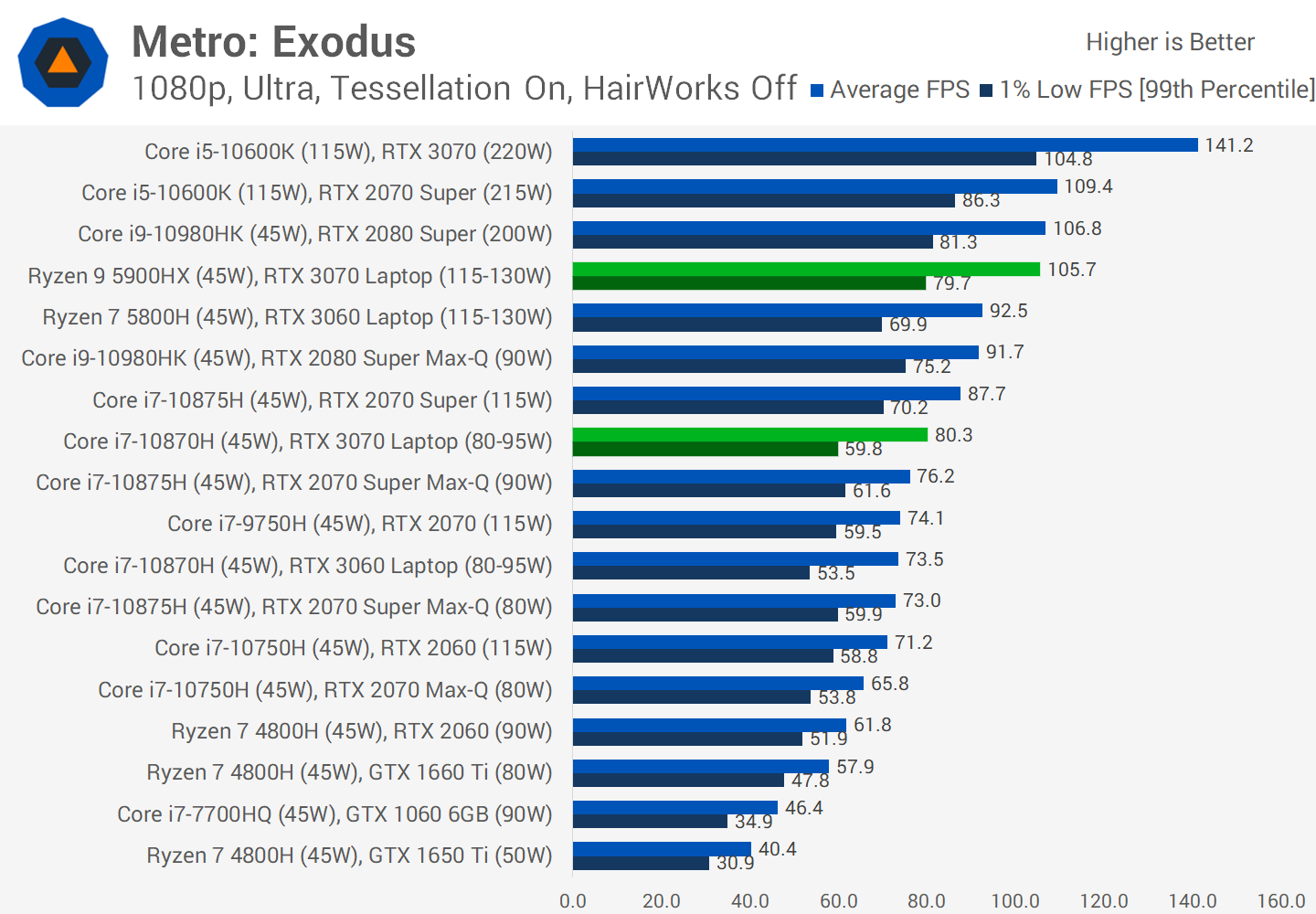
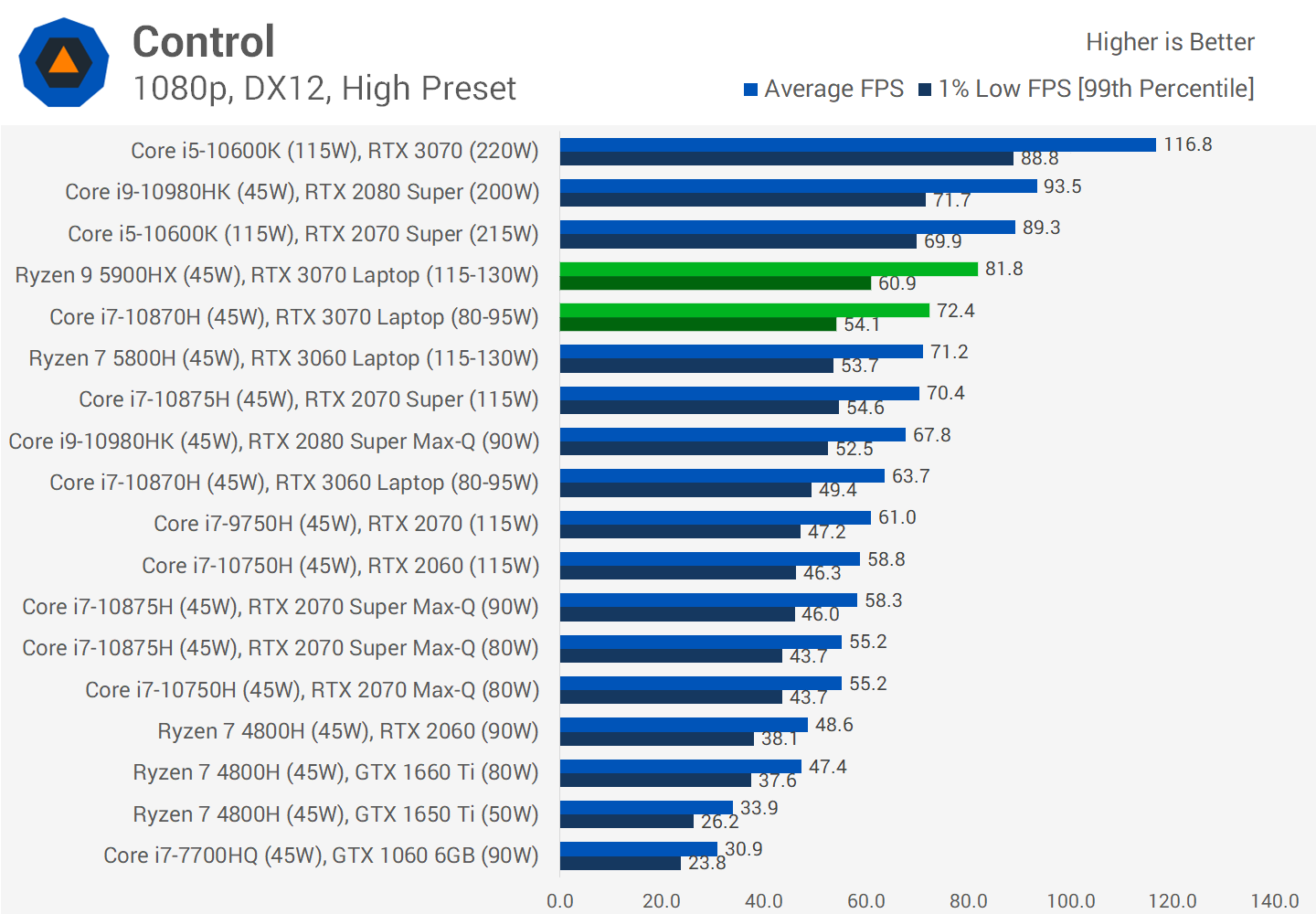
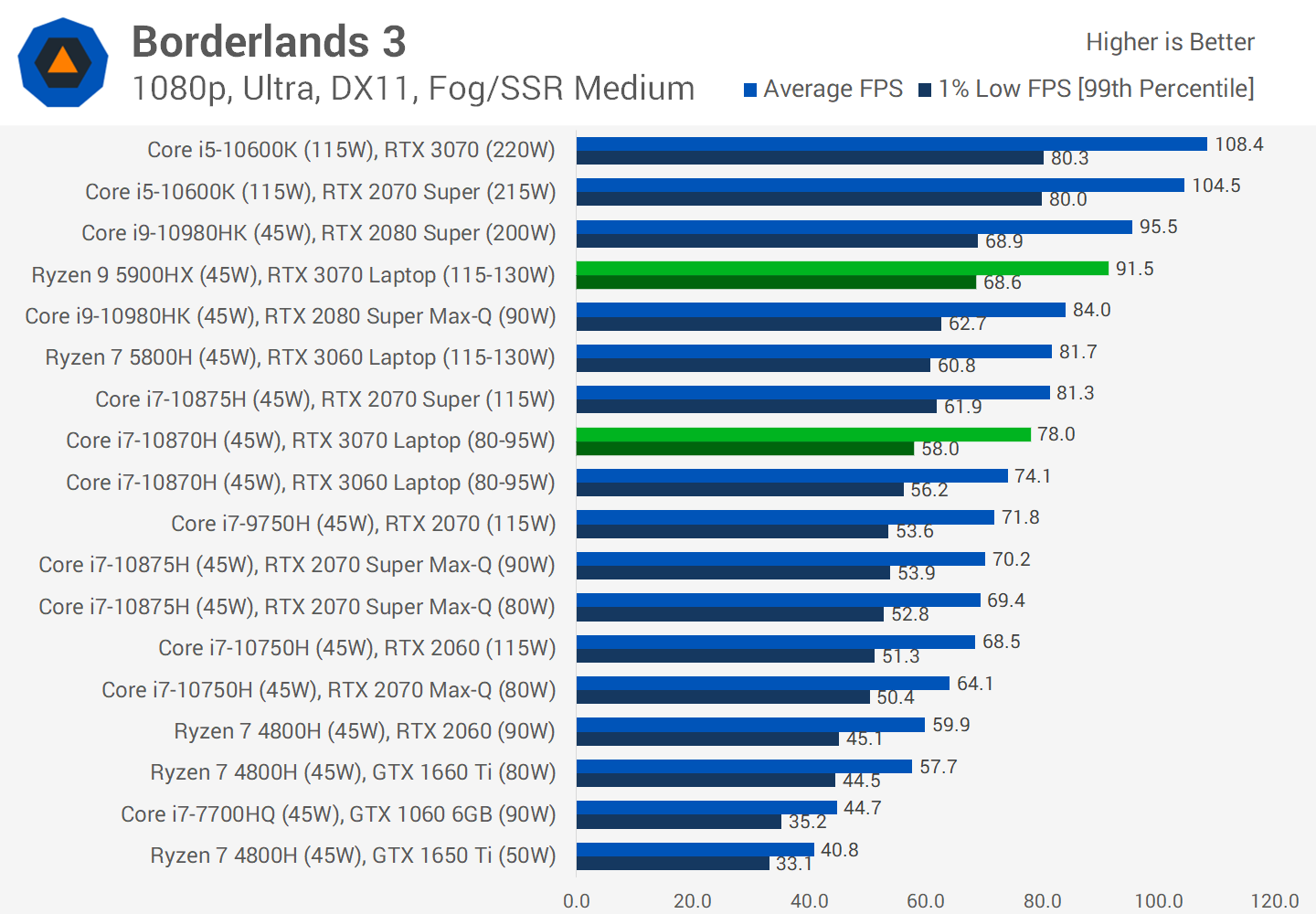

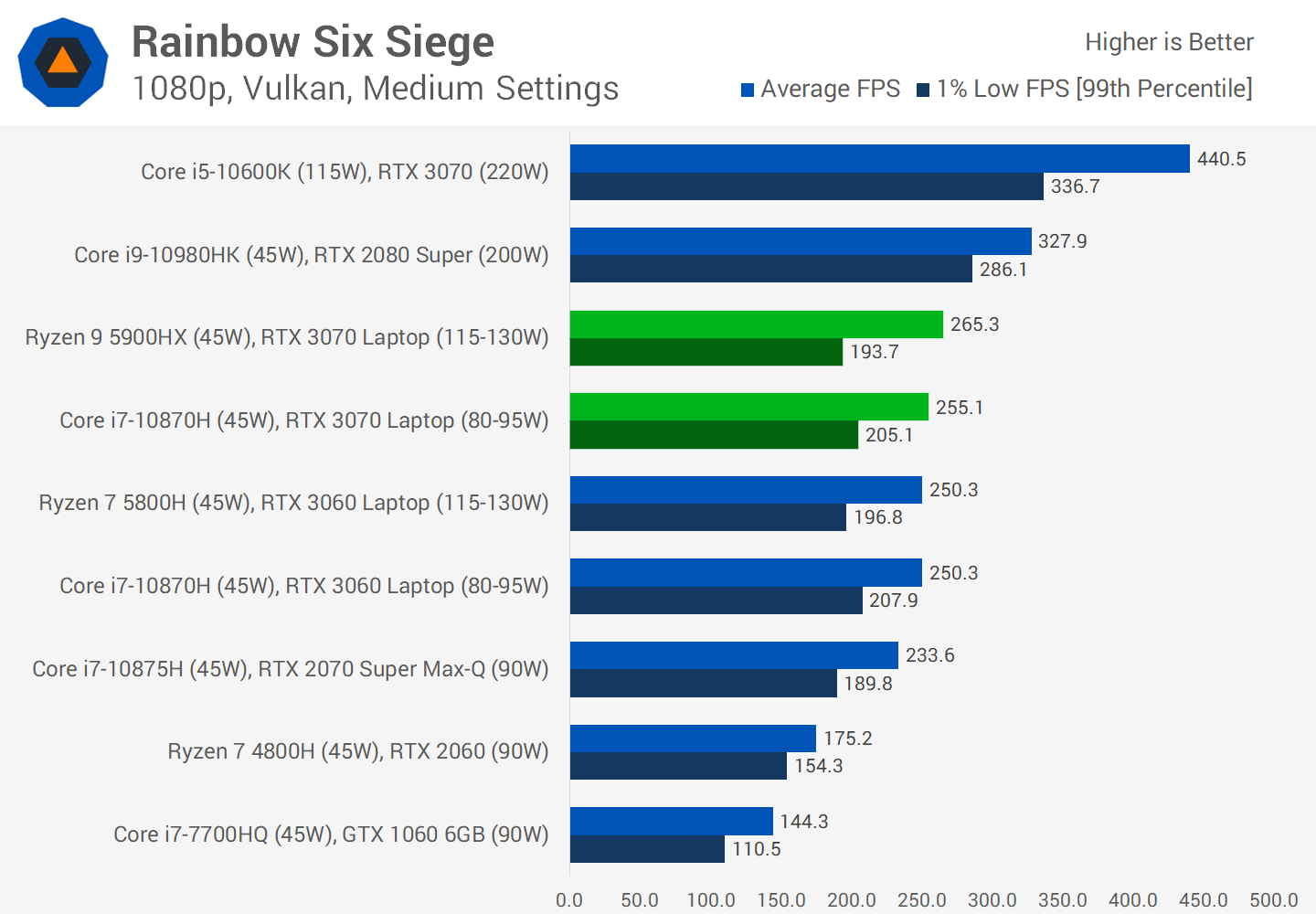
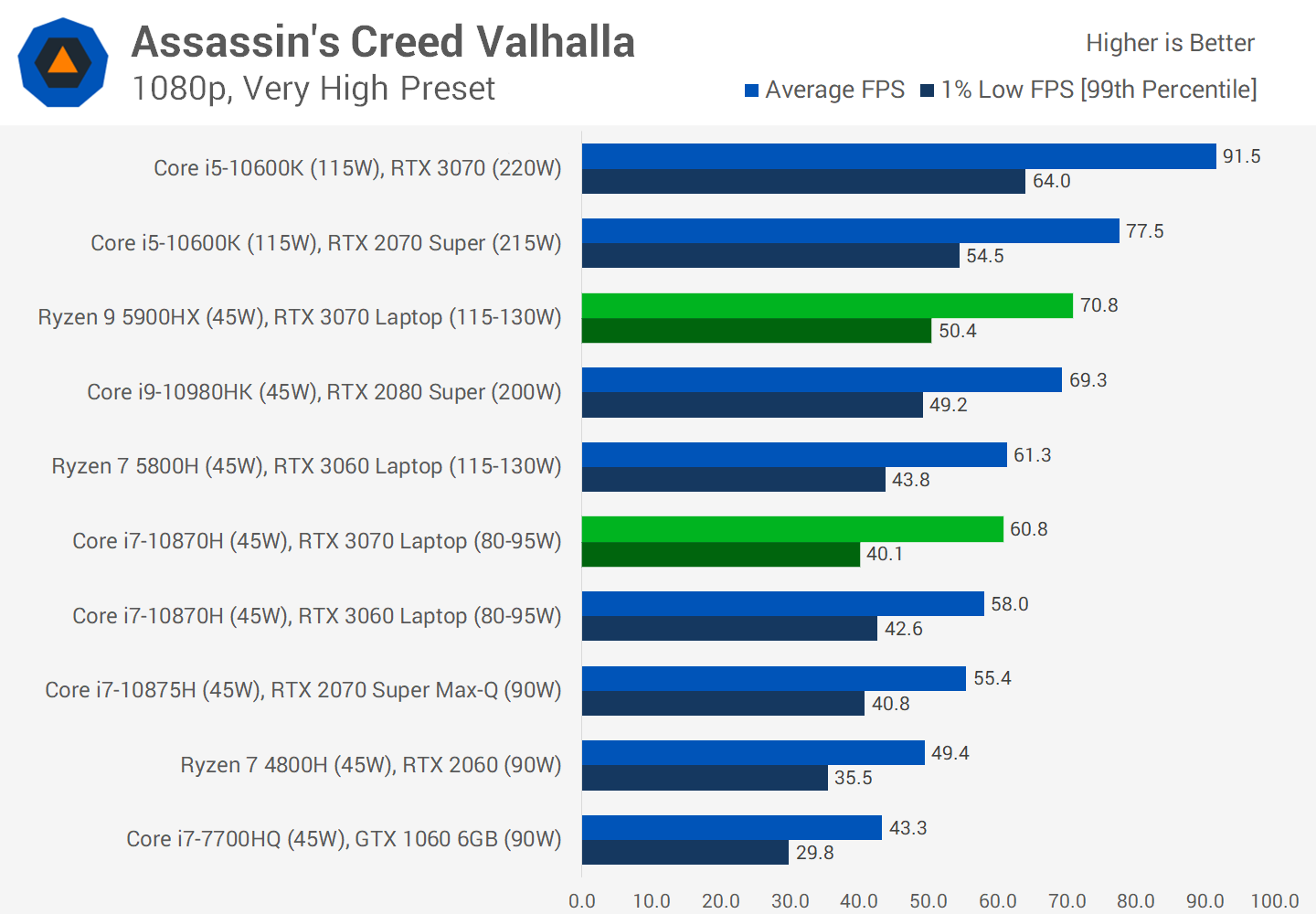
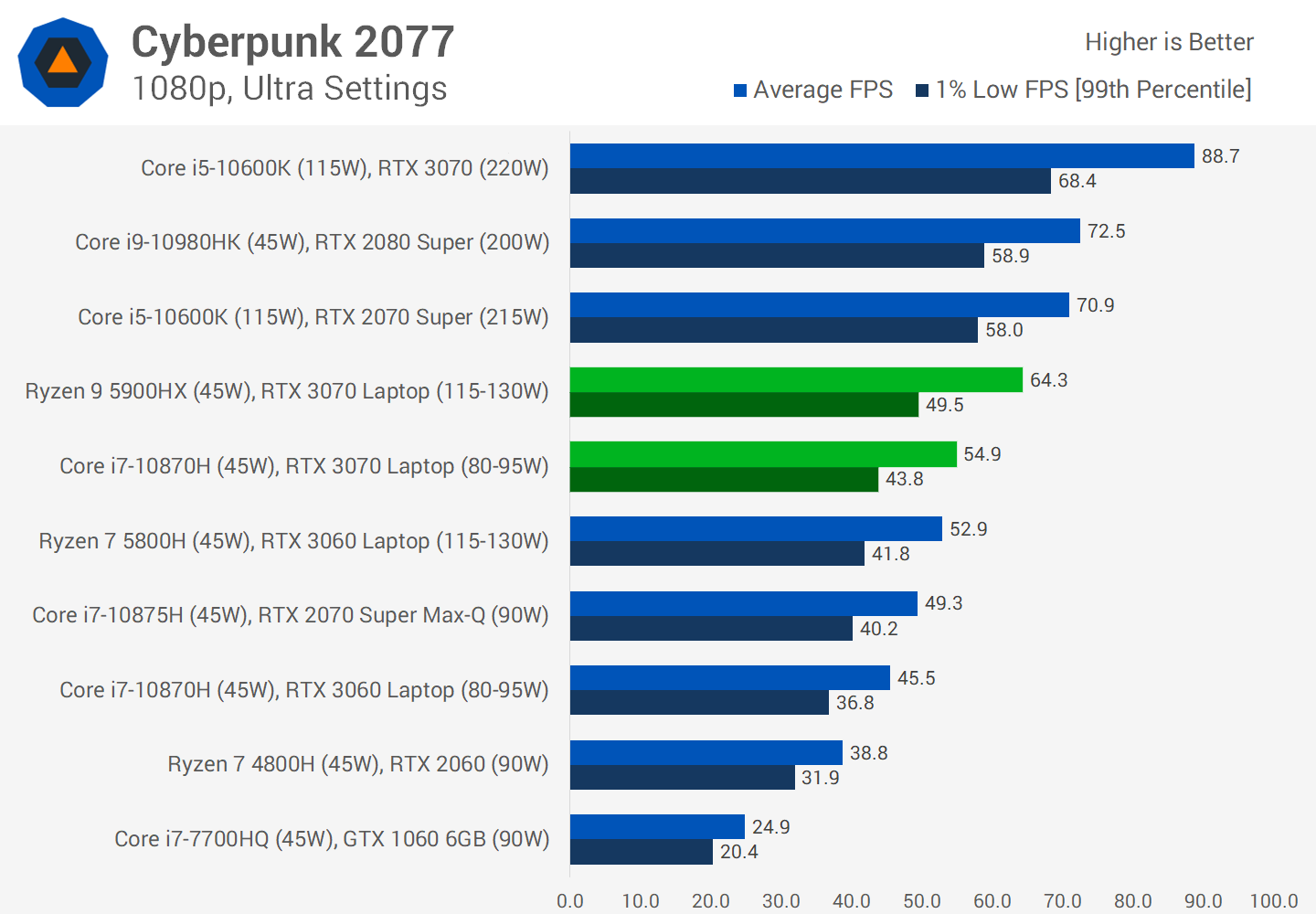
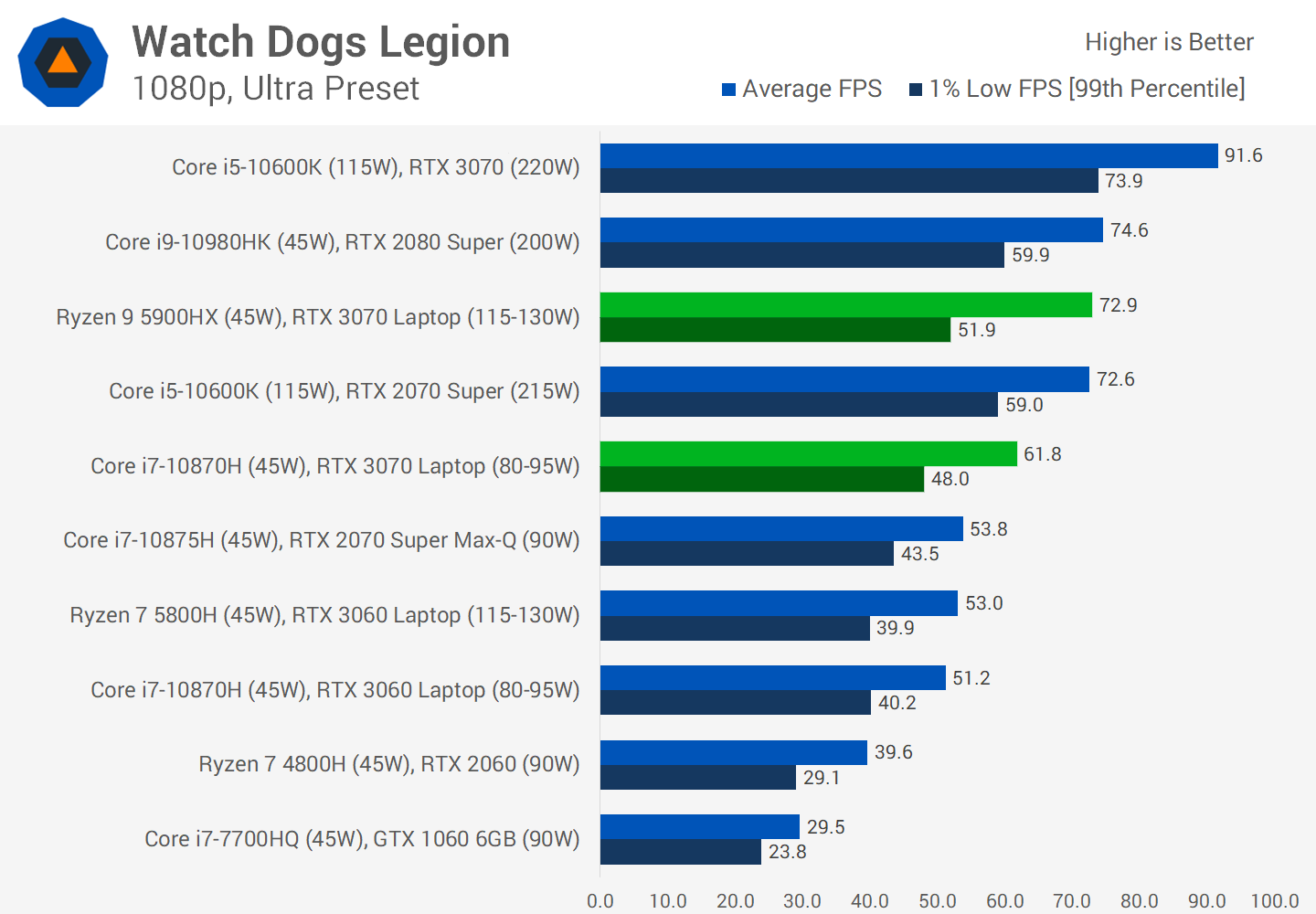
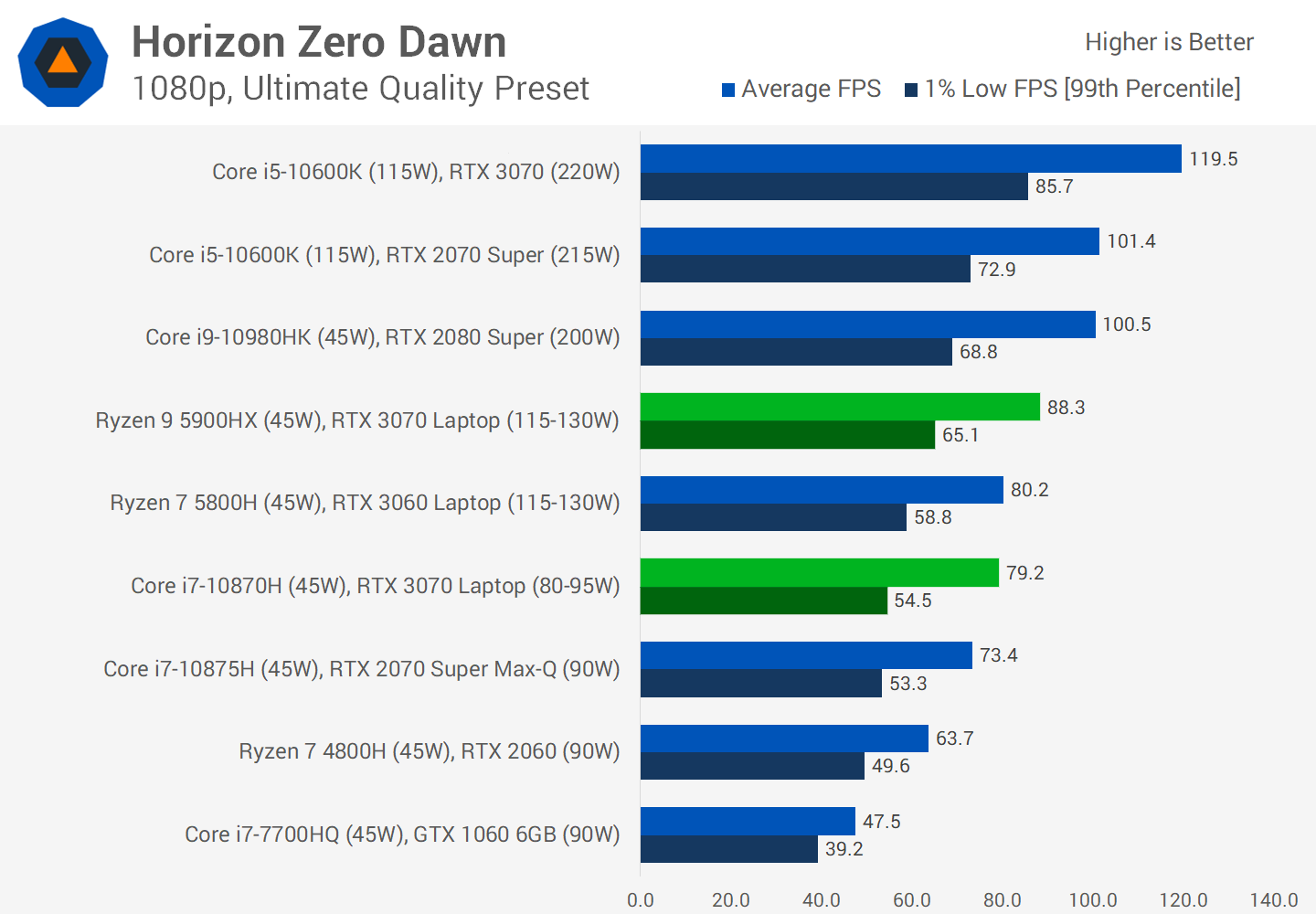
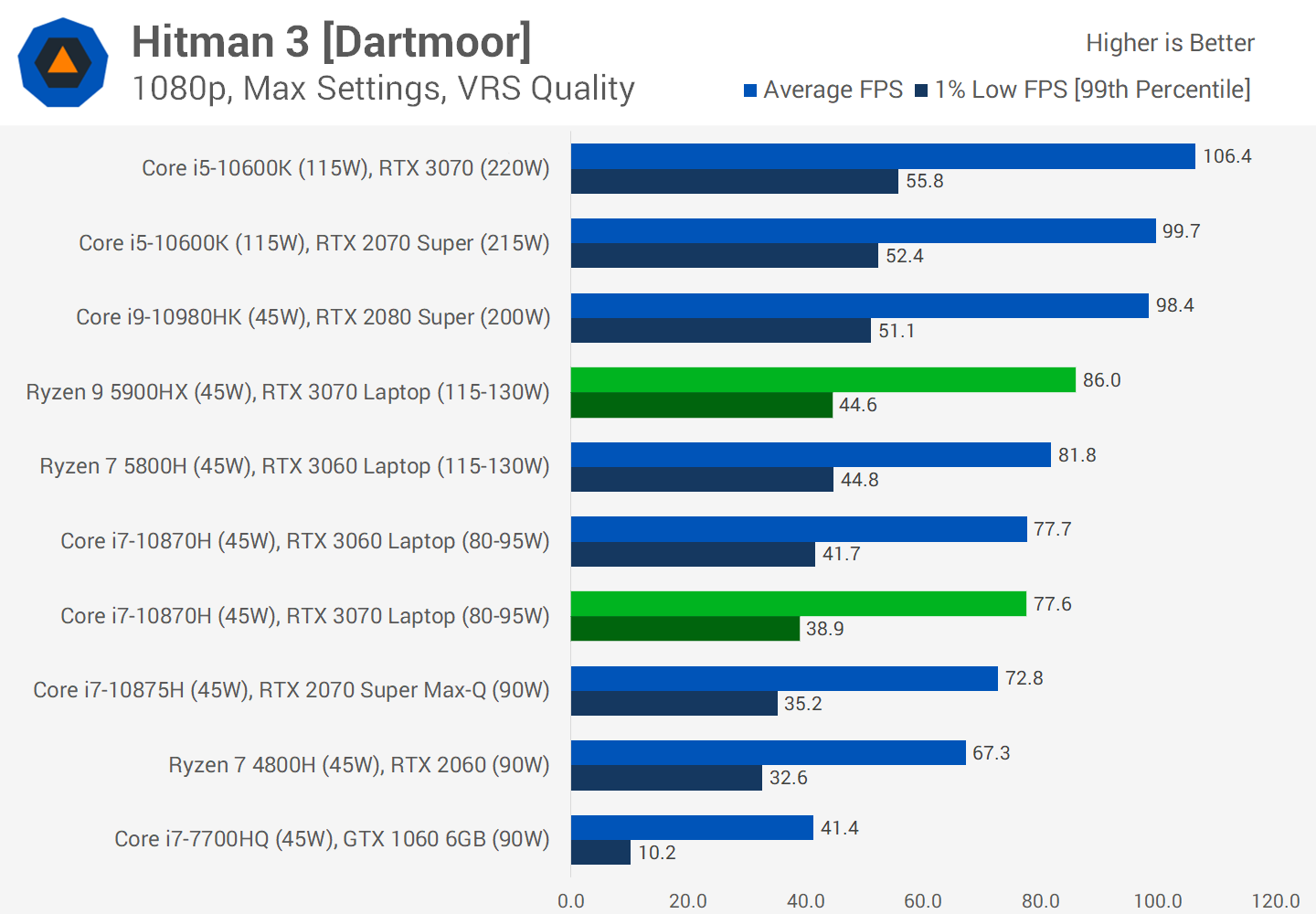
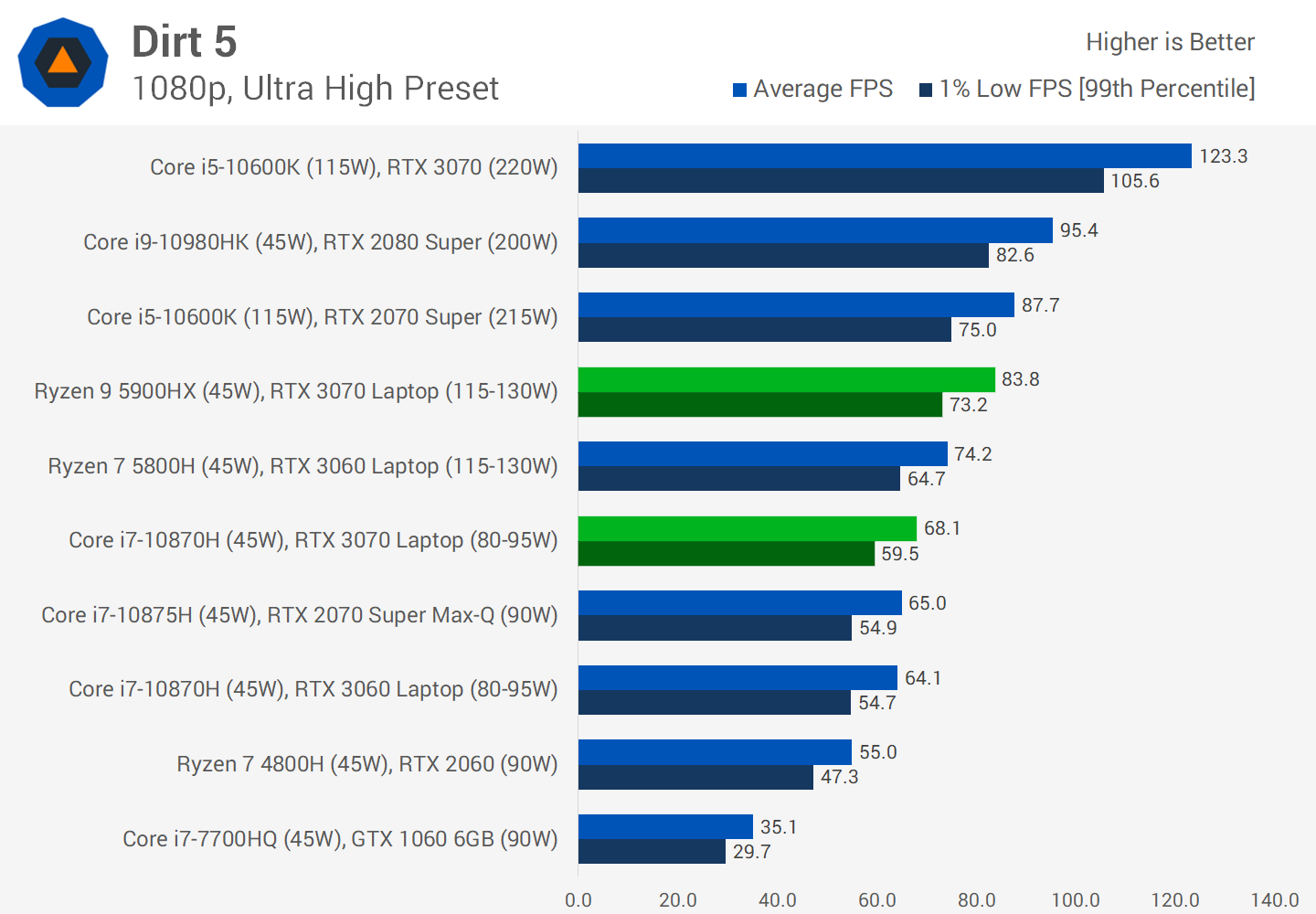
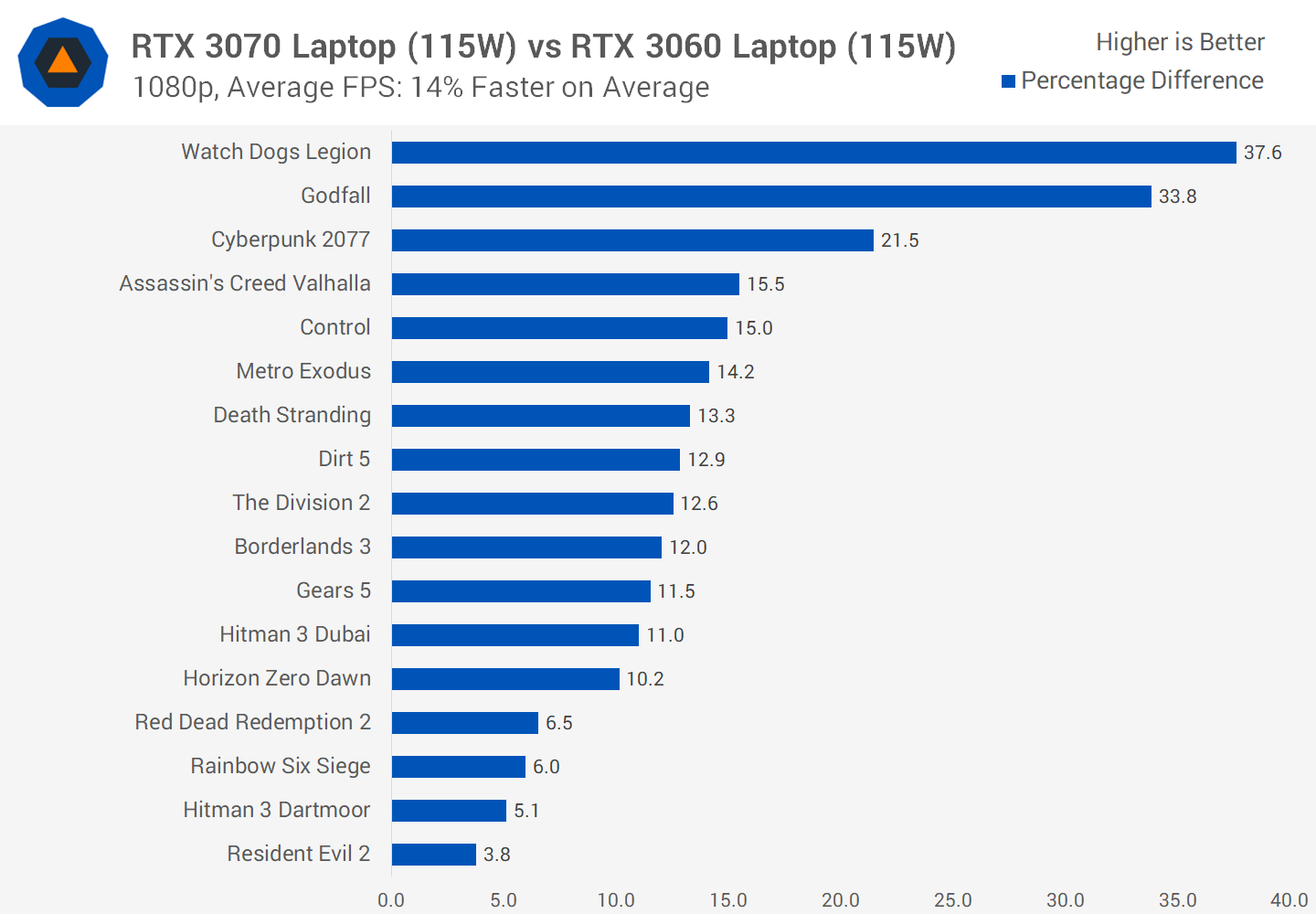
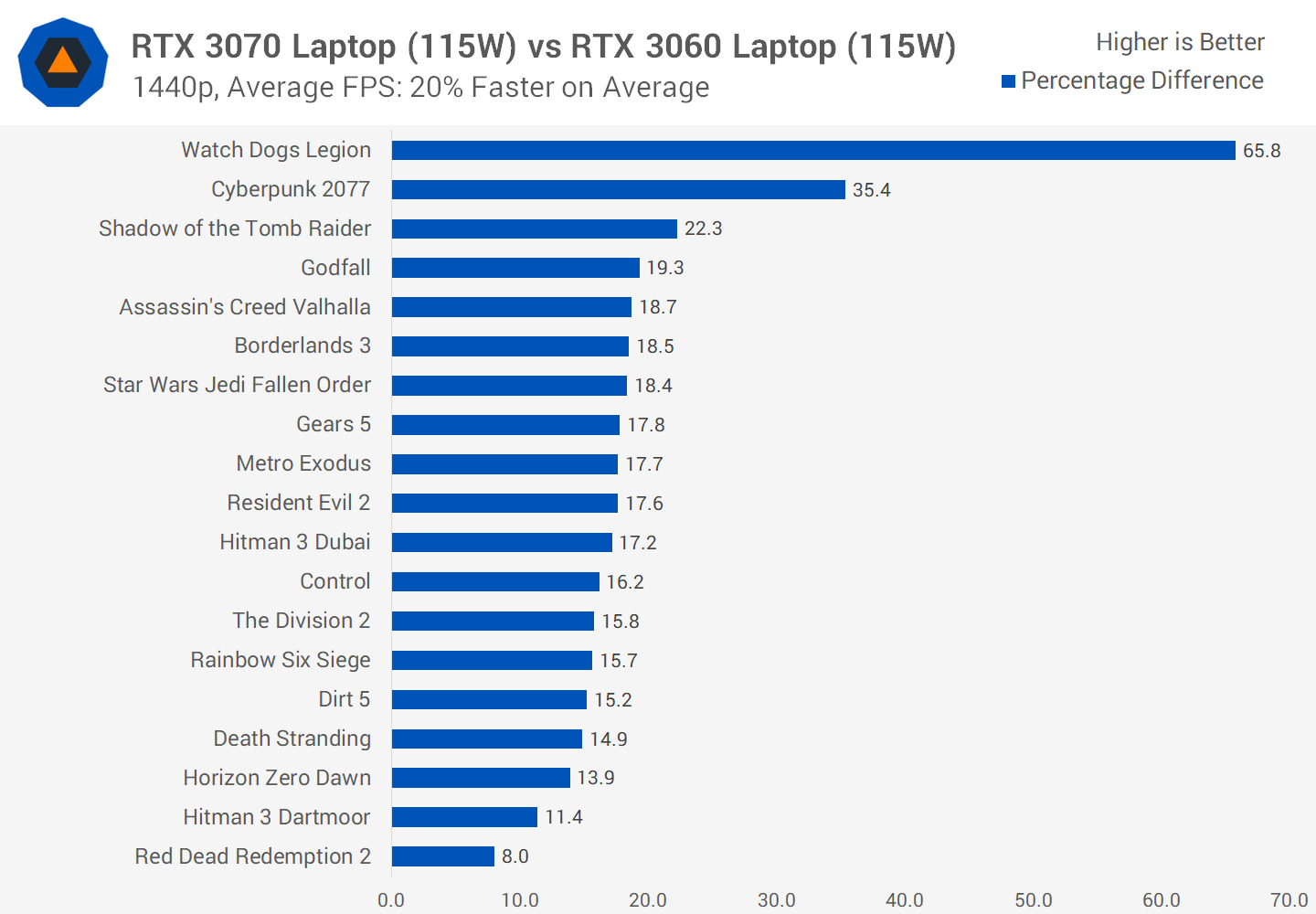
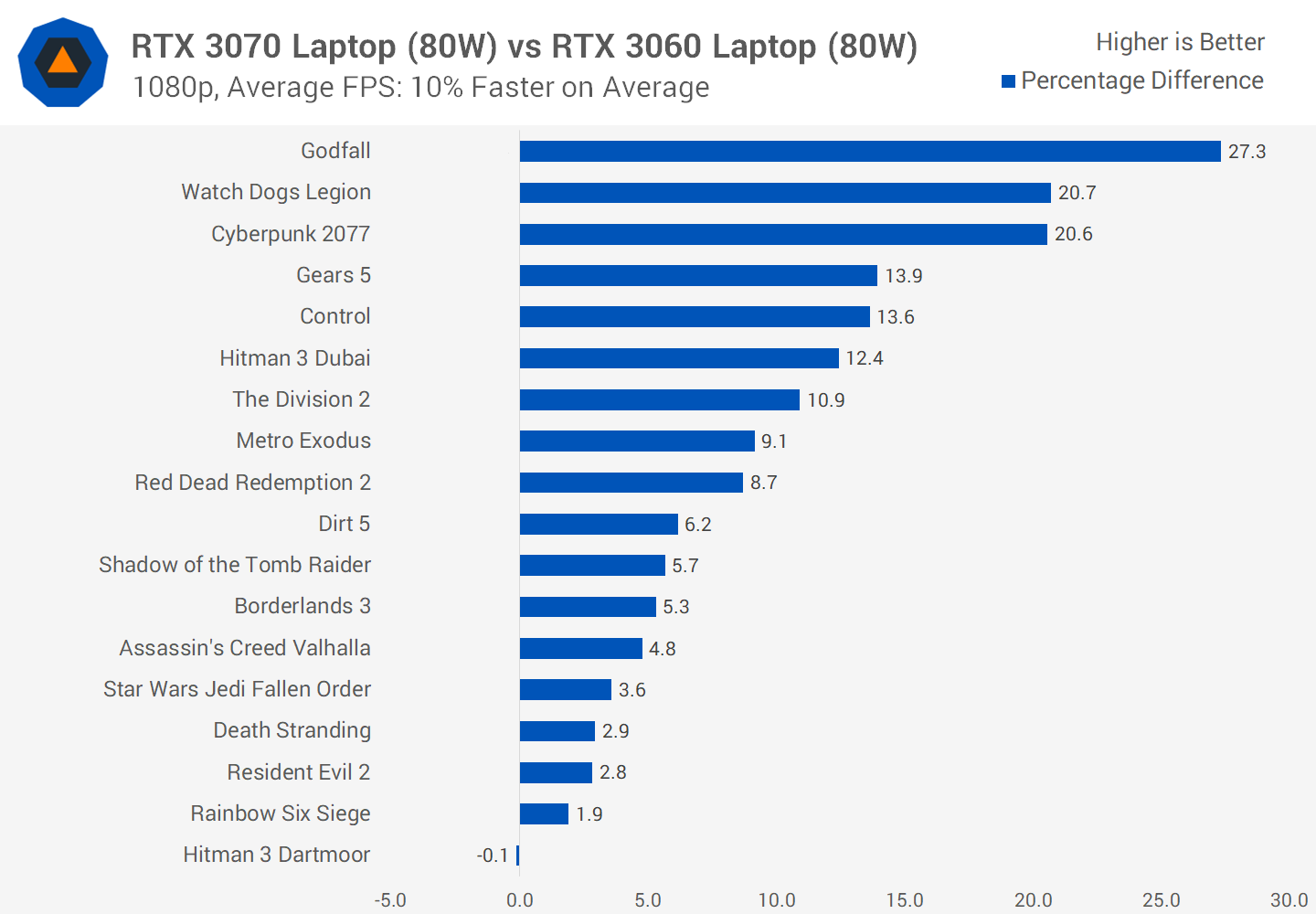
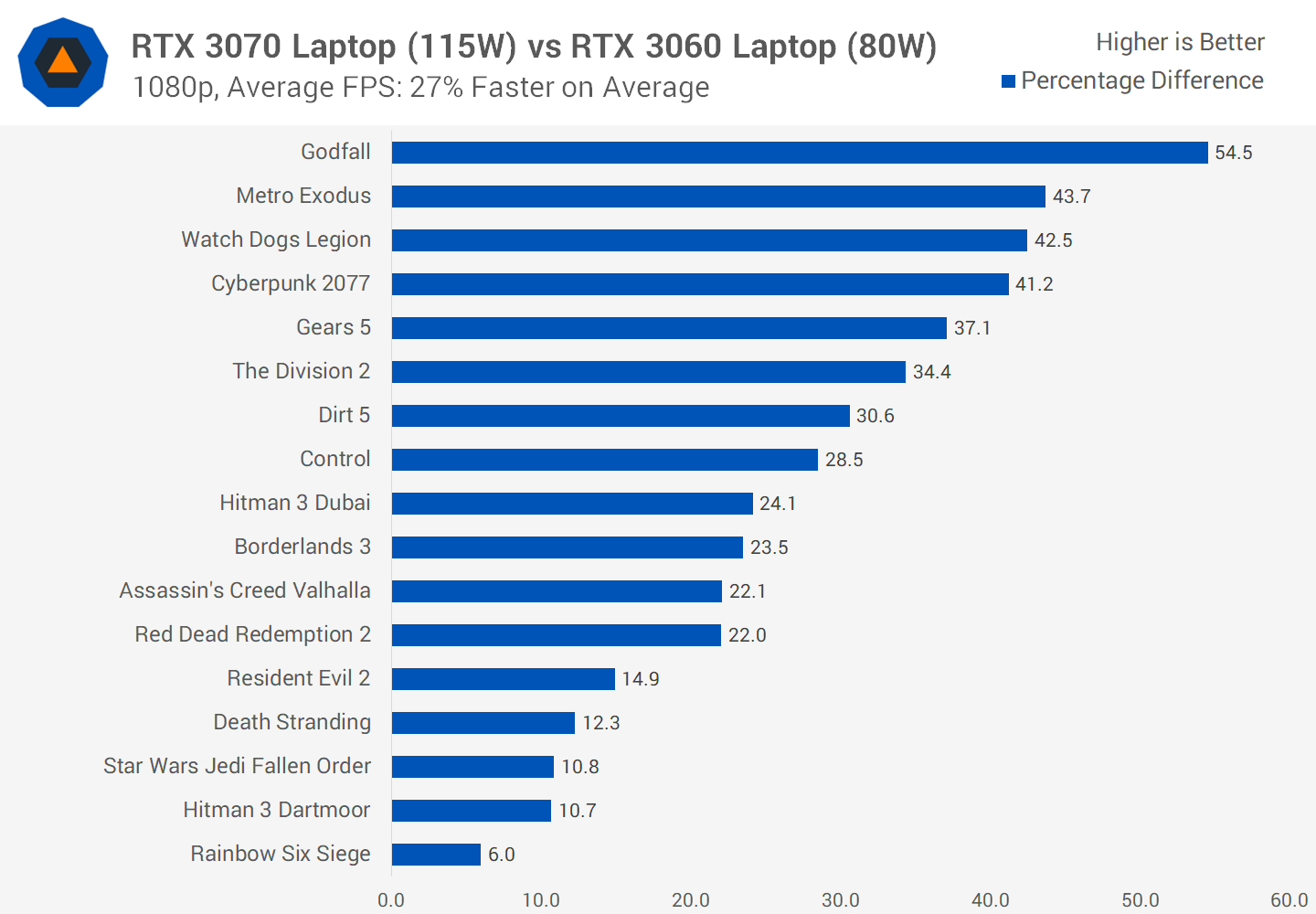
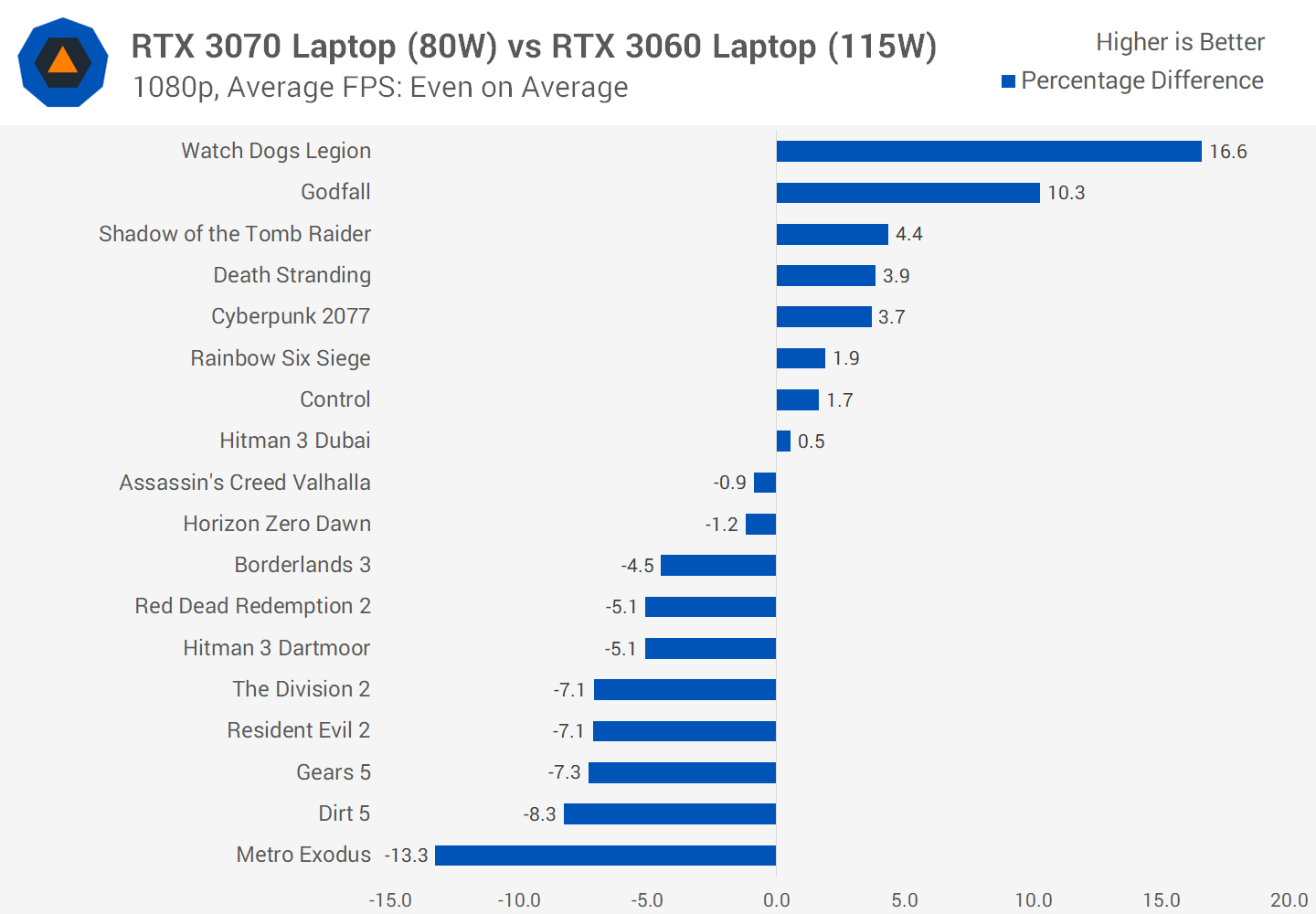
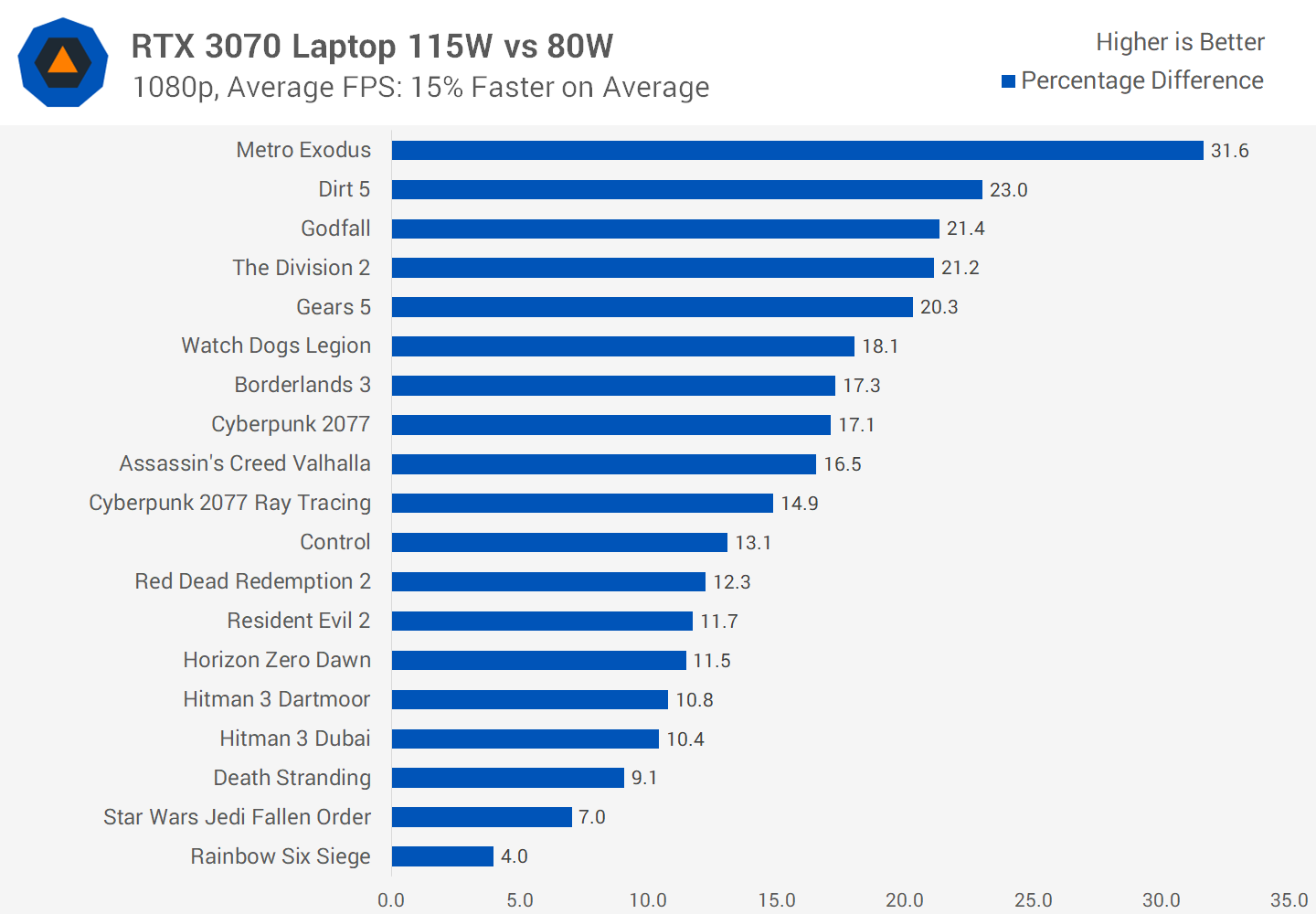
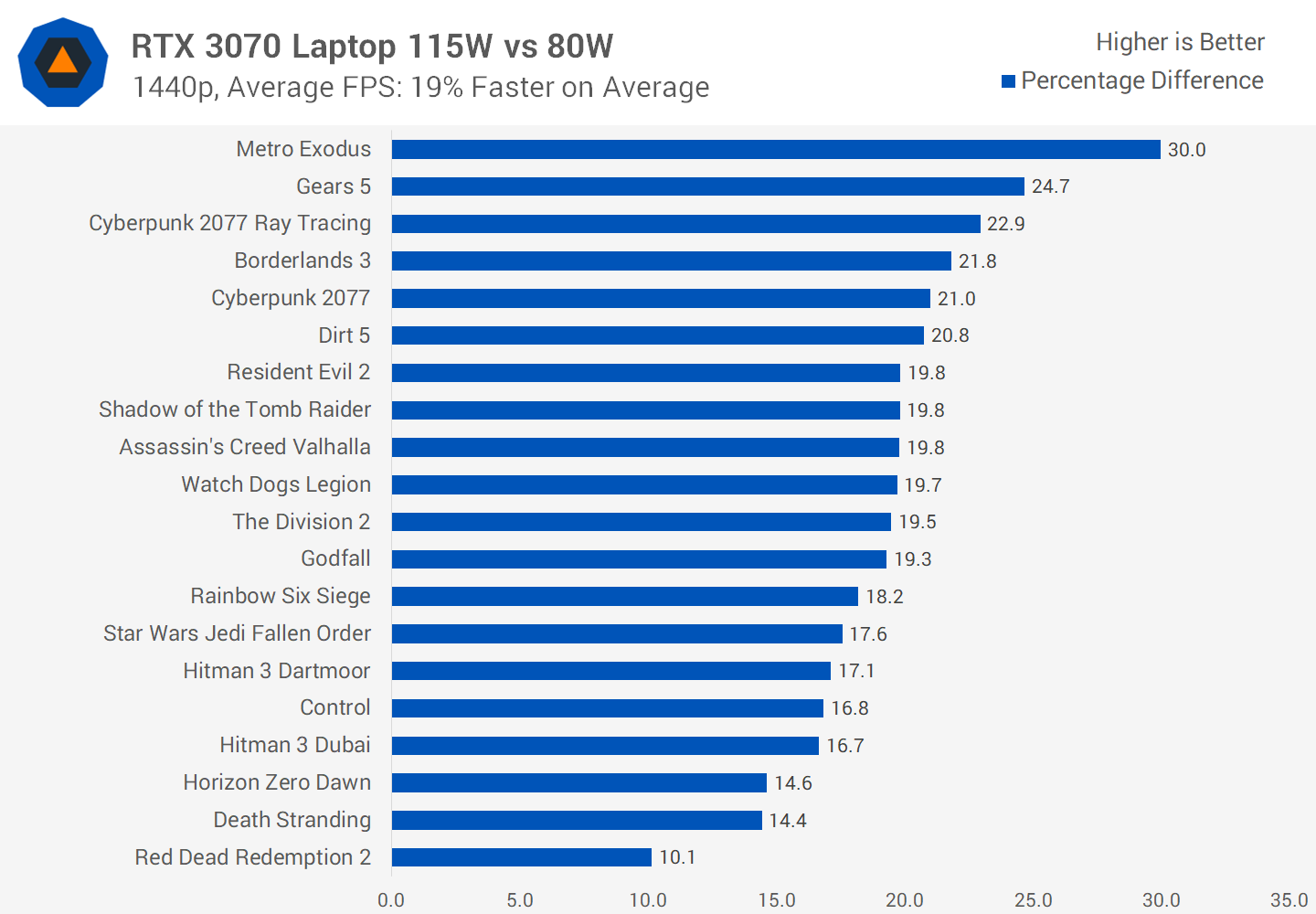
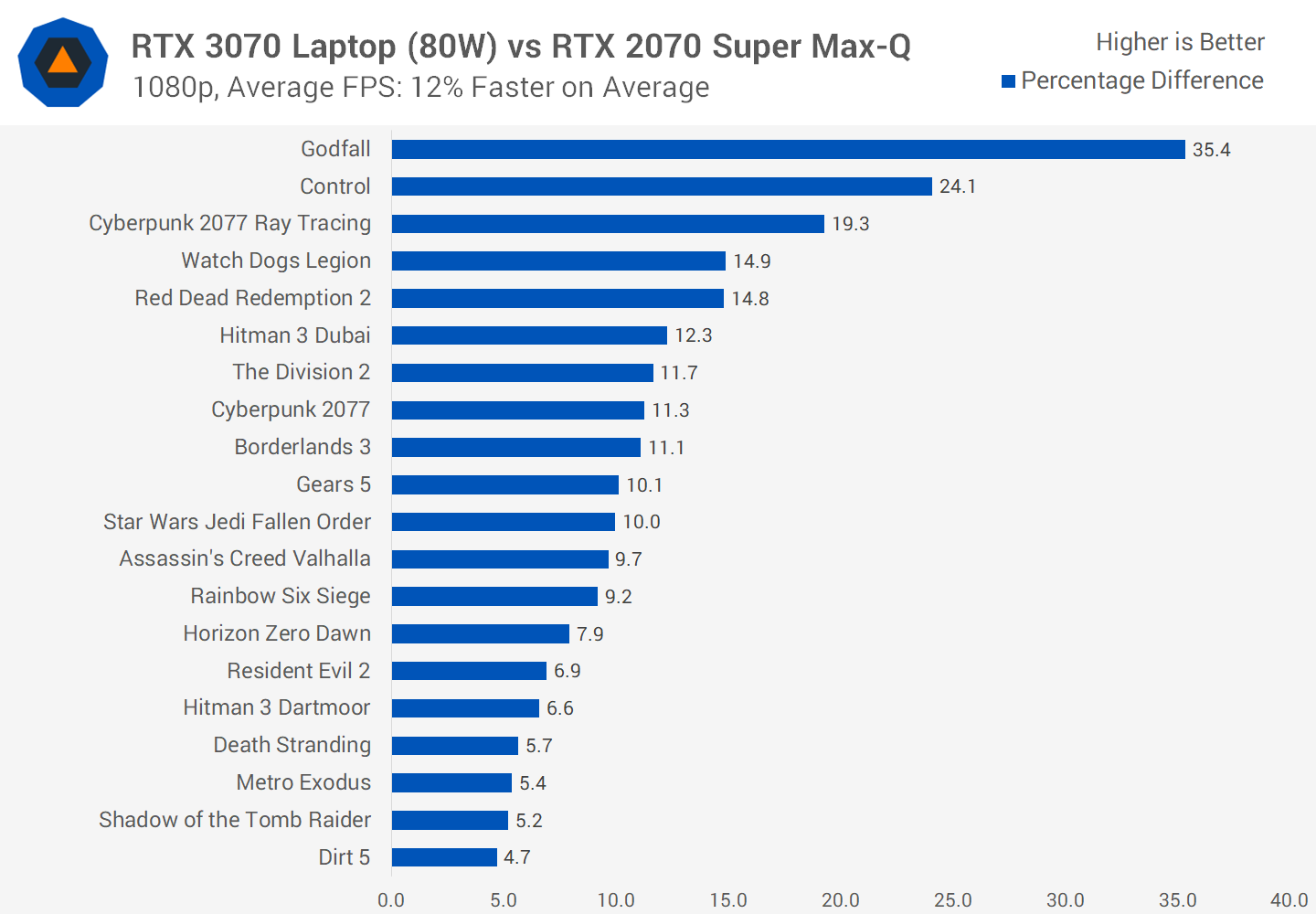
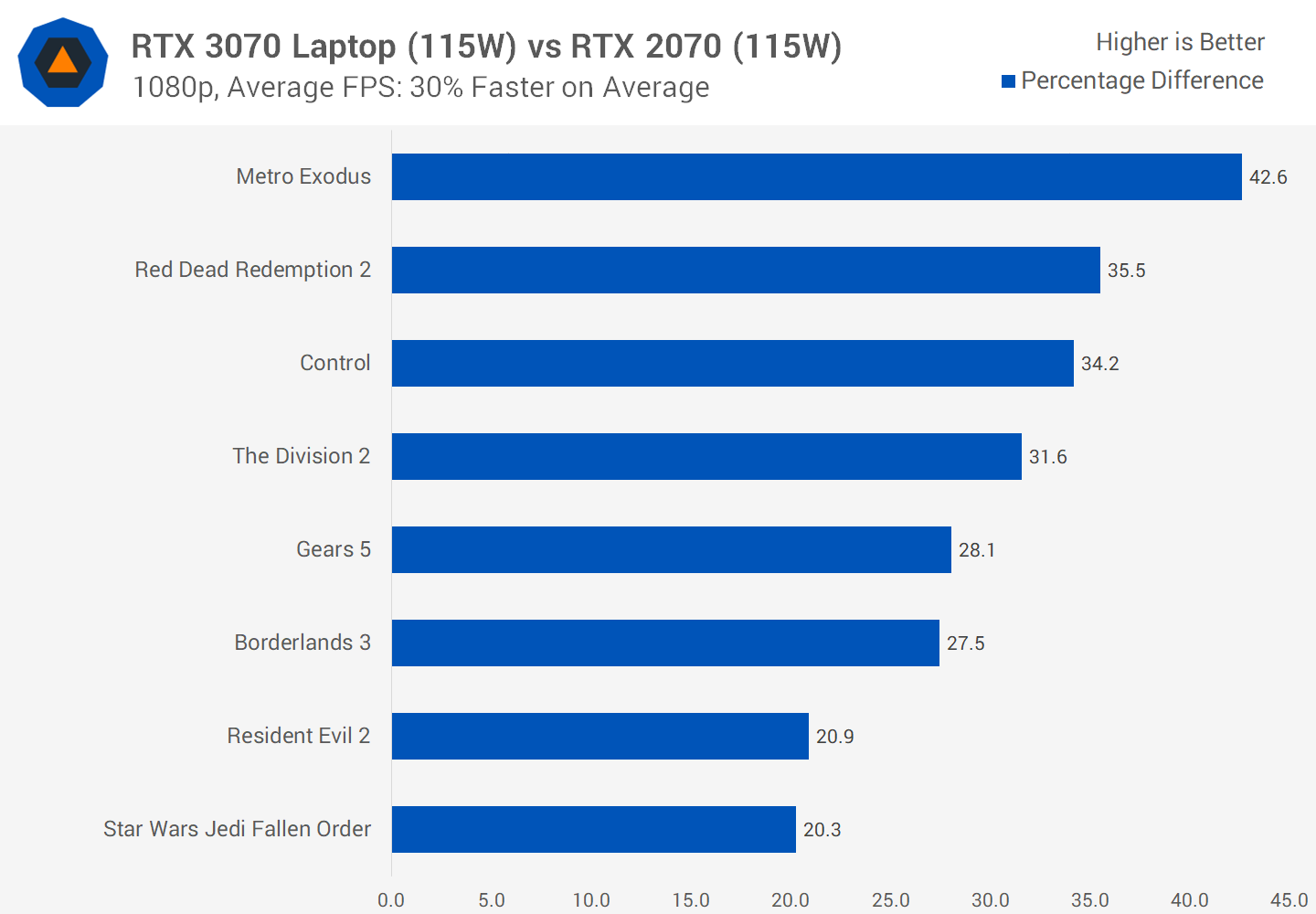

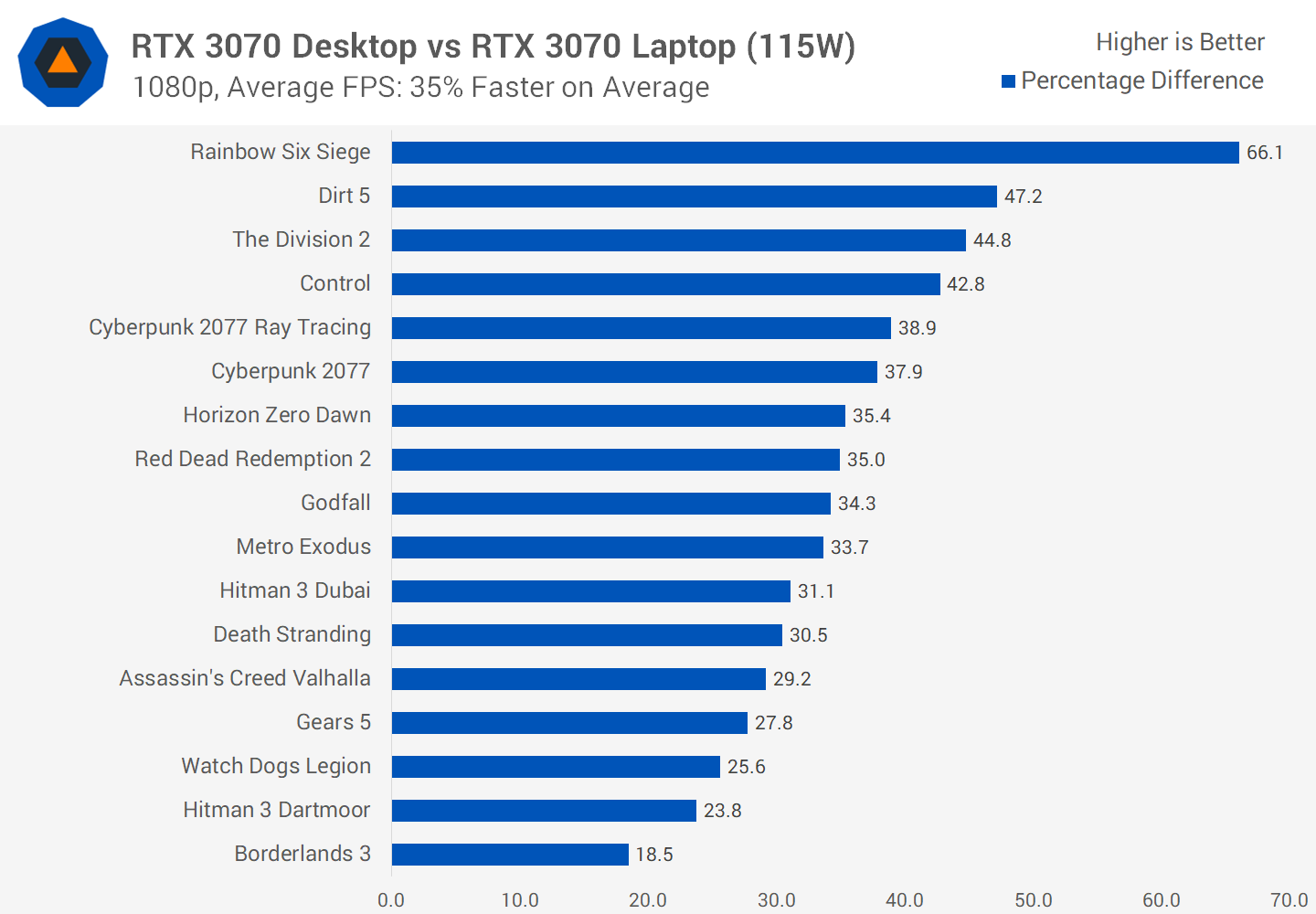
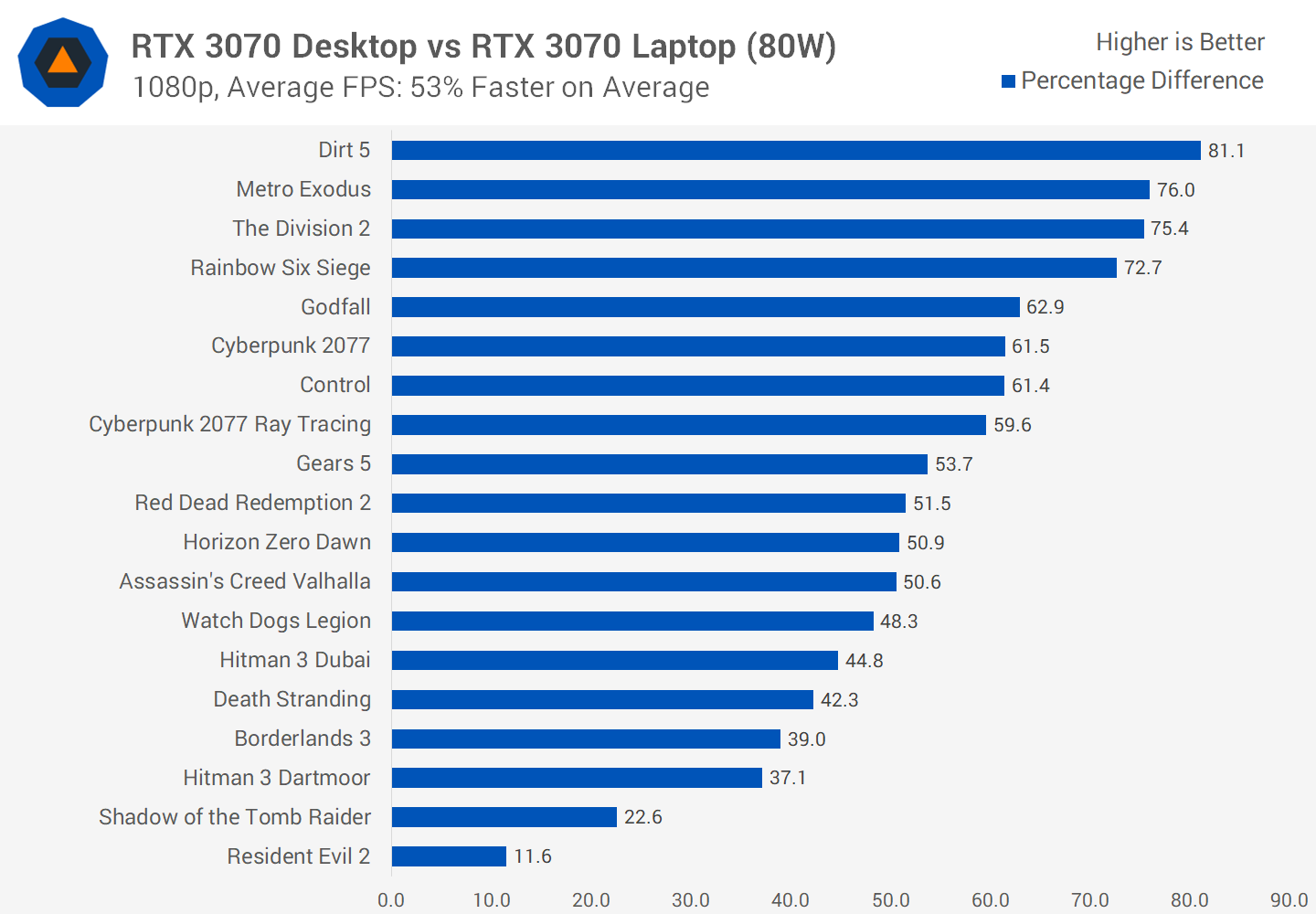

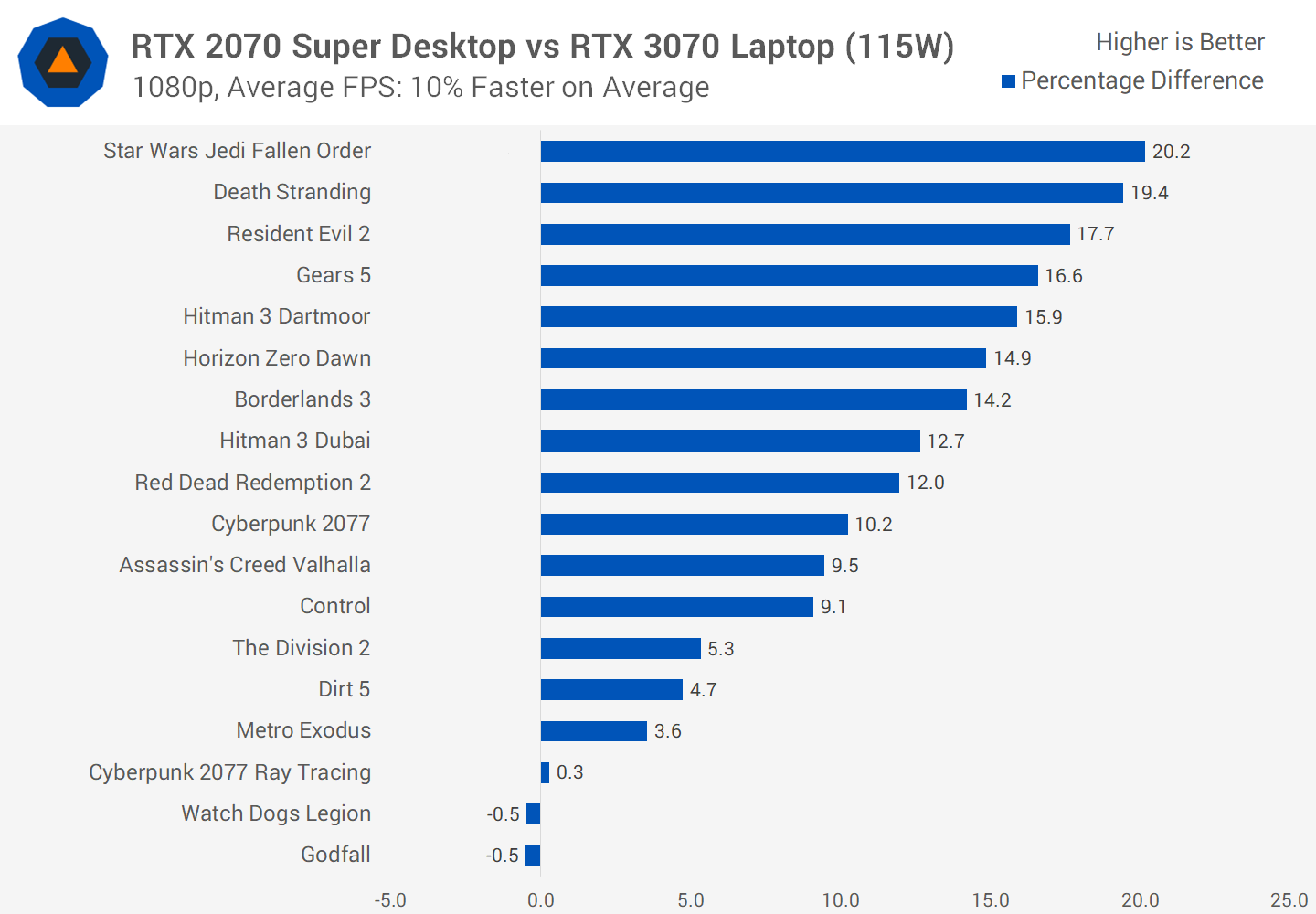











0 nhận xét:
Đăng nhận xét