How to Solve Math Problems Using Google Lens |
- How to Solve Math Problems Using Google Lens
- How to Use Memoji During a FaceTime Call on iPhone and iPad
- What is T-Mobile TVision, and How Much Does it Cost?
- AMD vs Intel CPUs for Game Loading
- How to Copy and Paste Text, Links, and Photos on Android
| How to Solve Math Problems Using Google Lens Posted: 28 Oct 2020 09:21 AM PDT  A calculator is a handy tool for solving math problems, but it can sometimes be a pain to type the equation. Google Lens can solve a problem simply by taking a photo. We'll show you how to use the feature. Android devices can access Google Lens in a couple of different ways, depending on your phone. However, the universal method that works for Android, iPhone, and iPad is through the Google app. Of course, the first thing you'll need is a math problem to solve. Google Lens can solve simple equations such as "5+2" or more complex formulas such as "x2 – 3x + 2." You can scan the problem from a real-world piece of paper or from a digital display. Open the "Google" app on your Android phone or tablet, iPhone, or iPad. Tap the "Lens" icon from the right side of the search bar.
Next, swipe over to "Homework" in the bottom toolbar.
Point your device's camera at the math problem you want to solve, making sure the problem is inside the frame. Tap the "Shutter" button.
First, double-check that the question at the top of the card is correct. You can tap "Steps to Solve" to see the steps that were taken to get to the solution. The solution is shown at the bottom.
To scan a different problem from the same photo, tap the "T" icon above the solution card.
Next, tap the next solution you'd like to solve.
The solution will appear in the card below again.
If the Google response is not adequate or it can't find a solution, you can pull up on the card to reveal the full Google Search results with solutions from other sources.
That's it! Hopefully, you'll be able to find solutions to all your problems. |
| How to Use Memoji During a FaceTime Call on iPhone and iPad Posted: 28 Oct 2020 08:06 AM PDT  Memoji characters are a great way to spice up boring FaceTime calls. Replace your face with a live Memoji talking head for some added fun! Here's how to use Memoji during a FaceTime call on your iPhone and iPad. Once you have set up your Memoji character from the Messages app, you can use them directly in FaceTime. RELATED: How to Create and Use Memoji and Animoji on an iPhone You can start a FaceTime call directly from the FaceTime app, Phone app, or the Contacts app. The fastest method is to use the Phone app. Here, go to the "Contacts" tab and then tap the "Search" bar. Search for the contact you want to FaceTime and select their name to open the contact page.
Now, tap the "Video" button from the "FaceTime" section to start a video call. The "Memoji" feature also works with group FaceTime calls.
Once the video call starts, tap the "Effects" button from the bottom toolbar.
Here, select the "Memoji" icon.
You can now scroll through and select a Memoji or Animoji character. Tap on a Memoji character to switch to it.
You'll now see the Memoji character overlaid on your face.
As you change your expressions and move your head, so will the Memoji character on your face. The other party will hear your voice, but your Memoji character will be the one doing the talking.
In fact, you can go further and add Memoji stickers on top of your Memoji character. To do this, tap the "Effects" button again and choose the "Memoji Stickers" option.
From here, select a Memoji sticker.
You will now see the stickers around your Memoji character. You can add more stickers here if you want.
Once you're done with the Memoji character and you want to remove it, simply tap the "Effects" button.
To end the FaceTime call, tap the "End" button in the bottom-right corner of the screen.
New to iPhone? Spend some time customizing your iPhone home screen with widgets and custom icons! |
| What is T-Mobile TVision, and How Much Does it Cost? Posted: 27 Oct 2020 05:30 PM PDT  It seems like every technology company has its own streaming service these days. T-Mobile is a recent entrant in the field with its "TVision" live TV offering. What is TVision, how is it unique, and what does it cost? Let's find out. What is TVision?In basic terms, TVision is a streaming TV service similar to YouTube TV and Sling TV. Rather than having your live TV channels come from a cable or satellite dish box connected to your TV, TVision streams over the internet. You can watch TVision with the app that's available on iPhone, iPad, Apple TV, Android, Android TV, Google TV, or Amazon Fire TV. You're not tied to a television to enjoy the service. There are several different channel packages and DVR options to choose from. The primary service is called "TVision Live" and has three different packages. The "Live" service is geared toward news and sports. The three packages break down as follows:
The next tier is called "TVision VIBE." This one is focused on comedy, lifestyle, and drama channels. It has 30+ channels, but it doesn't include DVR by default. You'll have to add that on for an extra fee. The last tier is called "TVision CHANNELS" and it's an add-on to the other tiers. You can choose your own premium channels (such as Starz, Epix, and Showtime) and add them to the same bill. RELATED: T-Mobile’s New TVision Streaming Service Offers Live TV Starting at $10 a Month How Much Does TVision Cost?T-Mobile seems to have a plan for everyone, but does TVision have a price for everyone? Here's how the pricing for all the different tiers breaks down.
What Channels Are Available on TVision? So, what channels do you actually get with all these different packages? Unfortunately, T-Mobile hasn't released full channel lineups at the time of writing, but here's an idea of what is offered:
When Can I Sign Up for TVision?Currently, TVision is only available for T-Mobile post-paid customers. Sprint customers will have access sometime soon as well. Wider availability for non-T-Mobile and Sprint customers is coming in 2021. If you do meet those requirements, you can sign up right now on T-Mobile's website. The service goes live on November 1, 2020. If you don't have a way to watch TVision on your TV, T-Mobile is selling a $50 Android TV dongle with the service pre-installed. |
| AMD vs Intel CPUs for Game Loading Posted: 27 Oct 2020 11:13 AM PDT Following up to last week’s load time battle feature, we tested several storage drives ranging from your run-of-the-mill hard drive, up to the fastest PCIe 4.0 SSDs you can buy in the market. The idea was to see how storage performance affected game loading times and if super-fast PCIe 4.0 storage was much better than mainstream SSDs running on the SATA interface. Today we’d like to expand on that testing and bring even more information to the table regarding storage and load times in today's games. Our main conclusion from the previous article was that the type of SSD you have in your system has little influence over loading times. The performance difference between an entry-level SATA SSD and a high-end PCIe 4.0 drive in many cases was negligible, and even in the best cases, the fast SSD was only 30 percent faster than the slow SSD at loading games. So long as you have an SSD and not a hard drive – given hard drives can be more than twice as slow – you'll be set. The reason why games don't see significant speedups from faster storage is that beyond SATA SSD performance, the SSD itself is no longer a bottleneck for most of the loading pipeline. That's because game engines have been built with hard drives in mind — think the super slow HDDs found in the PS4 and Xbox One — so developers haven't bothered with things like multi-threading the data streaming process. The end result is that once you have an SSD in your system, the CPU and other aspects become more important for loading the game, and that's what we'll be looking at in this feature. While our original testing centered around the Ryzen 9 3900XT, which we used on an MSI X570 Tomahawk motherboard with each test SSD connected directly to the CPU to maximize the performance on offer with PCIe 4.0, today we're going to add three additional CPUs to our testing. One is the Ryzen 5 3600, which shares the same Zen 2 architecture but half the number of cores, from 12 down to 6. Then we’re also testing the slowest AM4 CPU we have on hand, the 4 core, 8 thread Ryzen 5 3400G which uses the older Zen+ architecture. Both of these are tested in the same X570 test system, although the 3400G doesn't support PCIe 4.0, so the 4.0 drive we're using for benchmarks will drop down to PCIe 3.0 speeds. Then on the Intel side we wanted to see how Ryzen and Intel's Comet Lake would fare for game loading. We know Intel processors have superior single-thread performance, as well as higher frequencies, which can impact game performance when CPU limited. So we’re using the Core i5-10600K in a Z490 testbed, which allows for a core-for-core comparison with the Ryzen 5 3600. Both AMD and Intel platforms are configured with the same hardware, outside the motherboard and processor. That means, the same RTX 2080 Ti FE GPU, and the same dual-channel kit of DDR4-3200 memory with XMP applied. Both systems also use PCIe 3.0 boot drives, although with different fresh installations as we know moving an AMD install over to an Intel system can have performance implications. To trim the fat on our testing, we're testing these four CPUs with four SSDs in seven benchmarks. That's still over 100 benchmark combinations, but a lot less than if we tested the same 14 drives again with each CPU. The drives we've chosen span the four main categories we tested previously: the Corsair Force MP600 1TB is our PCIe 4.0 drive although only two of the four CPUs support PCIe 4.0. Then there's the WD Black SN750 1TB, a PCIe 3.0 drive that sits in the mid-range of performance offered with that interface. Our SATA drive is the Samsung 870 QVO 8TB, a great choice for high storage capacity. And finally, we have the Western Digital WD120EMAZ 12TB as our hard drive contender. We were asked before why we didn't test with a 7200 RPM hard drive before, and the truth is we tried but the unit we had ordered for this test turned out to be dead on arrival, so we used an archive drive we had on-hand instead. BenchmarksLet's briefly revisit a synthetic test to see if CPU performance impacts anything here, so once again we're looking at CrystalDiskMark. For sequential reads, the main difference you'll see here is that for the PCIe 4.0 drive, having a PCIe 4.0 enabled platform does deliver higher performance as you'd expect. Zen 2 was also capable of slightly higher low queue depth sequential reads even on a PCIe 3.0 drive versus Intel and Zen+, although we're only talking about a 12% difference.
For random reads it's much the same story. The one outlier here is that on the SATA drive, Intel did achieve significantly higher random reads with a high queue depth and thread count, although there was no difference at low queue sizes. Then for sequential writes, most of the time performance is the same between each platform with a slight edge to AMD, whereas for random writes there can be quite a performance gain with AMD over Intel with the PCIe drives. But as we've seen, synthetic performance doesn't translate well to real world gaming performance.
So let's look at some games. Horizon Zero Dawn was a title that saw some impact to load times based on the drive you are using, with fast drives being up to 30 percent faster than the slowest drives. However what also appears true, is that this game likes a fast CPU for loading as well. The Ryzen 9 3900XT when using a PCIe SSD was about 11 percent faster than the Ryzen 5 3600 and Core i5-10600K, which delivered similar results. However all three CPUs were similar when loading off a SATA drive. As expected, Ryzen doesn't benefit from having PCIe 4.0 here either.
The big outlier is the Ryzen 5 3400G. This CPU was noticeably slower for loading into the level compared to the other CPUs, and this scaled across all four storage options. When using PCIe storage, the 3400G was 33% behind the Ryzen 9 3900XT, taking an additional 9 seconds to load. This CPU was also 24% slower when loading from a SATA SSD, and 22% slower loading off a hard drive. What this suggests is that there are parts of loading this title that are fully CPU bound, and on a weaker CPU this leads to slower loading even when the storage device itself is slow. In this title, it isn't a case where the HDD ends up bottlenecking the load times overall, some parts of the load appear storage bound, others CPU bound, so having fast components in both areas is key for loading.
In Death Stranding, there was no significant difference in load times between AMD and Intel. Both the 3600 and 10600K loaded the game in approximately 16 seconds from an SSD, and 22 seconds from a hard drive. However, once again using the Ryzen 5 3400G was noticeably slower. In fact, there was almost a straight, four second load penalty for this Zen+ APU versus the other CPUs: four seconds slower with an SSD, and four seconds slower with a hard drive. Proportionally, the hit is more severe with an SSD as the SSD itself is faster overall, but there is still a performance loss when loading from a hard drive.
The Outer Worlds is an interesting case for AMD vs Intel load times. Performance wasn't too different on Ryzen, even between the Ryzen 5 3400G and the Ryzen 9 3900XT, with the Zen+ APU being just a couple of seconds slower. However, loading this game on the Core i5-10600K was significantly slower, in fact it took over twice as long on Intel compared to AMD, with Intel showing no significant performance gain loading from an SSD versus a hard drive. We were pretty convinced this was a bug or perhaps some error that came up when copying the games over, but even after a fresh install of the title downloaded from the Epic Games Store, the Intel system was still much slower for game loading. We do know that Ryzen processors tend to be faster core for core than Intel at decompression, but that doesn't explain this discrepancy entirely. We don't have a good answer for what’s going on here, but we've quadruple checked the results and it's an outlier. Let's move on.
In Red Dead Redemption 2, we were surprised to see no difference in load times between any of the CPUs tested. There’s still that performance gap between hard drive and SSD load times, but the 3400G – which has been slower in every other title so far – holds up just as well as the 10600K or 3900XT in this game. Given the slow loading times for Red Dead, we were expecting to see more of a CPU limitation here, with the game benefitting from maybe faster single-core performance, but that isn't the case.
In Assassin's Creed Odyssey we have another situation where load times are influenced more by the CPU than the storage device, as long as you’re not using a hard drive. There wasn't a whole lot separating AMD and Intel in this benchmark, whether you choose a Ryzen 5 3600 or Core i5-10600K, while the 3900XT was just barely faster. However the Ryzen 5 3400G was noticeably slower for loading. Like with Horizon Zero Dawn, the 3400G was 34% slower at loading Odyssey off a PCIe SSD compared to the 3900XT, although this gap shrunk considerably when loading off a much slower hard drive. In a title like this, we'd say adding an extra 10 seconds on the load time is definitely noticeable.
Finally, we have Planet Coaster. This is a title that favors Intel for game loading, as does performance in the actual game, because the engine really loves single thread performance and frequency. When loading our large test park, the 10600K was around 50 seconds faster at loading, which does sound significant at first glance. The overall percentage isn't as large sounding, the 10600K is 13% faster at loading versus the 3600, and just 3% faster than the 3900XT, but a performance gain is a performance gain, and the Intel Core i5 took the lead here. You can also observe the influence of CPU performance in particular when looking at the 3400G results. Here the 3400G is several minutes slower than other platforms at loading. While the 3400G takes 8 minutes to load off a SATA SSD, the 10600K loads in just 5 minutes 40 seconds, and the 3600 in 6 minutes 40 seconds. Given we are talking about a multiple minute gap, that's quite substantial and shows how important it is to have a current gen CPU architecture for loading. What We LearnedWhat we've found from this and our previous storage test is that in general, once you have some sort of SSD in your system, load times for games are more influenced by your CPU than the speed of your storage device. On an entry-level Ryzen 5 3400G system, swapping out a SATA SSD for a PCIe SSD is going to deliver less than a 20% performance gain, and in other games it could be zero percent. But upgrade that 3400G to a Ryzen 5 3600, and suddenly that system is loading titles 30 to 50 percent faster in games like Horizon Zero Dawn, Death Stranding and Assassin's Creed Odyssey. We didn't test a massive amount of games for today’s benchmarks, but it does seem clear that you’re more likely to see faster load times from a CPU upgrade than an SSD upgrade. And in games where the SSD does matter to a certain degree for loading, the CPU is still influential on load times and likely the more important component for getting a meaningful performance improvement. As for the battle of AMD vs Intel, there honestly isn't much separating the two for load times. The Outer Worlds was faster on Ryzen, Planet Coaster was faster on Intel, and the rest of the time there was an insignificant difference between the Ryzen 5 3600 and Core i5-10600K. Because there's a lot of variability between titles, we don't think game load times are going to influence your CPU buying decision at the moment, plus there are more important things to consider like actual in-game frame rates and CPU price. Today’s test also reinforces what we saw in our storage comparison: game load times aren't going to improve substantially without a reworking of game engines and how they load assets from storage. Simply having a lightning fast SSD and a top-end CPU isn't giving us instant load times with existing games. That will only come from game developers rethinking and redesigning how they load from storage, with more consideration for modern hardware like fast PCIe SSDs and strong multi-core processors. There's still a road ahead for PC gaming before we see the fast load time benefits that Sony and Microsoft are promising from their next-gen consoles. It’ll be intriguing to see how cross-gen games like Cyberpunk 2077 handle loading on PC, and whether these newer titles will place more of a focus on utilizing SSDs on PC than what came before. Interesting times ahead that's for sure. Shopping Shortcuts: |
| How to Copy and Paste Text, Links, and Photos on Android Posted: 27 Oct 2020 10:04 AM PDT
Copy and paste is not something reserved for just laptops and computers. It can come in handy on your Android phone or tablet, too. We'll show you how to copy and paste text, links, images, and use the clipboard. Android devices can vary a lot in how the software looks. The menus and buttons you see in this guide may look slightly different on your smartphone or tablet, but the fundamentals and basic ideas are the same. How to Copy and Paste Text on AndroidCopy and pasting text on Android is incredibly useful in many situations. Thankfully, it's very easy to do. First, find the text you want to copy.
Tap and hold your finger on the text you want to highlight.
This will bring up a context menu with a few options, including "Copy." The highlighted text will also have handles you can drag to select more text.
Once you have the text selected, tap "Copy" from the menu.
Next, to paste the text, you need to find a text box. This can be in a messaging app, the Google Search bar, a notes app, etc. Tap and hold wherever you want to enter text. This will bring up a context menu again, but this time you'll have the option to "Paste."
How to Copy and Paste Links on AndroidCopy and pasting a link works in the same way as text. First, find a link to copy. This can be either the URL in the address bar of your browser or a link on a webpage or app. If you're using the Google Chrome browser, it's as simple as tapping the URL in the address bar.
You'll now see a Copy icon appear. Tap it to copy the full URL.
If you want to copy a link from a webpage or app, tap and hold the link.
From the pop-up menu, select "Copy Link Address."
Now, to paste the URL, find a text box somewhere. This can be a messaging app, the address bar in a new tab, a notes app, etc. Tap and hold wherever you want to enter the URL. This will bring up a context menu and you can tap "Paste" to enter the URL.
How to Copy and Paste Images on AndroidCopy and pasting images is not as straightforward as text and links. This feature is not widely supported in apps, and it can vary by Android version as well. It works best in the Google Chrome browser. Find an image on a webpage and then tap and hold it.
Select "Copy Image" from the pop-up menu. Note: You will also see the option to "Download Image." This will save the image to your phone, which is a far more reliable way to share an image.
The next step is to find somewhere to paste the image. This usually works best in messaging apps. Tap and hold in a text box to bring up the context menu.
Lastly, tap "Paste" from the menu.
Again, copy and pasting images in Android is not widely supported. Your best bet is to download the image. How to Access Your Clipboard on AndroidAnother tool that you might find useful is the Clipboard. Rather than only having access to the latest thing you copied, the clipboard saves a history of everything you've copied. It's incredibly useful if you're doing a lot of copy and pasting. The Clipboard on Android works differently, depending on which version you're on. The most reliable and universal method is through a keyboard app. Many popular keyboards include Clipboard support, such as Gboard and Swiftkey. First, copy some text or a link by following the instructions in the sections above. Then, enter a text box to bring up the keyboard. Look for a "Clipboard" icon like the ones below for Gboard and Swiftkey.   In the Clipboard, you'll see the last few things you copied. Simply tap one of them to paste in the text box.
That's it! The Clipboard is a great way to keep several bits of text or links at your disposal. |
| You are subscribed to email updates from My Blog. To stop receiving these emails, you may unsubscribe now. | Email delivery powered by Google |
| Google, 1600 Amphitheatre Parkway, Mountain View, CA 94043, United States | |




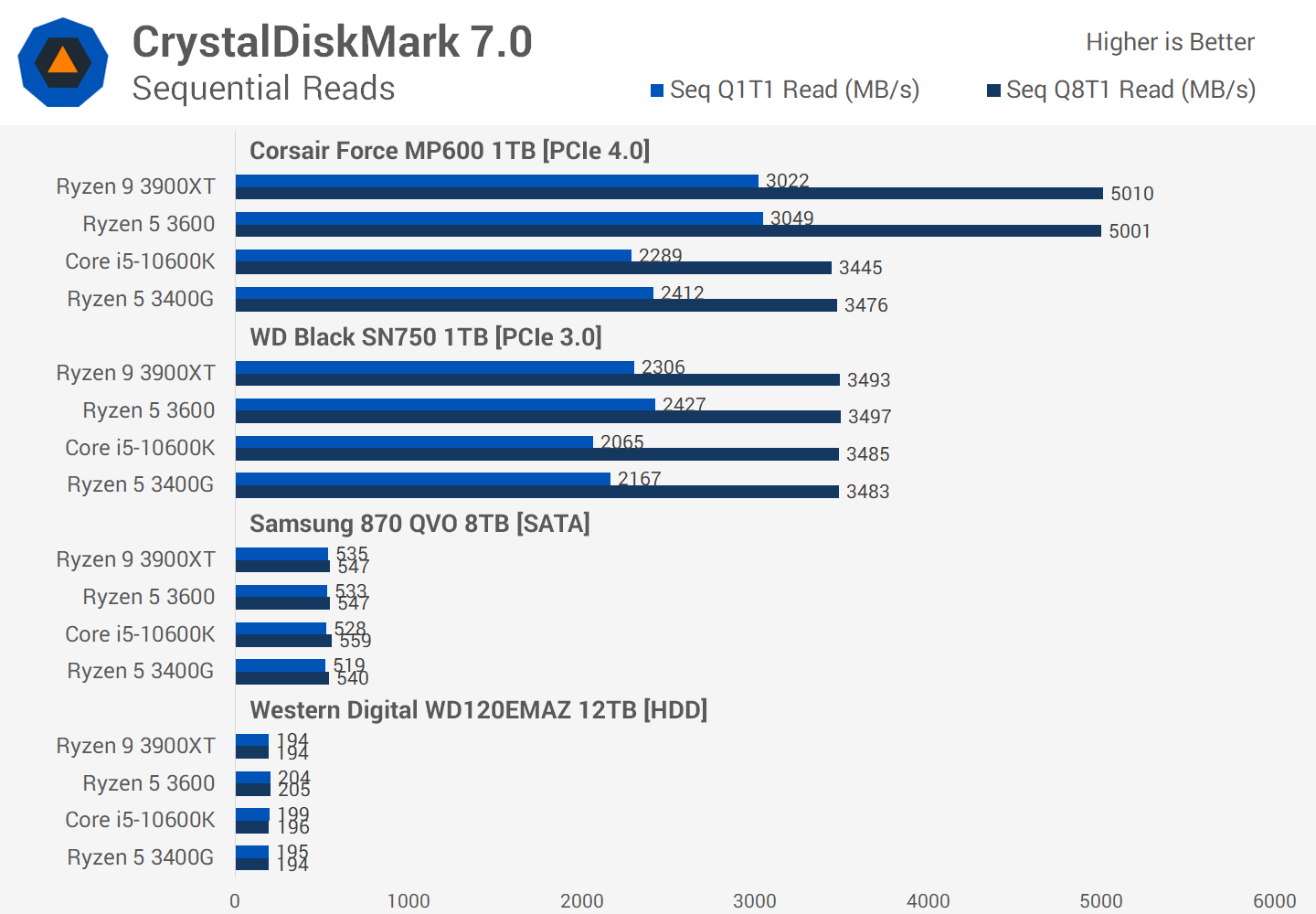
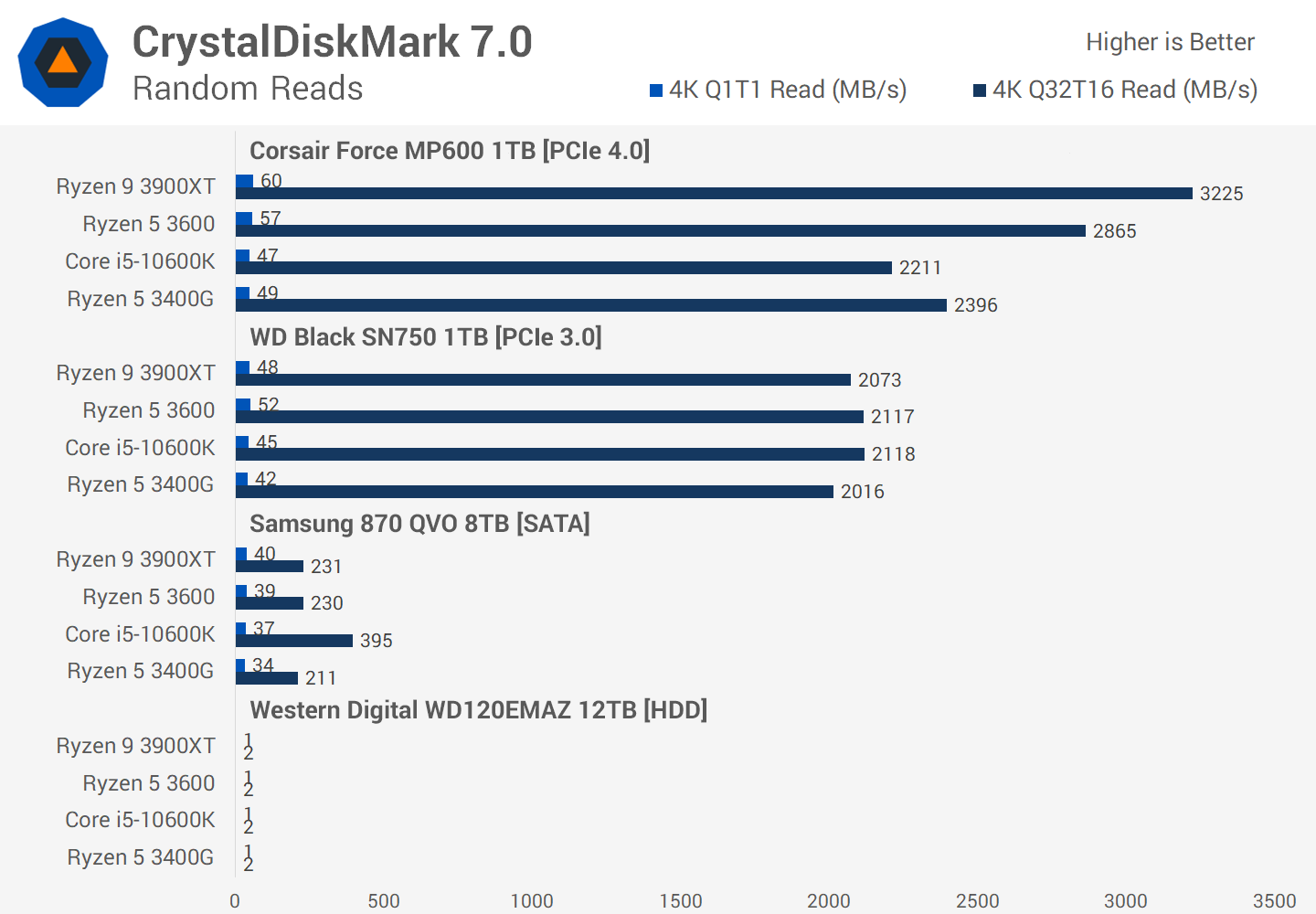
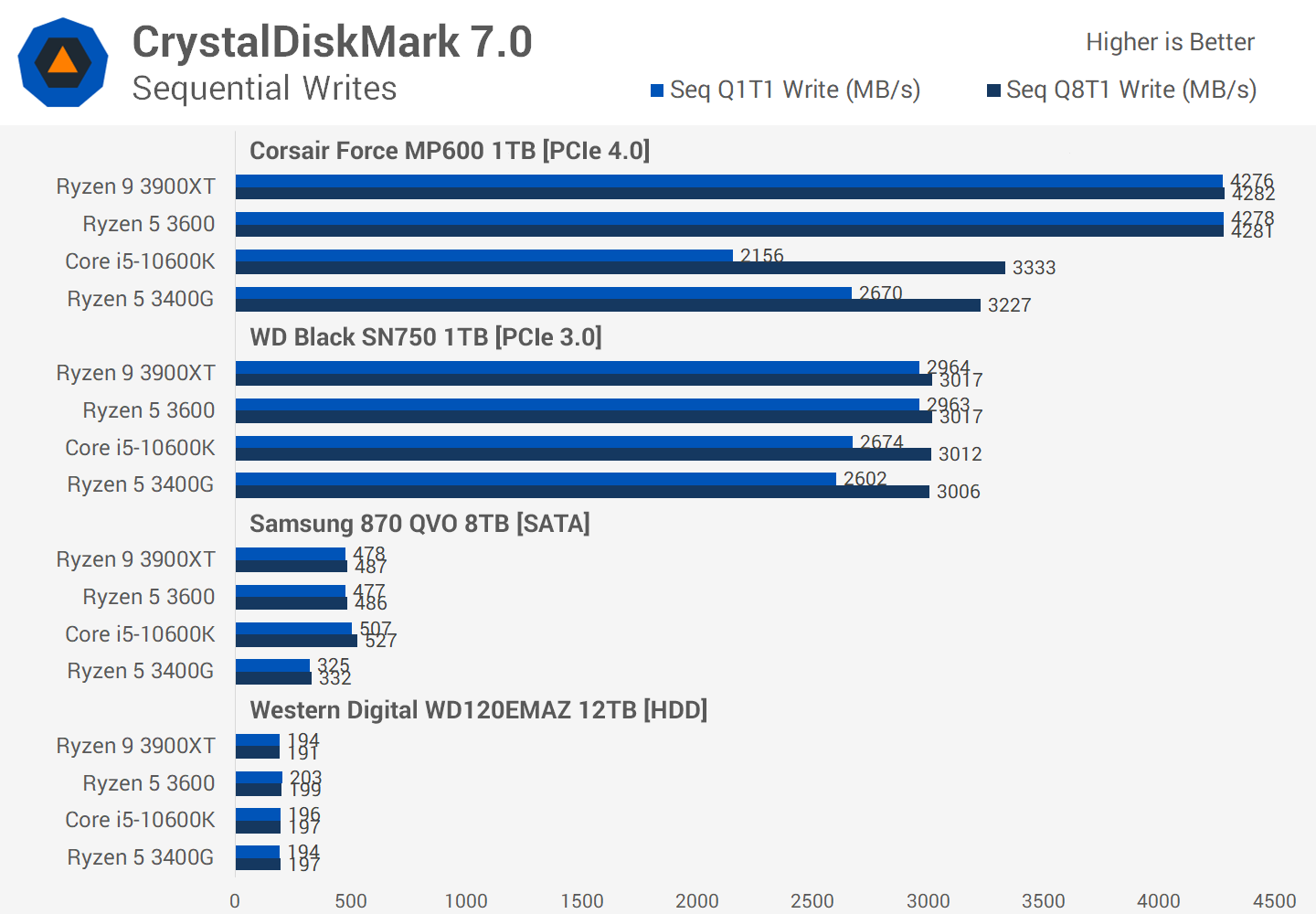
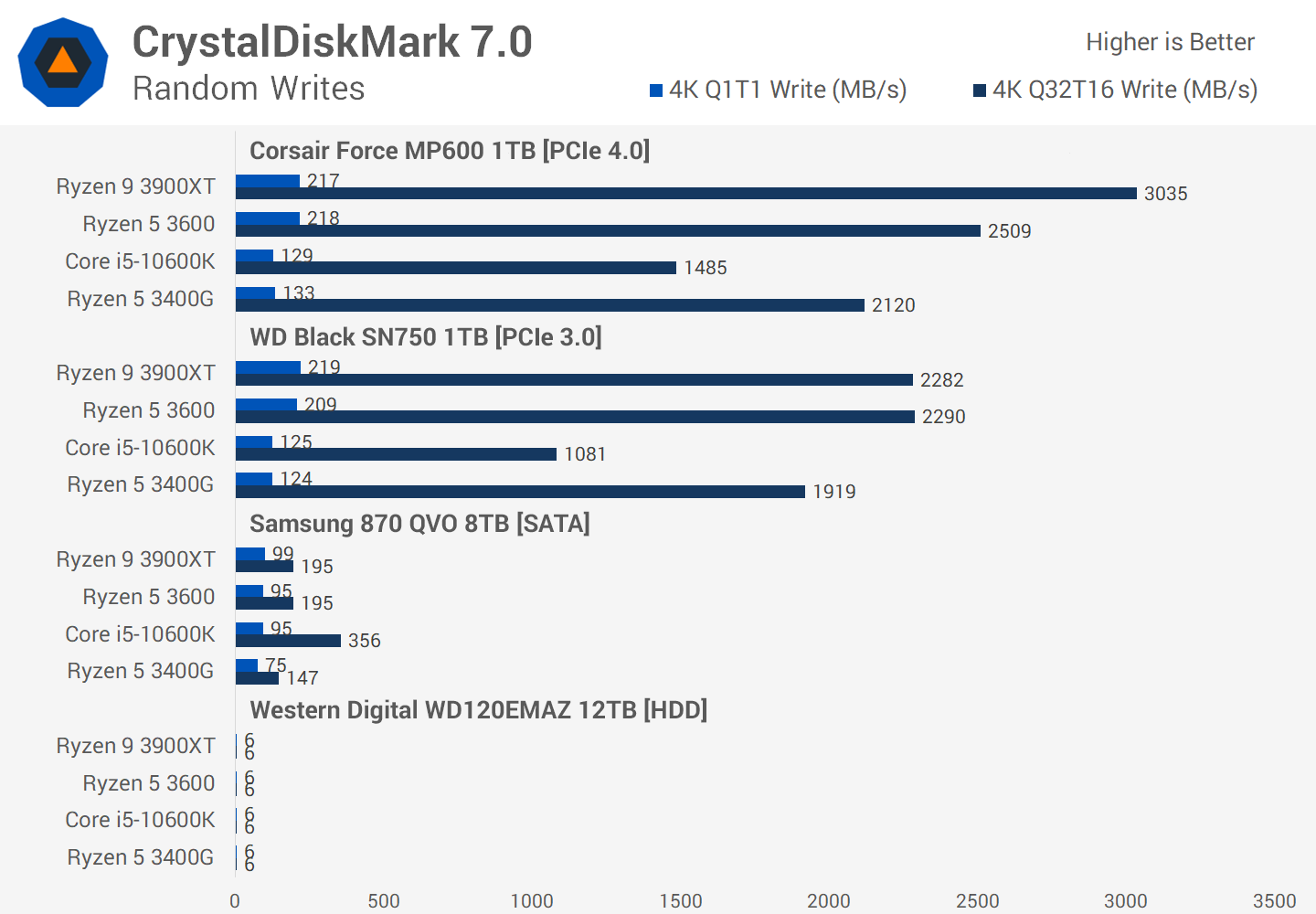
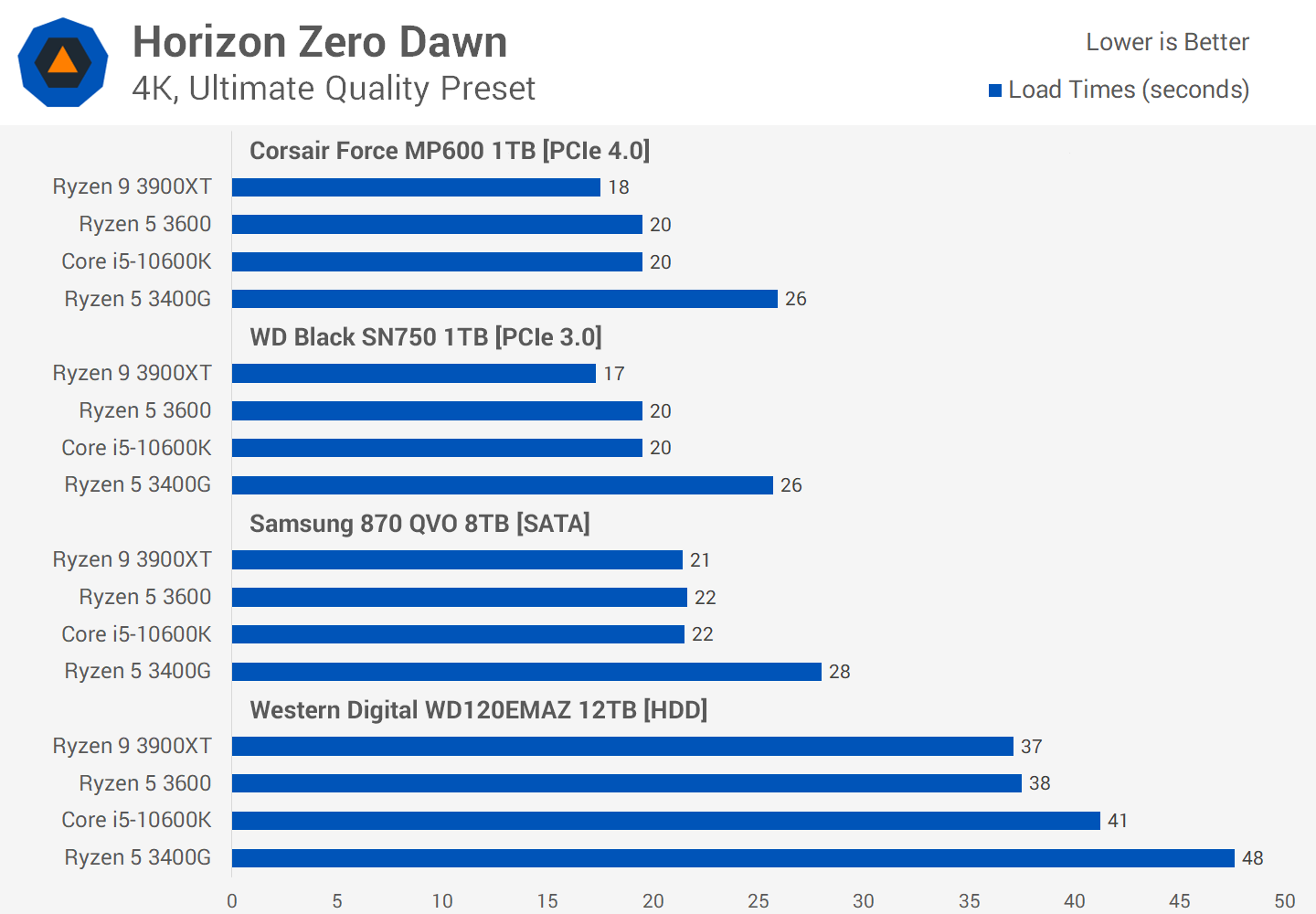
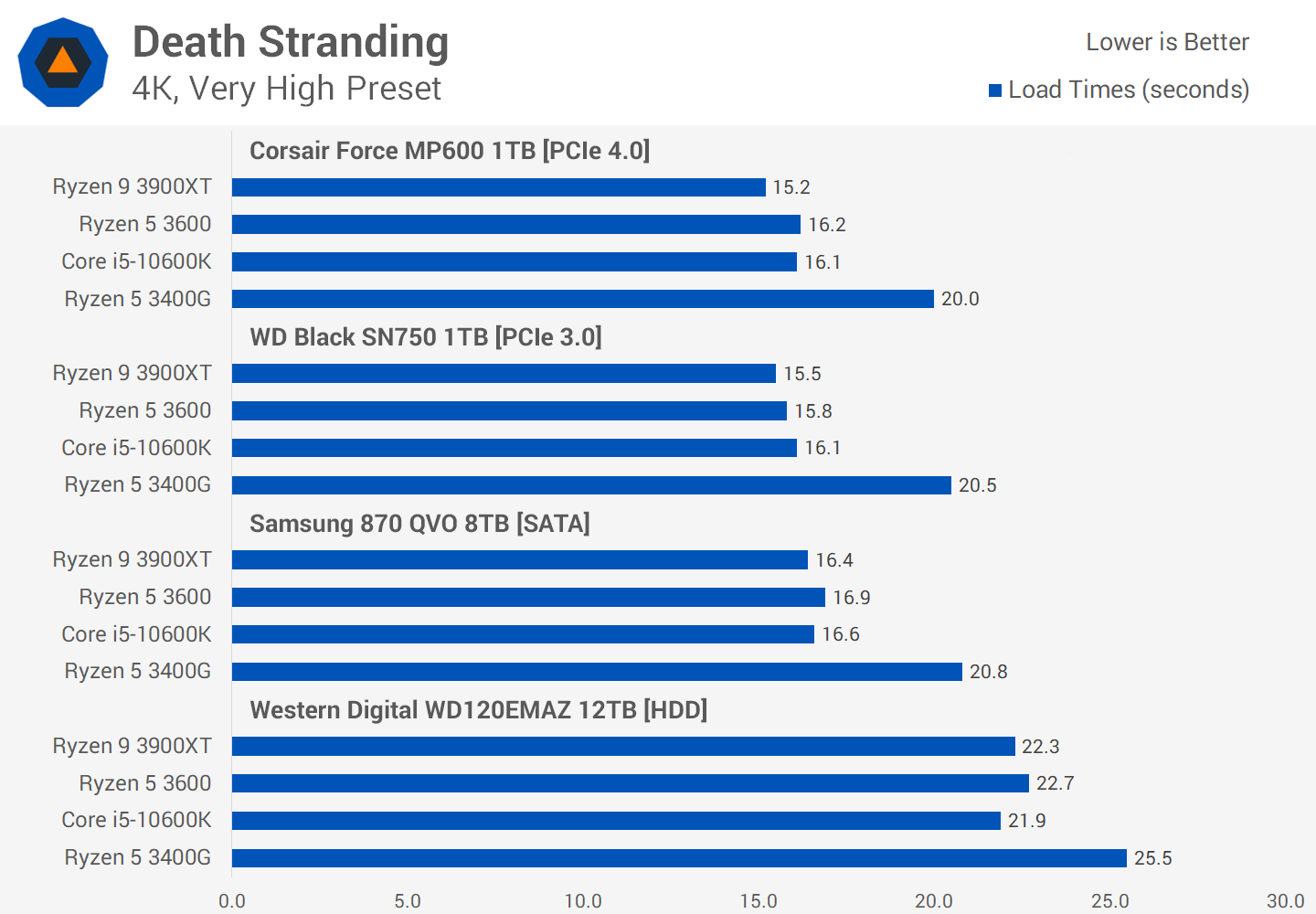
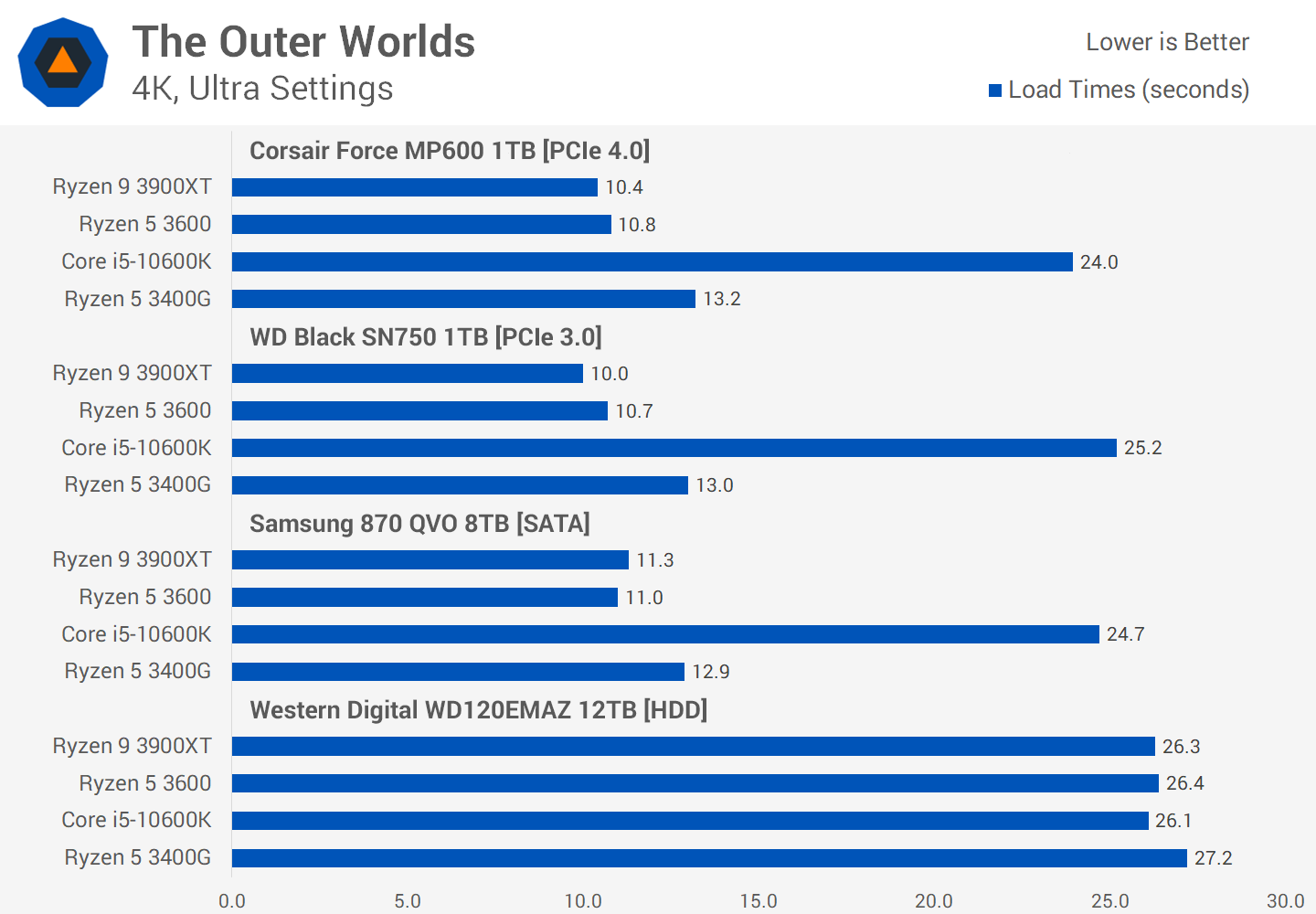
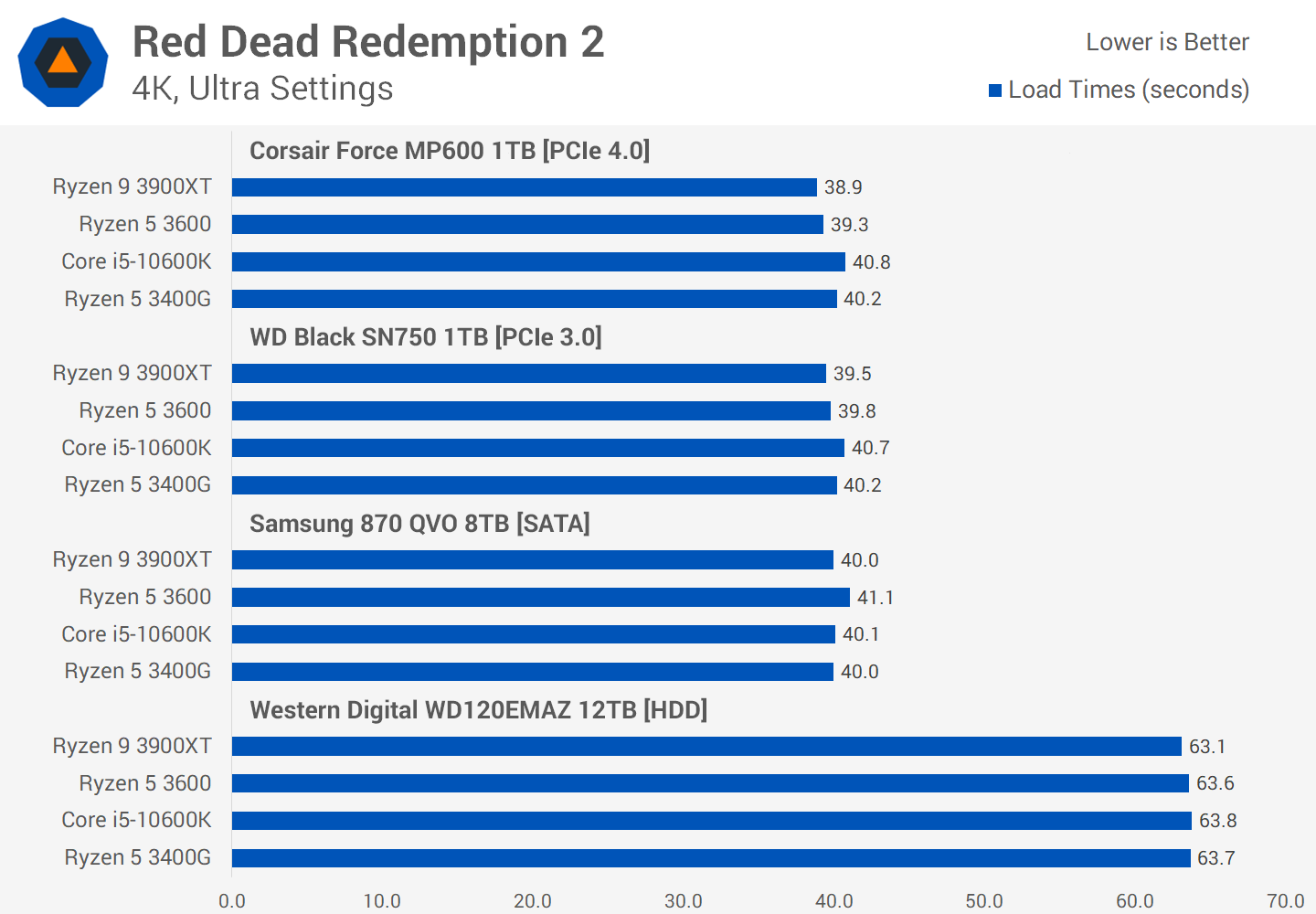
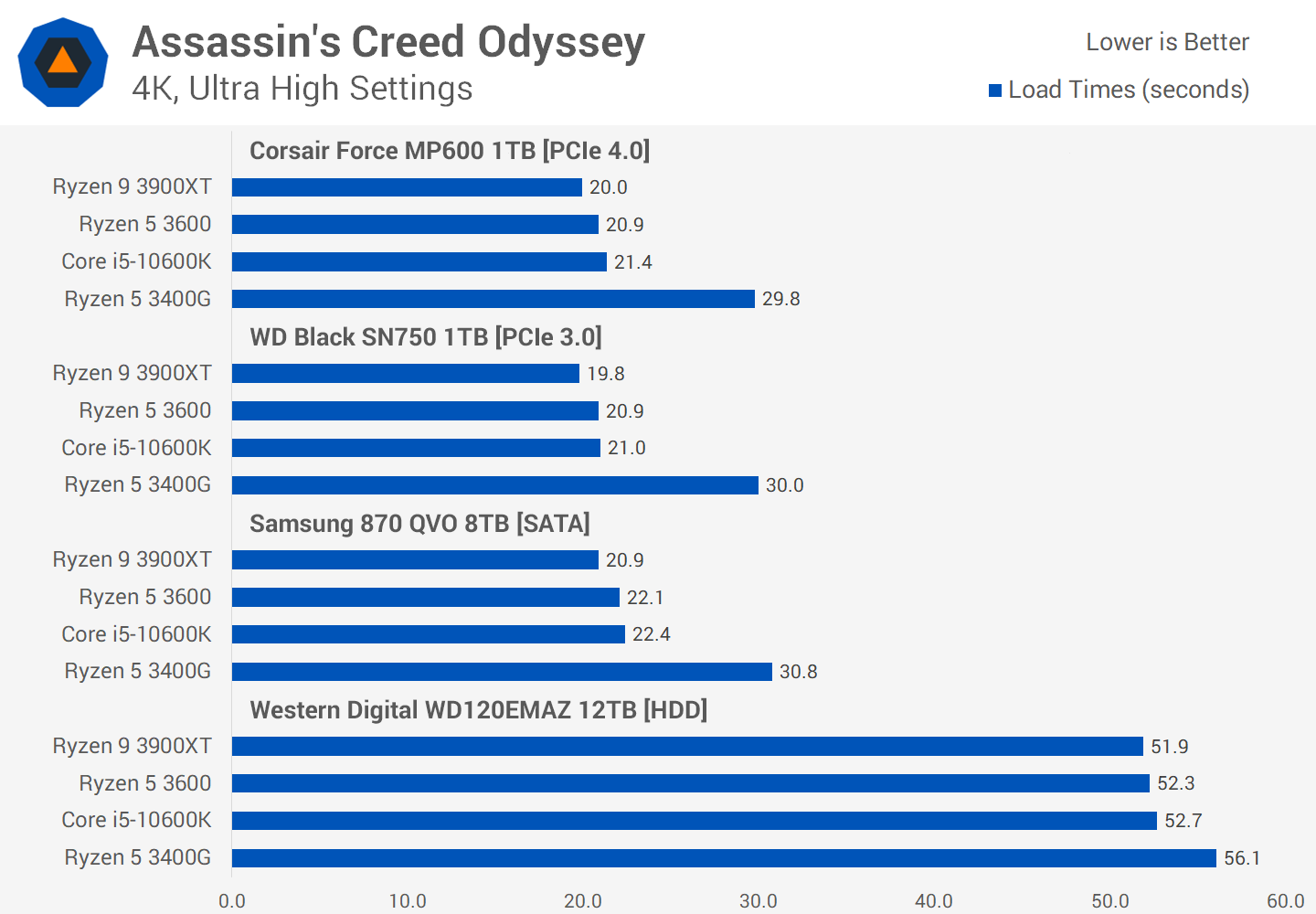
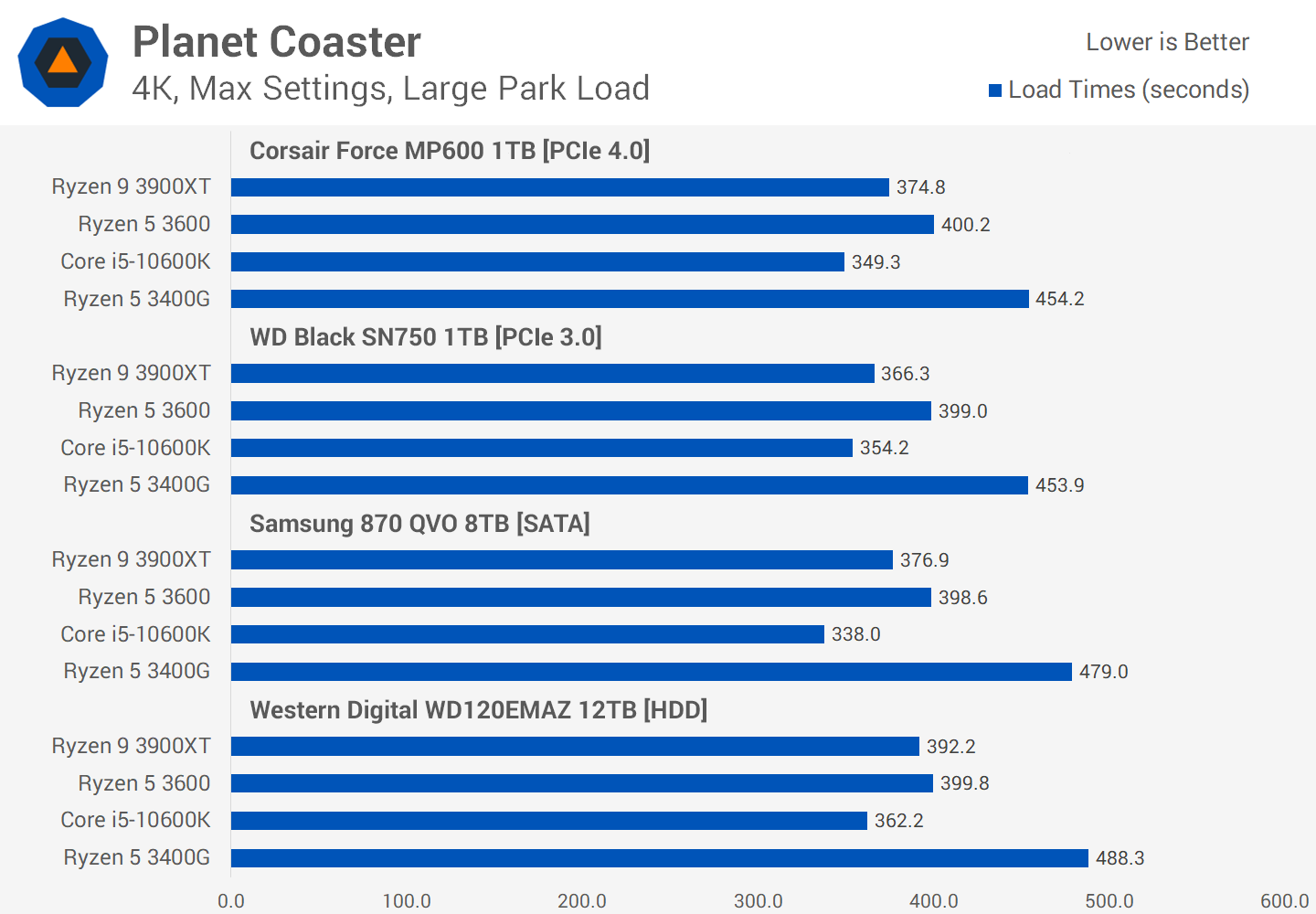

0 nhận xét:
Đăng nhận xét