Apple phát hành macOS Big Sur 11.0.1 Beta cho các nhà phát triển |
- Apple phát hành macOS Big Sur 11.0.1 Beta cho các nhà phát triển
- Cách sử dụng iMessages trên Windows 10
- Chip A14 cân nổi Genshin Impact?
- So sánh iPad Air 4 và iPad Pro 2020
- Cách chia sẻ iPhone cho người khác mà không sợ lộ thông tin
| Apple phát hành macOS Big Sur 11.0.1 Beta cho các nhà phát triển Posted: 30 Oct 2020 03:42 PM PDT Apple mới đây đã đem bản cập nhật beta macOS Big Sur 11.0.1 đến cho các nhà phát triển. Bản cập nhật này nhằm thử nghiệm tiếp cũng như thay thế cho bản cập nhật macOS Big Sur 11 beta 10 được phát hành hai tuần trước đó. Bản cập nhật lần này có thể tải xuống thông qua Trung tâm phát triển của Apple với cấu hình yêu cầu cài đặt thích hợp. Hiện tại, không rõ tại sao Apple không phát hành một bản beta mới với tên gọi là macOS Big Sure 11 beta mà lại chỉ là một cách đánh số thứ tự khác. Bản macOS Big Sur được xem như là một cuộc "đại tu" giao diện từ cách cuộn trang đến các biểu tượng đều được thay đổi. Theo đánh giá của các nhà phát triển, giao diện tổng thể nhẹ nhàng và hiện đại hơn. macOS Big Sur 11.0.1 Beta sẽ tập trung cải thiện một số tính năng Trung tâm thông báo được thiết kế lại với các tiện ích kiểu iOS với nhiều kích thước khác. Đồng thời có nhiều thông báo hơn theo nhóm ứng dụng để bạn dễ kiểm soát và thao tác. Trình duyệt Safari nhanh hơn và tiết kiệm pin hơn. Đặc biệt, người dùng MacBook sẽ có một trang bắt đầu được tùy chỉnh hình nền và các Danh sách đọc và Tab iCloud trên Safari. Điều này sẽ giúp bạn dễ tùy biến và thực hiện các tác vụ của mình. Các tab bây giờ cũng có chức năng Preview (Xem trước) và cả tính năng dịch ngôn ngữ tích hợp. Các ứng dụng mở rộng trên Chrome và Firefox được đem lên Safari. Youtube còn có khả năng phát lại video 4K.
Ứng dụng Messages MacOS Big Sur 11.0.1 beta được đồng bộ với Messages trên iOS giúp bạn có thể có những cuộc trò chuyện sinh động hơn cùng với Memoji . Ứng dụng này còn hỗ trợ tìm kiếm tích hợp giúp liên kết với thư mục ảnh trong các cuộc hội thoại. Apple cũng thiết kế lại ứng dụng bản đồ để có thể hỗ trợ bản tìm kiếm xung quanh với các địa điểm tham quan, nhà hàng đáng chú ý,…Bản đồ cũng có thể được sử dụng cho mục đích chỉ đường cho các tuyến đường đạp xe hay tuyến tàu điện ngầm đều được chia sẻ để có thể xem trên MacBook. Hãy đón xem những Tin Tức công nghệ mới nhất tại Hnam Mobile The MacRumors The post Apple phát hành macOS Big Sur 11.0.1 Beta cho các nhà phát triển appeared first on Bugnetproject. |
| Cách sử dụng iMessages trên Windows 10 Posted: 30 Oct 2020 01:18 PM PDT Bạn có biết rằng bạn có thể sử dụng iMessages trên PC không? Người dùng RinoxITA đã đăng một giải pháp thay thế trên Reddit, cho phép bạn sử dụng iMessages trên bất kỳ máy tính nào đang chạy Windows 10. Tất cả những gì bạn phải làm là cài đặt ứng dụng Dell Mobile Connect trên cả máy tính cá nhân và iPhone của bạn. Ghép nối điện thoại thông minh Apple và PC của bạn và bắt đầu gửi và nhận Tin nhắn trực tiếp trên PC chạy Windows 10 của bạn. Phần mềm Dell Mobile Connect thường chỉ có sẵn cho máy tính Dell, nhưng một giải pháp được trình bày trong hướng dẫn từng bước có sẵn bên dưới, cho phép bạn tải xuống phần mềm này trên bất kỳ máy tính Windows 10 nào! Cách sử dụng iMessages trên PCSử dụng hướng dẫn từng bước này và bạn sẽ có thể tải iMessages trên máy Windows 10 của mình: Cài đặt Dell Mobile Connect trên bất kỳ PC Windows nàoNếu bạn sở hữu máy tính Dell, bạn có thể tải ứng dụng trực tiếp từ cửa hàng Windows tích hợp sẵn. Lựa chọn 1:1. Bật Chế độ nhà phát triển trong Windows 10: Mở Cài đặt trên PC của bạn và duyệt Cập nhật và Bảo mật. Nhấp vào Dành cho nhà phát triển và bật Chế độ nhà phát triển. Điều này cho phép bạn tải xuống tệp .APPX từ bất kỳ vị trí nào và cài đặt nó trên PC chạy Windows 10 của bạn. Ngoài ra, bạn chỉ có thể cài đặt Dell Mobile Connect từ Windows store nếu bạn sở hữu một máy tính Dell. 2. Tải xuống Dell Mobile Connect: Nhấp vào đây và tải xuống ứng dụng Dell (một gói .appx). 3. Nhấp đúp vào tệp đã tải xuống để cài đặt . 4. Nhấp vào Có để cung cấp quyền và cho phép cài đặt. Lựa chọn 2:1. Mở Microsoft Store: bằng trình duyệt web trên máy tính Windows 10 của bạn, nhấp vào đây . 2. Sử dụng tùy chọn Thêm vào giỏ hàng . 3. Đăng nhập vào tài khoản Microsoft (hoặc tạo một tài khoản từ đầu) và hoàn tất quá trình thanh toán. 4. Làm theo hướng dẫn trên màn hình để tải xuống và cài đặt ứng dụng Dell Mobile Connect . Tải xuống Dell Mobile Connect trên iPhoneSau khi cài đặt ứng dụng trên PC chạy Windows 10, hãy lấy iPhone của bạn và tải phiên bản iOS của cùng một ứng dụng: Cách thực hiện: Mở App Store và nhấn vào GET. Mở ứng dụng Bạn có thể sử dụng thủ thuật tương tự với các thiết bị Android. Ứng dụng Dell Mobile Connect cũng có sẵn trong Cửa hàng Google Play . Kết nối máy tính với iPhoneBước cuối cùng trước khi bạn có thể gửi và nhận iMessage đầu tiên trên máy tính Windows 10 là ghép nối hai thiết bị qua Bluetooth: Kết nối máy tính với iPhone 1. Mở Dell Mobile Connect trên thiết bị iOS của bạn. 2. Cấp cho ứng dụng các quyền được yêu cầu đối với Danh bạ , Ảnh. Bạn cũng phải cho phép ứng dụng chạy nền và duy trì kết nối Bluetooth hoạt động. 3. Mã cho ứng dụng Dell Mobile Connect trên PC của bạn được tạo và hiển thị trên màn hình. 4. Nhập mã ghép nối Bluetooth trên ứng dụng Dell, trên máy tính của bạn và bạn đã sẵn sàng! Nhận và quay số cuộc gọi trên máy tính Windows 10 của bạn cũng được hỗ trợ! Giới hạn của iMessages trên máy tínhNếu bạn sử dụng ứng dụng Dell Mobile Connect để gửi và nhận iMessage trên máy tính, bạn sẽ phải chấp nhận những thiếu sót sau: – Không hỗ trợ Hình dán iMessage . – Chế độ Không làm phiền chỉ khả dụng một phần. – Pin iPhone có thể hết nhanh hơn một chút, vì kết nối Bluetooth nền sẽ hoạt động vĩnh viễn giữa thiết bị iOS và máy tính của bạn. Theo dõi trang Thủ thuât của Hnam Mobile để cập nhật những thủ thuật iPhone hữu ích nhất và chuyên trang iPhone Mới 2020 liên tục cung cấp thông tin mới nhất về iPhone 12. The post Cách sử dụng iMessages trên Windows 10 appeared first on Bugnetproject. |
| Chip A14 cân nổi Genshin Impact? Posted: 30 Oct 2020 11:06 AM PDT Liệu chiếc iPhone 12 Pro với trang bị chip A14 Bionic mới nhất có đủ gánh những tựa game nặng hiện nay như Genshin Impact, Call Of Duty, … Sở hữu ngay iPhone 12 Pro Giá Tốt: https://bit.ly/3e5veBo Video Test game trên iPhone 12 Pro Theo dõi Kênh Hchannel để theo dõi những thông tin, đánh giá công nghệ mới nhất nhé. The post Chip A14 cân nổi Genshin Impact? appeared first on Bugnetproject. |
| So sánh iPad Air 4 và iPad Pro 2020 Posted: 29 Oct 2020 06:36 PM PDT Apple đã ra mắt các mẫu iPad Air 2020 thế hệ thứ 4 vào tháng 9 vừa qua. Tuy nhiên, những chiếc máy đầu tiên đến tay người dùng mới chỉ vào tuần trước. Vậy thực tế, iPad Pro và iPad Air 2020 có những khác biệt và tương đồng như thế nào? iPad Air 2020 và iPad Pro 2020 từ trái sang phải So sánh iPad Pro 2020 và iPad Air 2020 (iPad Air 4 2020)iPad Pro 2020 và iPad AIr 4 2020 là các mẫu máy tính bảng được Apple ra mắt trong năm nay. Tuy nhiên, để chọn được chiếc iPad ưng ý không phải ai cũng làm được. Bài so sánh iPad Pro 2020 và iPad Air 2020 này sẽ giúp bạn có được quyết định đúng đắn. Thiết kế và kích thướcVề thiết kế, khi so sánh iPad Air 2020 và iPad Pro chúng ta thấy nhiều điểm tương đồng như các cạnh bên được thiết kế phẳng, màn hình lớn viền mỏng và không kèm nút home. Trong bài so sánh lần này là phiên bản màn hình 11 inch iPad Air 4 và iPad Pro 12.9 inch. Tuy kích thước màn hình có đôi chút khác biệt nhưng về tổng thể thiết kế của 2 máy giống hệt nhau. iPad Pro ra mắt trước, và có lẽ iPad Air 2020 đã thừa hưởng nhiều điểm thiết kế từ người đàn anh của mình. Mặt lưng của iPad Air 2020 phiên bản màu xám không gian iPad Pro hỗ trợ các màu sắc bao gồm màu bạc, và màu xám không gian. Trong khi iPad Air có nhiều tùy chọn màu sắc phong phú hơn bao gồm màu bạc, màu xám không gian, màu vàng hồng, màu xanh dương và xanh lục. Khá giống với các màu sắc hỗ trợ trên phiên bản iPhone 12. Màn hìnhiPad Air có kích thước màn hình nhỏ hơn một chút so với kích thước màn hình 11 inch trên iPad Pro. Nhưng 2 máy lại có kích thước tổng thể tương đương nhau, việc này làm cho viền màn hình iPad Air dày hơn một chút so với người đàn anh. Khi đặt 2 máy cạnh nhau, bằng mắt thường không thể nhận ra được sự khác biệt về khả năng hiển thị của cả 2. Tuy nhiên, tất cả sẽ thay đổi khi tính năng kích hoạt tốc độ làm tươi 120Hz được kích hoạt trên iPad Pro. Dĩ nhiên người đàn em iPad Air 2020 chưa được hỗ trợ công nghệ này. Mặt trước của iPad Pro 2020 Tần số quét 120Hz giúp màn hình iPad Pro có khả năng hiển thị ấn tượng hơn. Bù lại, nó tiêu hao một lượng pin đáng kể, tuy nhiên không phải lúc nào tính năng này cũng được kích hoạt. Bạn nên cân nhắc khi chọn mua iPad Air 2020 hoặc iPad Pro mới. Màn hình iPad Air 2020 sử dụng kèm bút Apple Pencil 2 Bảo mật sinh trắc họcVới iPad Pro chúng ta có hệ thống Camera TrueDepth hoạt động với Face ID để mở khóa iPad thông qua khả năng nhận dạng khuôn mặt. Ngược lại, với iPad Air 2020 người dùng vẫn phải sử dụng Touch ID huyền thoại được tích hợp vào phím nguồn. Sử dụng Touch ID trên iPad Air 2020 CameraCamera không phải là điểm mạnh của các mẫu máy tính bảng nói chung và iPad nói riêng, iPad Air 4 và iPad Pro 2020 cũng vậy. Camera trước của cả 2 đều có độ phân giải là 7MP hỗ trợ người dùng tất cả các tính năng gọi video, chụp ảnh và quay video cơ bản. Với iPad Pro người dùng được trang bị thêm cảm biến TrueDepth. Camera sau của iPad Air 4 2020 Hiệu năng: Apple A12Z và Apple A14So với iPad Pro, iPad Air mới có lợi thế hơn nhờ sở hữu chip Apple A14 mới nhất giống với chip được trang bị trên iPhone 12 Series. Còn iPad Pro trang bị chip Apple A12Z cũ hơn. Trong bài so sánh hiệu năng bằng Geekbench, iPad Pro đạt 1118 điểm lõi đơn và 4632 điểm đa lõi. Trong khi iPad Air nhỉnh hơn với 1588 điểm lõi đơn và điểm đa lõi đạt 4310. iPad Air 2020 cũng được trang bị 4GB RAM còn iPad Pro lớn hơn ở mức 6GB RAM. So sánh hiệu năng iPad Air 2020 và iPad Pro bằng Geekbench Thời lượng pin và loaVề âm thanh, iPad Air 4 và iPad Pro đều sở hữu 4 lỗ thoát âm thanh, với iPad Pro số lượng loa được trang bị là 4. Tuy nhiên iPad Air chỉ được trang bị 2 loa trên dưới. Đây là khác biệt nhỏ nhưng ảnh hưởng đến trải nghiệm người dùng đối với 2 thiết bị. Về thời lượng pin, cả 2 thiết bị đều có thời lượng pin tốt ở mức 10 giờ lướt web và xem video liên tục. Giá bán iPad Air 4 và iPad Pro 2020Cuối cùng là thông tin được người dùng quan tâm nhất. Giá bán của iPad Air 4 10.9 từ 599 USD cho phiên bản bộ nhớ trong 64GB, trong khi iPad Pro cao hơn 200 USD ở mức 799 USD cho phiên bản 128GB bộ nhớ trong. iPad Air 4 không hỗ trợ phiên bản bộ nhớ trong 128GB, phiên bản 256GB có giá từ 749 USD. Cao hơn một chút, chiếc iPad Pro 11 inch bộ nhớ trong 256GB có giá từ 899 USD Còn phiên bản 12.9 inch giá khá đắt đỏ ở mức từ 999USD. iPad Air 4 2020 bên trái và iPad Pro 2020 bên phải Kết luậniPad Pro là lựa chọn phù hợp nếu bạn muốn một thiết bị màn hình lớn, camera hỗ trợ cảm biến Lidar, 4 loa RAM lớn phù hợp cho nhu cầu giải trí và công việc. Ngược lại, iPad Air 2020 sẽ là cái tên được xướng lên đầu tiên khi có hiệu năng mạnh mẽ đến từ chip Apple A14, kết hợp Touch ID, và giá cả phải chăng hơn người đàn anh. Bạn sẽ chọn mua iPad Air 2020 hay iPad Pro? Mời chia sẻ ý kiến ở phần bình luận bên dưới. Theo dõi trang tin tức của Hnam Mobile để nhận được những tin tức thủ thuật, đánh giá tư vấn mới nhất về công nghệ. Hnam Mobile Theo: Macrumors The post So sánh iPad Air 4 và iPad Pro 2020 appeared first on Bugnetproject. |
| Cách chia sẻ iPhone cho người khác mà không sợ lộ thông tin Posted: 29 Oct 2020 04:19 PM PDT Truy cập có hướng dẫn lý tưởng cho các trường hợp bạn muốn hiển thị ảnh cho bạn bè hoặc gia đình, cho phép ai đó thực hiện cuộc gọi điện thoại hoặc để trẻ chơi trò chơi. Bất kỳ ai mà bạn chia sẻ điện thoại của mình sẽ không thể truy cập bất cứ thứ gì nhạy cảm. Bạn thậm chí có thể khóa các tính năng trong các ứng dụng cụ thể. Điều này cũng hoạt động trên iPad. Cách bật quyền truy cập có hướng dẫnĐiều này yêu cầu tính năng Truy cập có Hướng dẫn, tính năng này không được bật theo mặc định. Chúng tôi đã đề cập đến Quyền truy cập có hướng dẫn như một biện pháp kiểm soát của phụ huynh để khóa iPhone hoặc iPad của bạn cho trẻ em , nhưng Quyền truy cập có hướng dẫn có thể được sử dụng cho nhiều hơn thế. Đó là cách tạm thời hạn chế thiết bị của bạn trong một ứng dụng duy nhất – và sau đó hạn chế những gì có thể thực hiện trong ứng dụng đó. Bạn sẽ cần mã PIN hoặc dấu vân tay của mình để thoát khỏi chế độ Truy cập có Hướng dẫn. Để bật Quyền truy cập có hướng dẫn, hãy khởi chạy ứng dụng "Cài đặt” và chuyển đến Chung -> Trợ năng. Cuộn xuống và nhấn vào "Truy cập có hướng dẫn". Cách bật quyền truy cập có hướng dẫn Kích hoạt thanh trượt "Truy cập có hướng dẫn" tại đây và sau đó nhấn vào "Cài đặt mật mã" để đặt mật mã. Bạn có thể nhập cùng một mã PIN mà bạn sử dụng để mở khóa iPhone của mình hoặc đặt một mã PIN khác – tùy thuộc vào bạn. Trên iPhone có cảm biến Touch ID , bạn có thể bật tùy chọn "Touch ID" tại đây. Bạn sẽ có thể thoát khỏi chế độ Truy cập có hướng dẫn chỉ bằng dấu vân tay của mình, vì vậy bạn sẽ không phải nhập mật mã dài hơn. Bật mã khoá cho tính năng này Giới hạn điện thoại trong một ứng dụng duy nhất và tắt thông báoBây giờ, bạn chỉ cần đặt iPhone của mình vào chế độ Truy cập có Hướng dẫn trước khi giao nó cho người khác. IPhone của bạn không chỉ bị hạn chế đối với ứng dụng bạn chọn mà còn không hiển thị thông báo đến hoặc cung cấp quyền truy cập vào trung tâm thông báo khi chế độ Truy cập có hướng dẫn được bật. Mọi tin nhắn đến bạn nhận được sẽ được giữ kín và chỉ bạn mới nhìn thấy. Để bật chế độ Truy cập có hướng dẫn, hãy mở ứng dụng bạn muốn sử dụng – ví dụ: ứng dụng Ảnh, ứng dụng Điện thoại hoặc trò chơi. Nhấn nhanh nút "Home" ba lần liên tiếp. Màn hình Truy cập có Hướng dẫn sẽ xuất hiện. Nhấn vào "Bắt đầu" ở góc trên bên phải để vào chế độ Truy cập có Hướng dẫn. Chế độ truy cập có hướng dẫn Điện thoại của bạn bây giờ sẽ bị hạn chế trong một ứng dụng bạn đã chọn và nó sẽ không hiển thị bất kỳ thông báo nào. Bạn có thể đưa điện thoại cho người khác, biết rằng họ sẽ không vô tình nhìn thấy các thông báo riêng tư và đảm bảo trẻ em đang chơi trò chơi sẽ không xem qua email và thông tin cá nhân khác của bạn. Để thoát khỏi chế độ Truy cập có Hướng dẫn, hãy nhấn nút "Trang chủ" ba lần liên tiếp và nhập mã PIN của bạn. Nếu bạn đã bật Touch ID cho việc này, bạn có thể nhấn nút Màn hình chính một lần và để ngón tay trên cảm biến. IPhone của bạn sẽ tự động thoát khỏi chế độ Truy cập có hướng dẫn nếu nó nhận ra dấu vân tay của bạn. Tắt toàn bộ màn hình cảm ứngPhương pháp trên chỉ giới hạn điện thoại trong một ứng dụng cụ thể, nhưng đôi khi điều đó không đủ tốt. Ví dụ: bạn có thể muốn hiển thị cho mọi người một ảnh cụ thể trong ứng dụng Ảnh mà không cần họ vuốt qua các ảnh riêng tư tiềm năng khác của bạn. Để ngăn điều này xảy ra, trước tiên hãy khởi chạy ứng dụng Ảnh và tìm một bức ảnh bạn muốn khoe. Nhấn nút "Trang chủ" ba lần liên tiếp để bật chế độ Truy cập có Hướng dẫn. Nhấn vào nút "Tùy chọn" ở góc dưới cùng bên trái của màn hình Truy cập có Hướng dẫn và tắt tùy chọn "Chạm". Nhấn vào "Bắt đầu" hoặc "Tiếp tục" ở góc trên cùng bên phải của màn hình khi bạn hoàn tất. Giờ đây, bạn có thể đưa điện thoại của mình cho ai đó và họ có thể xem hình ảnh trên màn hình – hoặc xem video nếu video đang phát. Tuy nhiên, họ sẽ không thể tương tác với điện thoại cho đến khi bạn rời khỏi chế độ Truy cập có Hướng dẫn. Toàn bộ màn hình cảm ứng sẽ bị vô hiệu hóa cho đến khi bạn nhập mã PIN hoặc sử dụng dấu vân tay của mình. Hạn chế truy cập các tính năng Tắt các khu vực cụ thể của màn hình cảm ứngTrong các trường hợp khác, bạn có thể chỉ muốn tắt các vùng riêng lẻ trên màn hình của mình. Ví dụ: có lẽ bạn muốn chia sẻ điện thoại của mình với ai đó muốn gọi điện. Ứng dụng Điện thoại không chỉ bao gồm bàn phím số để quay số điện thoại – nó bao gồm danh sách liên hệ, các cuộc gọi gần đây và thư thoại của bạn. Để hạn chế quyền truy cập vào dữ liệu riêng tư này, hãy khởi chạy ứng dụng Điện thoại và chuyển đến màn hình trình quay số. Nhấn nút "Trang chủ" ba lần để bật chế độ Truy cập có Hướng dẫn. Sử dụng ngón tay của bạn để vẽ các vòng tròn xung quanh các khu vực của ứng dụng mà bạn không muốn bất kỳ ai tương tác. Ví dụ: trong ứng dụng Điện thoại, bạn có thể chặn thanh điều hướng dưới cùng. Người được bạn chia sẻ điện thoại giờ đây có thể chỉ cần sử dụng bàn phím quay số ở giữa màn hình để thực hiện cuộc gọi. Họ sẽ không thể rình mò bằng cách sử dụng thanh điều hướng dưới cùng. Khi bạn thoát khỏi Truy cập có hướng dẫn, hạn chế sẽ bị xóa và bạn có thể tương tác lại với toàn bộ màn hình. Hạn chế các thao tác khác Truy cập có hướng dẫn thường được coi là một tính năng kiểm soát của phụ huynh, nhưng nó còn nhiều hơn thế nữa. Thay vì cung cấp cho ai đó quyền truy cập không hạn chế vào iPhone hoặc iPad của bạn, bạn có thể kiểm soát chính xác những gì họ có thể làm trên thiết bị của mình. Theo dõi trang Thủ thuât của Hnam Mobile để cập nhật những thủ thuật iPhone hữu ích nhất và chuyên trang iPhone 12 Series liên tục cung cấp thông tin mới nhất về iPhone 12. The post Cách chia sẻ iPhone cho người khác mà không sợ lộ thông tin appeared first on Bugnetproject. |
| You are subscribed to email updates from Bugnetproject. To stop receiving these emails, you may unsubscribe now. | Email delivery powered by Google |
| Google, 1600 Amphitheatre Parkway, Mountain View, CA 94043, United States | |

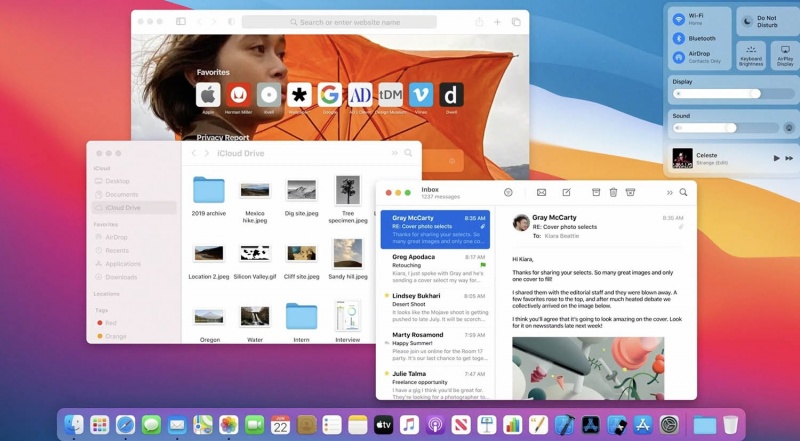
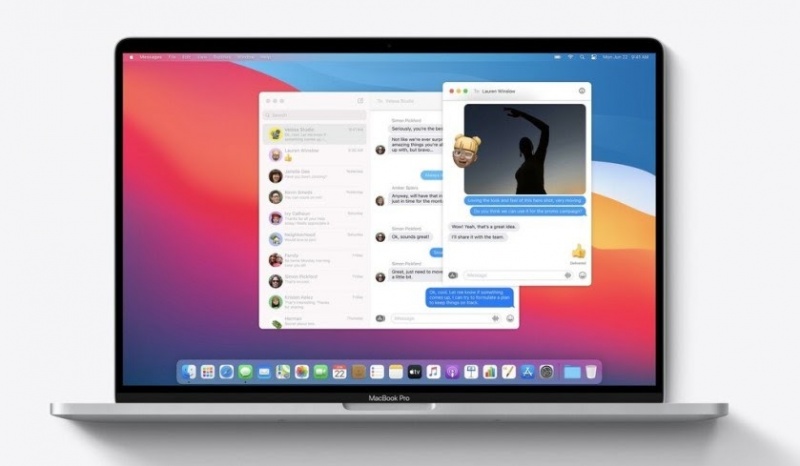

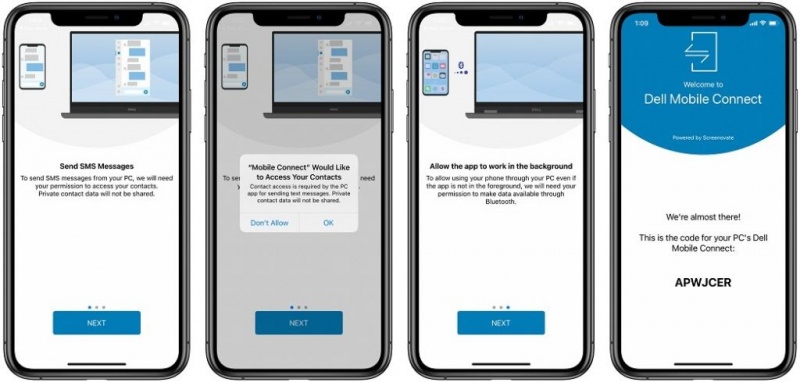

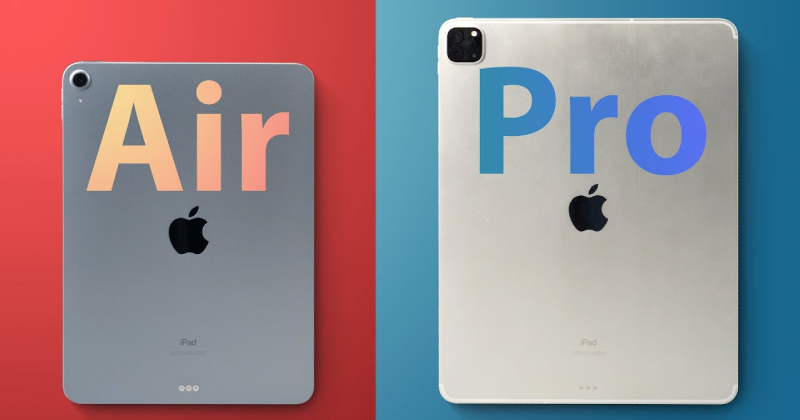

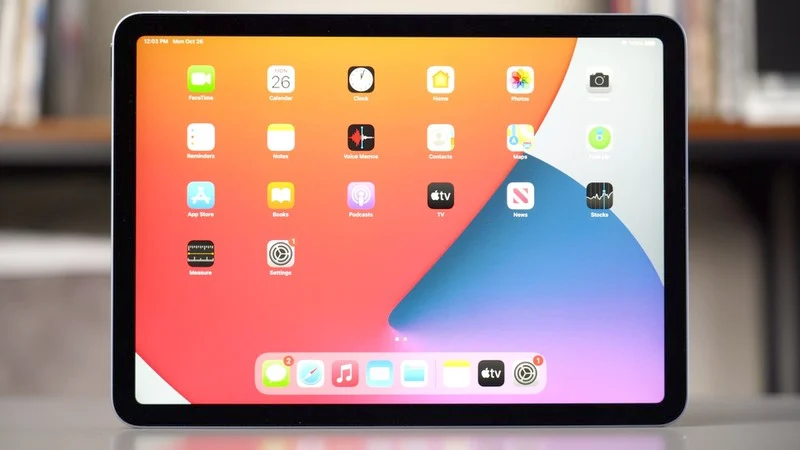
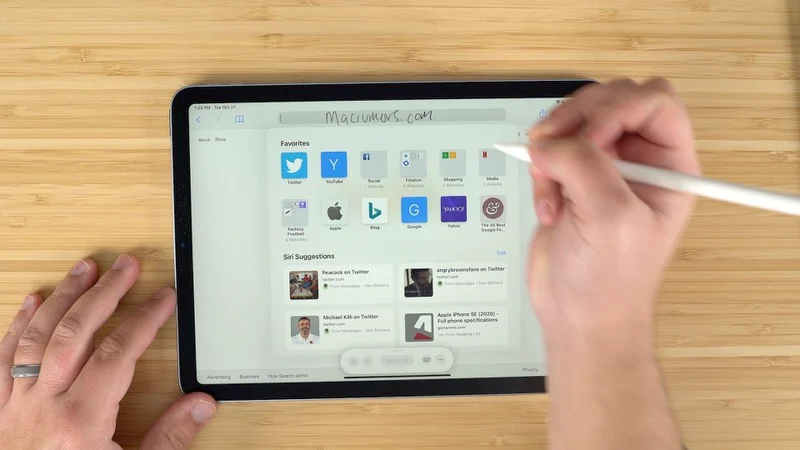
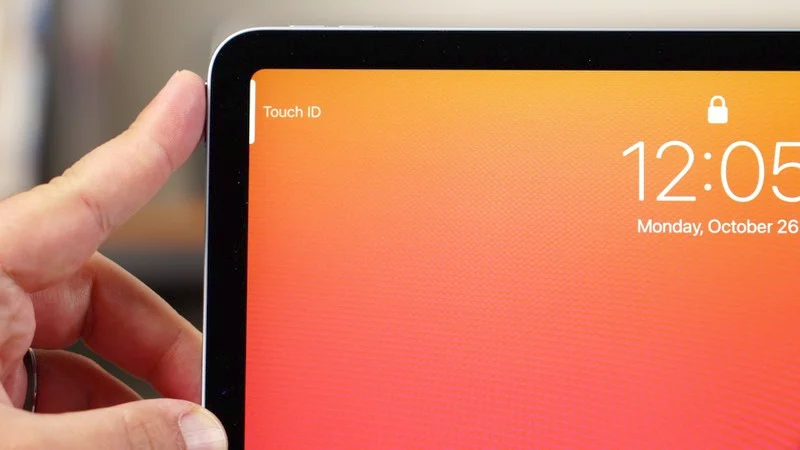

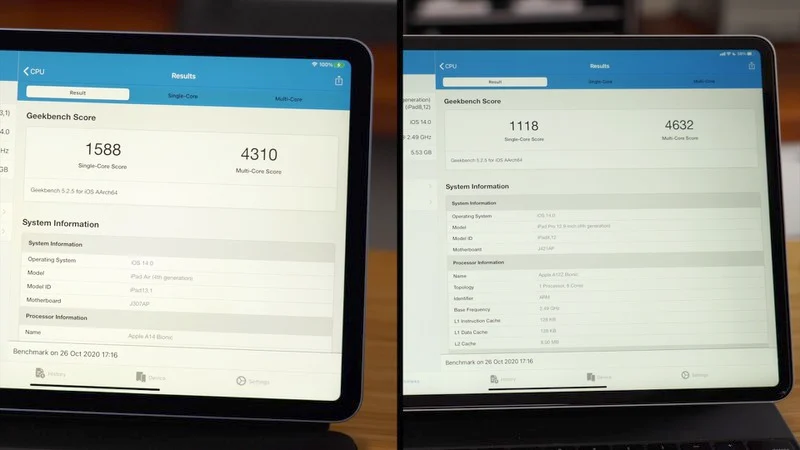


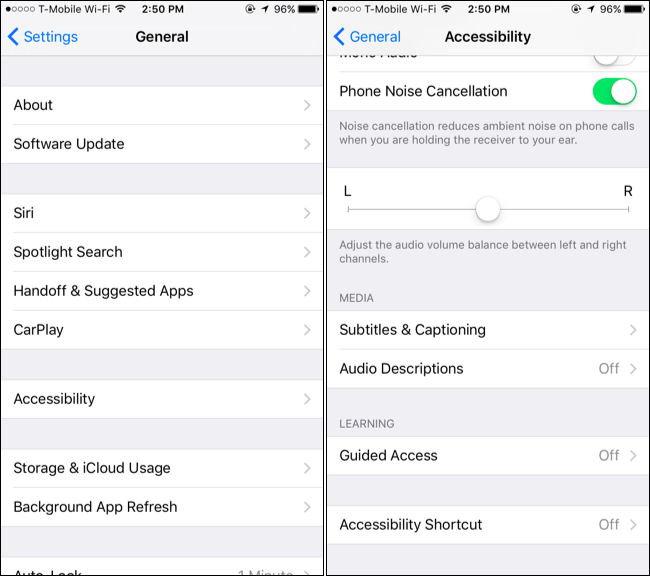
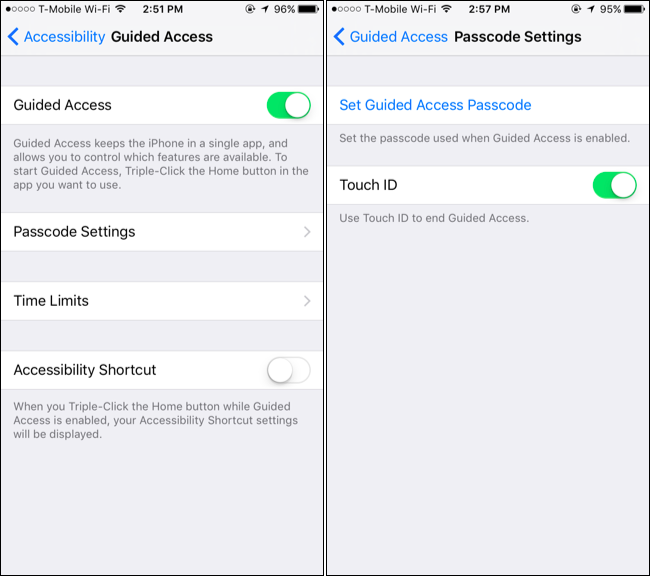
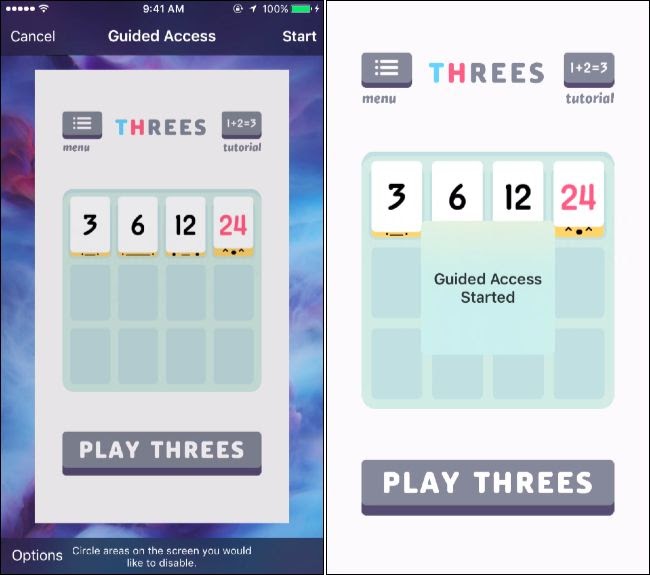
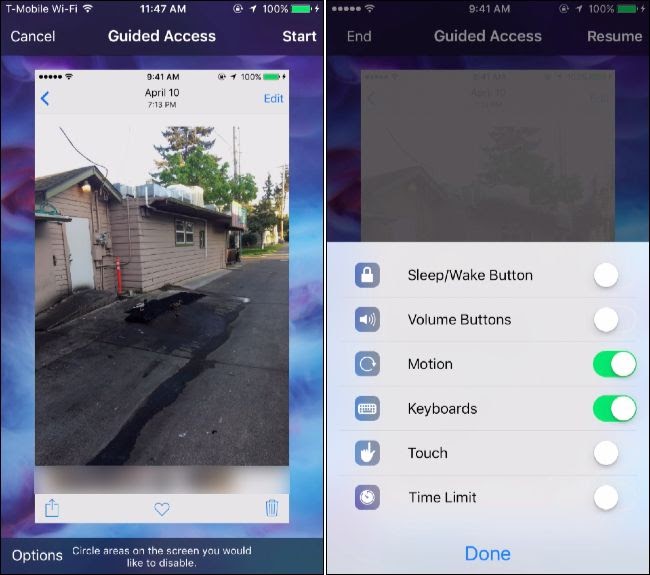
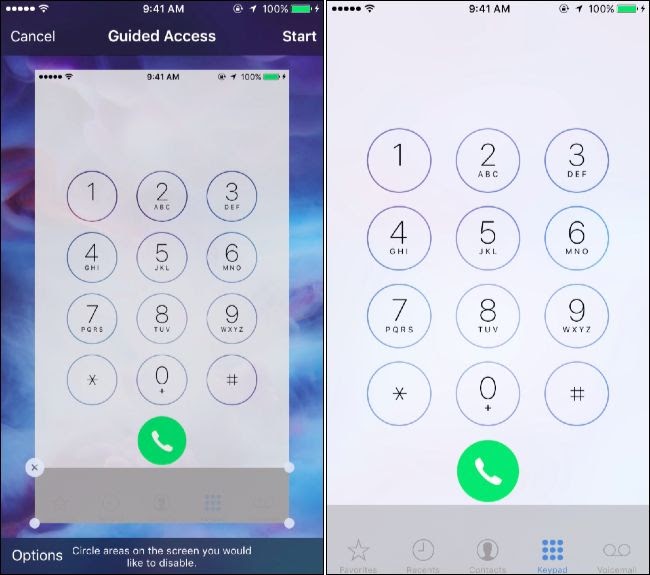
0 nhận xét:
Đăng nhận xét