How to Add Custom Cover Art to Spotify Playlists |
- How to Add Custom Cover Art to Spotify Playlists
- How to Use the Built-In Stocks Feature in Microsoft Excel
- How to Use Google Assistant’s Interpreter Mode
- Intel Core i7-1165G7 Review: Tiger Lake Inside
- How to Quickly Resize Widgets in Notification Center on Mac
| How to Add Custom Cover Art to Spotify Playlists Posted: 09 Dec 2020 09:21 AM PST
There are literally thousands of pre-made music and podcast playlists from Spotify and community users. If you like to make your own playlists, you can further personalize them with custom cover art. We'll show you how. Changing playlist covers can be done using the desktop and mobile Spotify apps. That includes Windows 10, Mac, iPhone, iPad, Android, and the web player. Spotify Premium is not required for this feature. Add Custom Covers to Spotify Playlists on DesktopFirst, open the Spotify app on your Windows PC, Mac, or on the web. Select one of your personal playlists from the sidebar.
Next, hover over the playlist cover and click the pencil icon.
This will open a menu for editing the playlist details. Click the three-dot menu icon in the corner of the cover and select "Replace Image."
A file explorer window (Finder on Mac) will open and you can select an image from your computer.
Lastly, select "Save" to finish.
You're done! The custom cover art will appear on all of your devices with the Spotify app installed and be visible to those that you've shared the playlist with. Add Custom Covers to Spotify Playlists on MobileFirst, open the Spotify app on your iPhone, iPad, or Android device. Select one of your personal playlists from the "Library" tab.
Next, tap the three-dot menu icon to bring up the playlist settings. The location of this icon will vary by platform.
Select "Edit" or "Edit Playlist."
Under the playlist cover, tap "Change Image."
You'll have the option to select an image from your device gallery or take a new photo.
After you've selected an image, Spotify will allow you to crop it into a square. Tap "Choose" when you're done.
Tap "Save" to finalize your changes.
That's it! Now you can easily customize your playlists and make them look a little more polished. | ||||||||||||||||||||||||||||||||||||||||||||||||||||||||||||||||||||||||
| How to Use the Built-In Stocks Feature in Microsoft Excel Posted: 09 Dec 2020 07:48 AM PST
If you need stock market data for your spreadsheet, you can save time and get up-to-date information with the built-in Stocks data type in Microsoft Excel. Here's how to populate your sheet with details like ticker symbols, market caps, previous close, and more. Add Stock Data to Your Excel SheetTo use the Stocks data type in Microsoft Excel, you only need an internet connection and a bit of your own data to start. Open your spreadsheet and type a piece of information, like a company name or stock symbol. With the cell still selected, open the "Data" tab, and then click "Stocks" in the "Data Types" section of the ribbon.
After a few seconds (depending on your internet connection), you might see the "Data Selector" sidebar open on the right. This happens when your item can't be found or more than one stock with that name is available. Click "Select" under any of the available options in the sidebar.
If you click away from the cell that contains your initial data, just select it again, and then click the small Insert Data icon that appears next to it. A long, scrollable list containing all the stock market details you could possibly need will appear.
Choose the information you want to include and it will pop into the cell at the right. You can continue adding details for the stock in this same way. Any additional details you choose will populate in the subsequent cells to the right. You can also add column headers to identify the data you include. At any time, though, you can just click the cell containing an item to see what it is in the Formula Bar.
View the Data Type CardThe scrollable list of details for a stock is helpful, but you can also view this same data in a card format. Just right-click the cell containing the company or stock you first typed, and then select "Show Data Type Card" from the menu that appears.
You can then see those same details in an easy-to-read snapshot. You can also drag the bottom-right corner to enlarge the card if necessary. To add move information from the card to your sheet, just hover your cursor over that piece of data, and then click the Extract to Grid icon.
Refresh the Stocks DataLike the Geography data type in Microsoft Excel, the Stocks data type retrieves information from an online source. This means you can update it without opening a web browser. To do so, just right-click the cell that contains the company name or stock symbol, and then select Data Type > Refresh from the menu that appears.
Don't See the Stocks Feature?If you don't see the Stocks data type in Microsoft Excel, make sure your system meets the following requirements:
| ||||||||||||||||||||||||||||||||||||||||||||||||||||||||||||||||||||||||
| How to Use Google Assistant’s Interpreter Mode Posted: 09 Dec 2020 06:43 AM PST
You may know that Google Assistant can understand many languages, but did you know it can be your interpreter, too? The "Interpreter Mode" feature is super cool and feels futuristic. We'll show you how it works. As the name implies, Interpreter Mode is about more than translating phrases from one language to another. The feature aims to make it easier to have a conversation with someone who speaks a language you don't understand. RELATED: How to Broadcast Messages on Google Assistant Speakers and Displays Interpreter Mode works on many devices that support Google Assistant, including Google Home and Nest speakers, smart displays, phones, and tablets. You can see a full list of supported languages on Google's webpage. The first thing you need to do is open Google Assistant. On Android devices, this can be done by saying "Okay, Google" or by swiping in from the bottom-left or -right corner.
With an iPhone or iPad, you can tap the Google Assistant app from the home screen.
To start Interpreter Mode, you simply need to ask Google Assistant to be your interpreter. The way you do this will determine which languages are being used. Here are a few examples: "Hey, Google, …"
You can also say, "Hey Google, turn on Interpreter Mode," and it will ask which language you want to use.
There are a couple of different methods of input in Interpreter Mode. The default is "Auto," which will detect the language of each person and translate it to the other language.
"Manual" mode allows you to select one language at a time to be translated. Tap the microphone icon for the language that is being spoken.
You can also type with a keyboard. Tap the keyboard icon for whichever language you are using, and it will be translated.
"Auto" mode is the most dynamic method, as it will automatically start listening after each translation. You can set the device down between yourself and the other person and take turns talking with little physical input on the device.  On smart speakers and displays, Interpreter Mode works in the "Auto" mode only. It starts with the same commands as before. "Hey, Google, …"
Or say, "Hey Google, turn on Interpreter Mode," and it will ask which language you want to use.  Google Assistant will explain that you'll hear a sound when it's listening. When you hear that sound, you can speak. Assistant will automatically translate each language, and you can go back and forth, waiting for the sound each time. To stop using Interpreter Mode, here are a few commands you can use:
On phones, tablets, and smart displays, you can tap the "X" in the top-right corner as well.
Interpreter Mode can be a very powerful tool in certain situations. The days of typing phrases into a translator are over. | ||||||||||||||||||||||||||||||||||||||||||||||||||||||||||||||||||||||||
| Intel Core i7-1165G7 Review: Tiger Lake Inside Posted: 08 Dec 2020 11:22 AM PST It’s time we check out Intel's new Tiger Lake mobile CPUs, starting with the Core i7-1165G7, a part that will be mostly found on mainstream to high-end ultraportables. Intel announced Tiger Lake months ago and systems are now readily available with the new chips. Tiger Lake and the Core i7-1165G7 represent an overhaul of Intel's mobile offerings, in particular Ice Lake, which wasn’t that great. With AMD storming into the laptop market with Ryzen 4000 in 2020, Tiger Lake is Intel's big response that's filled with new features. Key to this new series is Intel’s new 10nm SuperFin process. 10nm has been problematic for Intel to say the least, but for a low power mobile CPU, 10nm SuperFin seems up to the task for next-generation CPU architectures. On this node, Intel is able to significantly increase both CPU and GPU clock speeds compared to 10nm Ice Lake products at the same power class, which provides the bulk of the performance improvements on offer with the Core i7-1165G7 over the i7-1065G7 (yea, we don’t love the names either).
There have been minor updates to the CPU core design as well, moving from Sunny Cove up to Willow Cove. Most notably, cache sizes have increased from 8MB L3 on top-end quad-cores, up to 12MB. We also get a much larger GPU design based on Intel Xe architecture, packing 96 execution units, higher frequency memory support, Thunderbolt 4 and PCIe 4.0, and better hardware acceleration for video encoding and decoding. The Core i7-1165G7 that we’re reviewing is Intel's second-from-top and most widely used Tiger Lake UP3 processor. UP3 is what used to be called the U-series, in the ~15W power range. It packs four Willow Cove CPU cores and eight threads, which is a deficit on AMD's 8-core design they are currently offering in this power class. However, Intel are attempting to make up for that with high clock speeds. With this generation, Intel have changed how they are reporting key metrics like base clock, instead giving us this value for just 28W and 12W configurations, instead of the default 15W. There’s a 2.8 GHz base at 28W, which is much higher than the 1.50 GHz base that the Ice Lake Core i7-1065G7 offered at 25W. However, the base frequency gain is much lower at 12W, just 200 MHz higher than before.
Ice Lake's fairly restrictive frequency cap has been lifted thanks to 10nm SuperFin. Boost clocks with the 1165G7 now top out at 4.7 GHz on a single thread, compared to a rather pathetic 3.9 GHz with the 1065G7, in comparison. The Tiger Lake GPU has upgraded from a Gen11 design to Xe-LP. This brings a host of improvements, including 96 execution units versus 64 previously and a frequency bump from 1.1 to 1.3 GHz max. Like with the CPU core, Intel are touting higher frequencies at all voltages with the new Xe design. These are the basics of the new Core i7-1165G7. This isn't a simple 100-200 MHz frequency bump on existing architectures like we got for years in the Skylake era, this is a substantial overhaul. Unfortunately, the name didn't receive the same treatment: Core i7-1165G7 remains one of the worst named CPUs in the industry right now. For today's review we'll be going through both productivity and gaming benchmarks, comparing the 1165G7 at both 15W and 28W power levels to other U-series mobile CPUs like Ryzen, Ice Lake, Comet Lake, and so on. There's a lot of benchmarking to get through so strap yourselves in. We're glad to report we’re basing this review on four different i7-1165G7 laptops, which gives us the most comprehensive data we've had for this sort of launch. So let's run through the test systems… Tiger Lake Powered LaptopsFirst up, we have Intel's new NUC M15 branded as the Schenker Vision 15. This is Intel's 15-inch Tiger Lake reference design that they are offering to OEMs, which is quite nice overall with that MacBook aesthetic. It has the 1165G7 running at 28W or higher, although we've left it at 28W in the default power profile. 16GB of LPDDR4X memory and plenty of adequate cooling which keeps it pretty quiet, plus a 1080p display. The XMG Core 14 is a powerful 14-inch portable system that packs both an 1165G7 at up to 28W, and a GeForce GTX 1650 discrete GPU. 32GB of dual-channel DDR4-3200 memory, plus a 512GB Samsung SSD and a 1080p display. It's not the slimmest system going around but this thing packs a serious punch in this form factor with that GPU inside. Then we come to the Dell Inspiron 14 7000. It has the Core i7-1165G7 inside running up to 20W long term, although for this review we're using the 15W power profile. It also features GeForce MX350 discrete graphics, 16GB of LPDDR4X memory, and a 2560×1600 display. We like this system a lot, given its premium build and portable nature. Finally, we have the Schenker Via 14, a portability-focused 14-inch laptop which also features the i7-1165G7 at up to 20W, but for this review we're using the 15W power profile. 16GB of dual-channel DDR4-3200 memory, a 1080p display, and a slim chassis that's perfect for a laptop that relies solely on integrated graphics. Testing NotesThe reason we have chosen these power profiles to use with these laptops specifically, even if they are not the 'highest' profile available in some instances, is to give us the best apples-to-apples comparisons with chips that we've already tested, mostly at either 15W or 25W. As we've talked about previously, the power level is crucial in laptop form factors as while a higher power level delivers better performance, it also requires more cooling so either a thicker or louder design. We don't think it's fair to compare one CPU running at 15W in a slim and light chassis with limited cooling, to a beefier design with a discrete GPU running at 28W. However we have left boost configurations as default, with all of these Tiger Lake systems boosting between 35 and 50W for varying periods of time, sometimes for multiple minutes. The results you'll see in the following charts are an average of benchmark runs across laptops with the same configuration, we've tested multiple laptops for nearly all the CPUs in the charts, so this should give you a generalized look at performance. OEMs can configure their laptops however they like, so you might see a 5% difference from the average results at the same power level depending on the laptop you buy, that's generally what we've seen. If you're thinking of getting an ultrathin laptop then the 15W numbers will be more in-line with what you'll see, whereas those buying more premium and larger designs should look more closely at 25W+ numbers. BenchmarksLet's get into the benchmarking and we'll start with Cinebench R20. Being a multi-threaded workload, this is not a strong suit of Intel's Tiger Lake platform, given that is has just four cores compared to 6 and 8 cores for most of AMD's Ryzen line-up. As a result, in the higher power class, the 1165G7 is not very competitive, falling 30% behind the Ryzen 7 4700U and 45% behind the Ryzen 7 4800U. At 15W these margins are larger.
However there’s some good news here when comparing to other Intel processors. At 28W versus 25W for the 1065G7, Intel's new Tiger Lake design is a healthy 24 percent faster thanks to much higher sustained multi-core clock speeds. At 15W, the gains aren't as substantial, with the 1165G7 pulling 12% ahead. It seems that 10nm SuperFin plays much more nicely at 28W, than it does at 15W, which would explain Intel's strong focus on the higher power configuration. At the end of the day though, in this benchmark, the 1165G7 can't match the Ryzen 5 4500U in multi-thread performance.
While Tiger Lake's Cinebench MT performance is unimpressive, the opposite is true for single-thread. The 1165G7 is easily the fastest mobile CPU we've tested for single-thread performance, outperforming all other designs by a substantial amount. The Core i7-1165G7 at 28W is 23% faster than the Ryzen 7 4800U, AMD's fastest Renoir design. However, to boost up to 4.8 GHz, a single Willow Cove CPU core actually consumes more than 15W of power, around the 20-22W mark in my testing, which is why when Tiger Lake is configured at its default 15W TDP, single-thread performance drops outside the boost period. This is in contrast to AMD's design, which is able to run a single core at below 15W, so Ryzen sees a negligible performance reduction at 15W. The end result is that while the 1165G7 is 23% faster than the 4800U at a higher power level, it's only 15% faster at 15W. Overall the single thread performance is still very impressive and clearly the ability to boost up to 4.8 GHz is giving Intel a strong win. Seeing a U-series class processor beat every H-series chip as well is quite unusual and could make a Tiger Lake laptop the best choice if you rely on a single-threaded productivity workloads.
Next up is Handbrake, which tests CPU encoding over a prolonged period. As this is a multi-threaded test, Tiger Lake is underwhelming, failing to beat the Ryzen 5 4500U. While the 1165G7 is faster than the 1065G7 – 16% faster at 28W, and 8% faster at 15W – that's nowhere near the required amount to bridge the gap to Ryzen with just a quad-core design. The Ryzen 7 4800U is especially impressive here at 15W, absolutely destroying the 1165G7.
It's a very similar story with Blender CPU encoding, where once again Tiger Lake falls substantially behind Renoir for multi-core performance. While the 1165G7 benefits from a healthy 21 percent performance gain over the 1065G7 at 28W, that isn't quite enough to beat the 15W Ryzen 5 4500U, showing that Intel's quad-core design isn't really ideal for efficiency in these workloads.
In GCC compilation in Cygwin, the Core i7-1165G7 is not a particularly great choice, producing compilation times only slightly better than the Core i7-1065G7. This means that Tiger Lake falls well behind AMD's Ryzen processors again for heavy code compilation work, although I do suspect this will vary depending on the compile. The more single-threaded, the better the results will be for Tiger Lake, but as soon as multi-threading comes into play, then the 1165G7 gets left behind.
It's a somewhat better story in Chromium compilation as the Core i7-1165G7 is at least competitive with the Ryzen 5 4500U at 25W and 28W, but it still gets outperformed by AMD's higher end Zen 2 APUs.
MATLAB's built in benchmark uses a combination of multi-threaded, single-threaded and memory heavy functions. Here the Core i7-1165G7 is a very strong competitor, edging out the 1065G7 by 17% at 28W and 8% at 15W, to be the fastest overall U-series processor. The additional frequency offered to Tiger Lake allows it to retake the performance crown from AMD, which just barely outperformed Ice Lake with its highest end Renoir configuration.
Next up we have our Excel large number calculation test, which like many functions in Excel uses multithreading and hits the cache quite hard. For a CPU with just four cores, the Core i7-1165G7 punches above its weight, outperforming the six core, twelve thread Ryzen 5 Pro 4650U, and matching the Ryzen 7 4700U in the higher power class. While not the overall fastest CPU in this division, that goes to the 4800U, the 1165G7 is a good mobile processor for Excel workloads.
When Renoir hit the market, AMD was able to claw out a victory in PCMark 10's Essentials test, especially with their high-end Ryzen 7 APUs. In this workload which covers app loading, light web browsing and video conferencing, the i7-1165G7 does offer 12 percent more performance than previous generation parts, so it's able to match the Ryzen 7 4800U for basic workloads. Given the 4800U is quite rare on the market, perhaps the 4700U is a better comparison, where the 1165G7 is slightly faster in the 7-8% range.
For this review, I'm switching from using PCMark's productivity workload to the application workload, which uses the more commonly used Microsoft Office suite and Edge web browser, as opposed to open source apps like LibreOffice. Given that most areas to web browsing and office apps are single-threaded, it's no surprise that Tiger Lake is the more powerful platform here. However the performance lead is really only apparent when the 1165G7 is allowed to use 28W of power: in this range the 1165G7 is 14% faster than the 4800U when viewing the overall applications score, and 22% faster than the 4700U. These numbers drop a bit, to 5% and 12% respectively, when comparing at 15W which is a much narrower margin. Like in our custom workload, Excel is the strongest result for Ryzen, while PowerPoint is king on Tiger Lake.
Another lighter workload that is common for ultraportable laptops is compression and decompression work. Here we're looking at compression, and as the test is multi-threaded, this is an area where Tiger Lake falls behind relative to Ryzen 7 processors. At 28W the 1165G7 is around that of the Ryzen 5 Pro 4650U, while at 15W it's slightly ahead of the 4500U. Compression isn't Zen's strong suit, but the power and efficiency of their eight core design is too strong.
Decompression is especially weak on the 1165G7, getting absolutely destroyed in particular by the SMT-enabled parts in AMD's line-up. The battle between Tiger Lake and the 4700U is much smaller, however the 1165G7 is still at least 25 percent slower, which makes Ryzen the clear choice for those that do a lot of decompression work on their laptop
On the other hand, another more lower level task that is often key to performance is cryptography, and here Intel's accelerated AES-256 block is substantially faster than Ryzen. It's actually pulled even further away from Ice Lake on average, delivering at least 40% more performance than Ryzen laptops. This test is quite memory sensitive so the gains are higher on LPDDR4X laptops that have higher bandwidth.
Acrobat PDF to image exporting is highly single threaded, so it's no surprise that the 1165G7 is the fastest mobile CPU we've tested. We're seeing performance 20% better than the 1065G7, around the mark of our Cinebench results, which allows it to handily beat Ryzen 7 by between 20 and 25 percent.
Next up is Adobe Photoshop. In Puget's benchmark, which covers most commonly used functions in Photoshop, Tiger Lake performs very well as single thread performance still reigns king in this application. Like other workloads, the gains are much more substantial at 28W than they are at 15W, with the 1165G7 performing 12% better than the 4700U at the higher power class, but just 3% better at 15W. Still, double digit gains over Ice Lake is quite handy.
We'll finish up the productivity workloads with our hardware accelerated benchmarks. Tiger Lake's new media engine, alongside a more powerful GPU, allows it to offset the lack of CPU cores in the Puget Premiere export test – a test which on integrated graphics is often GPU limited. It's not a resounding win for the 1165G7, given it's faster than Ryzen 7 APUs at 28W but slower at 15W, but it is significantly faster than last-generation CPUs in this test. And just as a quick note, we tested this app using the latest beta versions that fully support Ryzen APUs for hardware acceleration, so this is no longer a test where Intel is running hardware accelerated while AMD is left to render on the CPU; these are proper, fair, accelerated benchmarks. Thanks to Adobe for reaching out and letting me know they'd fixed a range of long standing bugs with Premiere on Ryzen APUs.
Where Tiger Lake's media engine is really allowed to shine is in the playback test. The 1165G7 is substantially faster than other integrated GPU solutions at 28W, and performance is still slightly ahead of the Ryzen 7 4800U at 15W.
For DaVinci Resolve exports, there's not much separating the Ryzen 7 4800U and Core i7-1165G7 in their higher power classes, and the 1165G7 is just 8 percent ahead of the 4700U. However roles are reversed at 15W, with the 4700U now the faster chip. Realistically in such a GPU limited test such as DaVinci, you won't want to be exporting too many files on an ultraportable laptop APU; you can see here that as soon as you add a decent discrete GPU into the mix like you get in the XMG Core 14, performance nearly doubles and it only grows from there with beefier GPUs and CPUs.
And finally we're going to close out the productivity tests with hardware accelerated Handbrake encoding using either NVENC, VCE or QuickSync. Handbrake still heavily utilizes part of the CPU for this test, so despite having a decent encoding engine, the 1165G7 here is CPU limited and slots between the Ryzen 5 4500U and Ryzen 5 Pro 4650U. This can be bumped up a class through the use of an Nvidia discrete GPU, which despite QuickSync's improvements, still appears to hold the superior H.265 encoder. With that said, QuickSync is clearly doing quite a bit of work here, as previously with CPU only encoding the 1165G7 was 35% slower than the 4700U. With hardware acceleration for both, the 1165G7 is 25% slower, suggesting QuickSync to be faster than AMD's VCE. Gaming PerformanceMoving into gaming, we'll start with Grand Theft Auto V. Here are the results with the CPU at 15W, and what you'll spot is that the Core i7-1165G7 isn't all that competitive in this power class up against Ryzen, falling below the Ryzen 5 option even with fast LPDDR4X memory.
At 15W, there is some merit to including a low power discrete GPU like the MX3250, which is substantially faster than other integrated options in this game.
At 28W, the 1165G7 is significantly more competitive, matching the Ryzen 7 4700U and 4800U and getting close to previous MX250 discrete options. Nvidia GPUs are still the far better choice for this game though, with a GTX 1650 providing over double the frame rate in some situations using low settings.
In Civilization VI, the 1165G7 is able to match the Ryzen 7 4700U on average frame rate at 15W, which is quite neat and shows strong progress for Intel's new Xe GPU in a game that did not run well on Ice Lake. We're seeing better performance than the MX250, but not quite at the level of the 4800U or MX350. At 28W, the 1165G7 is able to flex its muscles a bit more and get much closer to the 4800U, now exceeding the performance on offer from the 4700U and MX350.
In CS GO, you'll be wanting an 1165G7 laptop with LPDDR4X memory because there is a significant performance discrepancy between this memory and DDR4 configurations. With DDR4, we're only seeing performance at the level of the Ryzen 7 4700U, but with LPDDR4X Intel pulls ahead of the Ryzen 7 4800U.
At 28W, the performance combination of Intel's high frequency, fast Xe GPU and strong single thread performance allows the 1165G7 to be the far faster mobile platform for gaming in this title.
Gears 5 running at 1080p medium settings is very punishing on integrated GPUs. At 15W, the Core i7-1165G7 sits between the Ryzen 7 4700U and 4800U in terms of performance. But at 25W, the Intel processor is substantially faster, offering a 15% higher average frame rate than the 4800U even when using the slower DDR4 memory option. It's also faster than Nvidia's MX350.
Similar story in F1 2019. At 15W, the 1165G7 sits between the Ryzen 7 4700U and 4800U in terms of performance, although it requires LPDDR4X memory to get there. Both products fall short of Nvidia's MX350. At 25W though, especially with LPDDR4X memory, Intel is clearly the faster option with about a 20% lead on the 4800U and Nvidia MX350.
And finally we get to Rainbow Six Siege at 1080p medium settings, where at 28W the 1165G7 delivers a really playable experience around the 60 FPS mark, quite a bit ahead of AMD's best Ryzen 7 APUs. This lead holds true at 15W as well, although only with LPDDR4X memory as again DDR4 is quite a hindrance on Intel's integrated GPU performance due to far lower memory bandwidth. Performance ComparisonsCombining these data points for gaming suggests that in the higher power class, with LPDDR4X memory, the Core i7-1165G7 is at worst around the mark of the Ryzen 7 4800U, and in the best cases, 30% faster or more. DDR4 configurations will be worse. Then at 15W, Tiger Lake isn't as efficient and will likely fall between the 4700U and 4800U which all things considered is still a very competitive result for Intel.
The Core i7-1165G7 is a substantial upgrade on the Core i7-1065G7 at the higher 28W/25W power configuration, especially for designs that both have the same core count. Intel are offering 20% better multi-thread performance, and upwards of 30% better single-thread performance in some workloads, plus a much faster GPU.
At 15W the margins are much narrower, with 15% better single-thread performance and 10% better multi-thread performance in typical workloads. That's still a gain, but points to Intel's 10nm SuperFin being more optimized for 28W power classes versus 15W. That's evident even in Intel's own graphs comparing Sunny Cove and Willow Cove, where the gap between these designs grows as voltage increases.
So what we end up with is quite a large difference between 15W and 28W configurations, with gains seen even in single-threaded workloads as hitting that 4.8 GHz mark will require more than 15W on a single core.
Comparing the 1165G7 to AMD's more commonly used Ryzen 7 4700U processor, these parts trade blows. AMD's design is faster for multi-thread performance, often substantially so given the core count discrepancy. However the 1165G7 is up to 25% faster for single-thread workloads, and that leads to better performance in areas like Office applications and Photoshop. The 1165G7 is also faster for hardware acceleration like in Premiere or DaVinci. However the gap between Tiger Lake and the 4700U shrinks at the lower power class, with AMD able to claw back some wins on occasion.
It's much the same when putting the 1165G7 up against AMD's flagship Ryzen 7 4800U. The 4800U's lead in multi-core tests grows quite a bit when adding in SMT, however the 1165G7 is still the faster processor for single-threaded tasks and accelerated workloads. Again at 15W the margins are more in favor of AMD but Intel are still able to provide better performance in some key workloads. What We LearnedThe Core i7-1165G7 is one of Intel's better CPUs to hit the market in the last 5 years. Both Intel desktop and mobile CPU offerings have stagnated for some time, more so on the desktop side, but there’s been criticism across all areas of their CPU division. The Core i7-1165G7 presents the most substantial gains over prior generations since Kaby Lake Refresh, which bumped Intel's mobile U-series from 2 to 4 cores. With significant improvements across all areas of the chip, 10nm SuperFin has allowed Intel to substantially increase CPU frequencies versus Ice Lake. This leads to much better single-thread and multi-thread performance at the same voltage level. The Xe GPU is even better, providing an enormous performance leap on the 1065G7. This is complemented by a strong set of platform features, like Thunderbolt, PCIe 4.0, and improvements to the media engine and other areas. The gains over Ice Lake are most notorious in the higher power configuration, which for this generation is 28W. It's clear why Intel has placed a bigger focus on this TDP config, as the 1165G7 isn't nearly as impressive at 15W. In some instances Intel requires the extra power to beat Zen 2-based Ryzen, with AMD’s APUs generally being more efficient for lower-power systems at 15W. In the battle between Tiger Lake and Ryzen Renoir, the talking point that continually bobs up is the CPU core count. AMD fans love to dunk on Intel for only producing a quad-core design for ultraportables, compared to AMD's eight cores. But that's unfair to Intel in our opinion, as the Core i7-1165G7 has other strengths which are very relevant for thin and light laptops. In most of the simple, everyday, lighter tasks that buyers generally use an ultraportable laptop for, Intel provides better performance. Thanks to much higher single-thread performance, the Core i7-1165G7 is faster than the Ryzen 7 4700U or 4800U for things web browsing, app loading, Office productivity, photo editing in Photoshop, and even some accelerated encoding work. These are most of the core workloads for an ultraportable laptop design. We mean, generally you wouldn't do CPU-based rendering on a laptop, whereas on a desktop that's a more relevant test. How much faster than AMD? That will depend on the workload, the power configuration, and the Ryzen CPU in question. In short, we observed 10 to 20 percent more performance in these apps, which is a decent difference. AMD is able to shave off that margin if we're talking about 15W designs with the Core i7-1165G7 going up against the Ryzen 7 4800U, but unfortunately for AMD, the 4800U is a rare beast. Intel are more often going to be competing against the far more common Ryzen 7 4700U (which itself is still reasonably hard to get given supply constraints), and the 1165G7 is able to pull further ahead versus that design. With Tiger Lake, Intel has been able to complement the everyday workload package with better integrated gaming performance, especially at the higher TDP. If most of what you do in your laptop involves web browsing, office app productivity, photo editing, and a bit of light gaming, then the Core i7-1165G7 is the better mobile processor to get. We suspect this covers a large portion of ultraportable laptop buyers, so while Intel would love to be able to offer 8 cores, they don't really need it to be competitive. On the other hand, Ryzen 7 APUs with 8 cores are substantially faster for any heavier multi-threaded CPU limited work. AMD is over 50% faster in multithreaded tests, which makes a 4700U or 4800U better if the apps you use hit a lot of CPU cores. People that want a portable laptop for code compilation, compression work, data crunching in Excel, or CPU-based video encoding should all look to Ryzen. And if you’re specifically after an ultrathin 13-inch design that operates at 15W, you can also throw in a few more wins like in Premiere and some games. This brings us back to something we said in our Ryzen 4000 reviews. AMD is currently able to offer transformative performance for ultraportables, bringing what used to be H-series 45W performance that required more bulky laptops, into thin and light designs. Intel’s offerings are not at the same level there. Ultimately, it will come down to how you use your laptop, and what matters most to you. There’s no single “best” choice for an ultraportable laptop between the Core i7-1165G7 and a Ryzen 7 APU, and obviously there are other factors to consider like design and budget. Needless to be said, our main focus in this review was on performance. We didn't discuss other aspects to the platform — in particular battery life. While getting more performance at the same power level generally leads to better battery life, it won’t tell you much about idle power. You should look to specific laptop reviews as this can vary greatly from one model to another, depending on capacity and configuration. Intel enjoys of a more mature laptop ecosystem. While Ryzen 4000 was a step in the right direction for the company, there are still few premium ultrathin AMD designs, while Intel is used in major high-end laptops from nearly every brand, think Dell XPS, Razer Blade, HP Spectre, and so on. Last but not least, we’re hearing loud noises about AMD Zen 3 APUs not that far away. We can probably expect those to show up in the first quarter of 2021. So while Tiger Lake may be the superior platform for single-thread and GPU performance today, that could change in a few months since we know what to expect from Zen 3 after using it on the desktop side. Shopping Shortcuts | ||||||||||||||||||||||||||||||||||||||||||||||||||||||||||||||||||||||||
| How to Quickly Resize Widgets in Notification Center on Mac Posted: 08 Dec 2020 09:58 AM PST  The widgets in the Notification Center on your Mac are malleable. You can shrink them to the smallest size, or go all the way up to the large size. Here's how you quickly resize widgets in the Notification Center on Mac. Mac users who are running macOS Big Sur or newer have access to the unified Notification Center which shows notifications and widgets on the same page. The widgets that you see on the iPhone home screen will be available here as well. But unlike on the iPhone and iPad, you can actually resize widgets that you've already added to the Notification Center. On your iPhone or iPad, you need to remove the old widget instead. This feature works for any widget that comes in different sizes (for both first-party and third-party apps). On your Mac, click the Time and Date button in the top-right corner of the screen (next to the Control Center) to open the Notification Center.
From here, you can scroll up to see all of the widgets.
By default, you'll see widgets from stock Apple apps, but you can also add more widgets for supported third-party apps. To do this, click the "Edit Widgets" button found at the bottom of the Notification Center (Read our complete guide to using Notification Center widgets to learn more.). RELATED: How to Add, Customize, and Use Widgets on Mac Now, find the widget that you want to resize and then right-click it.
From the "Size" section, choose the "Small," "Medium," or "Large" option.
And that's it, your widget is now resized!
Want to use widgets on the iPhone? Here's how to add and customize iPhone widgets right from your home screen! RELATED: How to Add and Remove Widgets from the Home Screen on iPhone | ||||||||||||||||||||||||||||||||||||||||||||||||||||||||||||||||||||||||
| You are subscribed to email updates from My Blog. To stop receiving these emails, you may unsubscribe now. | Email delivery powered by Google |
| Google, 1600 Amphitheatre Parkway, Mountain View, CA 94043, United States | |
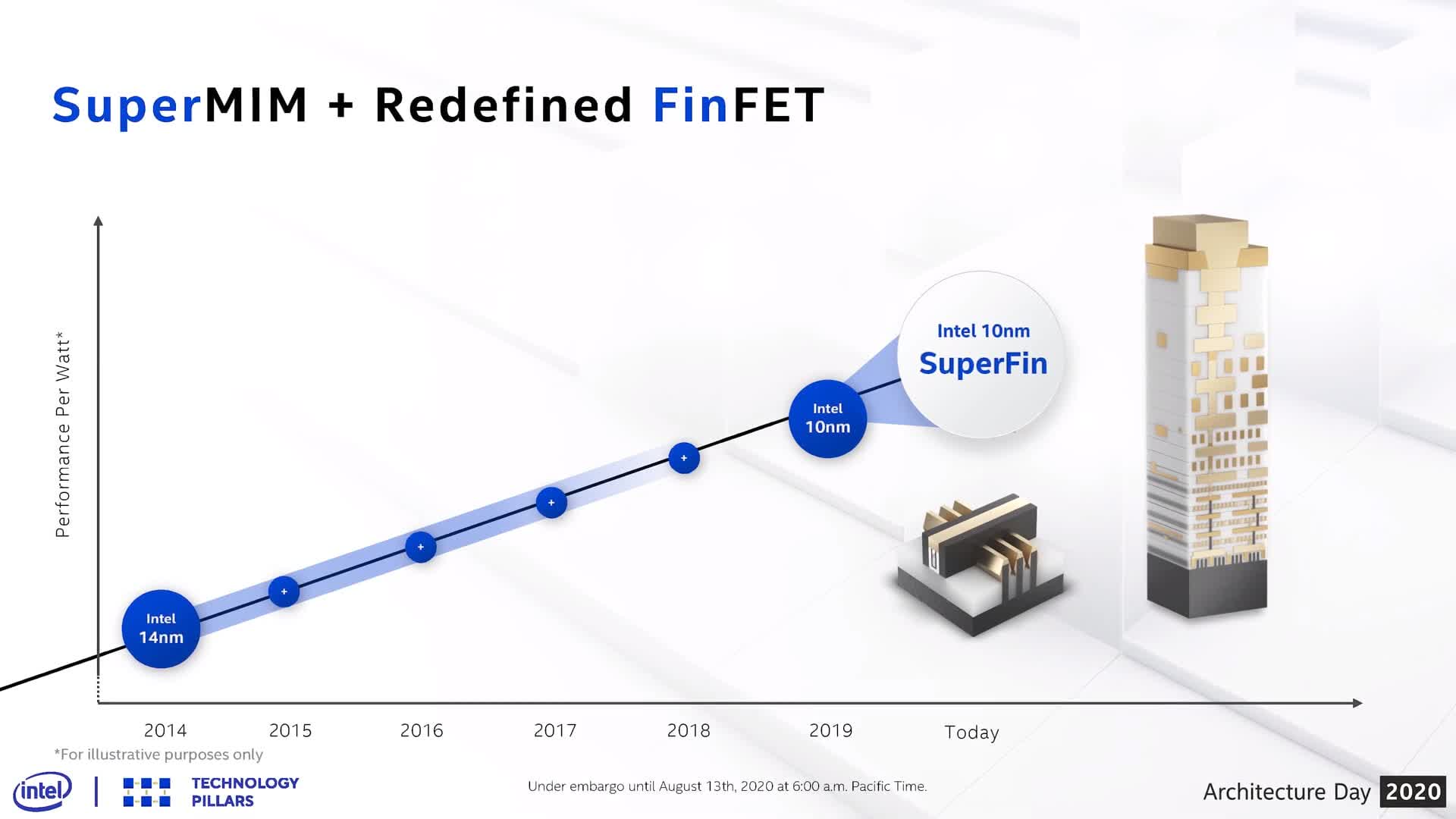









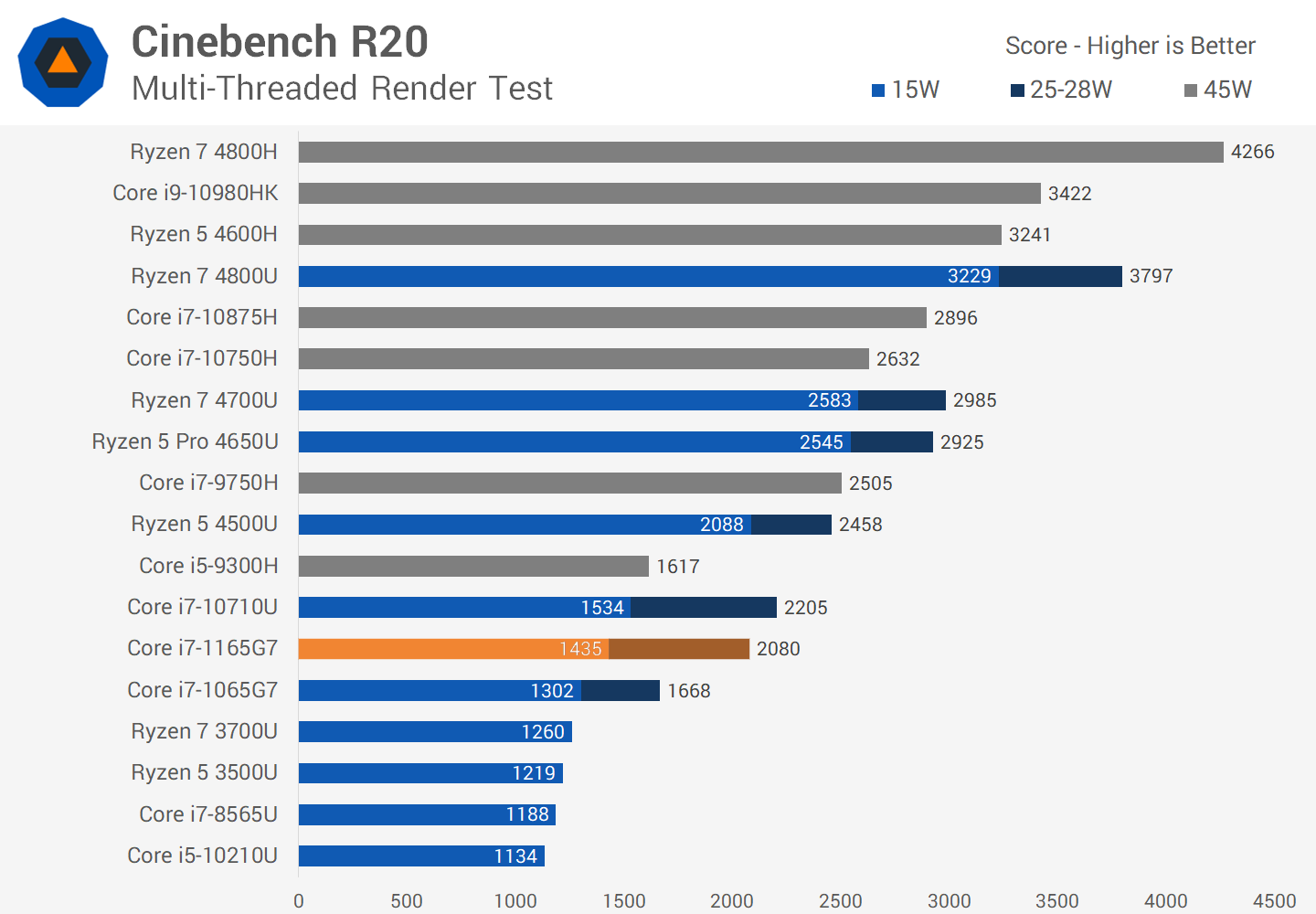
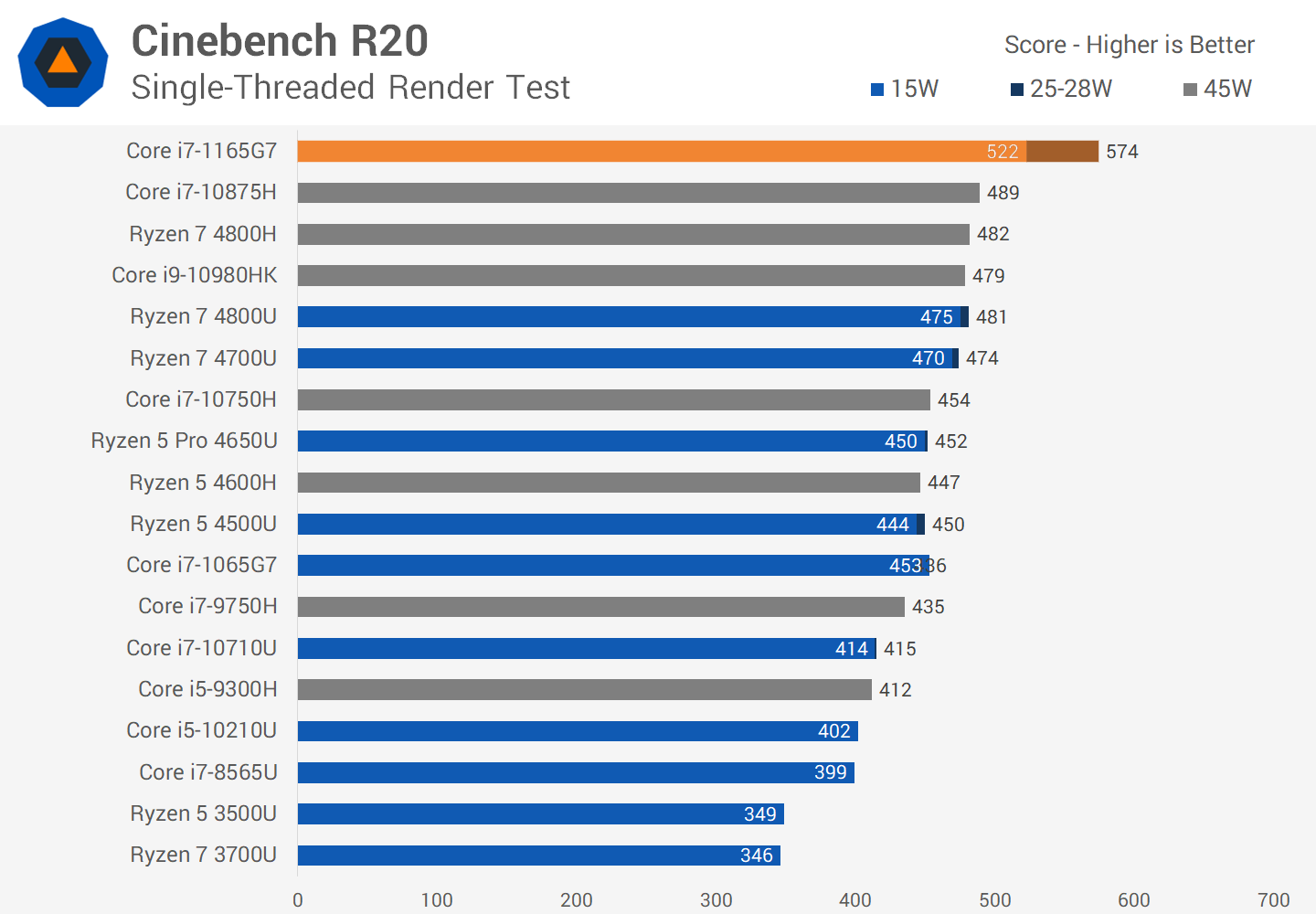
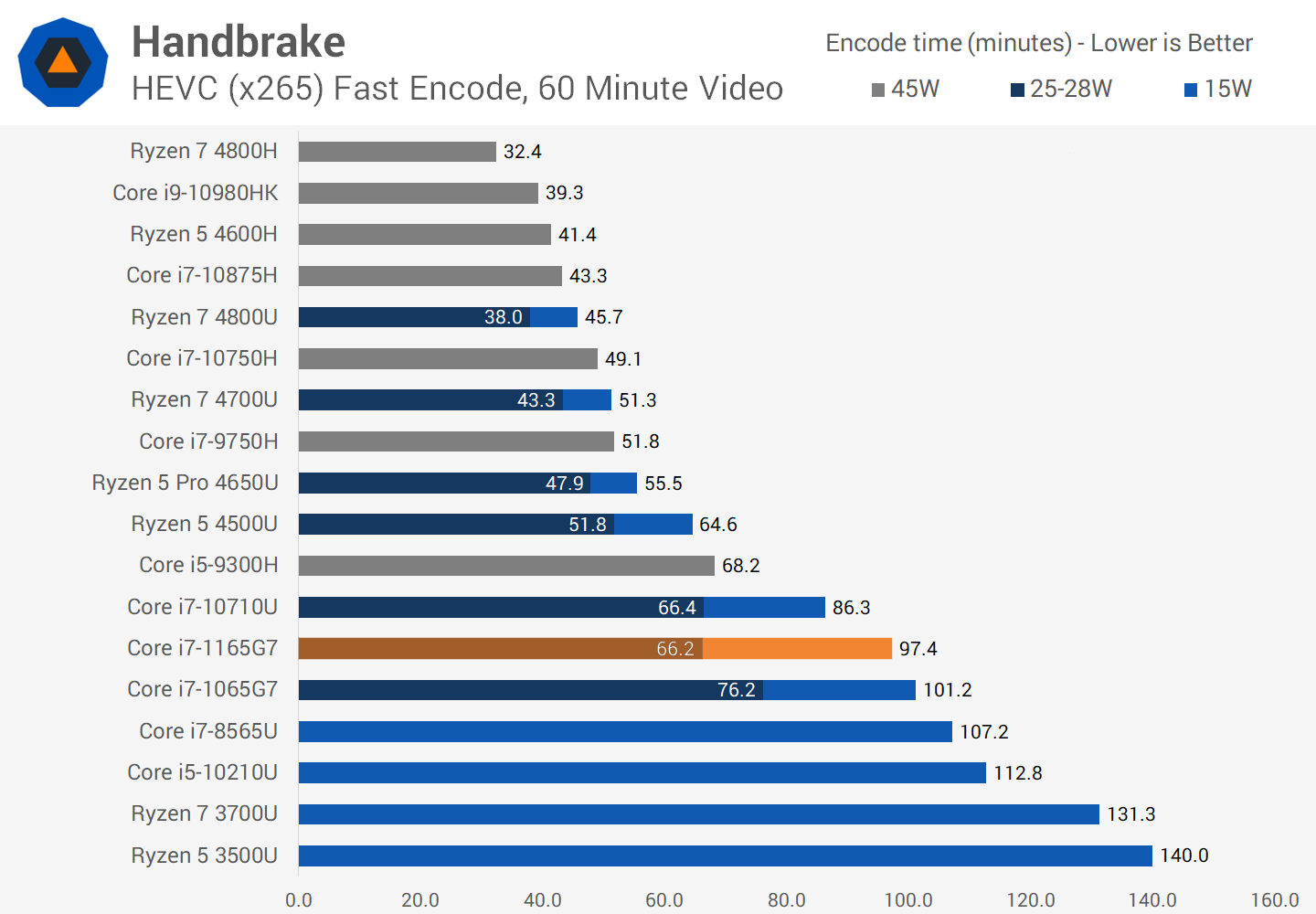
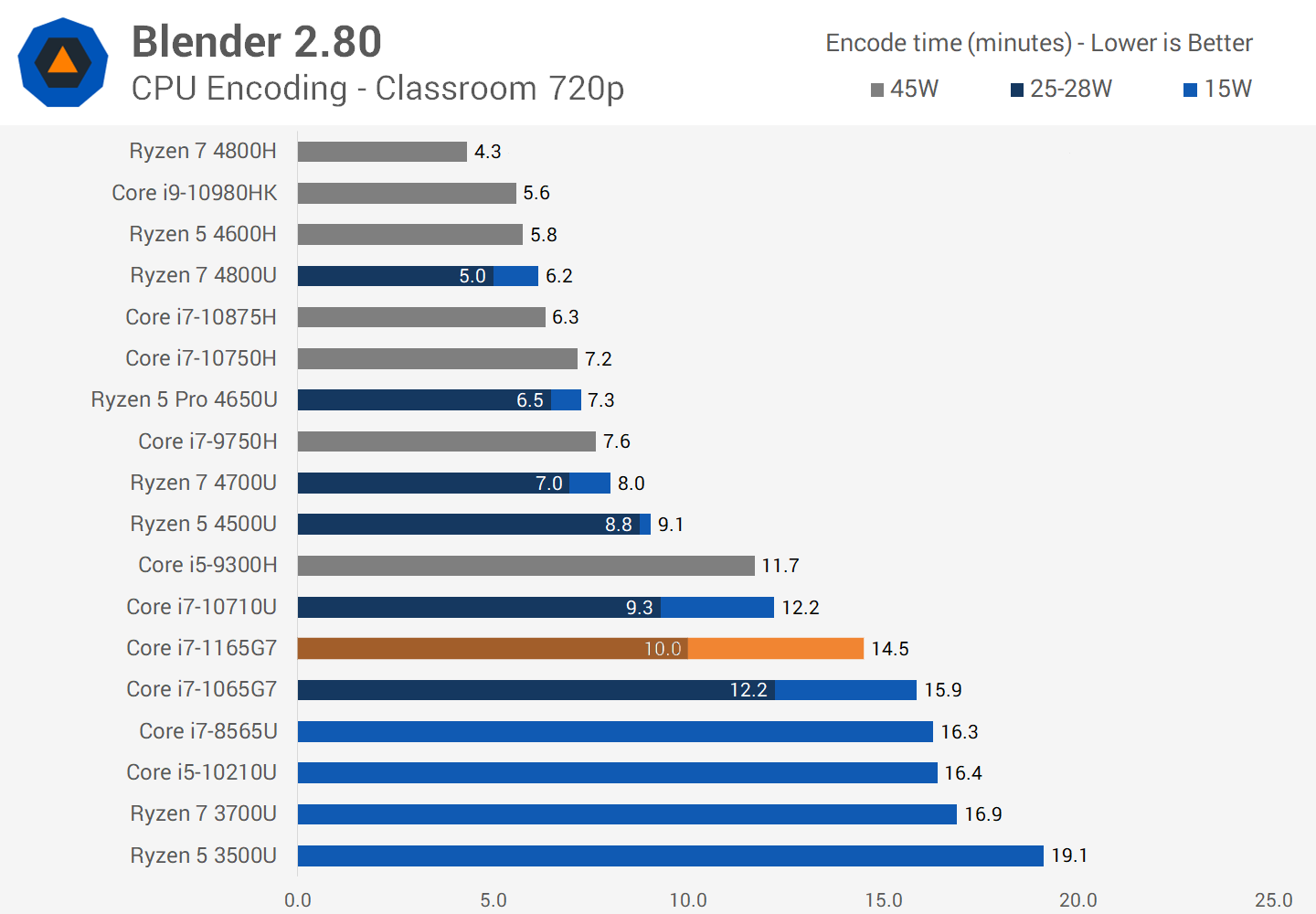
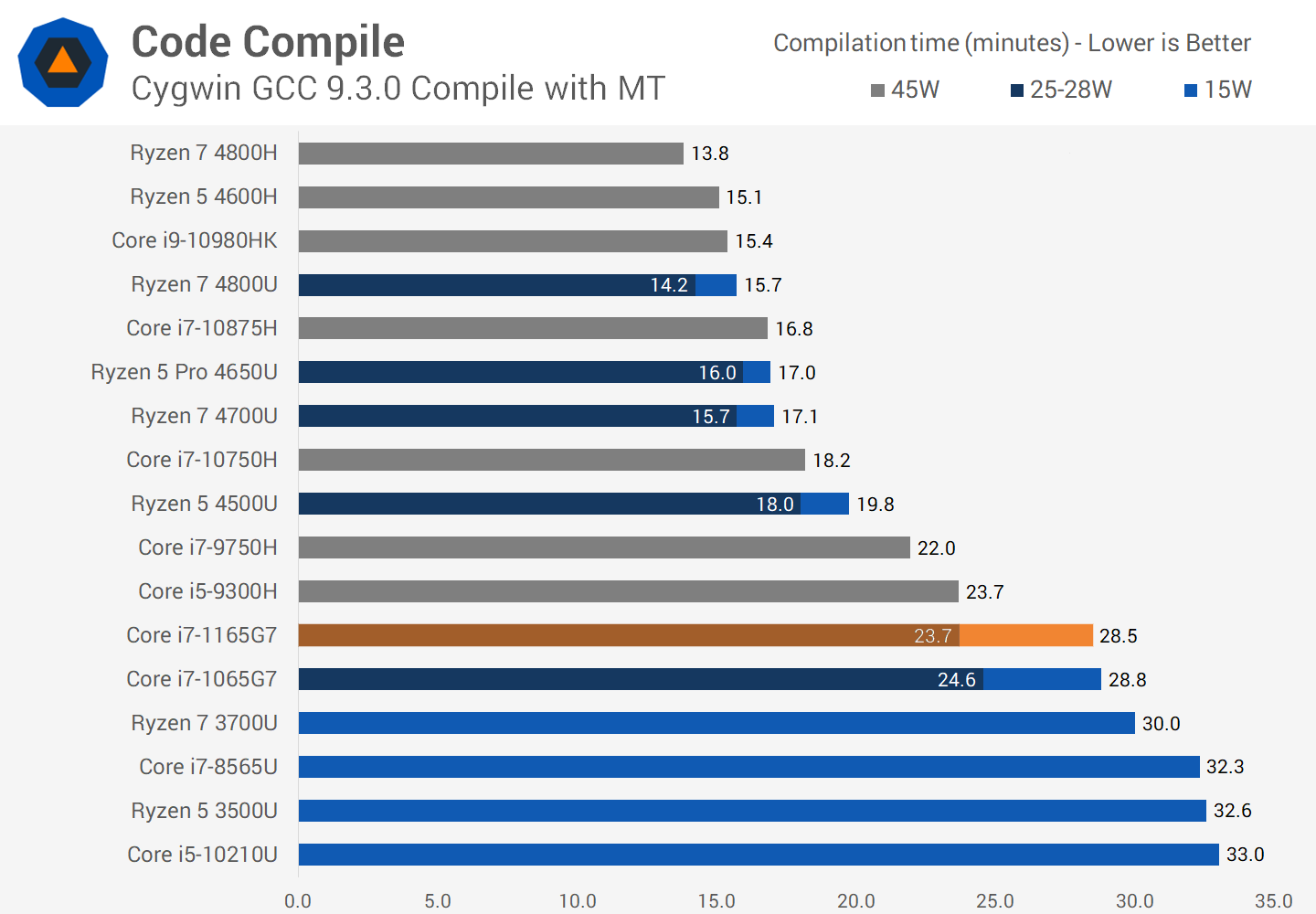
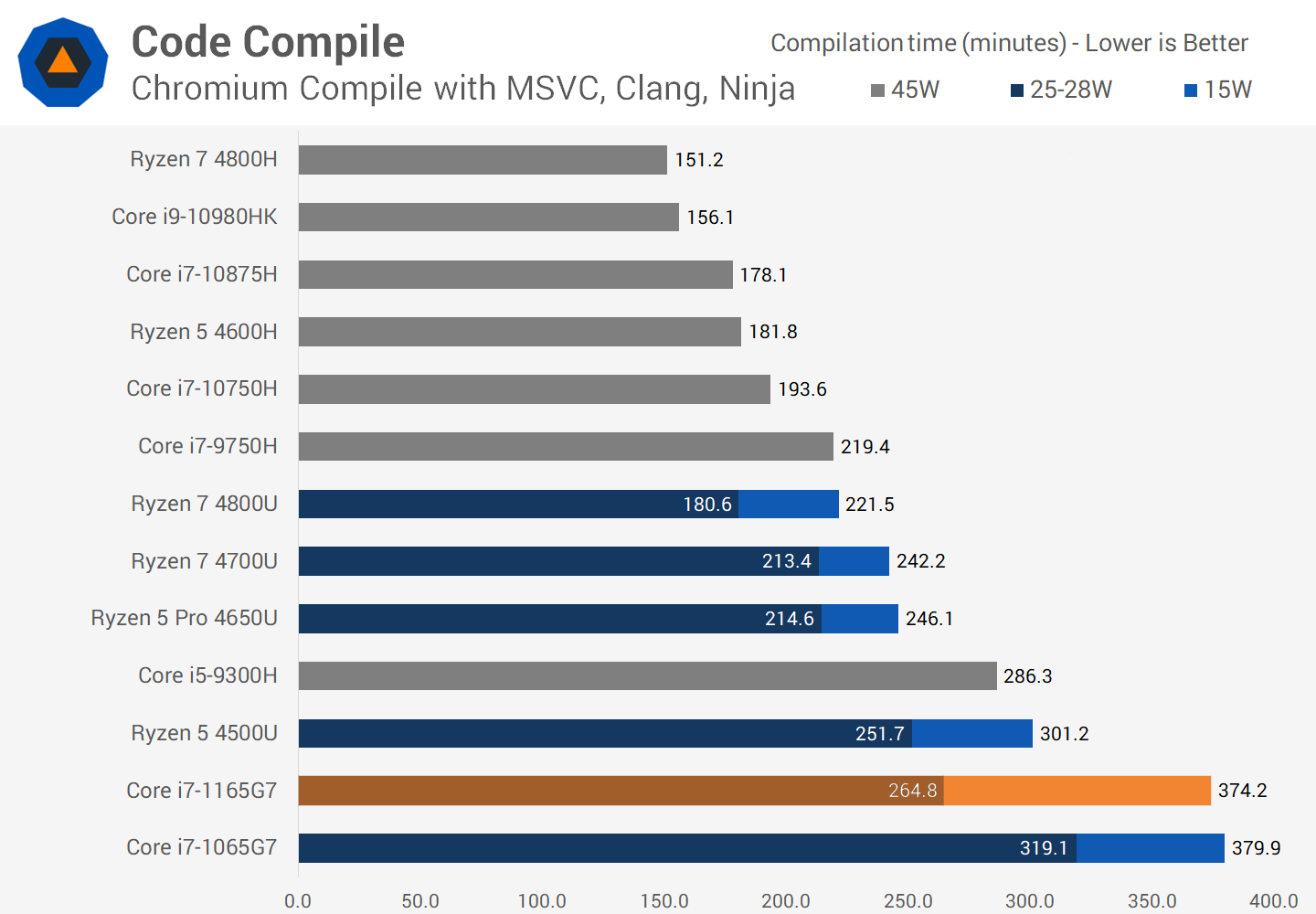

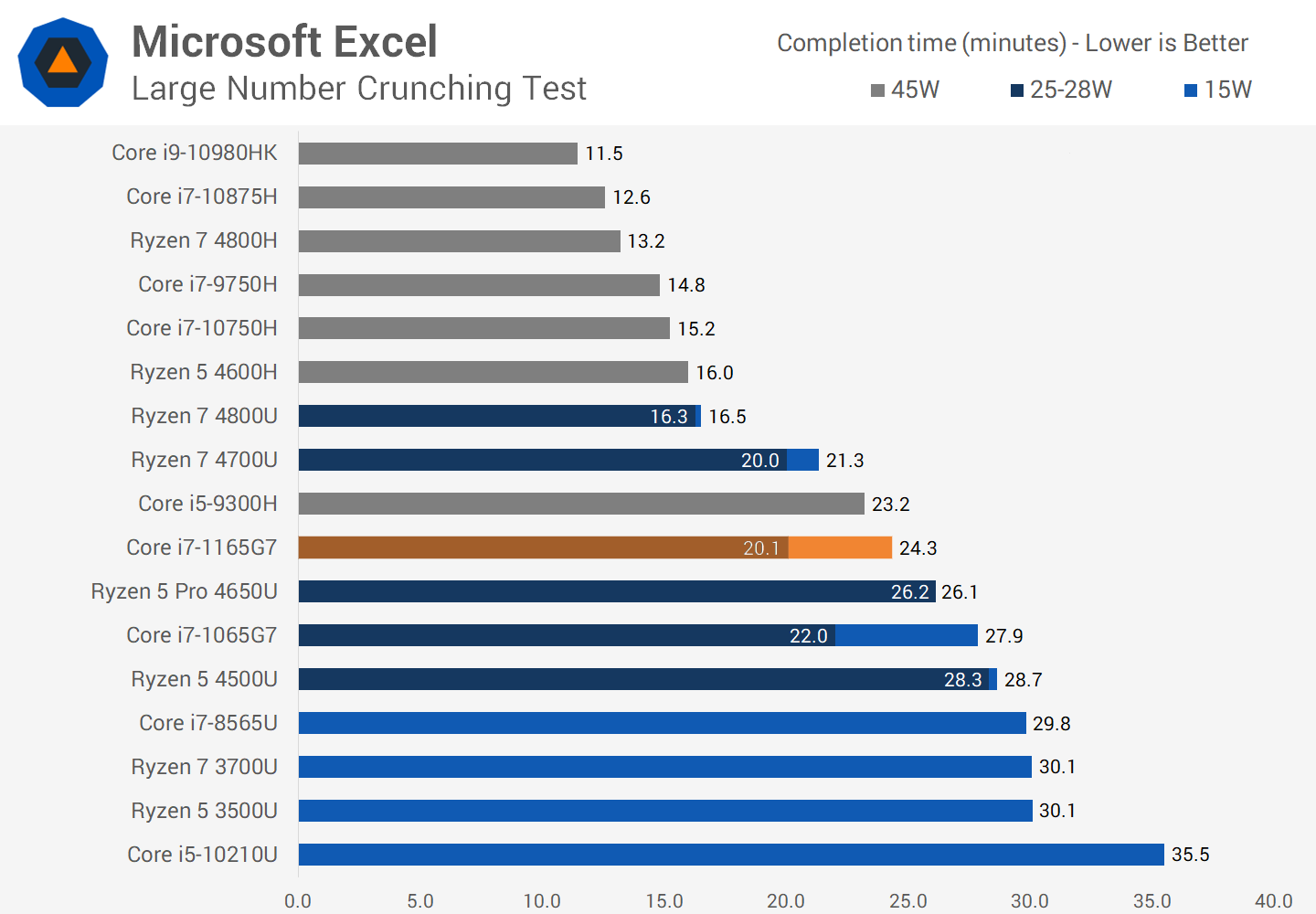
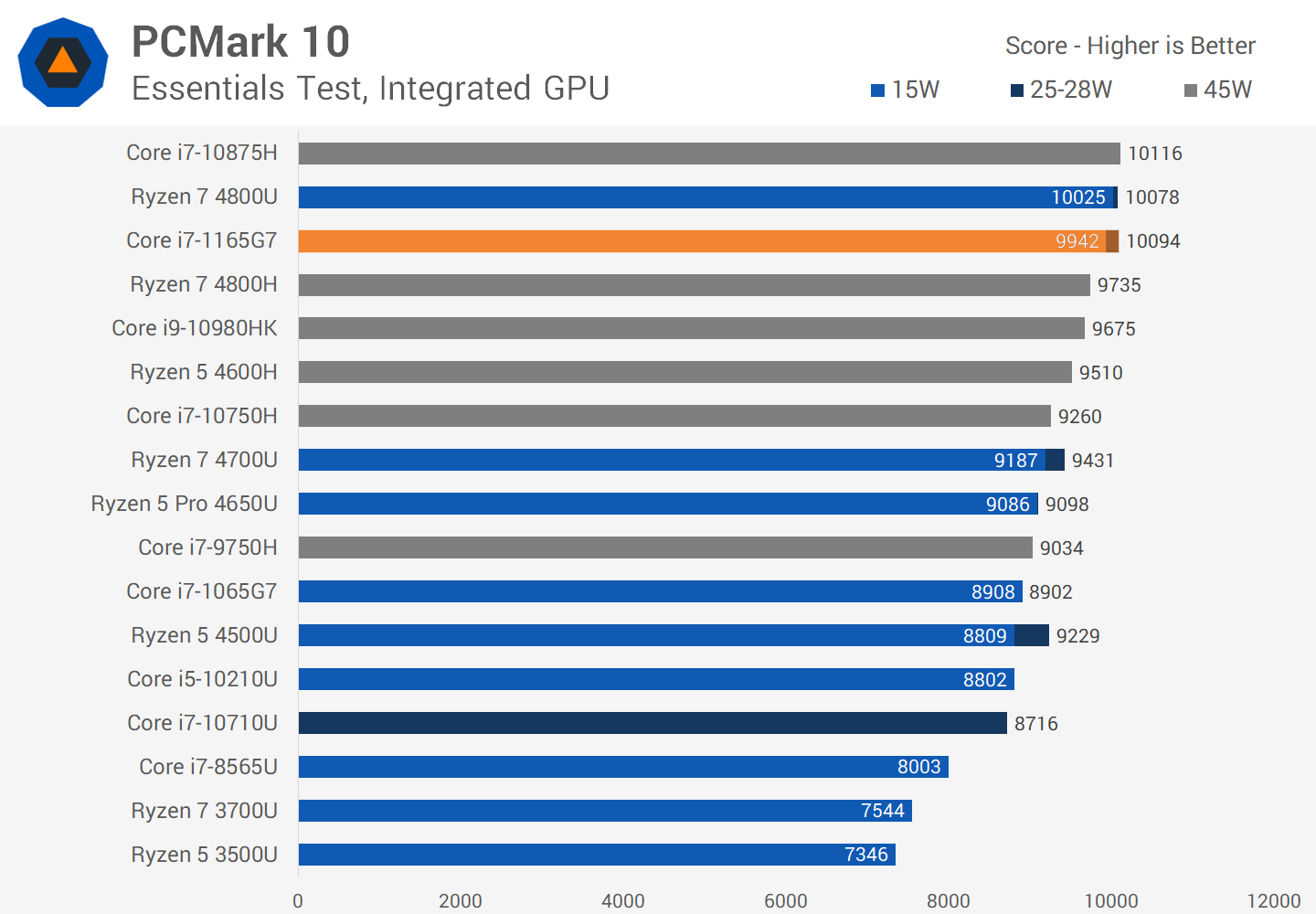
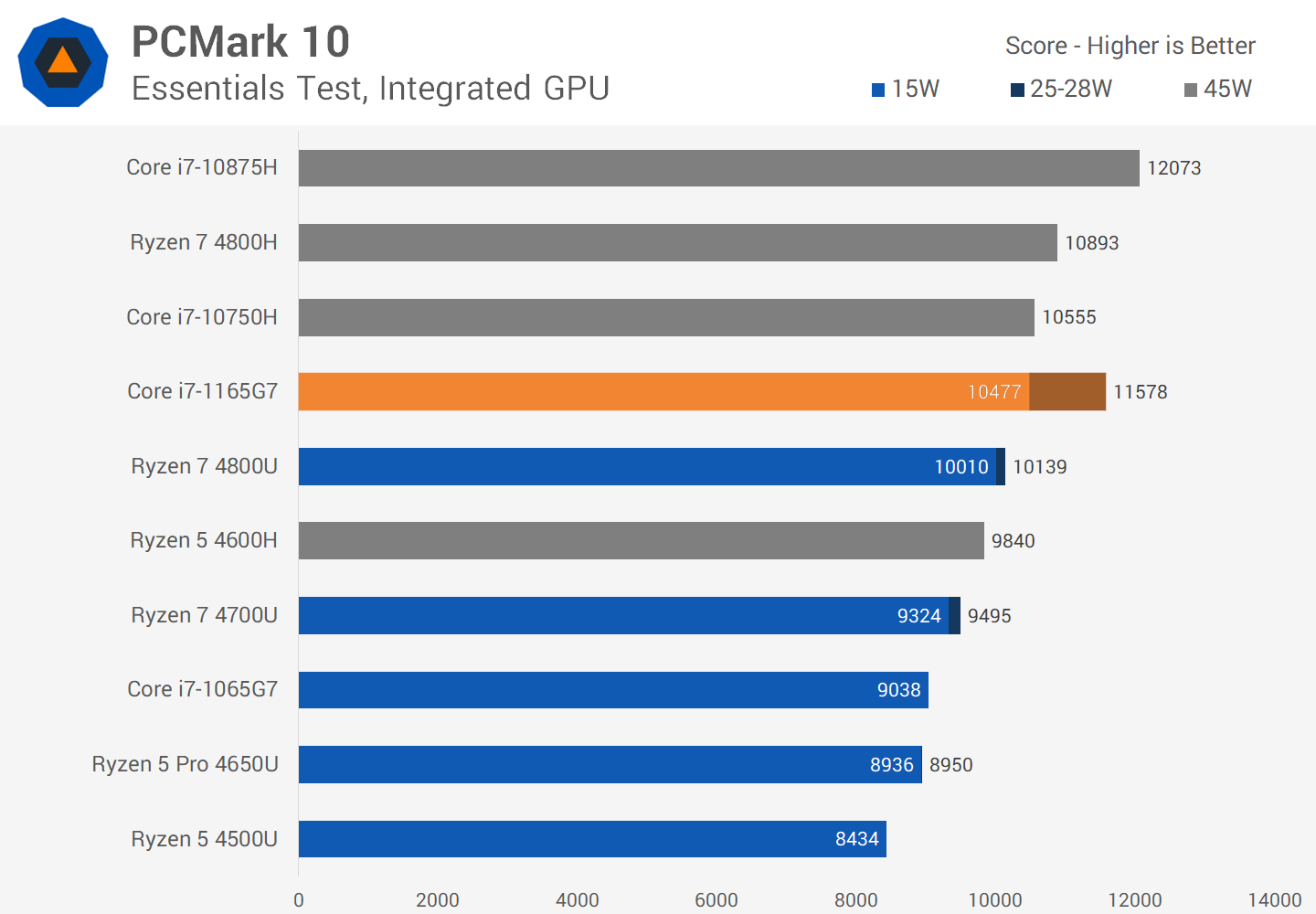
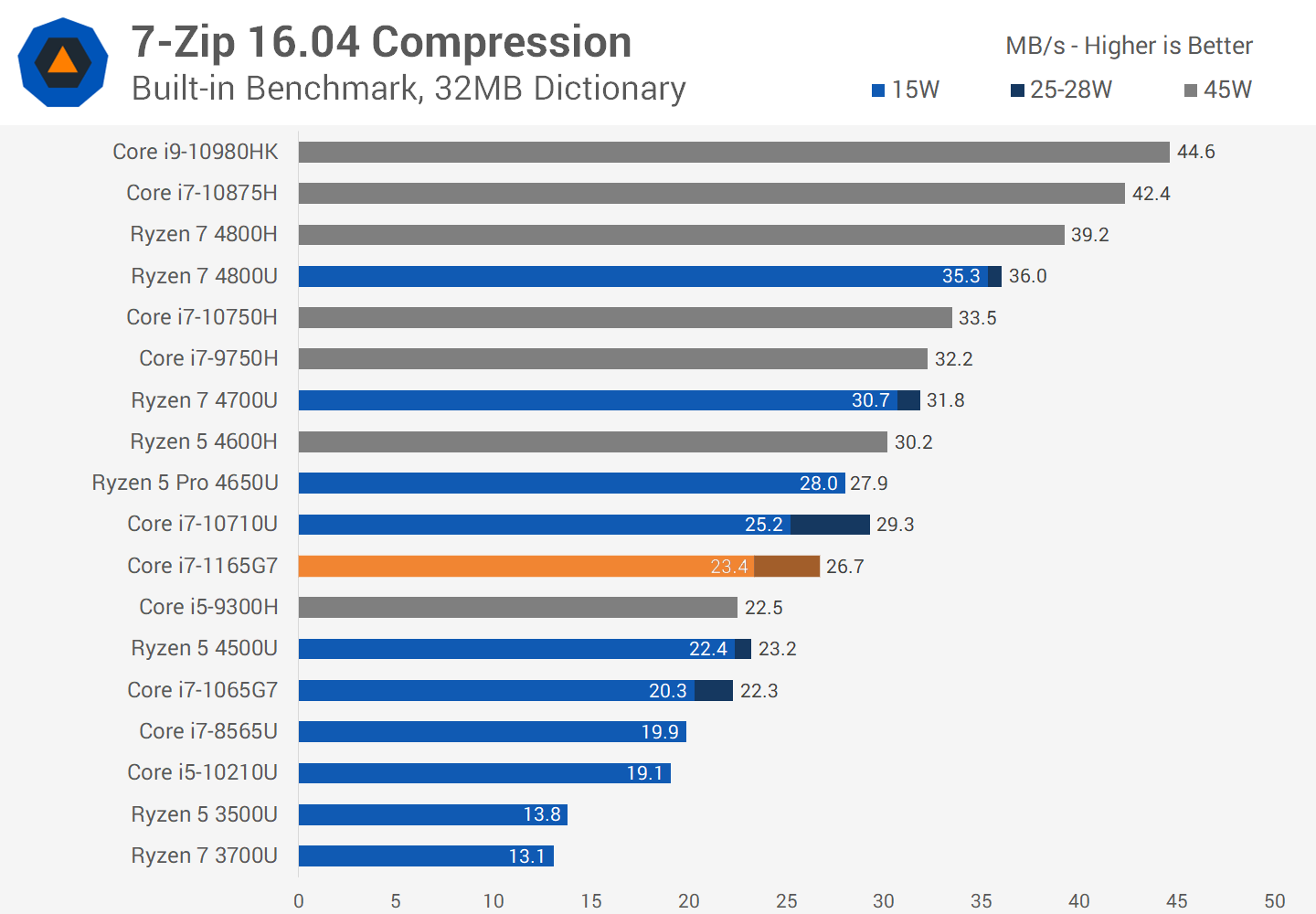
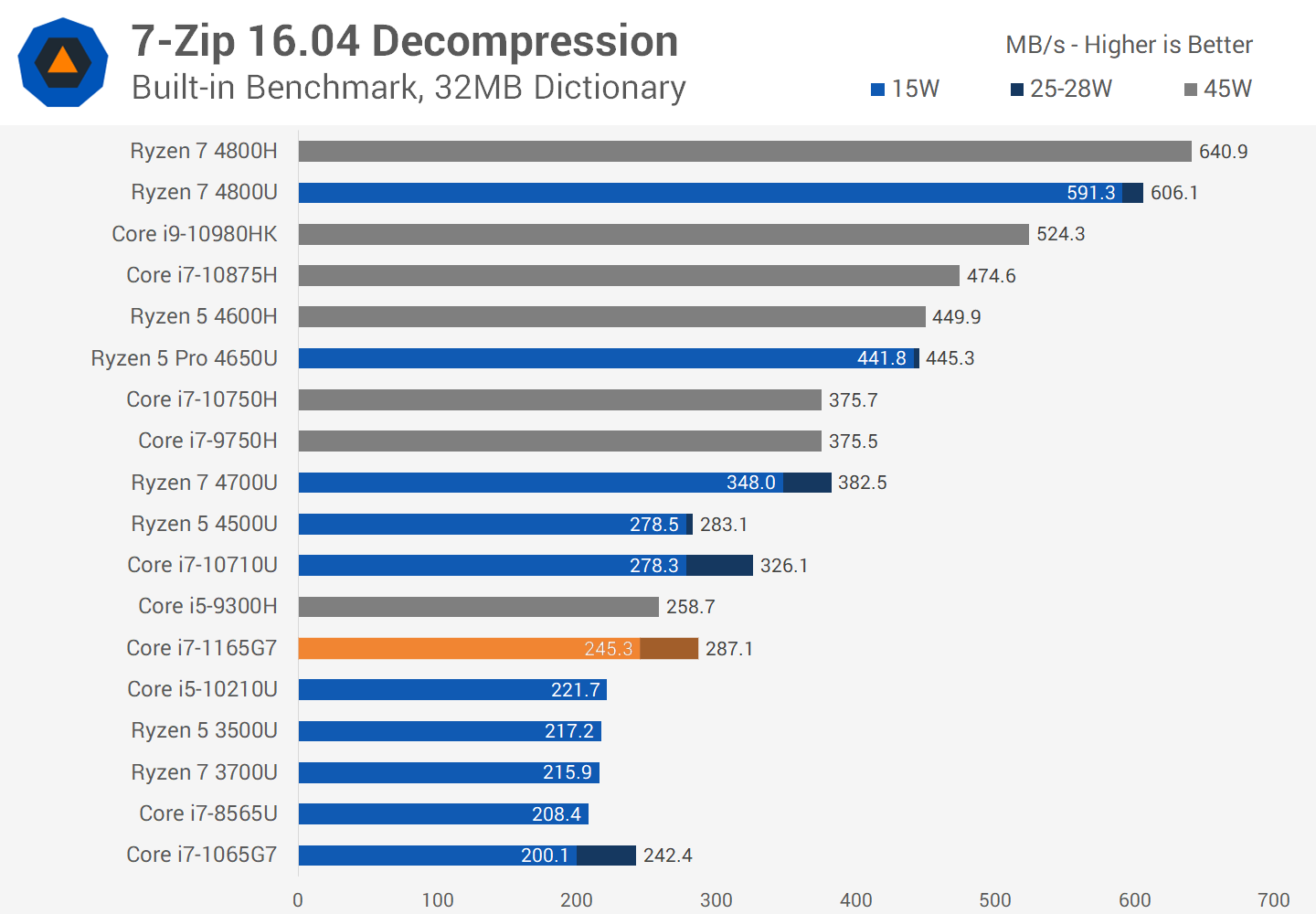
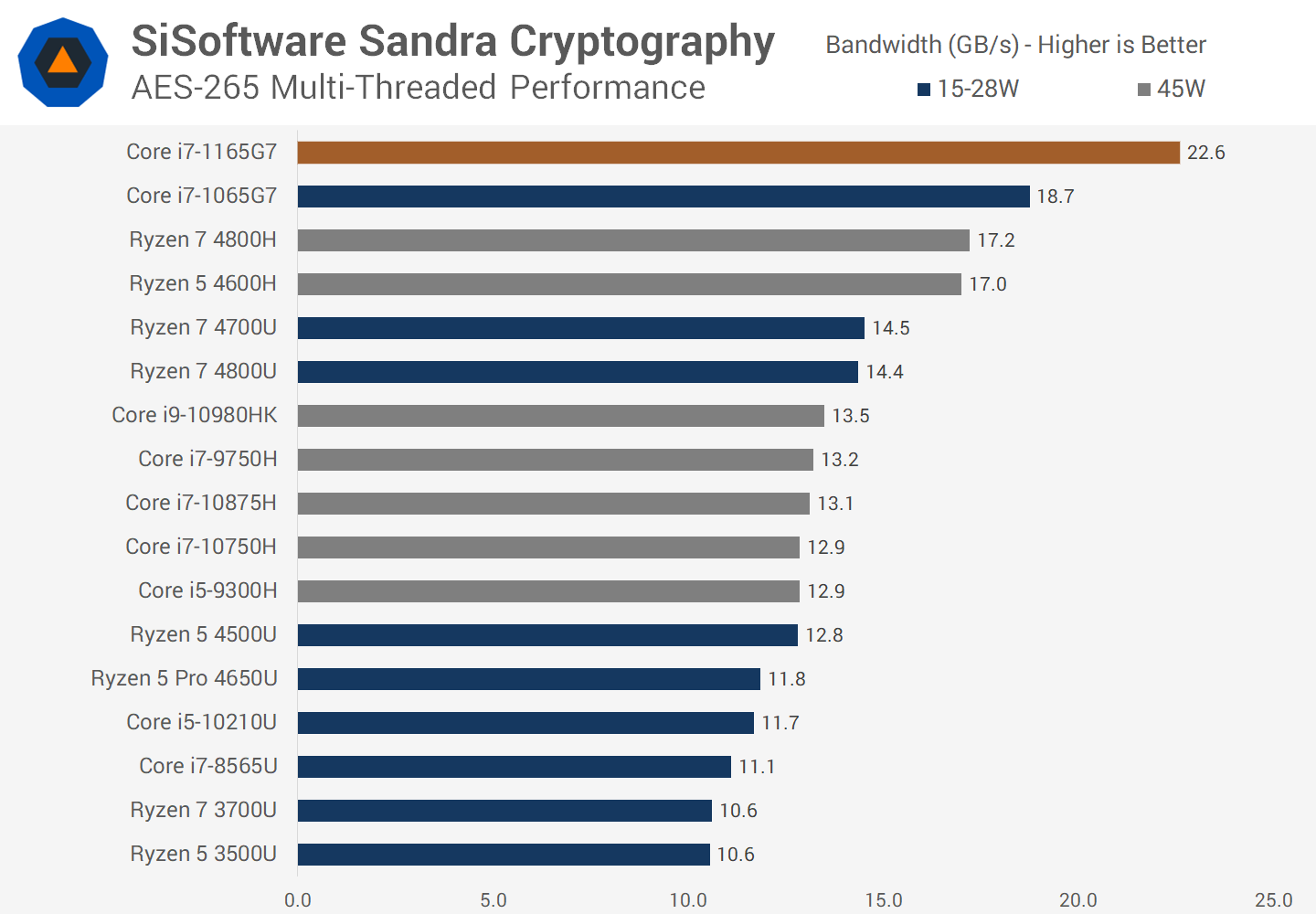
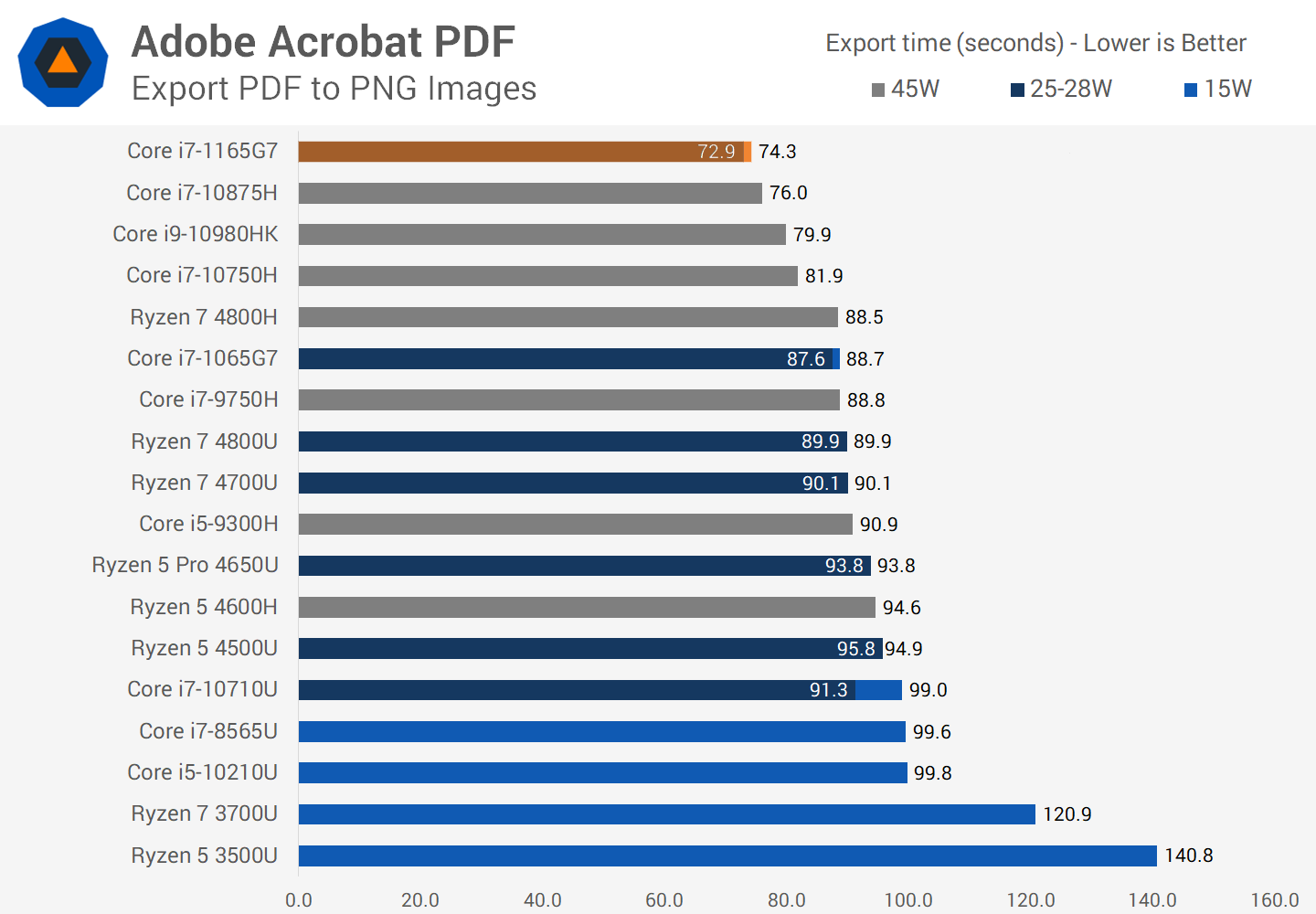
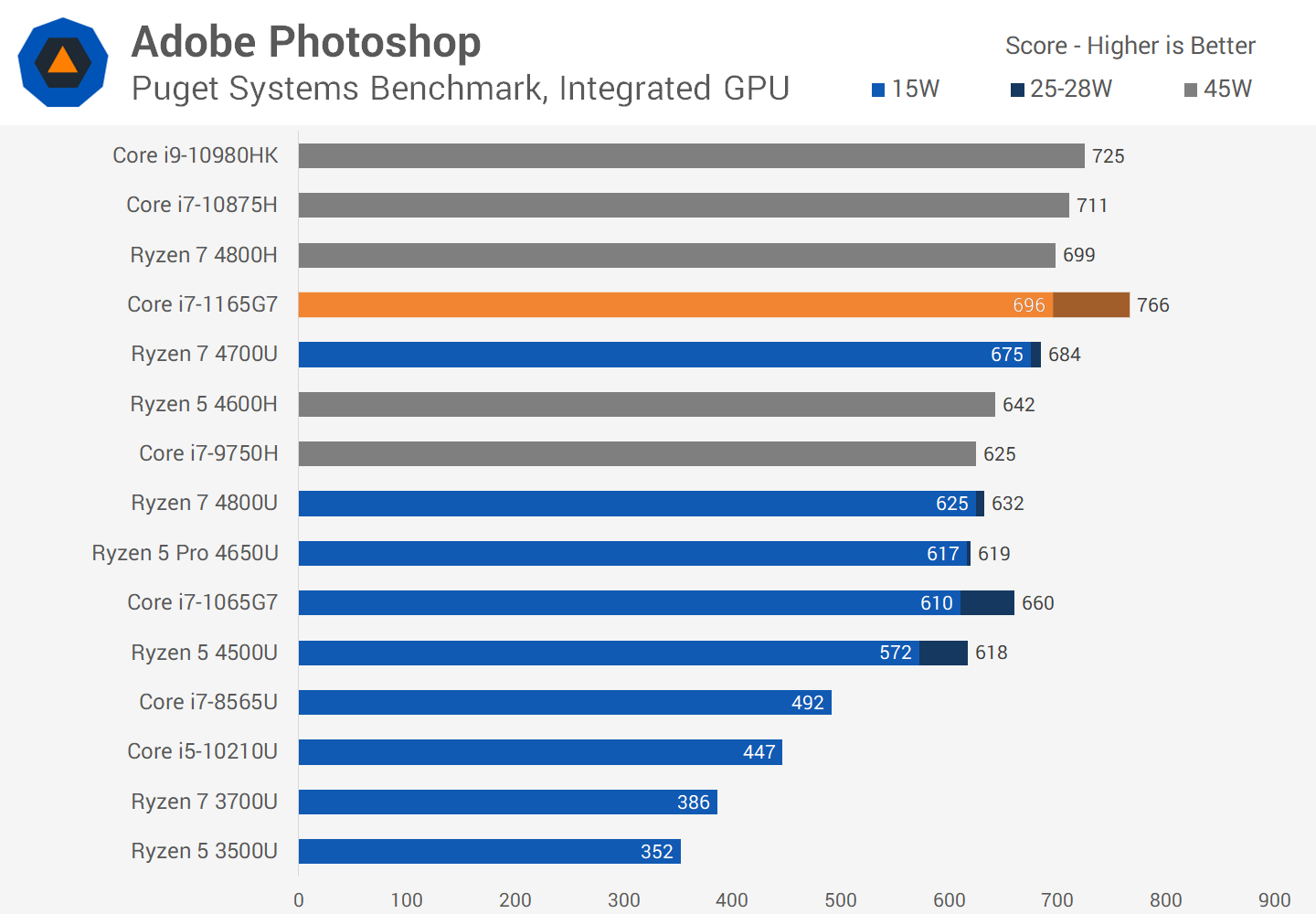
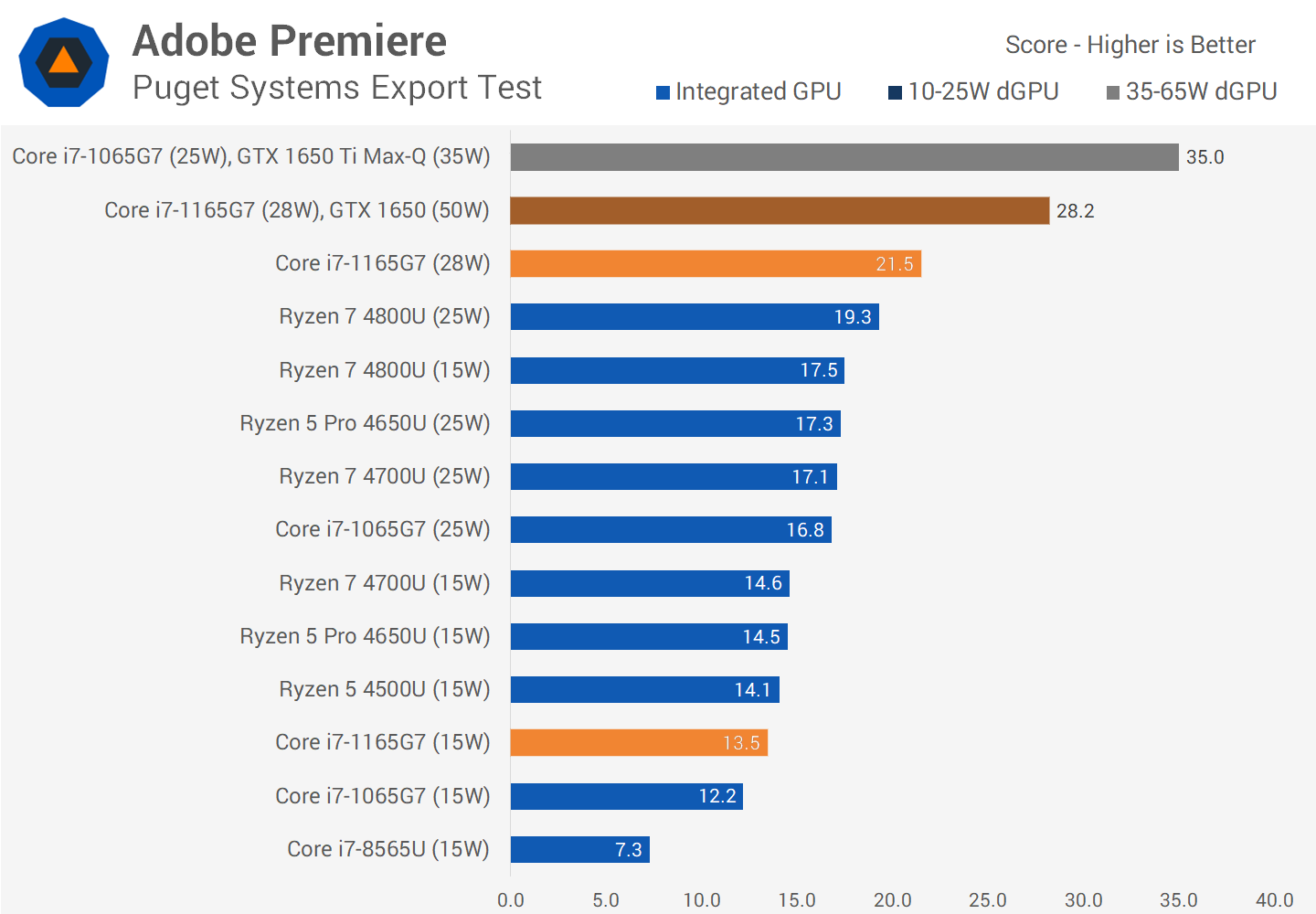
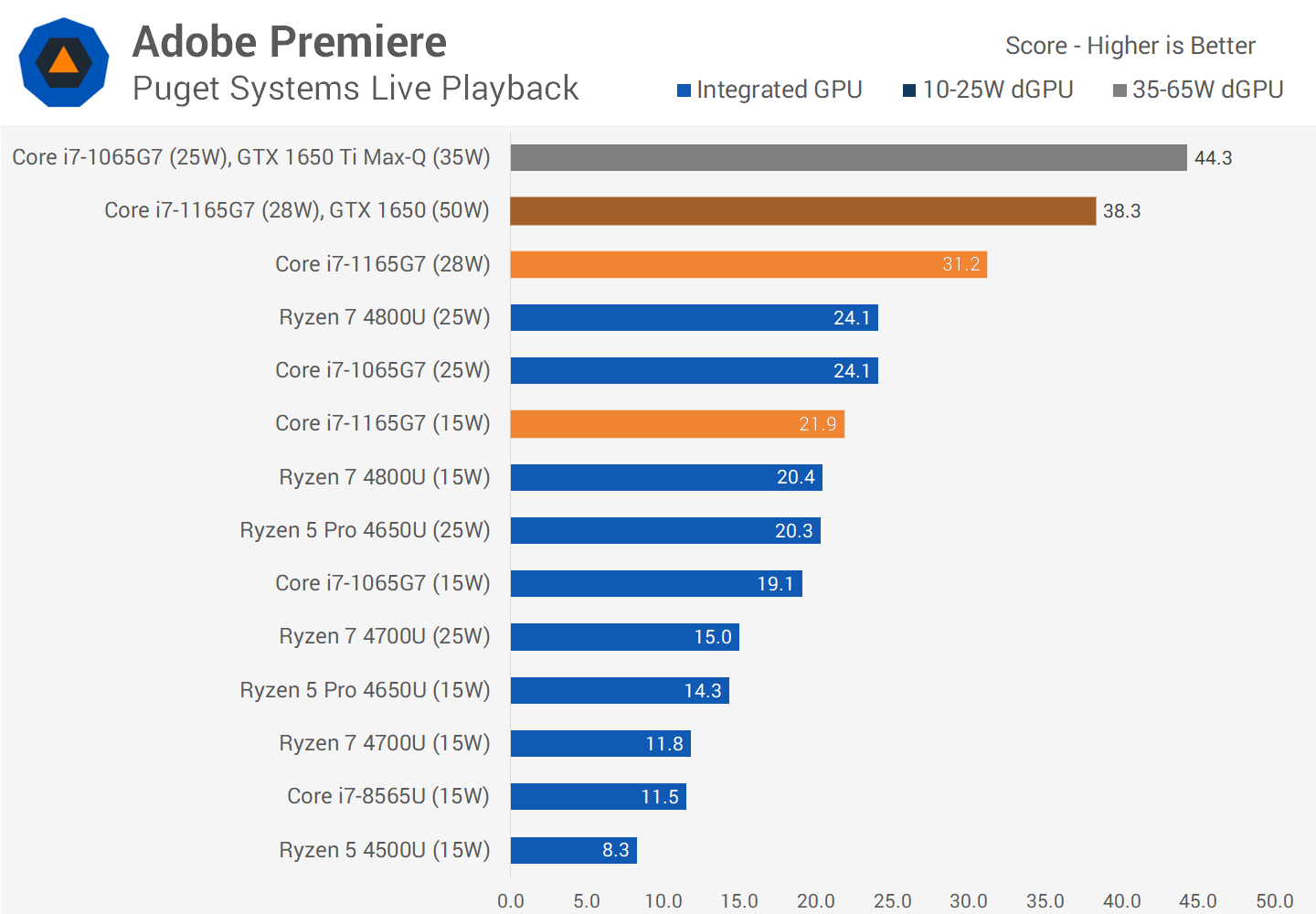
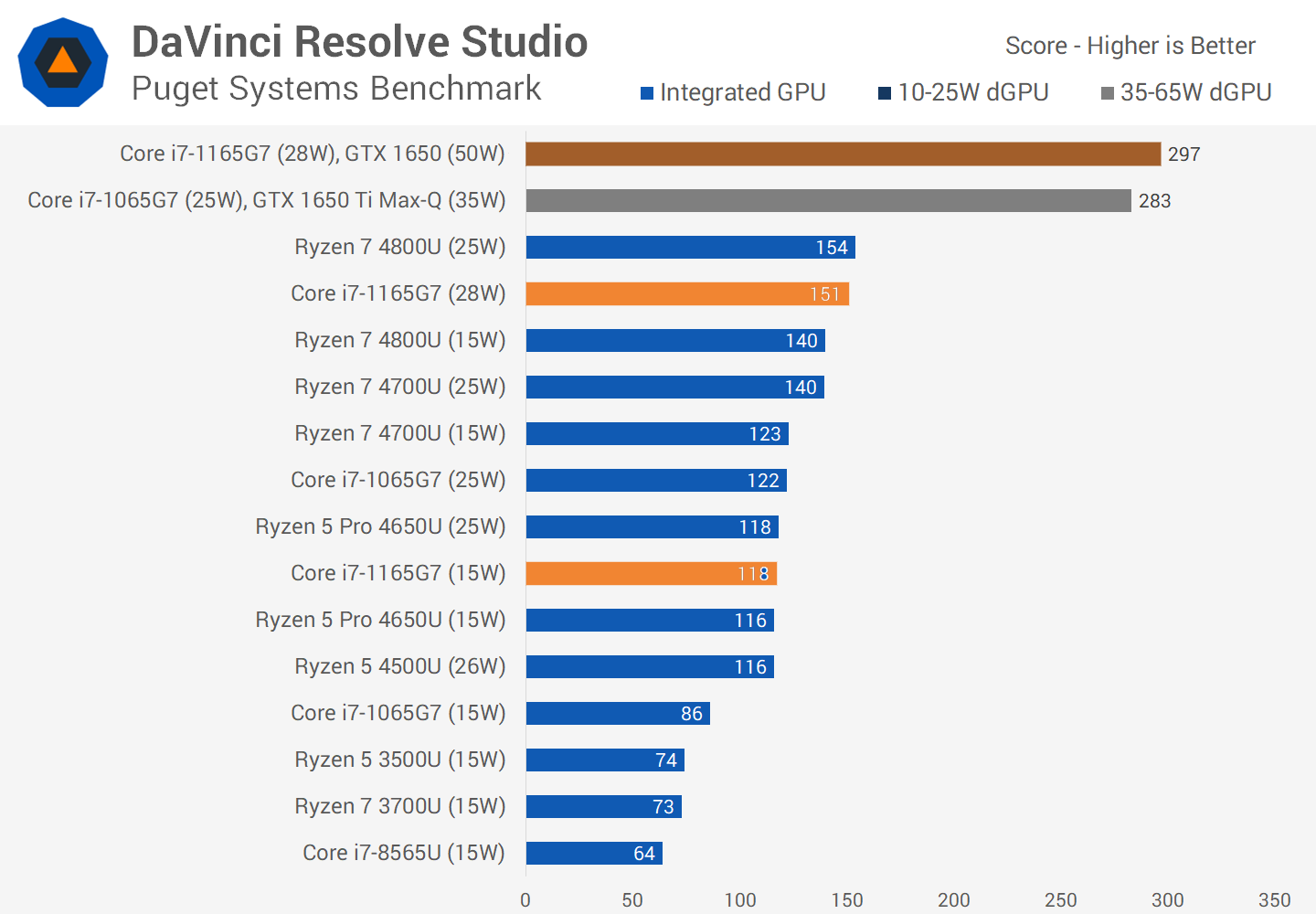
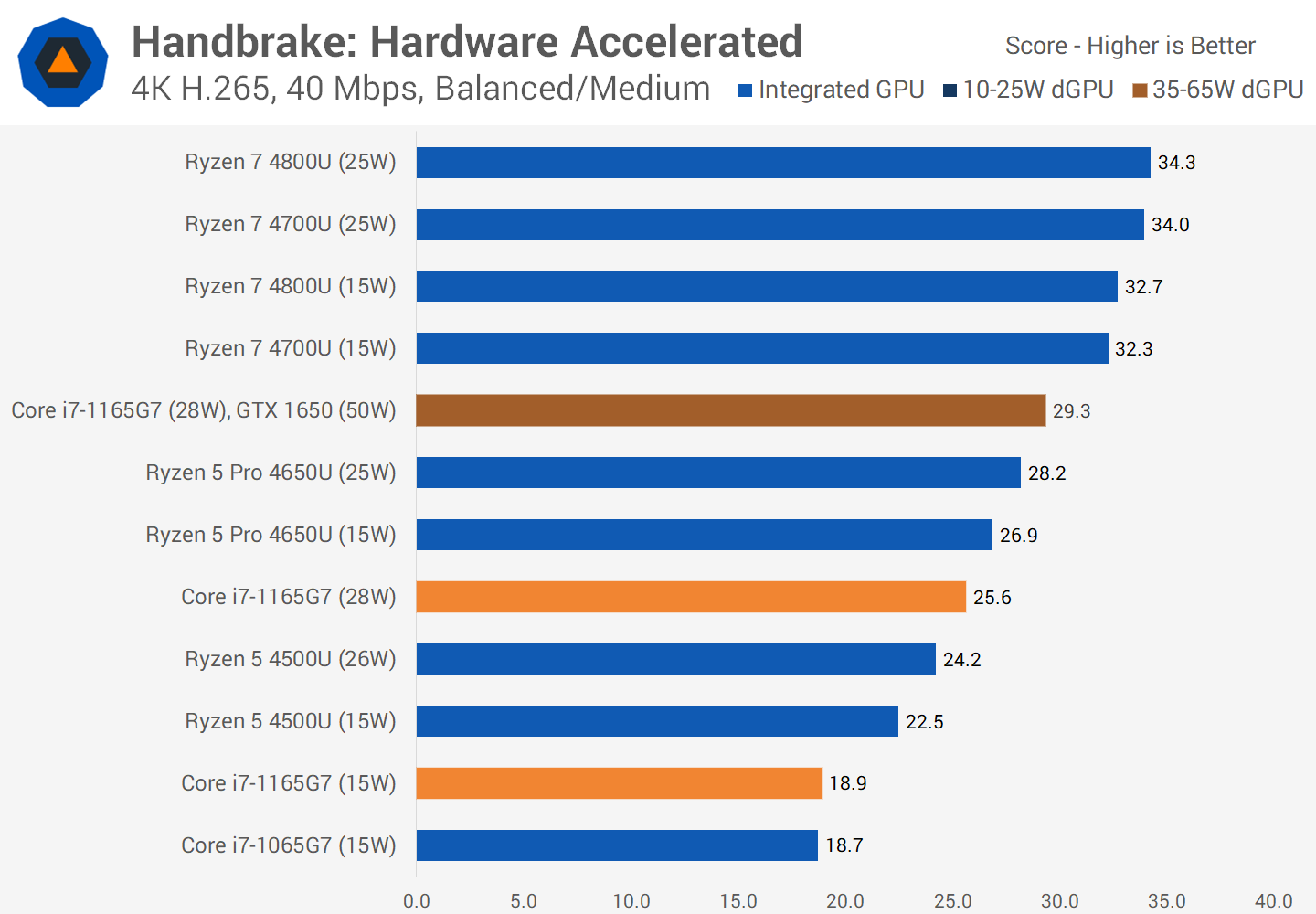
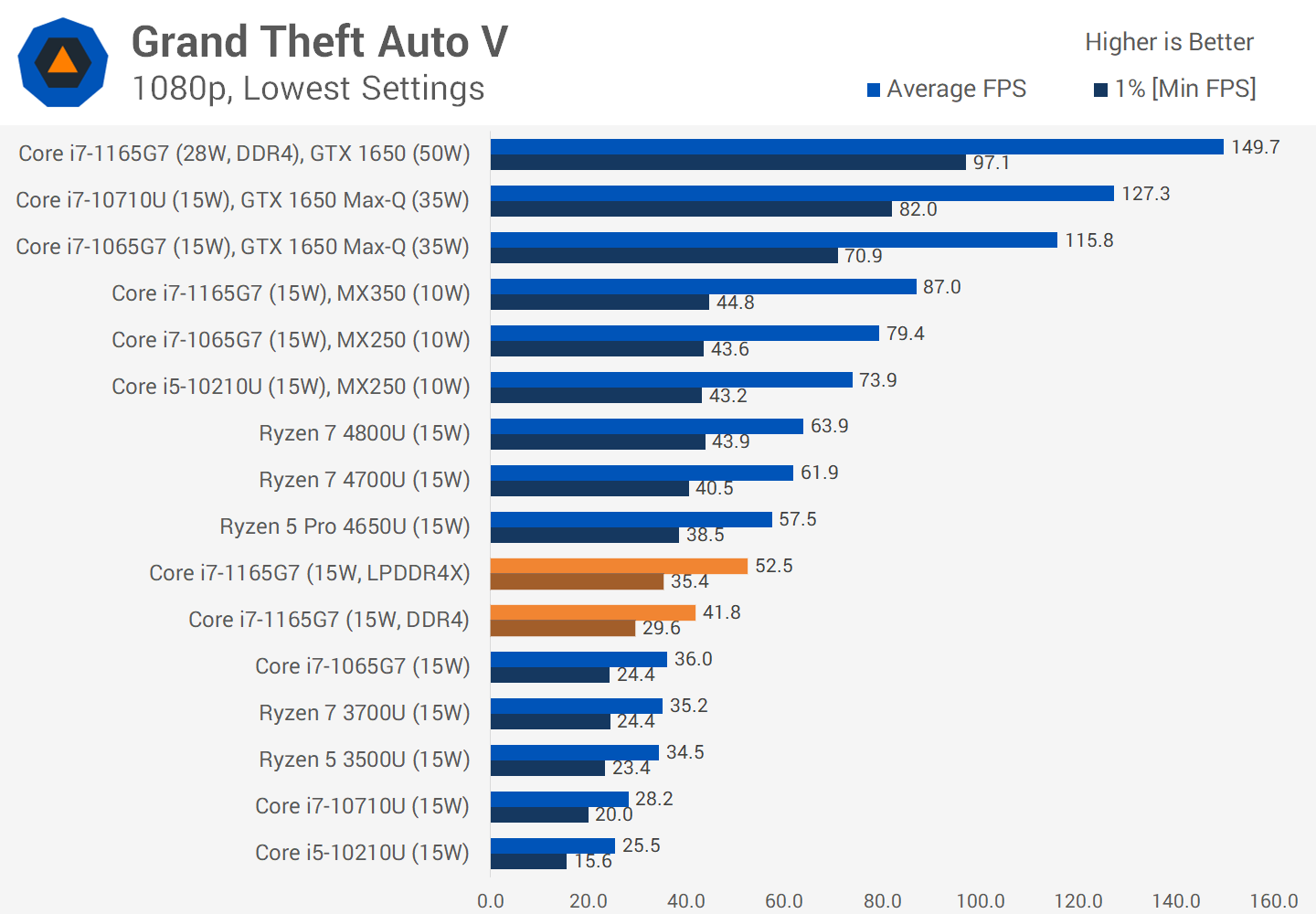

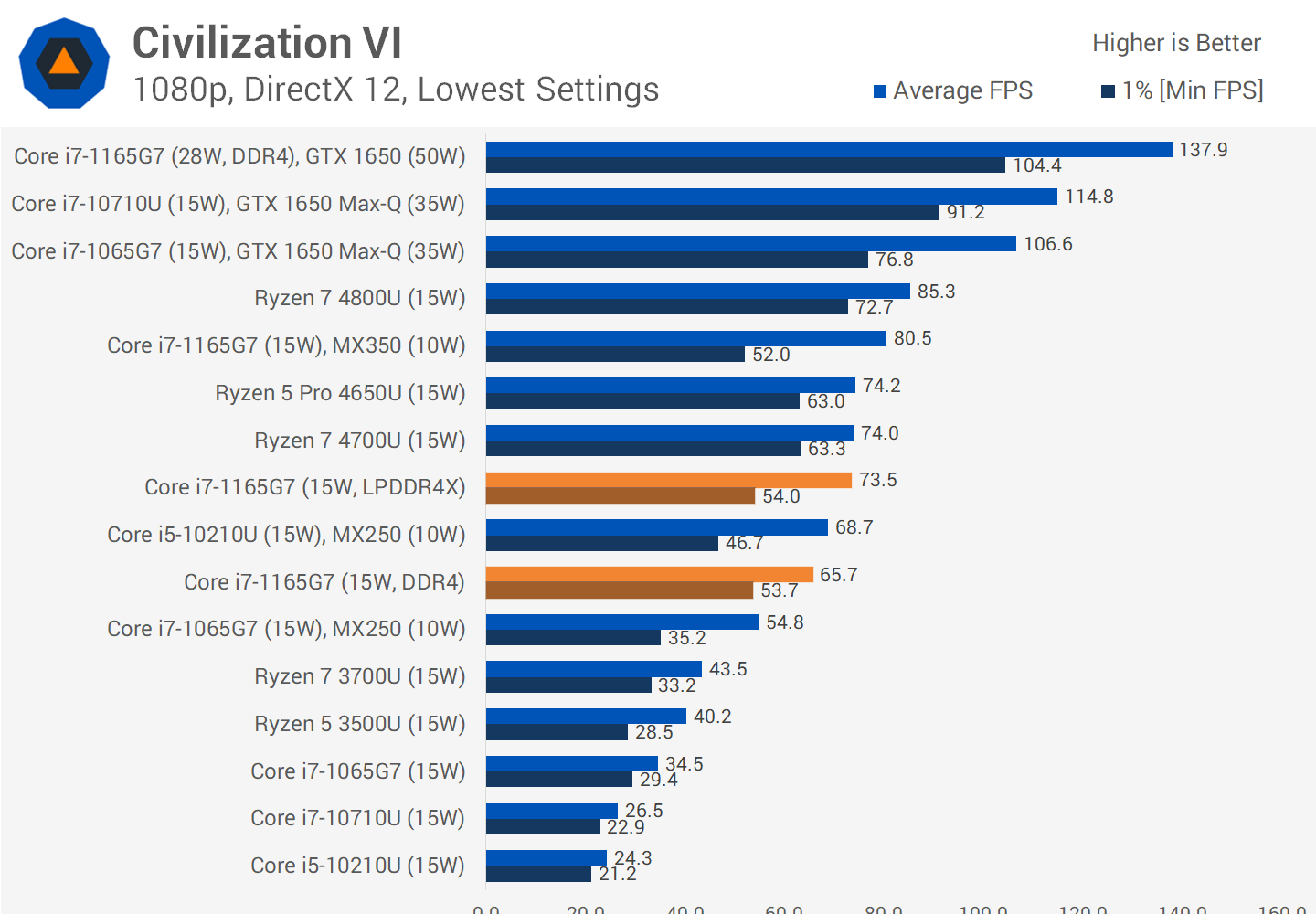
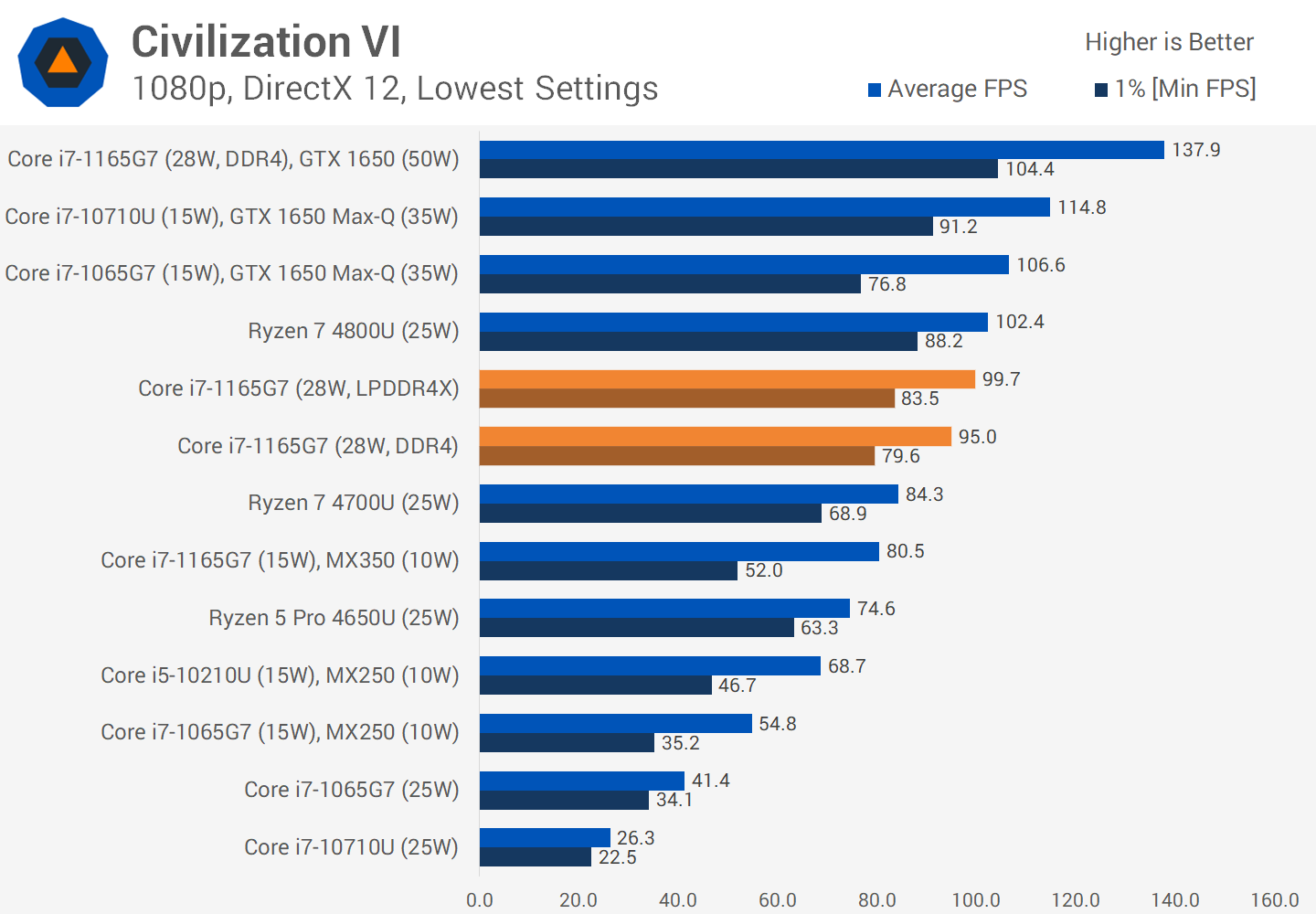
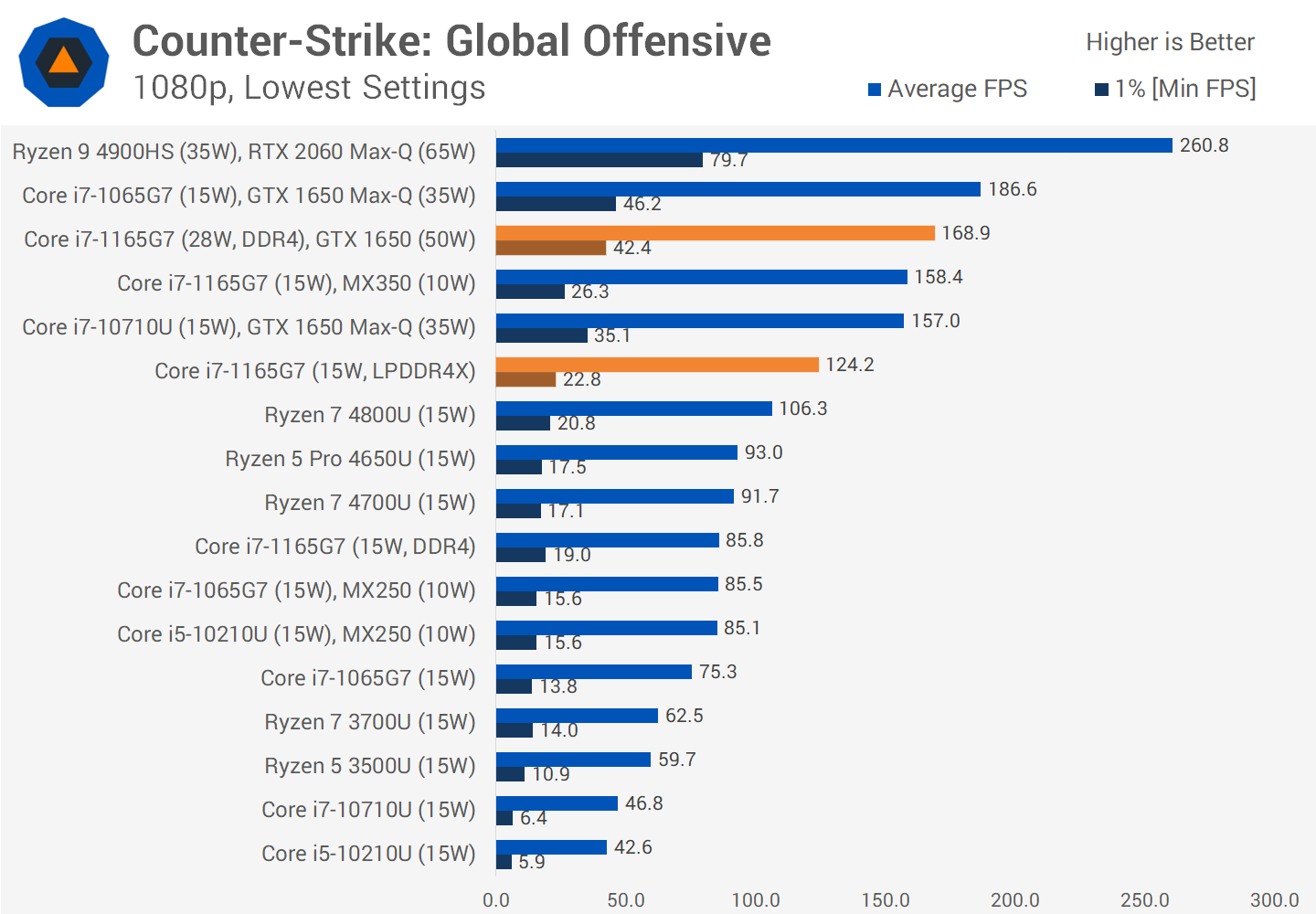
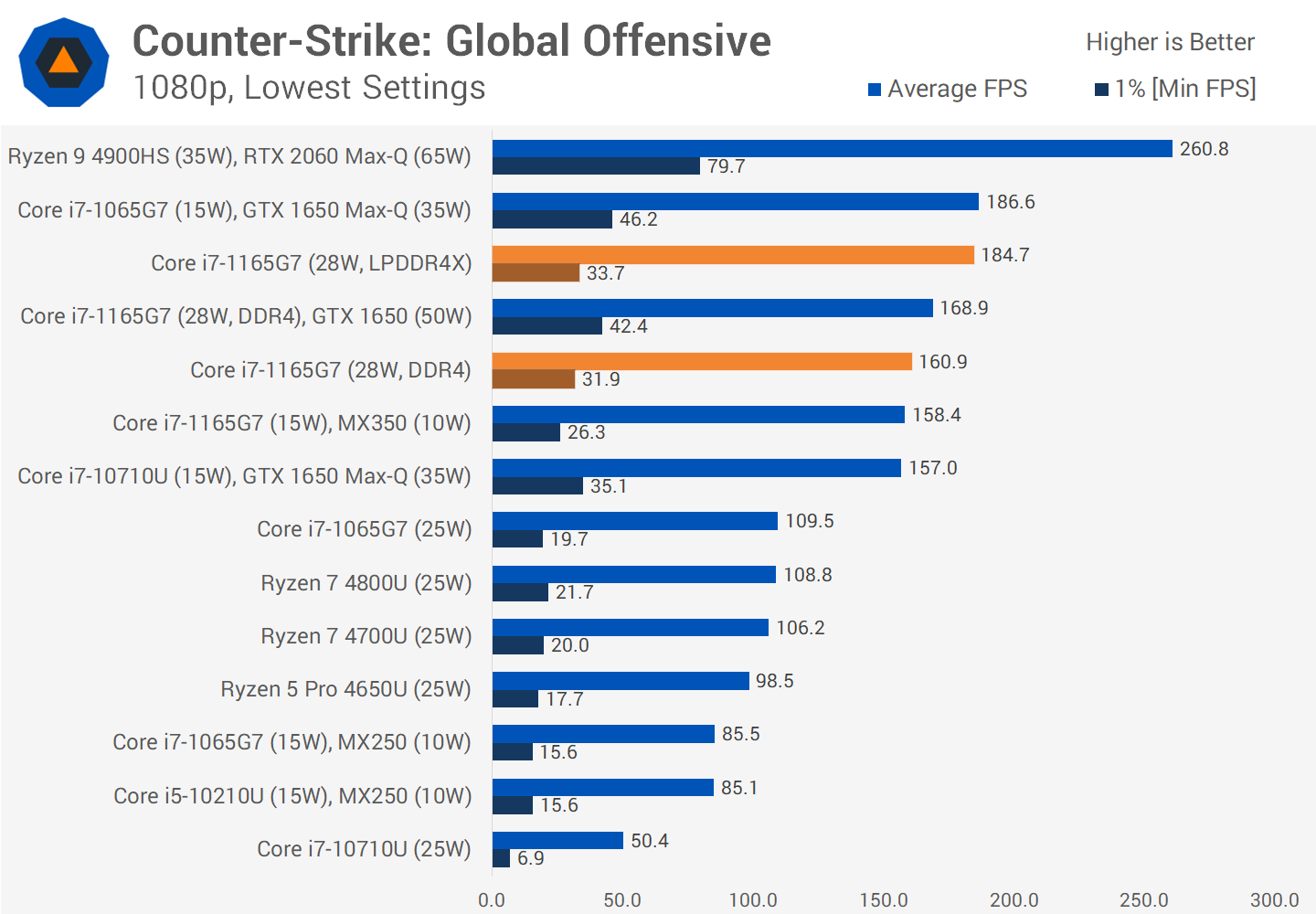
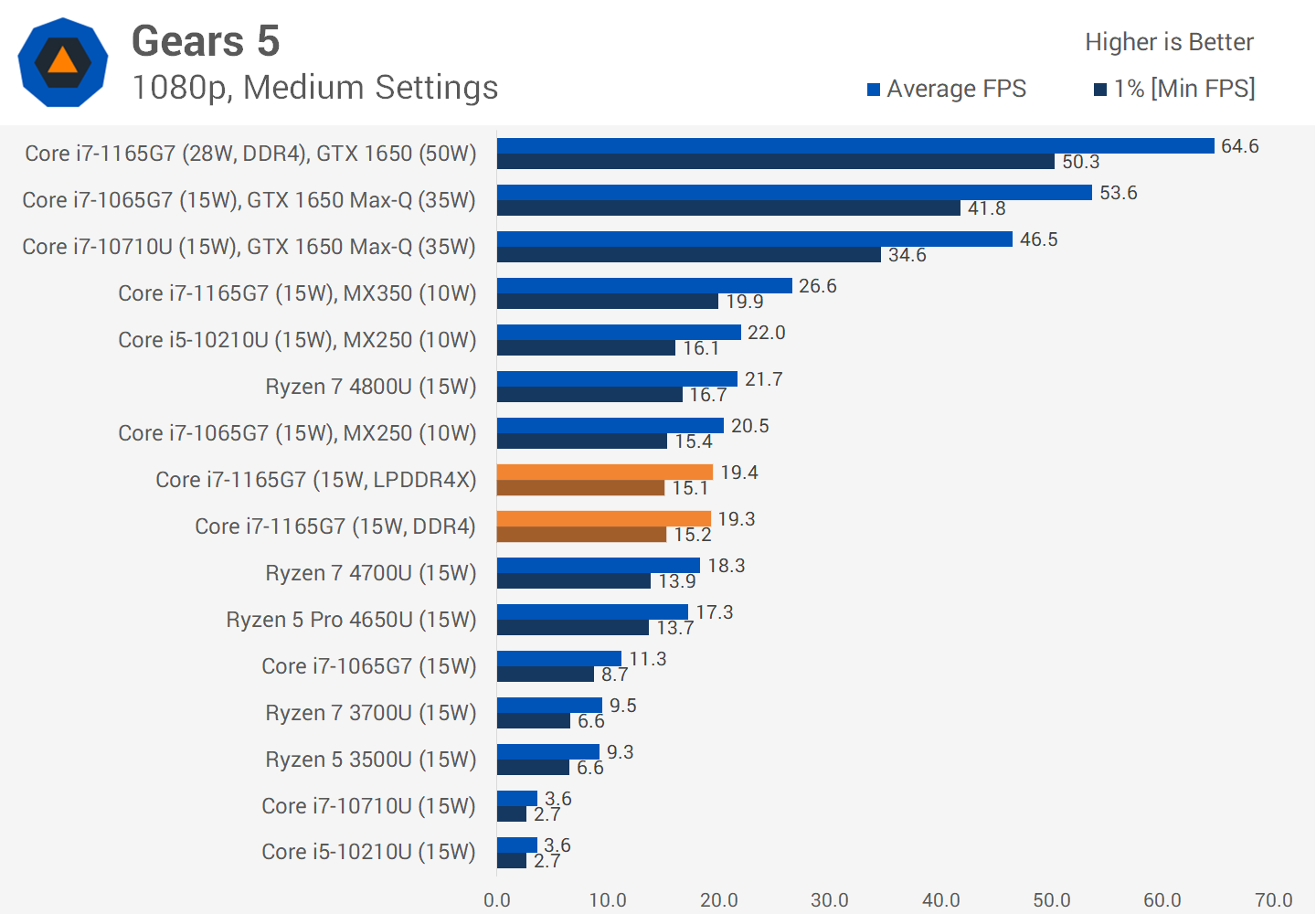
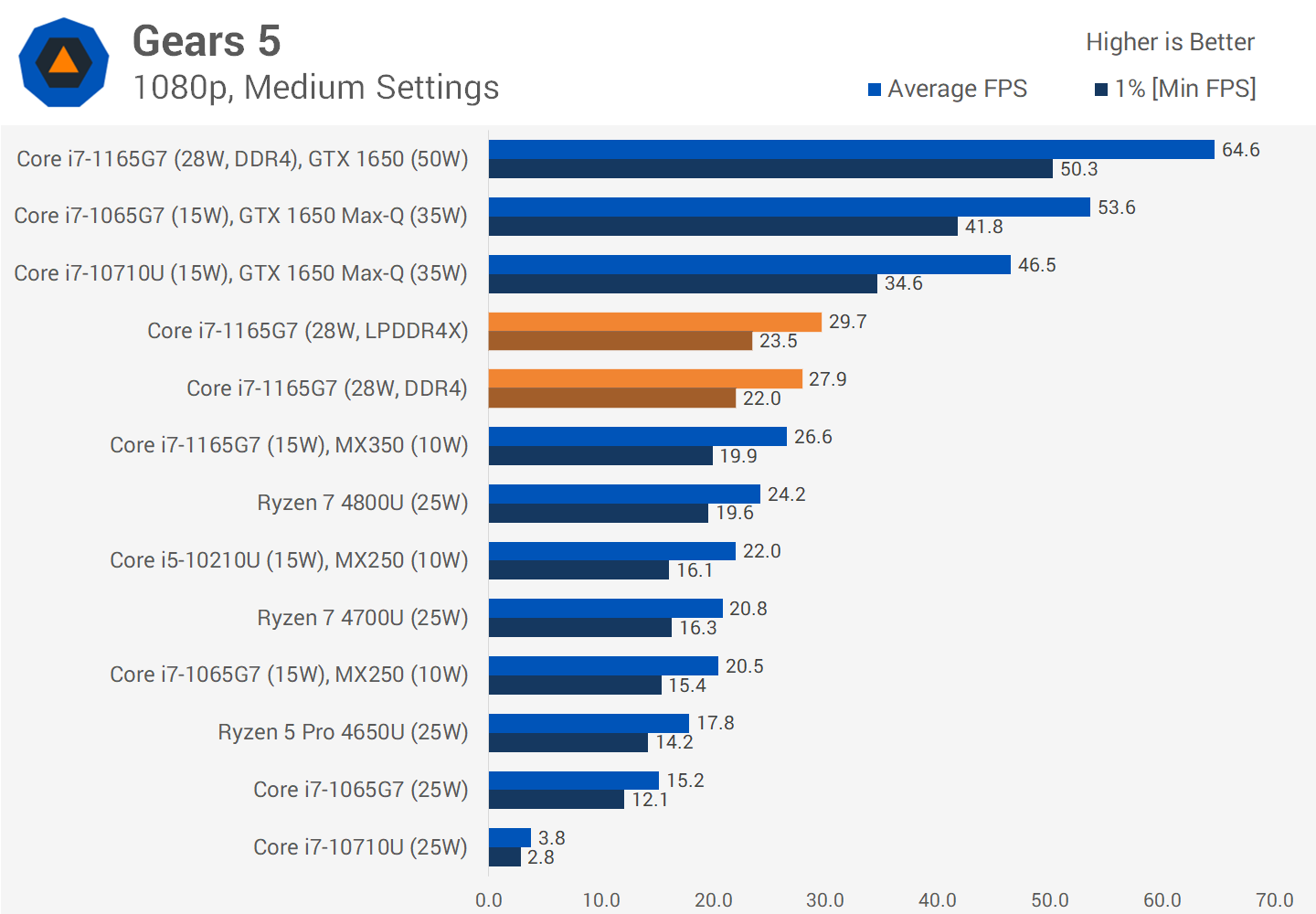
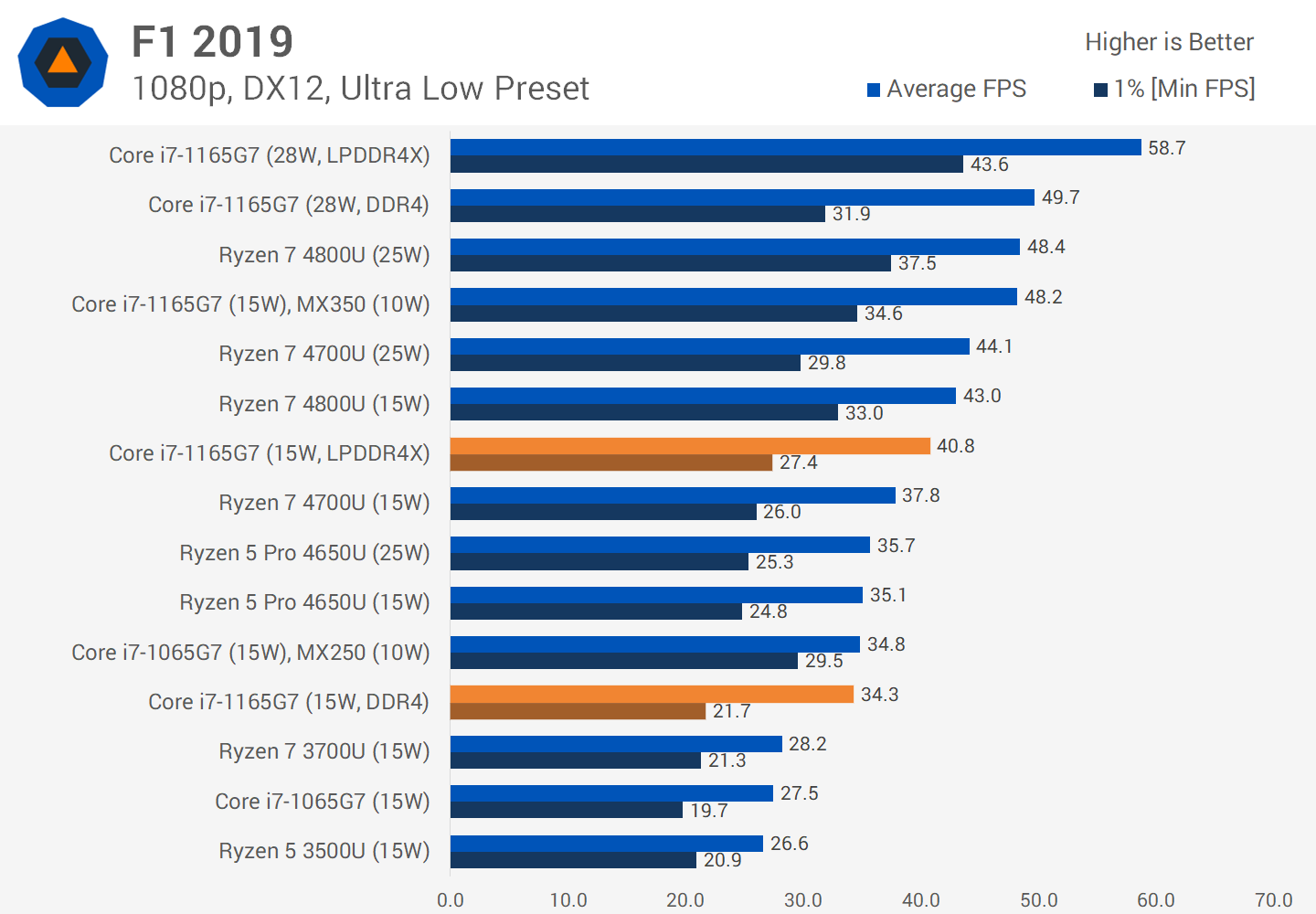

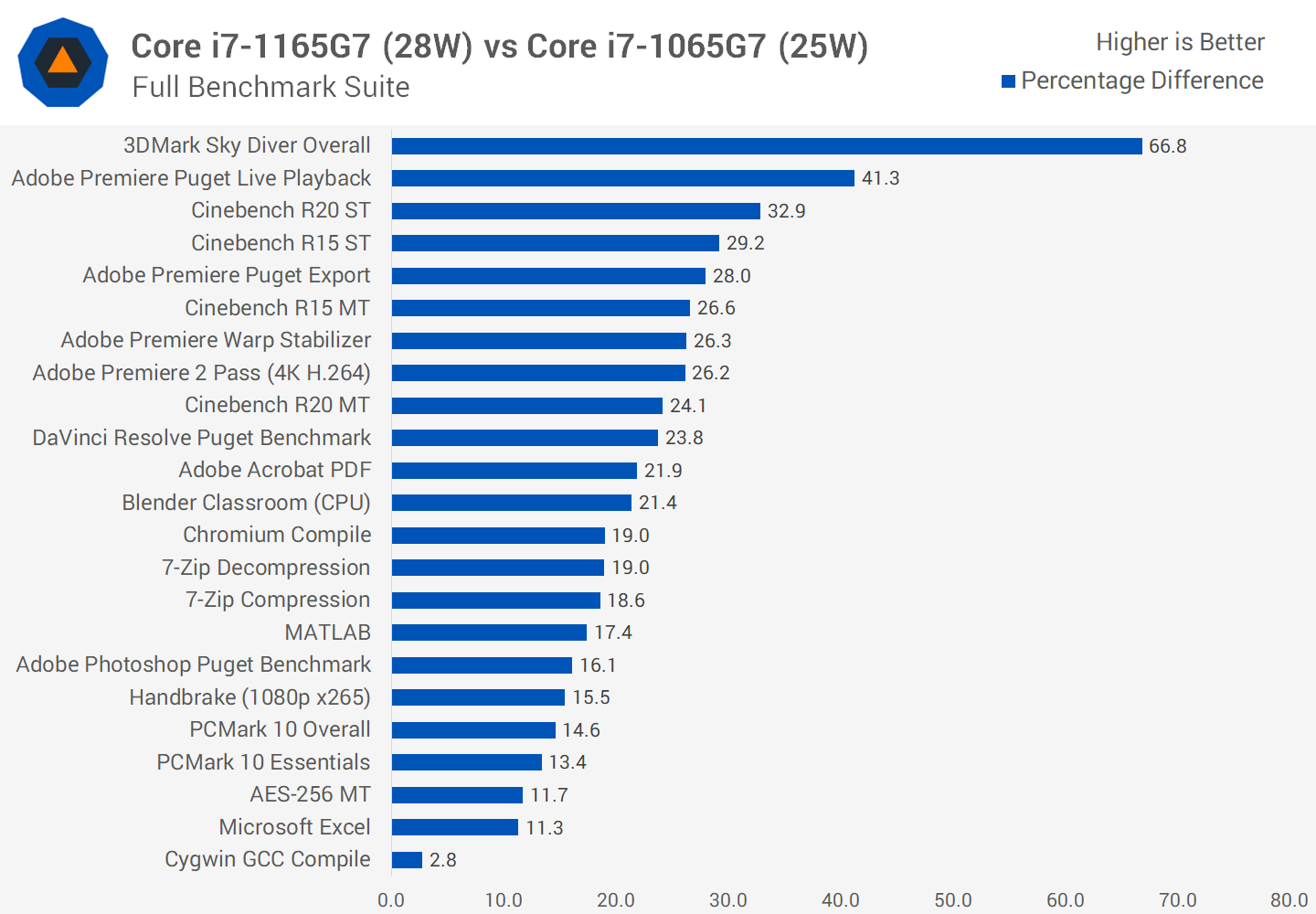
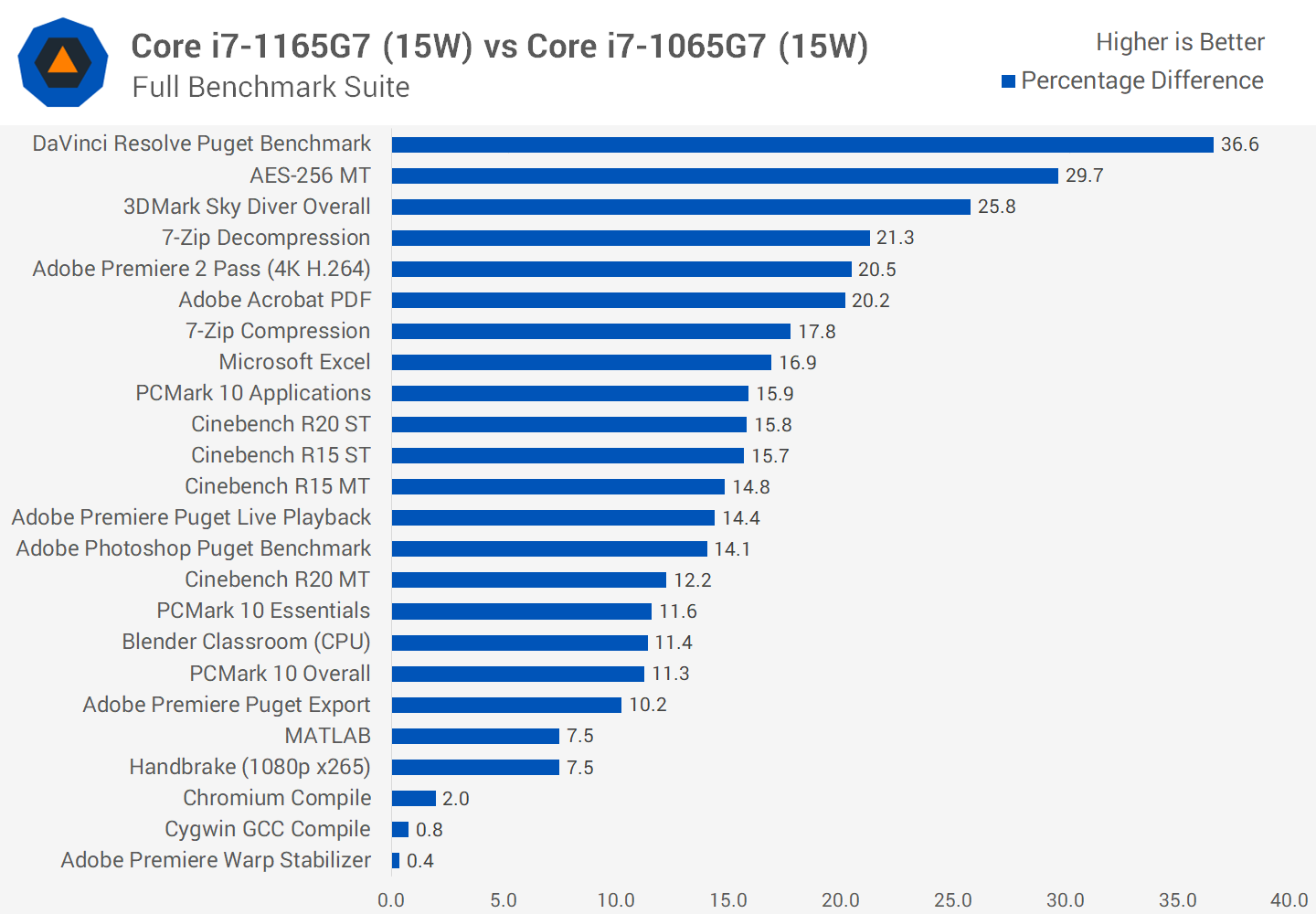
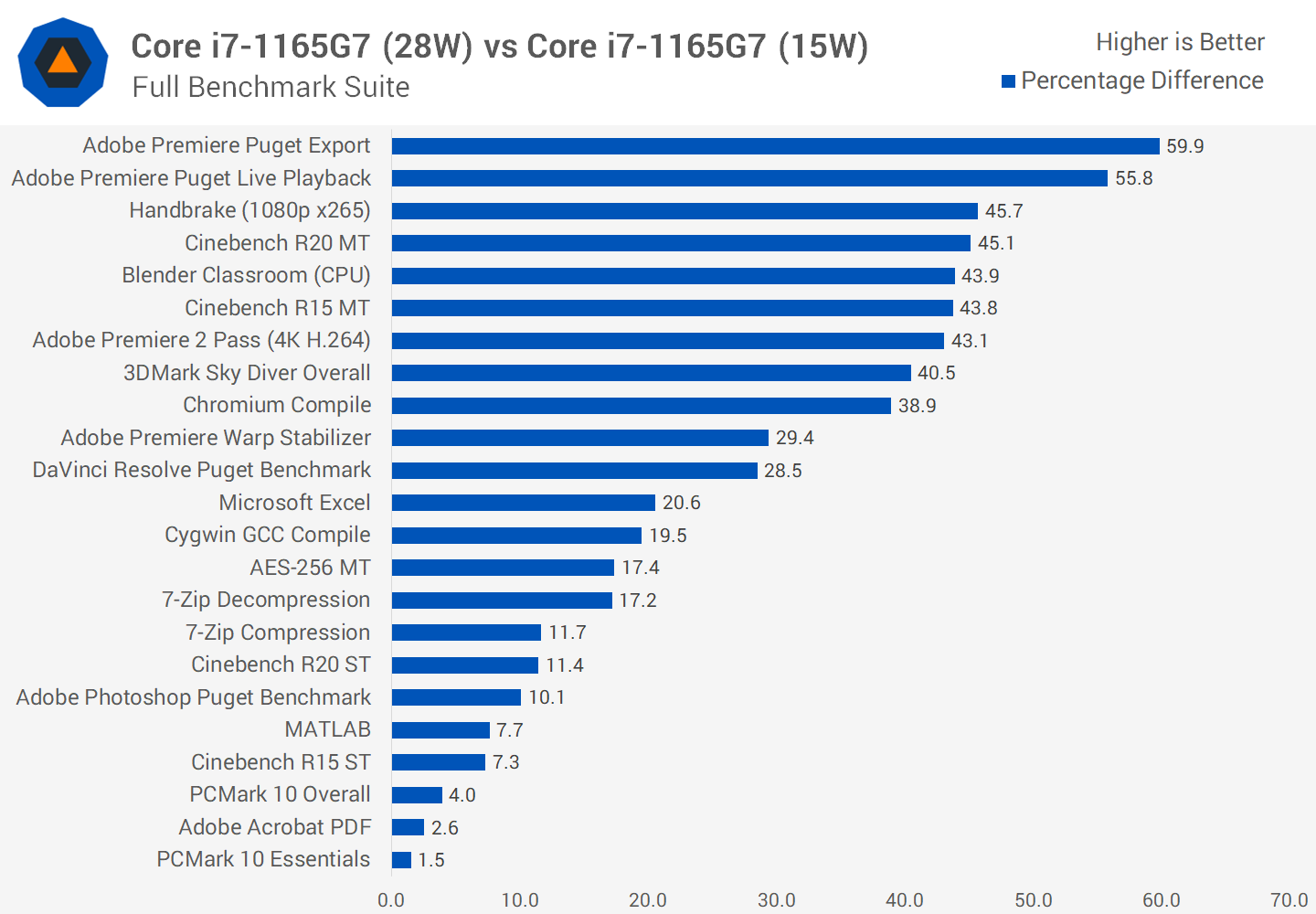
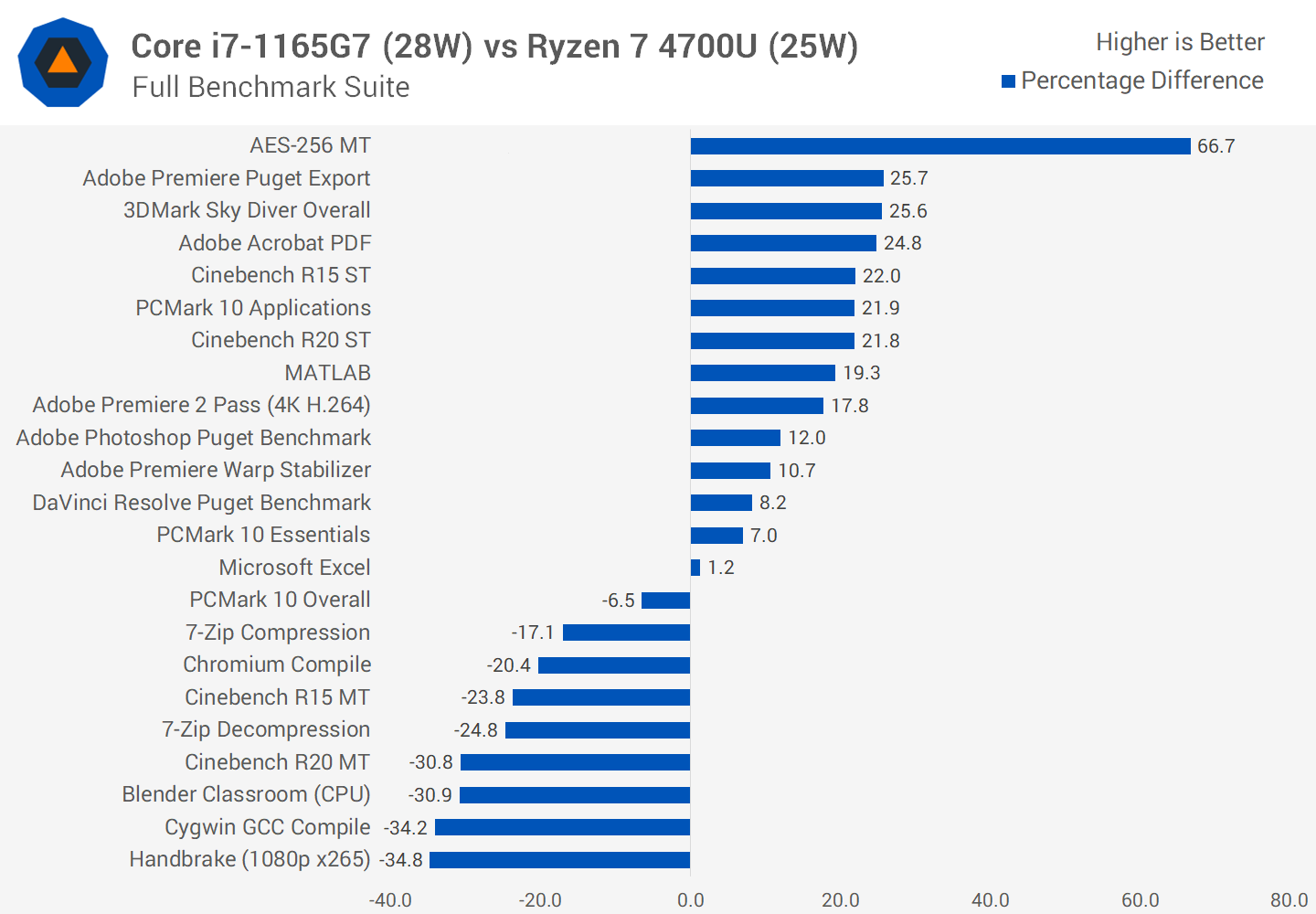
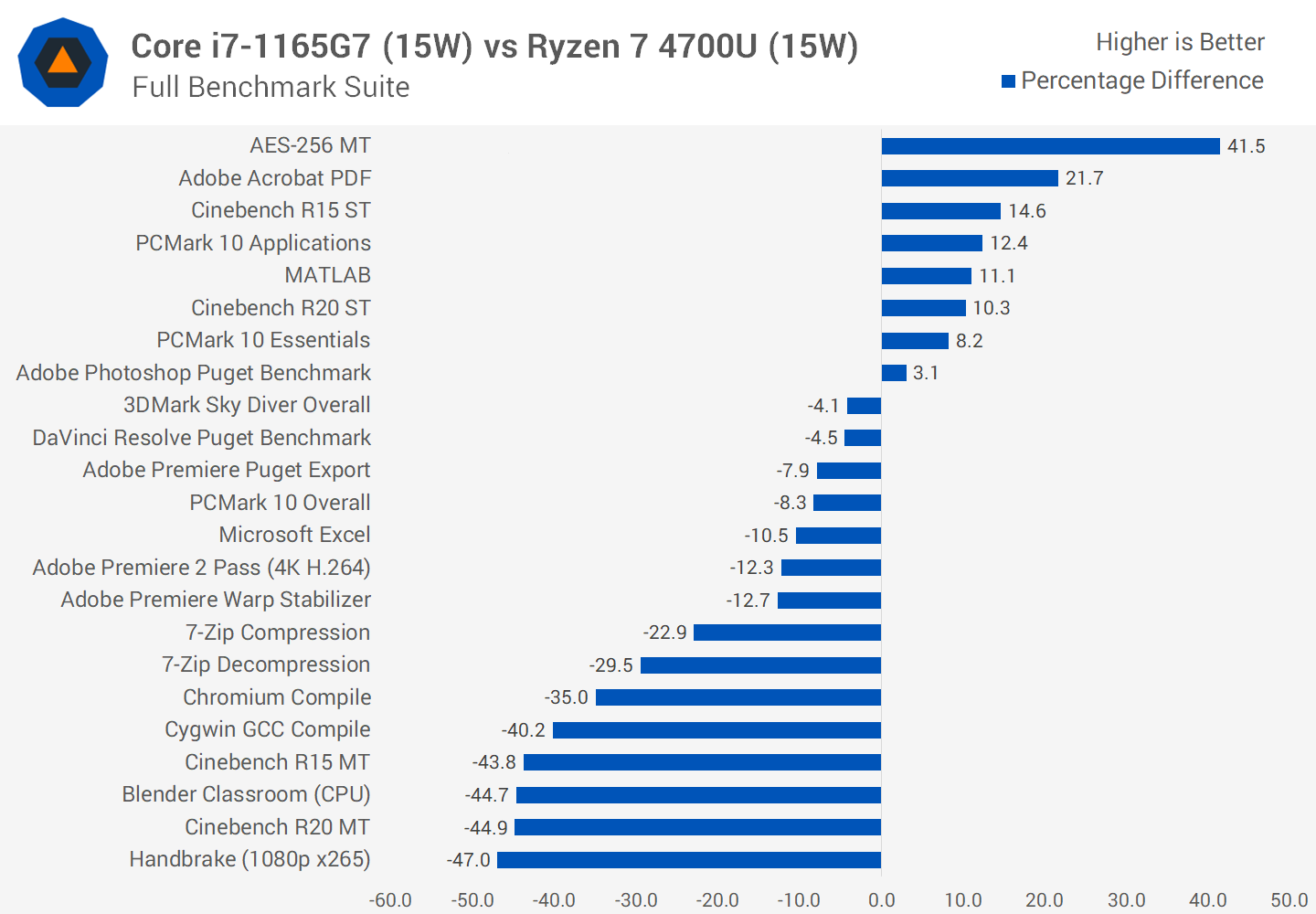
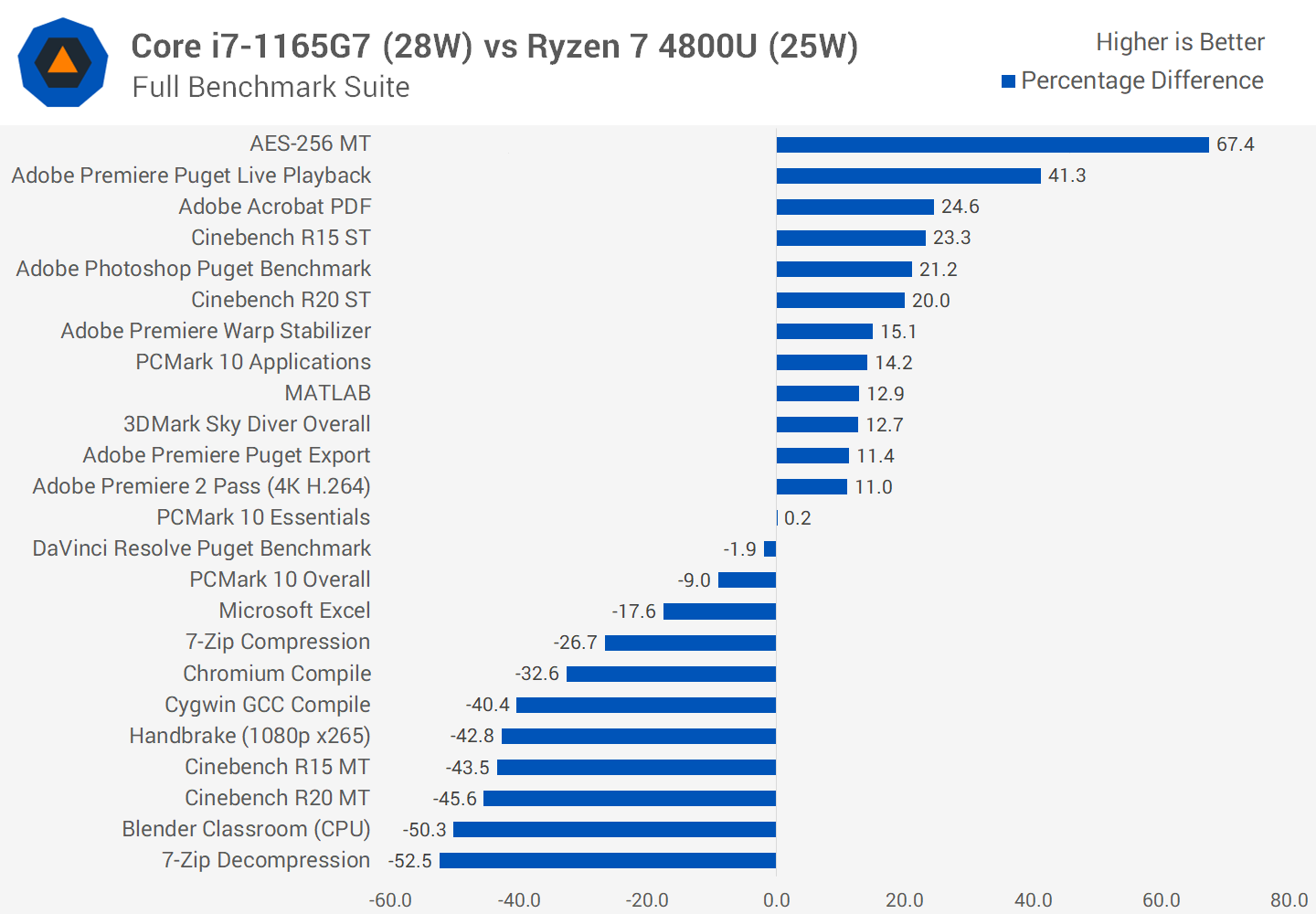
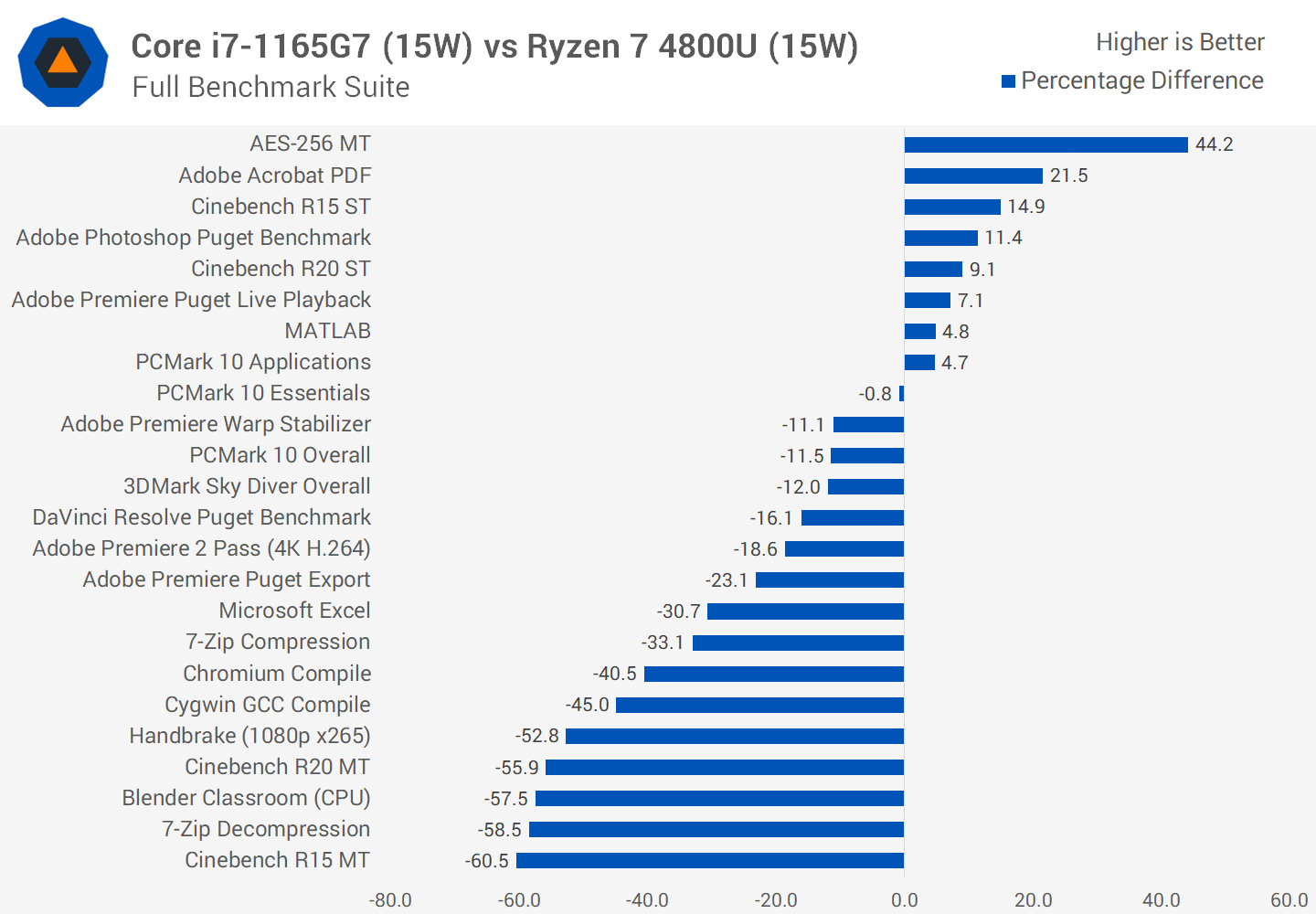
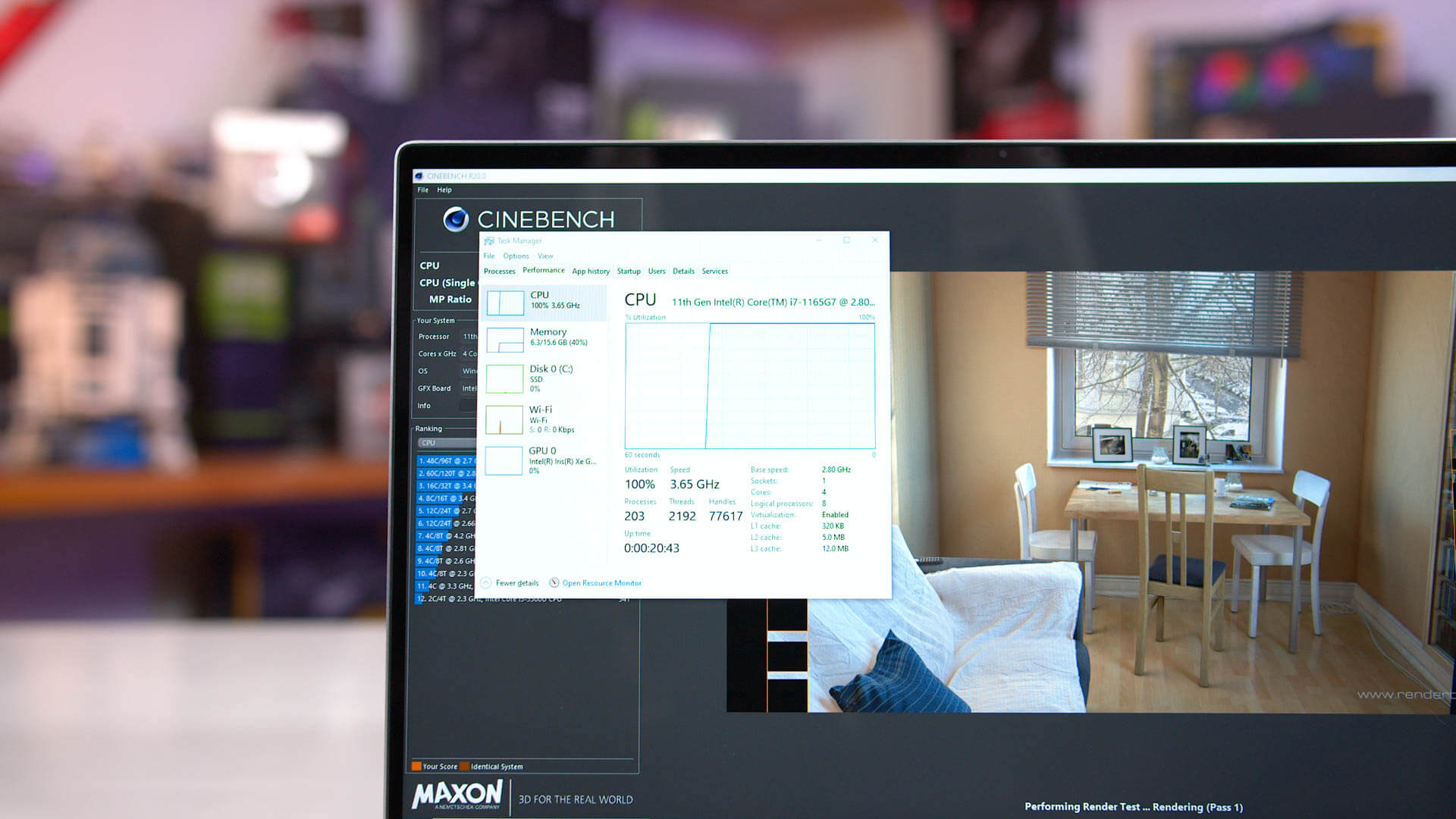

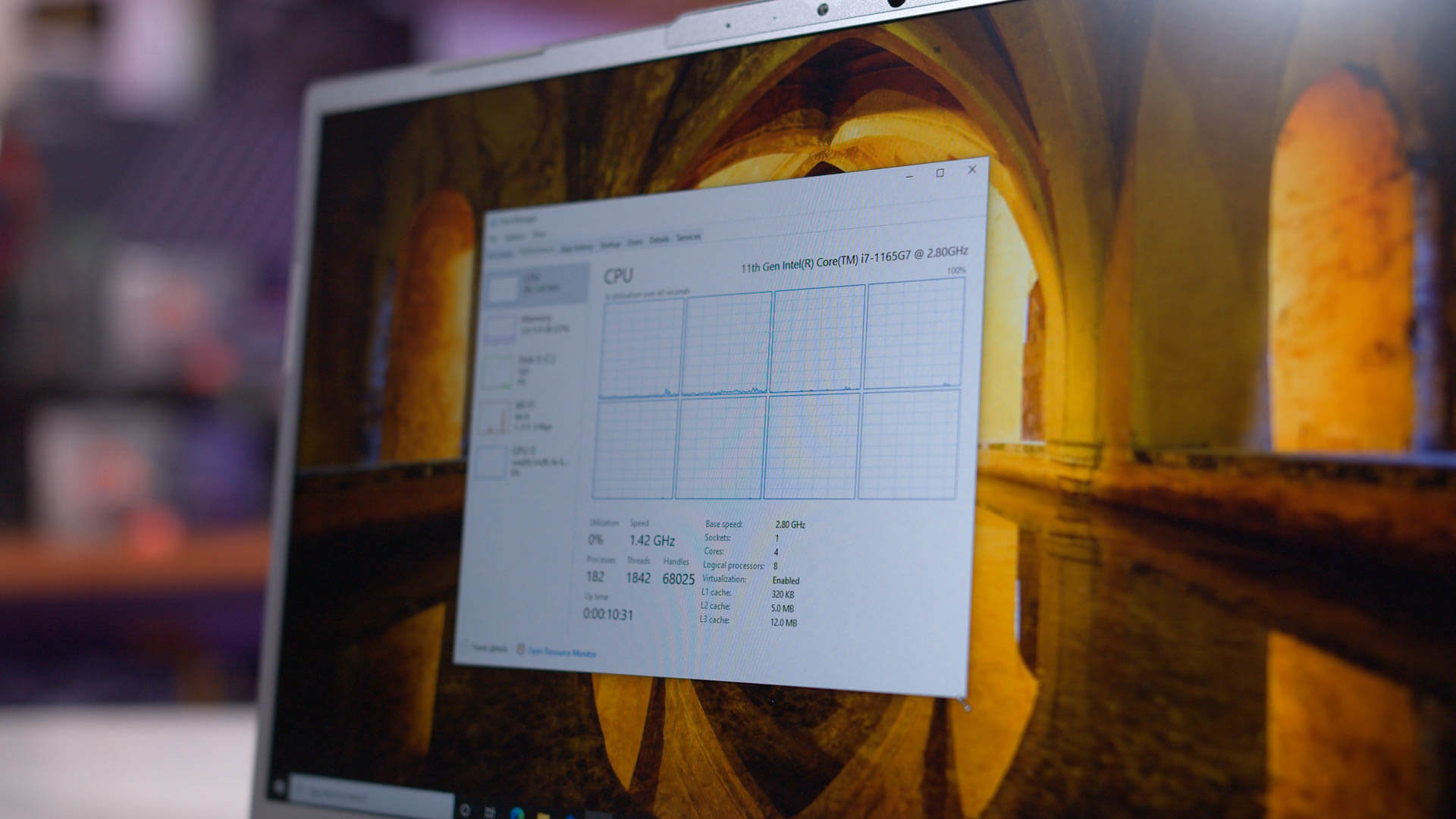



0 nhận xét:
Đăng nhận xét