How to Enter Recovery Mode on a Mac with Apple Silicon |
- How to Enter Recovery Mode on a Mac with Apple Silicon
- How to See Thumbnails of All Your Open Windows on Windows 10
- How to Enable Google Chrome Flags to Test Beta Features
- Samsung Odyssey G9 Review: Super-Ultrawide
- How to Find the Model Number of Your iPhone or iPad
| How to Enter Recovery Mode on a Mac with Apple Silicon Posted: 24 Dec 2020 07:30 AM PST  The macOS Recovery Mode is the only way to fix a dead Mac. If you want to reinstall the operating system or format the drive, this is where you go. Here's how to enter Recovery Mode on Macs with Apple Silicon. If you're a long-time Mac user, you might be familiar with the keyboard shortcut that's used to enter Recovery Mode on Intel Macs. You just hold the Command+R keys when booting up. But this won't work if you're using a Mac with Apple Silicon (M1 Chips or higher). Once you've made sure that you're using a Mac with Apple Silicon (You can click on the Apple icon in your menu bar, then select "About This Mac" to confirm.), follow the steps below to access Recovery Mode.
First, turn off your Mac. Next, press and hold the Power/Touch ID button on your MacBook.  If you're using a standalone Mac, press and hold the Power button that's on the back of the case.  Keep holding down the Power button until you see the "Loading Startup Options" text on the screen. In a couple of seconds, you'll see your Mac boot drive and an "Options" button. Select the "Options" button, then click the "Continue" button.  Now, your Mac will ask you to select a user. Choose the user and click the "Next" button.  Here, enter the password for the user account. You are now in your Mac's Recovery Mode.  It's now business as usual. Here, you can choose to reinstall the OS, restore from Time Machine, use Disk Utility to format the Mac, and you can use Safari to browse the web. The steps for doing all these are the same as they were with Intel Macs. Once you've completed your task, it's time to go boot into macOS. To do this, click the Apple button from the menu bar and choose the "Restart" option.  In just a couple of seconds, your Mac will reboot and you'll see the login screen. RELATED: How to Fully Restore macOS From a Time Machine Backup in Recovery Mode |
| How to See Thumbnails of All Your Open Windows on Windows 10 Posted: 23 Dec 2020 04:25 PM PST
Windows 10 includes a number of handy ways to manage application windows. One of them is Task View, a built-in feature that shows thumbnails of all your open windows in one place. Here's how to use it. While using Windows, it's easy to quickly see thumbnails of all your open windows. To do so, click the "Task View" button on your taskbar, which is located just to the right of the Start button. Or you can press Windows+Tab on your keyboard.
Once Task View opens, you'll see thumbnails of every window you have open, and they will be arranged in neat rows.
The cool thing is that Task View is a live view of all your windows, so as the applications update themselves—say, if there's a YouTube video playing or a game in progress—you'll continue to see its thumbnail change over time. To close Task View and return to the desktop, just click any blank area of the Task View screen or press the "Escape" key. Managing Windows with Task ViewYou can use Task View to manage windows with your mouse or keyboard. With "Task View" open, use your keyboard's arrow keys to select the window you want to view, then press "Enter." Or you can just click the thumbnail with your mouse.
If the window you selected was already open, Windows will open it in front of all other open windows. If it was minimized (as seen in the following example), it will be restored and brought to the foreground.
If you want to close a window using Task View, hover over its thumbnail with your mouse cursor until the "X" button appears, then click it. Alternately, you can select the window using your cursor keys and press the "Delete" key to close it.
You can also use Task View to manage Virtual Desktops by clicking the virtual desktop thumbnails at the top of the Task View screen. Once you have created multiple virtual desktops, you can even drag application windows between them. Have fun! RELATED: How to Quickly Switch Between Virtual Desktops on Windows 10 |
| How to Enable Google Chrome Flags to Test Beta Features Posted: 23 Dec 2020 02:58 PM PST
The Google Chrome browser has tons of great features, but many of them are not available by default. Chrome "flags" can enable experimental and beta features if you know where to find them. It's surprisingly easy to do. Google will often put features behind flags before they are ready for prime time. Sometimes these features make their way to stable releases, but they can also disappear without warning. That's the nature of using experimental and beta features. RELATED: The Best Chrome Flags to Enable for Better Browsing There are flags available for different platforms as well. For example, there are certain flags for Chrome on Android, Chrome on Windows, etc. The process for enabling these flags is very simple.
First, open the Chrome browser on your device. Flags are available for Chrome on almost every platform, including Windows, Mac, Linux, iPhone, iPad, and Android. Next, type
You will now be on a page titled "Experimental." It's divided into two columns: Available and Unavailable. You can scroll through the "Available" list or search for a specific flag.
When you find a flag to turn on, select the drop-down menu (It will usually say "Default.") and choose "Enabled."
After enabling a flag, you'll need to restart the browser to apply the change. You can enable multiple flags before relaunching. Select the blue "Relaunch" button when you're ready.
That's all there is to it. You've entered a larger world of browser customization. Now go out there and test out potentially upcoming Chrome features! |
| Samsung Odyssey G9 Review: Super-Ultrawide Posted: 23 Dec 2020 12:13 PM PST The absolutely enormous Samsung Odyssey G9 is a curved super-ultrawide monitor that promises to offer the most immersive gaming experience on the market. A few months back we checked out the Odyssey G7, Samsung's 16:9 version of this display, and were pretty impressed with the performance, so hopefully the Odyssey G9 can live up to the same standard. Let's talk some basic specs. This is a 49-inch 5120 x 1440 VA monitor, that’s a 32:9 aspect ratio equivalent to two 27-inch 2560 x 1440 displays stitched together side by side. The display is seriously huge, measuring in at over 1 meter wide, so you'll need to make sure you have plenty of desk space available for this beast. In addition, Samsung are using the same 1000R curvature as the Odyssey G7, which at this width is extremely noticeable. I wasn't a big fan of the 1000R curve on the G7, I felt it looked quite odd on a 16:9 monitor and introduced quite a bit of distortion for basic PC tasks like web browsing or video playback. While you still get distortion on the G9, mostly to the same degree, that's offset by the sheer immersiveness of the display for gaming. The edges of the panel wrap neatly into your field of view when sitting at a standard desk viewing distance, and unlike with the G7 you hardly notice the curve when exploring game worlds or shooting up enemies. I actually feel this display would be worse with a less aggressive curve and not very good at all with a flat panel. However like I said there is still some distortion in non-gaming settings, which doesn't make the Odyssey G9 the most versatile monitor. We've talked in the past about how displays like the LG 27GN950 are great as dual-use monitors for gaming and content creation as an example. That's not the case with the G9, this is a pure gaming monitor. Fitting with its focus as a gaming display, the Odyssey G9 packs impressive specifications. The refresh rate goes up to a monstrous 240 Hz, the highest we've seen for this resolution. The display has nearly 90% of the pixel count of a 4K monitor but a far higher refresh rate than any 4K display on the market today, so it will really push your GPU to its limits and provide a lot of future proofing for upgrades down the line. It's also G-Sync compatible and packs AMD FreeSync Premium Pro support, with DisplayHDR 1000 certification as well. The Odyssey G9 may be two 1440p monitors side by side, but it doesn't cost the same as two 1440p monitors, rather it's more expensive. A single 27-inch Odyssey G7 will set you back $700, while the Odyssey G9 has a regular retail price of $1700, or about a 20 percent premium to get this resolution in a single display. We’ve seen the G9 available at a discount on occasion, but it's still a premium display. The design, all things considered, is quite good and we're impressed with what Samsung has been able to achieve with such a huge display panel. The stand is height and tilt adjustable which we expected, but it can also swivel and remains sturdy while doing so. For a big heavy beast that's over a meter wide, having this range of motion in the stand is impressive. You'll need to find quite a bit of desk space to fit the wide stand legs, although beyond that it's quite reasonable. The construction has a premium look and feel to it, with Samsung opting for a sci-fi like white glossy rear with a glowing RGB LED ring around the stand connection. It looks good from either side, although naturally from the front the massive display will dominate what you're looking at. In terms of ports, the key inclusions are two DisplayPort 1.4 and one HDMI 2.0 input. You'll need a GPU capable of Display Stream Compression over DisplayPort to hit the full 5120 x 1440 resolution at 240 Hz, while the HDMI port is limited to just 60Hz. The on-screen display uses a directional toggle control and a pretty smooth interface that's easy to navigate. Samsung's array of features is decent, with gamer features like crosshairs and black boosting modes, plus a range of color controls. You also get picture-in-picture which is quite handy for such a large display that is well suited to two side-by-side 1440p inputs. Unfortunately, there is no backlight strobing, one of the few things that was available on the G7 but isn't found on the G9. Display PerformanceBefore getting into the performance section of this review, we think it's worth touching on some of the quality assurance issues and flickering reports that we've read about the Odyssey G9. It did seem that early buyers of this display received units with poor quality control and numerous issues, causing Samsung to recall the monitor and perform additional QA. While the "recall" was never official and remains an unconfirmed rumor, it did seem there were delays on the second round of stock and our unit does have a "QA checked" sticker on the box. As far as we can tell from buyers receiving newer units in the last few months, as well as our own unit, most of these QA issues have been resolved. The build and image quality on our review unit is very good actually, certainly nothing like some of the initial reports. And with the latest firmware version 1008.1 – which all owners should download and apply – we did not experience any flickering issues while gaming. However there are two lingering issues with the G9 that early adopters should be aware of. The first one is that we did see flickering while testing the monitor's HDR mode at 240Hz, although this wasn't present at 120Hz. The second is that the G9 doesn't work with GeForce RTX 30 series GPUs at 240 Hz with the latest drivers. This is an Nvidia driver issue, as the display does work on 20 series cards that support DSC, and it also works fine on supported AMD GPUs, at the maximum refresh rate. We expect this will eventually get fixed, but it's not a great situation at the moment for a monitor that Nvidia has certified as “G-Sync Compatible.” Time for a look at response times, and like with the Odyssey G7, if you are using the display with adaptive sync variable refresh rate enabled – and we suspect that will be most people given this monitor works with all modern GPUs – then you will be unable to change the overdrive setting. So the focus of this testing will be a look at this single mode.
What is immediately clear when viewing response time performance at 240Hz is that the Odyssey G9 and Odyssey G7 do not deliver the same experience. The G9 in our testing is a faster monitor at this refresh rate, with an impressive 1.94ms grey to grey average, however this comes at the cost of a higher level of overshoot. There are many more transitions where inverse ghosting is noticeable, though luckily these inverse ghost trails decay quickly so they aren't obvious, but we suspect most people will still see them. Ideally, instead of pushing up to a 2ms average response time, the G9 would dial the overdrive back a bit to reduce overshoot. Like with the G7 though, there is no dark level smearing as Samsung has effectively solved this issue with their latest generation of VA panels. Overshoot is highest in the dark regions but the sluggish responses in the 0-40% grey range are no more, so you won't see long dark trails behind moving objects. Generally this is a clear experience.
Now a lot of people viewing this image will probably be disappointed at the performance on offer here, given the high level of overshoot. But there's good news, because it's really only at 240Hz that overshoot is problematic. When we shift down to 200Hz, most of the panel's overshoot disappears, only leaving a few issues for dark transitions. We are left with a 2.57ms average response time which is very fast for a modern monitor. In fact, we can tell you that this performance holds true up to 220 Hz or so, making only the top 20 Hz poor in terms of overshoot. Given that gaming at such a high resolution at above 220Hz will be difficult for at least the next few years, having the top 20Hz perform worse isn't ideal but it's not as bad as it could have been.
At lower refresh rates from 165Hz right through to 60Hz, performance remains roughly the same with small changes to response times that deliver between a 2.0 and 3.3ms experience for the most part. Most refresh rates still have a few overshoot issues in the dark region but performance is very strong and lightning quick, delivering great clarity particularly at higher refresh rates. It also means we get a single overdrive mode experience for variable refresh gaming, a requirement for high-end displays, and not having access to overdrive settings isn't too problematic.
When comparing the Odyssey G9 to other monitors on the market, this new Samsung super-ultrawide stacks up favorably when it comes to response times at the maximum refresh rate. However, due to high overshoot, the G9 sacrifices accuracy to get there, so ultimately panels like the Asus PG259QN and Odyssey G7 deliver a better experience, although they’re admittedly in different classes.
It's in average performance across the variable refresh range that the G9 shines, topping the charts. As we talked about earlier, only above 220Hz the monitor suffers from high overshoot and at all other refresh rates the amount of overshoot is manageable. While the Odyssey G9 still has a relatively high average inverse ghosting rate compared to other displays, it has a class-leading 2.7ms grey to grey average, making it the fastest display that we've tested and slightly faster than the Odyssey G7. It also easily beats other ultrawide monitors in our charts, including entrants like the LG 34GN850, although this is a more expensive display, it's good to see Samsung deliver.
Dark level smearing is a non-issue with the Odyssey G9, like with the Odyssey G7. This is really the first series of VA panels where dark performance is acceptable in comparison to TN and IPS alternatives, and that's a great thing for the future of this panel tech.
Average error rates are very high at 240Hz, just further highlighting what we talked about earlier. As for 60Hz performance, the display is quick, particularly when using a variable refresh rate. The display delivers noticeably worse performance at a fixed 60Hz as opposed to using 60Hz within the scope of variable refresh with a 240Hz maximum refresh, so this display is really geared towards variable refresh rate gaming.
Input lag is very good, with essentially no processing delay on the monitor's side, and when backed with extremely fast response times and a high refresh rate, total lag in the chain is below 5ms, one of the best results we've seen. With that said we should point out that input lag is much higher if you plan on running the monitor in its 60Hz mode, although we don't think many people will do that.
Naturally, power consumption is high, although no worse than the Acer Predator X35 which uses a smaller panel with an FALD backlight. Consumption is also less than twice the Odyssey G7’s despite having twice the screen real estate, so from that perspective it's more efficient to have one G9 than two G7s by a fair margin. Color PerformanceColor Space: Samsung Odyssey G9 – D65-P3
For color performance, the Odyssey G9 covers 89% of the DCI-P3 color gamut, in line with the Odyssey G7 and other VA monitors we've seen in recent years. The gamut coverage is not as impressive as most modern IPS monitors, so it's not sufficient for wide gamut color work, but it does deliver a larger-than-sRGB color gamut for increased saturation and better colors in the HDR mode. Default Color Performance
Out of the box color accuracy is average, not as good as the Odyssey G7 in terms of its adherence to the sRGB gamma curve. With total gamma in the 2.4 range, this makes the monitor too dark on average, and that leads to mediocre deltaE results. This also affects saturation and ColorChecker results, with deltaE 2000 averages in the 3.0 to 4.0 range being around the average for a gaming monitor, certainly not better than average like we'd expect from a high-end display. OSD Tweaked Color Performance
This performance cannot be improved upon significantly with OSD setting adjustments. There is an sRGB mode that clamps the gamut somewhat well to sRGB, but it has issues with saturation otherwise and that leads to high deltaE performance that isn't significantly improved upon the default configuration. The best course of action here is a full calibration. Calibrated Color Performance
We typically get solid results from a DisplayCAL calibration aside from a few inconsistencies here and there. As I've said a few times in this review, the Odyssey G9 isn't an ideal monitor for color accurate work due to its curve and insufficient P3 coverage, but you can still eke out some respectable results for sRGB and P3 with a color profile.
Brightness in the SDR mode is strong, with over 400 nits peak, while minimum brightness is also good around the 60 nit range. The contrast ratio on the other hand, is unimpressive for a VA panel. While at 2000:1 it is higher than IPS and TN monitors, it's behind the best VA panels that we've tested. So you can expect somewhat deeper blacks than an IPS but it's not going to give you the best experience we've seen in that area.
Uniformity was surprisingly good for such a wide display, producing better results than the Odyssey G7, especially for dark grey uniformity where the G7 had noticeable backlight bleed along the outer edges. That wasn't an issue with our G9 unit, and generally we were impressed with how even the image is, even though the deltaE results aren't perfect. This is a really wide display, so getting uniformity perfect is a challenge and we think Samsung have done well here. To wrap up our testing, here's a quick look at HDR performance. Like the G7, the Odyssey G9 is a semi-HDR panel in that it does have some areas that are superior to regular SDR displays – like a wider color gamut and high peak brightness – but it lacks a strong contrast ratio. This is because the Odyssey G9 only features 10 edge lit local dimming zones, which is insufficient for such a large display. While you may be able to occasionally get a better-than-SDR experience due to high flash brightness or better colors, the amount of haloing around bright objects due to low zone count dimming is terrible, and impacts the experience in a bad way.
Full screen sustained brightness is around the 650 nit mark, which is respectable and definitely sufficient for most content. Flash brightness is also very strong at over 1100 nits, matching some of the better FALD HDR monitors that we've reviewed. We also see around that 1100 nit mark at low window sizes below about 25%, so small bright elements are brightly lit on this monitor, with a fall off to 650 nits at larger window sizes.
For contrast, there's good and bad news. The good news is the local dimming array will fully switch off the backlight to show black, which results in a very high flash vs black contrast that exceeds the capabilities of our testing tools.
The Odyssey G9 also has an advantage in our best case single frame contrast test due to the size of the panel. If you have a bright element on the left side of the display, it can be shown at up to 1100 nits, while a dark area on the right side could have the FALD backlight fully switched off, delivering 0 nits. There's no bleed between these zones as the panel is so massive, so it’s possible to have a huge contrast ratio on the screen at the same time.
However more realistically we will be seeing these worst case numbers, where the Odyssey G9 only delivers its native contrast ratio. That's because the local dimming zone count is very low, so you'll see massive halos extending from any bright areas to the edges of the panel. This is very noticeable and looks terrible. In dynamic scenes with lots of different areas of bright and dark shades, you may at times get slightly better than SDR contrast, but if the scene is busy then you'll get these worst case numbers which are unimpressive. What We LearnedThe Samsung Odyssey G9 is a premium super-ultrawide monitor for gaming that fills a niche that you simply cannot get with any other monitor on the market. It has a unique combination of a 1440p double-wide resolution, super high and future proof 240 Hz refresh rate, and decent VA colors that will be very attractive to those looking at putting together an elite gaming setup. The strengths of the Odyssey G9 lie entirely with its response time performance. While there are a few stumbles at 240Hz, at refresh rates from 220 Hz and below, the G9 delivers outstanding performance among the fastest monitors we've tested. This helps deliver a gaming experience with excellent motion clarity and a smooth high frame rate, without any of the typical VA downsides like dark level smearing. Seeing a VA panel score so high in our charts is impressive, and doubly so when it's such a high resolution. The G9 does a few things better than the G7 as well. In particular, we feel the 1000R curve is much more appropriate for such a massive display, and really adds to the immersion while gaming. The unit we tested also had better uniformity, and in HDR mode it can get a fair bit brighter if you're interested in gaming in that mode. Samsung also succeeds with delivering good color performance. You're getting good viewing angles, a wide color gamut, and a better-than-IPS contrast ratio which makes the G9 better for gaming in dark environments. Color calibration is only average, P3 gamut coverage is below that of the best IPS displays today despite using Quantum Dot technology, and the contrast ratio could be better for a VA. Overall, the G9 delivers very good visuals, it just isn't quite there as a dual-use monitor (gaming and productivity) and the curve doesn't help in this regard. If you're buying an Odyssey G9 it should be for high refresh rate gaming on a huge ultrawide screen, and nothing else. It should be noted that while Samsung has apparently resolved some first-gen quality control issues, there are some that remain with the HDR mode and RTX 30 series GPU compatibility. We also feel that for a $1700 product, the HDR performance is underwhelming. This display is more expensive than the 48-inch LG CX OLED, for example, yet delivers far inferior HDR. One side note on pricing, the Odyssey G9 was briefly available for less than $1,200 during Black Friday, then ran out of stock as many jumped on the opportunity. You can set an alert to watch pricing when it comes back in stock using our Product Finder. Bottom line, if you're willing to overlook a few early adopter issues, then the Samsung Odyssey G9 is definitely worth considering. It is a premium gaming monitor equivalent to two 1440p displays into the one panel, and gaming on this beast has been one of the most immersive experiences we've had yet. Shopping Shortcuts: |
| How to Find the Model Number of Your iPhone or iPad Posted: 23 Dec 2020 08:20 AM PST  So you know that you have an iPhone or an iPad. But they all look similar. How do you know which version you have? All you have to do is find the model number of your iPhone or iPad. How to Find The Model Number of Your iPhone or iPadYou can find the model number of your iPhone or iPad using the hardware or the software. The fastest way is using the Settings app on your iPhone or iPad. First, open the "Settings" app on your iPhone or iPad.
Then, go to the "General" section.
Here, select the "About" option.
Now, tap on the number next to the "Model Number" option.
The number will change to reveal the real model number for your iPhone or iPad.
If your iPhone won't boot up, you can also check the model number from the device. If you are using an iPhone 8 or higher, remove the SIM tray. You'll find the model number etched on top in very small letters.  If you're using an iPhone 7 or older, you'll find the model number inscribed at the back of the case.  How to Find Out Your iPhone or iPad Based on Model NumberWith your iPhone or iPad's model number, you can determine the exact model name of your device—and the region it came from. You can simply perform a web search for the model number to find out which iPhone or iPad you have. But you don't need to go that far either. We have listed all iPhone and iPad models released until 2020 below. Just use the search feature in your browser to find out your iPhone or iPad model number. RELATED: How to Find Text on a Web Page in Safari on iPhone and iPad iPhone Models
iPad Models
Upgrading your iPhone? Here's what you need to do before selling or trading your iPhone. RELATED: What to Do Before Selling, Giving Away, or Trading Your iPhone |
| You are subscribed to email updates from My Blog. To stop receiving these emails, you may unsubscribe now. | Email delivery powered by Google |
| Google, 1600 Amphitheatre Parkway, Mountain View, CA 94043, United States | |

















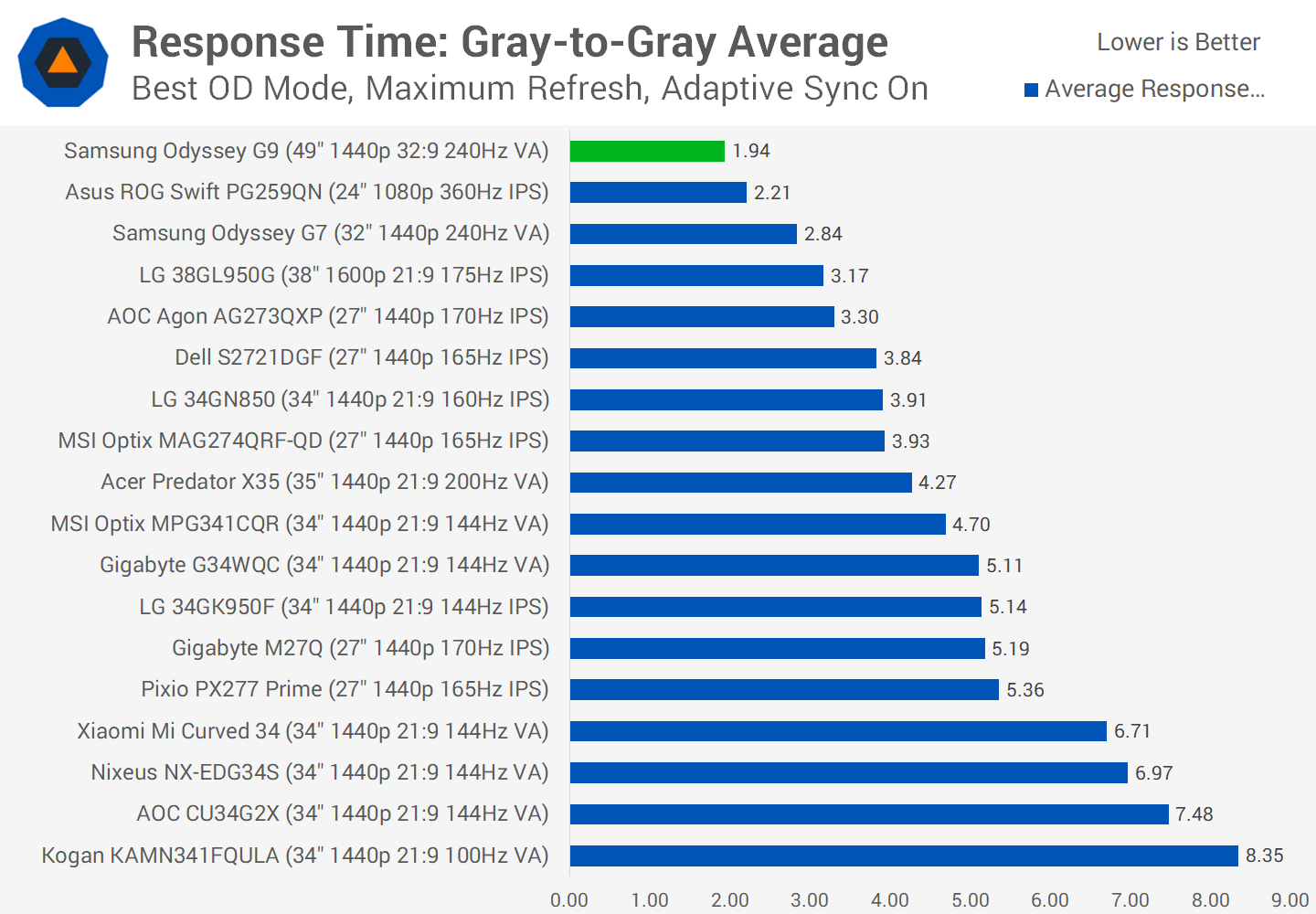


























0 nhận xét:
Đăng nhận xét