How to Send Selfie Stickers on Instagram |
- How to Send Selfie Stickers on Instagram
- How to Add a Traffic Report Using Google Maps
- How to Change the Video Playback Speed on Netflix
- How to Schedule a Text Message with Google Messages
- Google Assistant Not Working? 5 Best Ways To Fix the Problem
- How to Automatically Revoke Permissions for Unused Android Apps
- How to Disable Google Analytics in the Nintendo Switch eShop
| How to Send Selfie Stickers on Instagram Posted: 05 Dec 2020 09:00 AM PST  So you have tried sending emoji, stickers, and even GIFs as responses. But nothing quite captures your exact expression. Instagram DMs' selfie stickers solve this very important problem. Here's how to send selfie stickers (with animated emojis) on Instagram. Using Instagram's selfie stickers feature, you can create a short, expressive, animated sticker. You can record your expression or use an animated emoji overlay (with hearts, laughter emoji, and more). This feature is available with Instagram's cross-platform messaging update that brought the ability to message Facebook friends to Instagram DMs. You can get this update from the Settings menu in your Instagram app for iPhone or Android. RELATED: How to Message a Facebook Friend From Instagram Open the "Instagram" app and go to your "Profile" tab. Here, tap the hamburger menu button from the top-right corner of the screen. From there, go to Settings > Update Messaging.
Here, tap the "Update" button to get the new features.
You'll now see a new icon for Instagram DMs in the top-right corner of the Instagram home screen. Tap the icon to open all your conversations.
Now, choose a conversation.
Here, tap the "+" icon next to the text box to see all options.
Select the GIF icon.
From the list, select the "Selfie" feature.
You'll now see a new option for recording and sending a selfie sticker. Hold your phone in a position so that your entire face is visible in the sticker preview. Instagram automatically replaces the background with a colorful gradient. Try out an emoji overlay by choosing an emoji. When you're ready, tap the "Shutter" button to record the emoji (you can also set a timer).
Once recorded, the selfie sticker will replay in a loop (similar to the Boomerang feature). RELATED: How to Trim, Slow Down, and Edit Instagram Boomerangs If you aren't happy with it, tap the "Retake" button to try again. If you liked this sticker, tap the "Save Sticker" button to save it. This way, you can reuse the same sticker again and again. Once you're happy, tap the "Send" button to share the sticker to the chat.
The sticker will now play in the chat.
You can repeat this process to create and send more selfie stickers. Saved stickers will show up in the "Saved Stickers" section below the recording feature. You can tap any saved sticker to instantly send it in the chat.
New to Instagram? Here's how to upload the best-looking Instagram images. |
| How to Add a Traffic Report Using Google Maps Posted: 05 Dec 2020 07:52 AM PST
Traffic reports in Google Maps allow you to quickly determine if the route you're taking is busy or not. If you're a passenger on the road, you can update Google Maps by adding your own traffic reports. Here's how. These instructions will work for all mobile users with the Google Maps app on Android and iPhone. It's important, however, to only attempt this if it is safe to do so, or you may put other road users at risk. This feature is appropriate for a passenger in a vehicle to use, for instance. To start, open the "Google Maps" app and search for directions using the search bar at the top of the screen. Once you're in the navigation mode, tap the route information at the bottom of the interface, containing the ETA, distance, and arrival times.
This will bring up a menu with additional options, including the ability to view written directions, as well as view a satellite map. To add a new traffic report, however, tap the "Add A Report" option at the top of the menu.
There are several available live traffic situations that you can report using the "Add A Report" feature. For instance, if you're stuck in traffic, you could select the "Congestion" option. Alternatively, if a lane on the highway is closed, you might prefer to select the "Lane Closure" option. Tapping any of these options will add that alert to your current location.
These options will vary in name and availability, depending on your locale. For instance, U.S. users will see "Speed Trap" as an option to alert other users to law enforcement speed checks, while U.K. users will see "Mobile Speed Camera" instead. If you've added a report by accident, you'll have a few seconds to reverse it before the report is added to Google Maps. Tap "Undo" at this point if you've added a report in error.
Once a few seconds have passed, the report will be added to Google Maps for other users to view. When other users pass through the same area, an alert will appear to alert them about the disruption, as long as the user hasn't disabled Google Maps traffic notifications. |
| How to Change the Video Playback Speed on Netflix Posted: 05 Dec 2020 06:15 AM PST  We often sit through an episode or movie on Netflix, even though it feels like a drag. Sometimes all it needs is to be sped up. With Netflix's playback speed tool, you can increase the movie or show's pace. Here's how to use it. Visit the Netflix website on your computer, log in to your account, and play a TV show or movie you'd like to watch. Once the video loads and starts playing, move your cursor to reveal the player controls at the bottom of the screen.
Hover your cursor over the button that looks like a speedometer in the bottom-right corner.
A new "Playback Speed" menu window will appear. Pick one of the five different speed presets to easily increase or decrease your Netflix video's pace. You don't have to tweak any of your Netflix settings to access this feature. It should be available by default, but in case it isn't, Netflix may not be offering it in your country yet. You can also try logging out and back in again. This setting doesn't apply across your Netflix profile and is restricted to the individual viewing session. So if you want to keep the playback speed at a certain pace, you'll have to adjust it every time you play a video. The subtitles will automatically catch up to the new playback speed. Therefore, you don't have to worry about missing out on dialogue if you rely on the on-screen text. Netflix's playback speed tool is also available on your phone. First, ensure that you have the latest version of Netflix on your Android, iPhone, or iPad. Next, launch the Netflix app and play an episode or movie. Tap the "Speed" button at the bottom-left corner to reveal playback speed controls.
You can now adjust Netflix's playback speed, either to speed up or slow down the pace.
Similarly, you can personalize the look of subtitles on Netflix and even control your playback with just your keyboard. |
| How to Schedule a Text Message with Google Messages Posted: 04 Dec 2020 09:58 PM PST Let's admit that the technology around us is evolving rapidly, and it had already changed the way we communicate with others. These days, people rely more on social networking and instant messaging apps to communicate with friends and family members. Although we rarely use SMS these days, it still serves as a popular & reliable means of communication. There are times when we want to schedule a text message in advance. There could be various reasons why you want to schedule an SMS. Maybe you want to remind your friends that you're still meeting for drinks, or perhaps you want to remind your brother to bring the essential grocery items in the morning. Whatever could be the reason you can use Message scheduler apps to schedule text messages on Android. Recently, Google added the ability to schedule text messages in its Messages apps. The new Google Messages feature allows you to schedule text messages at a future date and time. Also Read: How to Change Phone Number in WhatsApp Without Losing Chats How to Schedule a Text Message with Google MessagesIn this article, we share a detailed guide on scheduling texts with Google Messages on Android. So, let's check out. Note: The Message scheduling feature on Google Messages hasn't rolled out to all users. If you are unable to find the new feature, then you need to wait until the year-end. Also, make sure to update the Google Messages app from the Play Store. Step 1. First of all, head to the Google Play Store and update the Google Messages app. Step 2. Next, start a new conversation or enter an existing one. Step 3. Now type out a message you would like to schedule. Step 4. Now tap and hold the send button. This would initiate the message scheduling features. Step 5. In the next pop-up, tap on the 'select date and time' Step 6. Now you set the date and time and tap on the 'Save' button. Step 7. Once done, tap on the 'Send' button, and your message will be scheduled. That's it! You are done. This is how you can schedule a text message in Google Messages for Android. So, this article is all about how to schedule text messages in Google Messages app. I hope this article helped you! Please share it with your friends also. If you have any doubts related to this, let us know in the comment box below. |
| Google Assistant Not Working? 5 Best Ways To Fix the Problem Posted: 04 Dec 2020 02:00 PM PST Virtual assistant apps like Cortana, Google Assistant, Siri, Alexa, etc., have made our life more comfortable and fun. If you are using Android, you can use the Google Assistant app to perform a wide range of tasks. For instance, you can ask Google Assistant to make a call, send text messages, send emails, check the scores, etc. Compared to other virtual assistant apps for Android, Google Assistant seems to be the best one. Also, Google Assistant allows you to create customized commands, change the assistant voice, etc. However, few users have reported that the Google Assistant app is not working on their devices. Also Read: How to Use Google Task Mate to Earn Money Google Assistant Not Working? Best Ways To Fix the ProblemThere could be many reasons why Google Assistant is not working on your Android device. Maybe your device doesn't support it, or there could be an internet issue. Whatever might be the reasons, here we have listed a few best troubleshooting tips to resolve Google Assistant not working problem on Android. Let's check out. 1. Restart your Android deviceRestarting Android seems to be the quick and easy option to fix Google Assistant not working problem. If you are a pro tech user, you might know that a simple restart can eliminate lots of tech-related issues. To restart your device, simply long-press on the power button and tap on the 'Restart'. After the restart, launch the Google Assistant app and check whether it's working or not. 2. Check whether your phone supports Google AssistantGoogle Assistant is meant for Android devices, but not every model supports it. Just like every other Android app, Google Assistant also has few requirements to run on an Android. Here are the minimum requirements to run Google Assistant on Android.
Also, to use the Google Assistant, the phone language should be set to one of the following:
3. Enable Google Assistant on your PhoneIf your phone meets the requirements, but if Google Assistant is still not working, then the chances are that Google Assistant is disabled on your phone. To enable Google Assistant, follow the simple steps given below. Step 1. First of all, open the Google app and tap on the 'More' button. Step 2. On the next page, tap on the 'Settings'. Step 3. Now tap on the 'Google Assistant' option. Step 4. Now scroll down and tap on the 'General' option. Step 5. Toggle on the switch next to 'Google Assistant' to enable the virtual assistant on your device. Step 6. Once done, try to summon Google Assistant by saying 'Ok Google', or 'Hey Google' That's it! You are done. This is how you can turn on Google Assistant on your Android device. 4. Set a new voiceIf the Google Assistant is not working on your new smartphone, then you need to set up a Voice model first. The chances are that Google Assistant does not recognize your voice, and it's pretty easy to fix. Follow some of the simple steps given below. Step 1. First of all, launch the Google app and tap on the 'More button'. Step 2. On the next page, tap on the 'Settings' Step 3. On the next page, tap on the 'Voice' option. Step 4. Now tap on the 'Voice Match' option. Step 5. Now tap on the slider next to the 'Hey Google' section. Step 5. Now tap on the 'Voice Model' option. Step 6. On the next page, tap on the 'Retrain Voice Model' and follow the on-screen instruction to complete the process. That's it! You are done. The problem will be solved, and Google Assistant will now work on your smartphone. 5. Other solutionsIf none of the above methods worked for you, then there might be some hardware problem. So, make sure to check whether the microphone of your device is working or not. Also, make sure that the internet connection is working on your device. If you also use other voice assistant apps, then disable them and upgrade the Google Assistant app from the Play Store. So, these are the best methods to fix Google Assistant not working problem. I hope this article helped you! Please share it with your friends also. If you have any doubts related to this, let us know in the comment box below. |
| How to Automatically Revoke Permissions for Unused Android Apps Posted: 04 Dec 2020 11:56 AM PST  When you are no longer actively using an app, it's best to revoke any sensitive permission you may have granted it. Thankfully, on your Android phone or tablet, you don't have to manually go on about doing that. Introduced in Android 11, the permission feature offers a handy option that automatically revokes permissions from an app you haven't opened in a while. This setting can't be applied globally throughout the OS, which means you will have to enable it separately for each app. We would recommend switching it on, especially for apps from developers you don't trust. Here's how to access it. Before we begin, note that every Android manufacturer tweaks the name of various menus and settings. The following steps and screenshots will cover the process on a Samsung phone. Although the names might be different, the process will be very similar. Open the "Settings" app on your Android smartphone or tablet. You can find it either in the app drawer or by tapping the gear icon in the notification panel.
Select "Apps and Notifications."
Inside, tap the "See All Apps" option.
Locate the app whose permissions you'd like to have automatically revoked after a few months for non-use. Tap the "Permissions" option.
Toggle the "Remove Permissions If App Isn't Used" setting found at the bottom of the page.
Now, if you don't use this app for a few months, your phone or tablet will cut off its link to all the data modules and sensors it's allowed to access. If you pick, WhatsApp, it will lose permissions to access the camera, microphone, local storage, and more. The set of permissions this setting applies to will vary based on the app. Further, it's worth noting it's only available in a restricted form for system-level apps. Therefore, for instance, you can't instruct Android to automatically revoke Gmail's access to your phone's contacts and calendar. Google doesn't specify when Android will automatically revoke app permissions between uses. But down the road, when and if this setting is triggered for any app, Android will notify you and also offer an option to uninstall the app. Want better control over your smartphone privacy? There's more you can do to better manage permissions on Android and how much of your data each app can read. |
| How to Disable Google Analytics in the Nintendo Switch eShop Posted: 04 Dec 2020 10:42 AM PST
Following system update 11.0.0, Nintendo includes an option in the Switch eShop to disable sharing of data with Google Analytics in regions other than Europe and Australia. Although it is not yet clear if this represents a serious privacy issue, some users might prefer to disable it. Here's how. What is Google Analytics, and Why is it on My Switch?Google Analytics is a marketing service run by Google that anonymously collects statistics about visitors to websites (and other online services) for clients. It compiles reports about demographics and browsing habits to show online service operators how to better target potential readers or customers. At the time of writing, the only official information we have about why Nintendo now includes Google Analytics in its eShop is from the preferences pages, which mentions "Nintendo's collection of your data through Google Analytics." We do not know what data is being shared through Analytics. Nintendo's options page also reads, "This setting is enabled only on Nintendo eShop for the Nintendo Switch console," which presumably means activities on your Switch outside the eShop will not be tracked by Google Analytics. RELATED: Keep Google From Tracking Your Every Move Online How to Disable Google Analytics in the Nintendo Switch eShopFirst, power up your Nintendo Switch console and launch the eShop by selecting the shopping bag icon on the home screen.
In the eShop, select your user profile icon in the top-right corner of the screen. This will open your Nintendo eShop account information.
In the "Account Information" menu, scroll down to the bottom of the main settings screen and locate the "Google Analytics Preferences" section. Select the "Change" button.
On the Google Analytics preferences page, change the toggle to "Don't Share" and then select the "Change" button.
You will see a "Your settings have been changed" message. Tap or select "OK" to leave the menu.
After, you will see that your Google Analytics Preferences are set to "Don't Share." You can now exit the Account Information screen by pressing the "X" button on your right Joy-Con or exit the eShop all together by pressing the Home button on your controller. |
| You are subscribed to email updates from My Blog. To stop receiving these emails, you may unsubscribe now. | Email delivery powered by Google |
| Google, 1600 Amphitheatre Parkway, Mountain View, CA 94043, United States | |




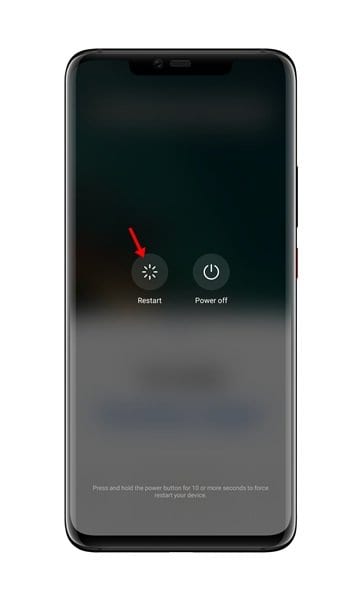
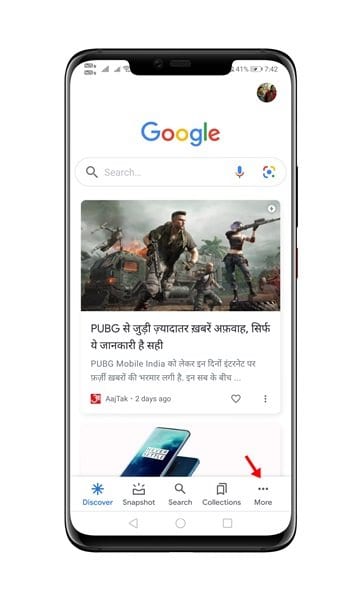
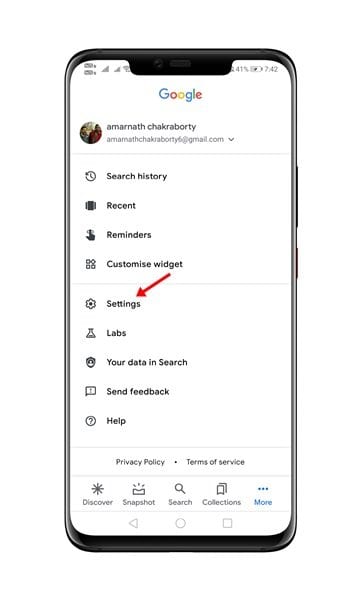
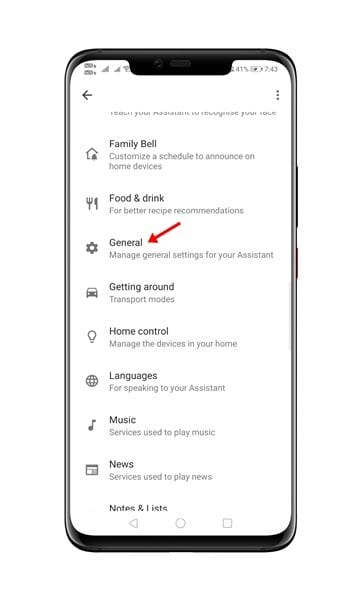
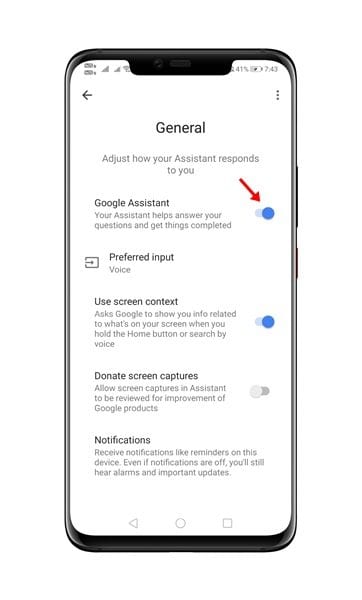
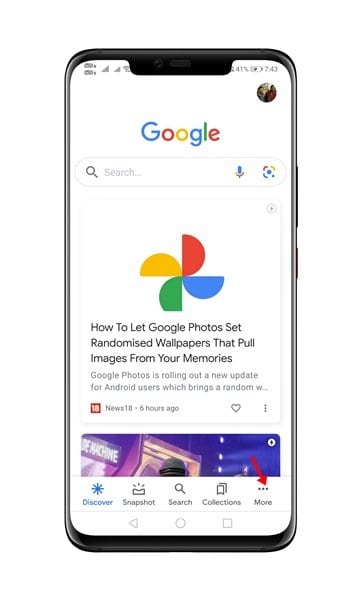
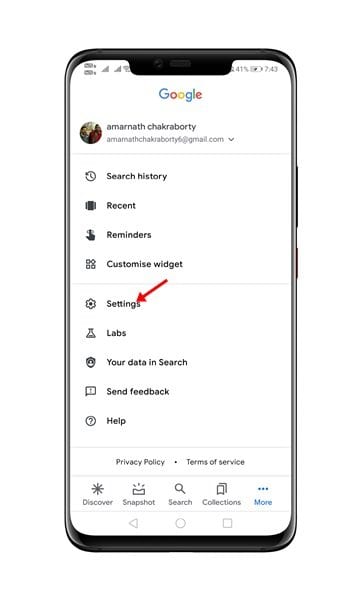
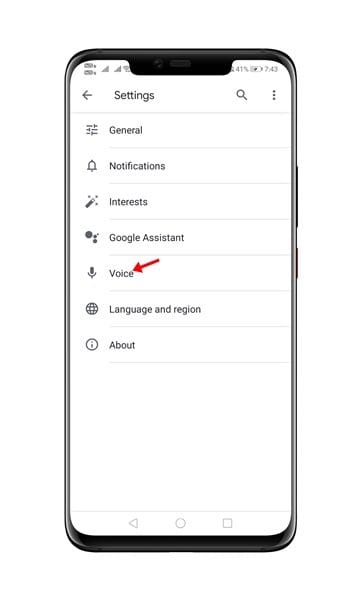
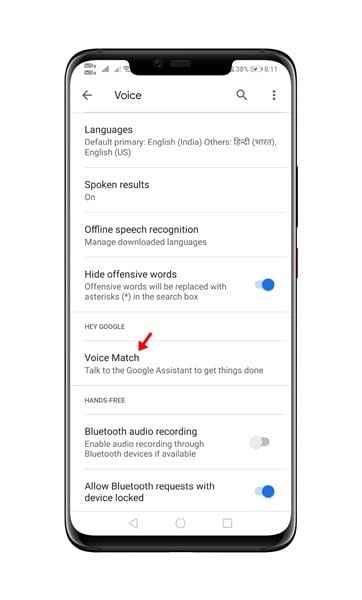
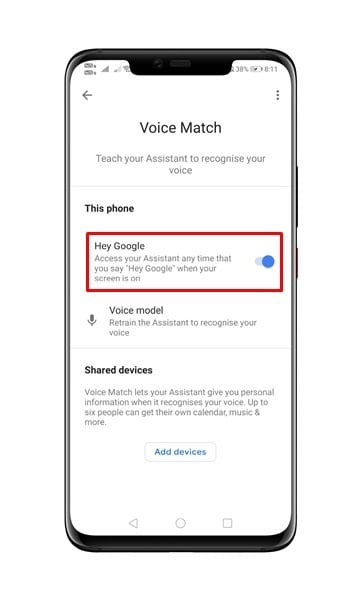

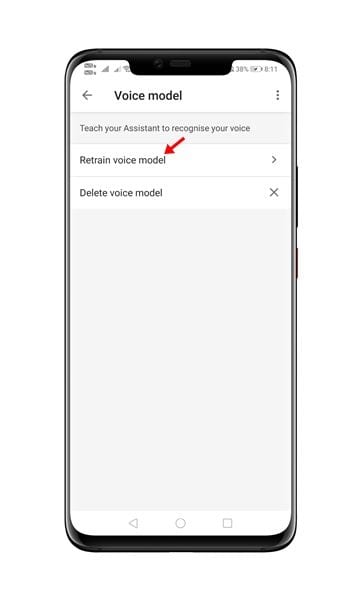
0 nhận xét:
Đăng nhận xét