How to Use Microsoft’s Edge’s Built-In Task Manager |
- How to Use Microsoft’s Edge’s Built-In Task Manager
- How to See an Alphabetical List of All Your iPhone Apps
- How to Wirelessly Sync Photos Between Windows 10 and Android
- AMD Radeon RX 6900 XT Review
- How to Enable & Use the Call Reason Feature On TrueCaller
- How to Delete WhatsApp Conversations Automatically
| How to Use Microsoft’s Edge’s Built-In Task Manager Posted: 10 Dec 2020 08:28 AM PST
If you're experiencing slow performance while browsing the web with Microsoft Edge, you can use Edge's built-in Browser Task Manager to identify which sites or extensions might be bogging down your system with heavy resource usage. Here's how to use it. First, open "Microsoft Edge." Click the ellipses button (three dots) in the upper-right corner of any Edge browser window. In the menu that pops up, select "More tools," then "Browser task manager."
When the Browser Task Manager window opens, you'll see a list of all tabs, processes, and extensions running in the browser. Data for each one is divided into four columns. Here's what each column means:
At any time, you can click the "Memory," "CPU," or "Network" column header, Task Manager will sort the tabs and processes by resource usage. For example, if you'd like to figure out which tab is using the most memory, click the "Memory" column header, and the most memory-intensive tabs will move to the top of the list. Likewise, if you want to see which tabs are using the most CPU power, click the "CPU" column header.
If a tab or process is taking up too much CPU, memory, or network bandwidth and becomes unresponsive, you can force it to close using Edge's Browser Task Manager. To do so, select the tab or process from the list, then click the "End process button."
You can also use Browser Task Manager to manage large numbers of tabs at once. For example, if you have 100 tabs open and would like to close many of them at once, select them in a group within Task Manager and click "End process." Just make sure you have any work in those tabs saved before you close them suddenly. Happy browsing! RELATED: What You Need to Know About the New Microsoft Edge Browser | ||||||||||||||||||||||||||||||||||||||||||||||||||||||||||||||||||||||||||||||
| How to See an Alphabetical List of All Your iPhone Apps Posted: 10 Dec 2020 06:26 AM PST  Looking for an app but can't remember the name? Using the App Library feature of iOS 14 and higher, it's easy to browse through a complete alphabetical list of apps installed on your iPhone. Here's how. To find the App Library, visit your iPhone's Home screen and swipe left as many times as it takes to reach the App Library screen. This is always the last page after your Home screen icons. Once you're there, you'll see groups of app icons sorted automatically by category.
To see an alphabetical list of apps, swipe downward from the middle of the App Library screen or tap the search bar at the top.
A new screen will appear that lists your apps sorted by the first letter of each app's name.
You can swipe your finger up and down to browse through the list. Tap an app to launch it. To add an app's icon to your Home screen, long-press its icon and drag the icon to your desired position on your Home screen. If you'd like to quickly scrub through the list of apps, slide your finger along the vertical letter index on the far right side of the screen, and the list will quickly navigate to that position.
You can also type a search in a box at the top of the screen, and the results will immediately appear below. If you tap a result, the app will launch.
If you'd like to return to the original App Library screen, tap "Cancel" just to the right of the search bar at the top of the screen. Very handy!
| ||||||||||||||||||||||||||||||||||||||||||||||||||||||||||||||||||||||||||||||
| How to Wirelessly Sync Photos Between Windows 10 and Android Posted: 10 Dec 2020 05:23 AM PST  Moving photos from any phone to a Windows 10 PC can be tedious. Fortunately, Microsoft's Your Phone app makes it much easier if you have an Android phone. We'll show you how effortless it can be! Microsoft's Your Phone app is preinstalled on many Windows 10 lap- and desktops. It can also mirror notifications from your Android device, send and receive text messages on your PC, and sync photos. The latter is handy if you'd rather skip a cloud-storage service and don't want to connect your phone to your PC with a cable. To use the Your Phone app on Windows and Android:
We've outlined the full setup process for Your Phone, so be sure to follow that guide before you start photo-syncing. RELATED: How to Link an Android Phone to a Windows 10 PC With Microsoft’s “Your Phone” App Syncing photos between Android and Windows with Your Phone requires very little setup. You just have to make sure you grant the Your Phone Companion app permission to access your photos. During the setup process, just tap "Allow" when the Companion app asks to access your Android photos, media, and files. This is required for photo transfers.
Another pop-up will ask your permission to let the Your Phone Companion app run in the background; tap "Allow." This will ensure it stays connected to your PC and always shows the latest photos.
After those two permissions are granted, the feature is ready to use. In the Your Phone app on your Windows PC, just click the "Photos" tab.
Next, select a photo from the gallery. You can also click "Refresh" to check for new photos.
When a photo is open, you'll see the following options at the top of the screen:
That's all there is to it! The feature syncs photos surprisingly fast when you have a good internet connection. If you don't like cloud storage apps, this is a nice alternative to easily move photos between your phone and PC. | ||||||||||||||||||||||||||||||||||||||||||||||||||||||||||||||||||||||||||||||
| Posted: 10 Dec 2020 04:03 AM PST The RX 6900 XT is AMD’s most expensive Radeon product ever to feature a single GPU at $1,000. We had seen extravagant Radeon GPUs that broke that thousand dollar barrier in previous generations, but those always carried dual GPUs such as the $1,000 Radeon HD 7990 or the insane $1,500 Radeon R9 295X2, though neither of those were great as they relied heavily on Crossfire driver and game support. The Radeon RX 6900 XT doesn't suffer from those issues, packing a single GPU with 5120 cores. However, that doesn't mean it's any better in terms of value. When compared to the 6800 XT we're getting just 11% more cores and TMUs with the same 128 ROPs. The cores clock up to the same 2250 MHz and because the memory subsystem goes unchanged, we're still looking at 16GB of GDDR6 16Gbps memory on a 256-bit wide memory bus for a peak bandwidth of 512GB/s. On paper, the RX 6900 XT is set to be no more than 11% faster than the 6800 XT while costing over 50% more, at least according to the suggested retail price. That's all you need to know about the 6900 XT, but of course, we’ll put it to the test, because that's kind of what we do here. For the sake of practicality, we won’t make this an overly long review. Just like we did when reviewing the GeForce RTX 3090, we'll look at a number of games and jump into 18 game average graphs, followed by cost per frame and all that good stuff.
It's worth mentioning the RTX 3090 as the 6900 XT wouldn't exist without it. We're sure you've noticed over the years how mainstream video gaming has become, if you're under the age of 30 and don't play video games, you're now considered an outlier. As gaming grew in popularity, PC hardware demand surged, and while some people assume that increased demand means mass production and therefore lower prices, that isn't always the case. With limited competition and increased difficulty to achieve performance gains, pricing of graphics cards has only continued to climb. Products like the RTX 3080 and 6800 XT are likely quite reasonably priced, but why limit yourself to reasonably priced graphics cards when there's a market for more exotic, over the top products, like the $1,500 RTX 3090? Nvidia has been testing the waters with flagship GPUs priced well over $1,000 for years now and have discovered there are those willing to spend big dollars just to have the best, even if it's best by a very small margin. In the case of the RTX 3090, they decided to offer a gaming graphics card that's less than 20% faster than their next best offering, while charging over twice as much. AMD has followed suit and created the RX 6900 XT, allowing them to cash in on gamers with more money than sense. The premium may be less drastic, but you're also getting less gains with no added perks. At least the RTX 3090 offers over twice the VRAM capacity at 24 GB vs. 10GB for the 3080. As we mentioned a moment ago, the 6900 XT shares the same 16GB configuration as the 6800 XT, which makes it less special. That also means the RX 6900 XT packs 33% less VRAM than the RTX 3090. The fact that it's 33% cheaper might not convince gamers with deep pockets to give AMD a go, but with availability the way it is, we guess most will just go with whatever they can find available. The test system for this review is powered by the Ryzen 9 3950X with 32GB of DDR4-3200 CL14 memory in a dual-rank, dual-channel configuration on the MSI X570 Unify motherboard. Let's get into the results… BenchmarksStarting with Death Stranding at 1440p, we find that the 6900 XT is just 4% faster than the 6800 XT and 3090. We're likely running into a CPU limitation with average frame rates over 160. Moving to 4K does confirm we were CPU limited with top-end GPUs at 1440p as the 6900 XT now scores 14% faster than the 6800 XT, which is beyond what we were expecting to see. With this, the 6900 XT is able to edge ahead of the RTX 3090 by a mere 3%.
Moving on to Rainbow Six Siege, we see that at 1440p the 6900 XT is 7% faster than the 6800 XT, and that’s about what we're expecting to see more of. The margin opens up to 10% at 4K and that puts the 6900 XT ahead of the RTX 3080 but still 8% behind the 3090.
Next we have Watch Dogs Legion and at 1440p the 6900 XT was 11% faster than the 6800 XT, jumping up to 85 fps to 94 fps, nudging it ahead of the RTX 3090.
Then at 4K we're looking at a 12% performance increase for the 6900 XT over the 6800 XT, but that meant it was still 10% lower than the 3090.
The 6900 XT looks mighty in Assassin's Creed Valhalla, offering a 12% performance increase from the 6800 XT at 1440p to make it 28% faster than the RTX 3090. Keep in mind this is an AMD sponsored title, but still impressive performance. At 4K, the RTX 3090 comes back quite heavily, though the 6900 XT was able to beat it by an 8% margin with 64 fps on average. That meant it was 12% faster than the 6800 XT.
Doom Eternal saw the 6900 XT delivering a 7% performance boost from the 6800 XT at 1440p, though that meant it was still 4% slower than the 3090. The margin to the 3090 grew at 4K as here the 6900 XT was 9% slower, though it was also now 9% faster than the 6800 XT.
The last game we’re going to show individually is Godfall, where the 6900 XT was 6% faster than the 6800 XT and just 2% faster than the 3090 at 1440p. Then at 4K, the 6900 XT was 8% faster than the 6800 XT which meant it trailed the RTX 3090 by a 7% margin. Performance SummaryThe Radeon RX 6900 XT is up to 12% faster than the 6800 XT and although it only has 11% more cores, we suspect our graphics card sample was maintaining higher clock speeds in those titles when compared to the 6800 XT. Needless to say, 12% is uninspiring for paying over 50% more. Here’s a look at the 18 game average data at 1080p, 1440p and 4K before moving into the power, temps, overclocking and cost per frame graphs. We also plan to look at ray tracing performance…
For those targeting low resolution, high refresh rate gaming the Radeon RX 6900 XT is a better choice than the GeForce RTX 3090, though it's typically not that much better. It's also not much better than the 6800 XT… we're talking about a 5% boost on average.
The 1440p gains are ever so slightly improved. The 6900 XT is on average 8% faster than the 6800 XT and just 2% faster than the 3090.
The 6900 XT is on average 10% faster than the 6800 XT at 4K, but also 6% slower than the RTX 3090. Given the performance you're getting from the RTX 3080 and 6800 XT, it's quite clear neither the 6900 XT or RTX 3090 make an ounce of sense. Ray Tracing PerformanceHere's a look at ray tracing performance in Control at 1440p using the medium and high quality setting. We've also tested the RTX 3090 with and without DLSS enabled. We're looking at a 43% reduction in performance for the 6900 XT with medium quality RT enabled while the 3090 sees just a 23% reduction and remains very playable. Moreover, if we enable DLSS we see no decrease in performance using high quality ray tracing.
Obviously this game was developed and optimized to take advantage of Nvidia's hardware, so it should come as little surprise that it works much better and this is something we're going to see with all the RTX titles tested.
Another example would be Fortnite which is basically broken with RT enabled on the 6900 XT in terms of performance. The performance hit is pretty disgusting on the RTX 3090 as well, and even DLSS struggles to get us anywhere near native performance. This title becomes visually impressive with RT enabled, but it's not a game you'd necessarily play with this feature turned on given its fast paced action and need for high fps.
Like Control, Metro Exodus was optimized for Turing, so it plays well with Ampere and not so well with RDNA2’s RT support. Here we're looking at a 66% reduction in performance when using ultra quality ray tracing with the 6900 XT, but just a 31% reduction with the RTX 3090.
In my opinion ray tracing in Shadow of the Tomb Raider is a complete bust and we struggle to tell when it's enabled. So the 71% hit to frame rates when using ultra ray traced shadows on the 6900 XT is unacceptable and so is the 36% hit seen with the RTX 3090.
Finally we have Watch Dogs Legion, which is one of two games that actually uses ray traced effects well — the other being Control. The RX 6900 XT faces a 56% performance reduction with ultra ray tracing enabled, whereas the RTX 3090 saw a 35% reduction and then just 12% with DLSS enabled. PowerHere's a look at total system power consumption and surprisingly the 6900 XT only uses slightly more power than the 6800 XT, presumably we're looking at better quality silicon here.
Using Nvidia's PCAT we also see that the 6900 XT uses slightly more power than the 6800 XT — about a 1% increase in power usage — which may be down to the 6900 XT using higher quality silicon. When compared to the RTX 3090, the 6900 XT consumed 14% less power, though it’s also slower in Doom which we use for this test.
When looking at performance per watt we see that the 6900 XT is only slightly better than the RTX 3090.
Our AMD 6900 XT reference card ran 5C hotter than the 6800 XT despite using only a few watts more power. However, there is a big difference in fan speed, whereas the 6800 XT card spun its fans at 1500 RPM, the 6900 XT ran at just 1100 RPM which makes the 80C peak temperature quite impressive. After 30 minutes in Shadow of the Tomb Raider we saw an average clock frequency of 2260 MHz which is around 50 MHz higher than the 6800 XT. OverclockingJust like our AMD reference 6800 XT, the 6900 XT graphics card isn't a great overclocker. Pushing it up to 2.7 GHz saw a typical clock frequency in games of around 2550 MHz, and while that's a 13% increase, it only boosted performance in Assassin's Creed Valhalla by 5%, 3% in Shadow of the Tomb Raider and 5% in Watch Dogs Legion.
We don't know why the gains are so weak, but this is similar overclocking behavior to what was seen with the reference spec 6800 XT. Cost Per FrameThe first cost per frame graph focuses on 1080p. Here we're seeing that the 6900 XT comes in 47% more costly per frame when compared to the 6800 XT, so that's kind of terrible. It represents the same kind of value as something like an RTX 2080 Super. It does look great in terms of value when compared to the RTX 3090, but that's just how bad the 3090 is.
Things don't improve much for the 6900 XT at 1440p, where it's 43% more costly per frame when compared to the 6800 XT, despite being 35% better value per frame than the RTX 3090.
Then at 4K, the 6900 XT is 40% more costly per frame when compared to the 6800 XT, though it's almost 30% better value per frame than the RTX 3090. Still, with the RTX 3080 and 6800 XT offering a similar level of value, it's fair to say the 6900 XT is terrible and the RTX 3090 is horrendous. Bottom LineThe Radeon RX 6900 XT was never going to make sense, not unlike the GeForce RTX 3090, even though Nvidia’s card does get you a lot more VRAM. Essentially, the Radeon RX 6900 XT is the same as a 6800 XT with a few extra cores enabled for a ~5-10% performance boost. For the 6900 XT to make sense from a value perspective, it shouldn’t exceed the $750 price point, assuming you could buy a 6800 XT for $650 which you really can't right now, but we're hoping for that come early 2021. In a world where GPU availability wasn't an issue, there is literally zero reason to buy the 6900 XT. The same is also true for the RTX 3090 over the 3080, unless you required the extra VRAM for some reason. Short of that, there’s no reason to spend much more money for the basically the same product. Now, let’s for a moment pretend that both products were reasonably priced, which one should you buy? If you're gaming at 4K or care about ray tracing performance, then we think the RTX 3090 is the better product. It's too early to call the ray tracing battle, but if you're only interested in the games we have available today, then the GeForce GPU is the way to go. For those gaming at 1440p or lower, the 6900 XT is typically the puncher card, though for the most part it's too close to call. So if they were available at the same price, and it was a reasonable price, we feel the RTX 3090 would be the superior product. However, at $1,500 for the 3090 and $1,000 for the 6900 XT, the Radeon GPU is the better option, assuming you're not heavily focused on ray tracing and we think that might be an issue for AMD with these extreme high-end GPUs. Typically those with super deep pockets who don't care that they're spending 50% or more for 10% or less performance, probably won't care if it costs $1,000 or $1,500, they'll just go with the outright best product, and as we've said we think that product is the RTX 3090. It offers 50% more VRAM, more mature ray tracing support that's currently yielding far better results, DLSS 2.0 support, and for the most part superior 4K performance. The Radeon RX 6900 XT is kind of stuck in this strange place where it's really bad value compared to the 6800 XT, good value compared to the RTX 3090, but people looking to invest in this class of GPU won't care about value, they just want the best of the best and in our opinion that isn't the 6900 XT. Who is going to buy the 6900 XT? Die-hard AMD fans and people who desperately want a 6800 XT but can't find one and aren't willing to wait. We’re looking at you. That's going to do it for our Radeon RX 6900 XT review. In short, don't buy it, doing so will simply ensure that the next GPU generation is even more expensive. Then again, we said that about the RTX 3090 and they've been selling like hotcakes, so we guess budget gaming is doomed. Shopping Shortcuts: | ||||||||||||||||||||||||||||||||||||||||||||||||||||||||||||||||||||||||||||||
| How to Enable & Use the Call Reason Feature On TrueCaller Posted: 09 Dec 2020 01:37 PM PST TrueCaller is indeed a great Android app that helps you with all your communication needs. The app is top-rated amongst Android users, and it's the only app that you need to make all your communications safe and efficient. If you are using an Android smartphone, then the chances are that you might be well aware of the TrueCaller. It's a caller identification app that tells you who is calling you before picking up the call. The app is mostly used to detect spam or telemarketing calls. Apart from the Caller ID, TrueCaller has lots of other features. For instance, you can use it to block calls, record calls, etc. Recently, TrueCaller introduced another best feature known as 'Call Reason.' Call Reason feature of TrueCaller allows you to let the recipient know why you are calling them. The company has added the 'Call Reason' feature in its app to add why you are calling a particular person. If the recipient is using the latest version of TrueCaller, they will know why you are calling. Also Read: Best Truecaller Alternatives For Android Steps to Enable & Use the Call Reason Feature On TrueCallerSo, in this article, we are going to share a detailed guide on how to enable and use the Call reason feature of TrueCaller. Let's check out. Step 1. First of all, head to the Play Store and update the TrueCaller app. Step 2. Now open the app and tap on the hamburger menu. Next, tap on the 'Settings.' Step 3. On the Settings page, tap on the 'General' option. Step 4. Under the General, you will find a new option, 'Call Reason.' You need to enable the toggle for the 'Choose a reason before calls' option. Step 5. On the next page, set up the call reasons that you want the other person to see. Once done, tap on the 'Continue' button. Step 6. You can even edit the pre-defined reasons and add your own reasons. For that, tap on the three-dot menu and select the 'Edit' option. Next, type in the call reason and save it.
Step 7. Once done with all the modifications, tap on the 'Got it' button to enable the new feature. Step 8. Now move the main screen of TrueCaller and place a call. A call reason pop-up will appear. Pick the reason, and the recipient will see the call dialog with the call reason. That's it! You are done. This is how you can use the Call Reason feature of TrueCaller. So, this article is all about how to enable and use the new call reason feature of TrueCaller. I hope this article helped you! Please share it with your friends also. If you have any doubts related to this, let us know in the comment box below. | ||||||||||||||||||||||||||||||||||||||||||||||||||||||||||||||||||||||||||||||
| How to Delete WhatsApp Conversations Automatically Posted: 09 Dec 2020 11:33 AM PST  While most of our WhatsApp conversations are with friends and families, we also often use it to talk to people we don't know like local shops. Because we don't need such non-personal chats forever, it's best to send them disappearing messages for a clean inbox. WhatsApp offers a self-destruct mode for chats. When you enable this for a particular group or private conversation, the messages are automatically wiped from your and the recipient's phone after a week. Here's how to access it. First, make sure you have the latest version of WhatsApp on your phone from the Play Store on an Android device and the App Store on an iPhone. Now, open the "WhatsApp" app on your iPhone or Android device and enter the group or private chat you want to set on self-destruct in the "Chats" tab.
Tap the recipient or group's name at the top of the conversation to visit their profile page.
Select "Disappearing messages."
Toggle the "On" option to enable disappearing messages for this chat.
Now, any text or media sent in this conversation by you or the other person will be deleted after a week. At the time of writing, there's no way of customizing the time period. Messages exchanged before this change won't be affected, though. You can turn the disappearing messages feature off by returning to this same option.
When it's enabled, WhatsApp will notify the recipient and add a tiny clock icon over the chat's display picture thumbnail.
Keep in mind, however, that this doesn't prevent the chat members to screenshot the conversations or back up the media elsewhere. Plus, the option to export the chat will still be available. Therefore, WhatsApp's self-destruct mode is strictly only for periodically clearing your inbox of unnecessary messages, not for private and confidential conversations. For sensitive conversations that you want to immediately wipe off from your phone, you can try privacy-focused messaging services like Signal. | ||||||||||||||||||||||||||||||||||||||||||||||||||||||||||||||||||||||||||||||
| You are subscribed to email updates from My Blog. To stop receiving these emails, you may unsubscribe now. | Email delivery powered by Google |
| Google, 1600 Amphitheatre Parkway, Mountain View, CA 94043, United States | |




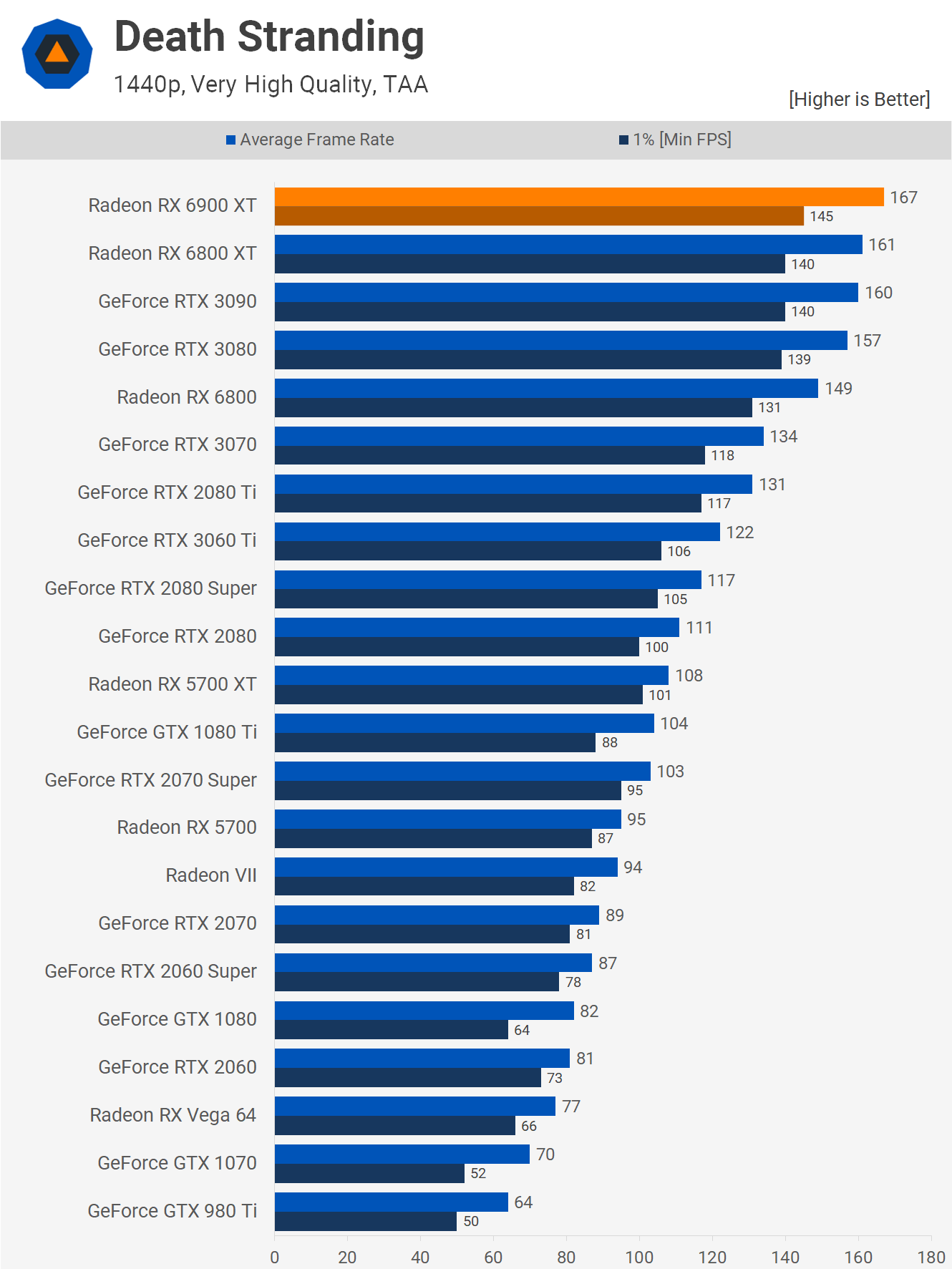
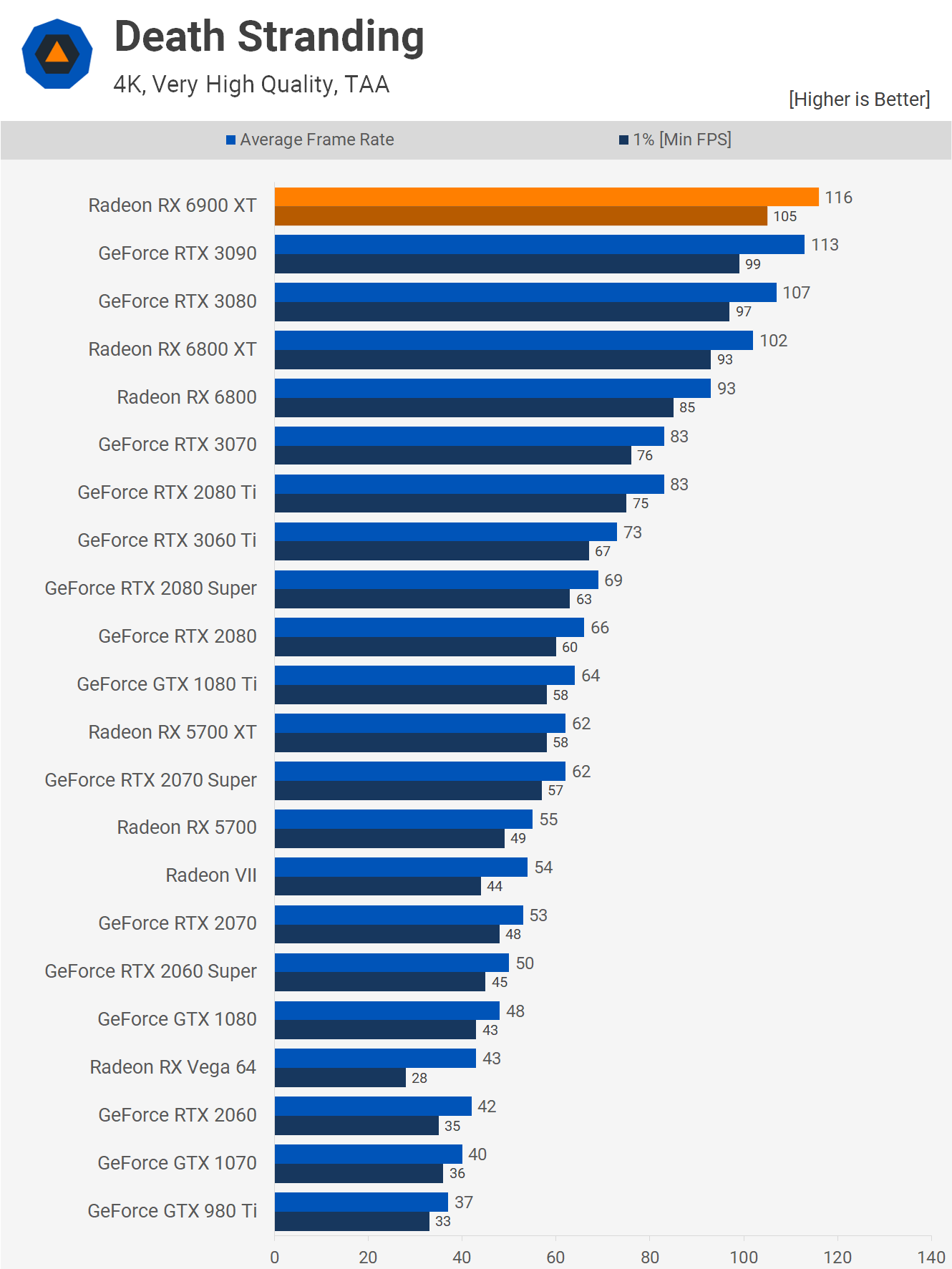
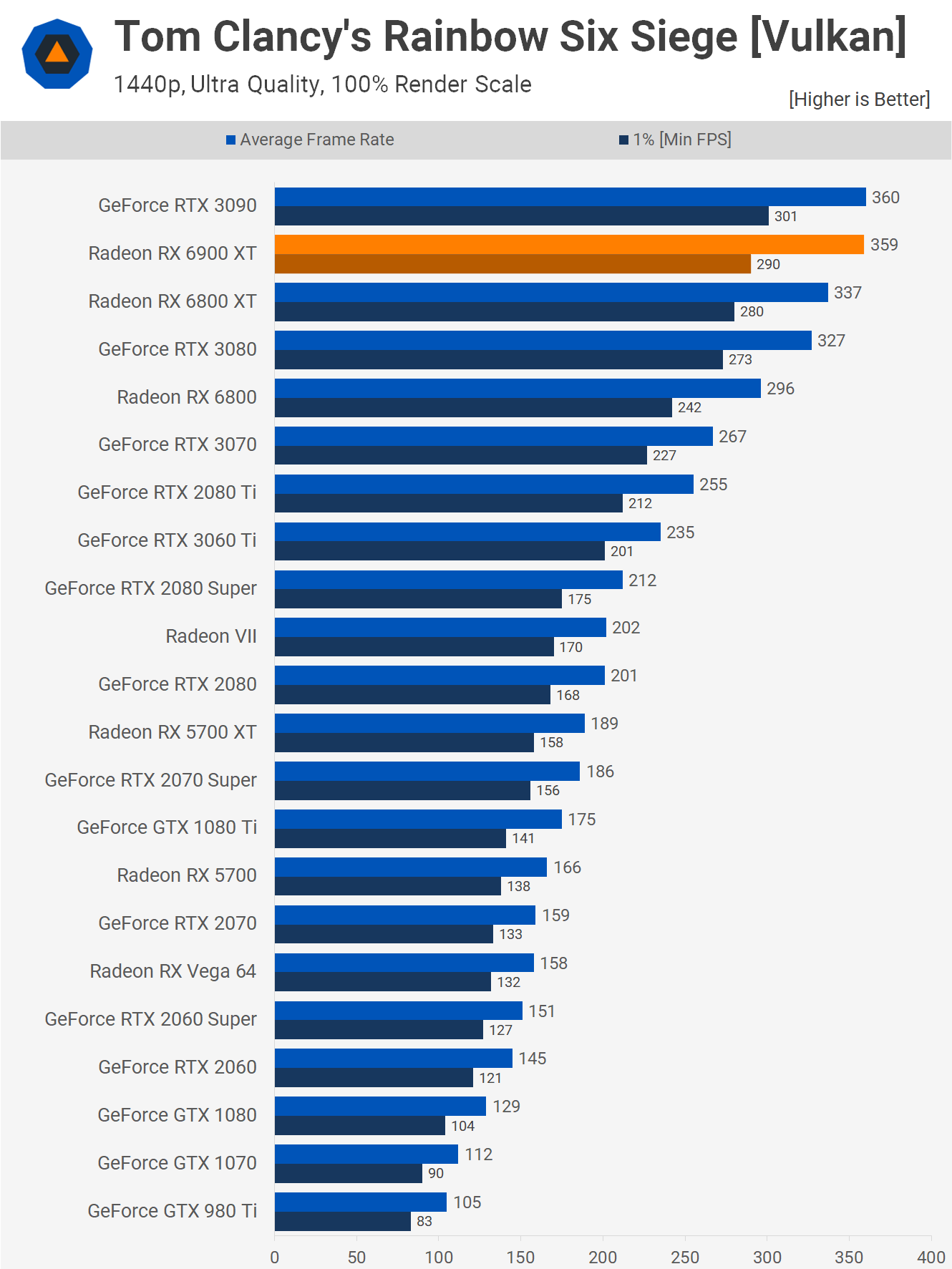
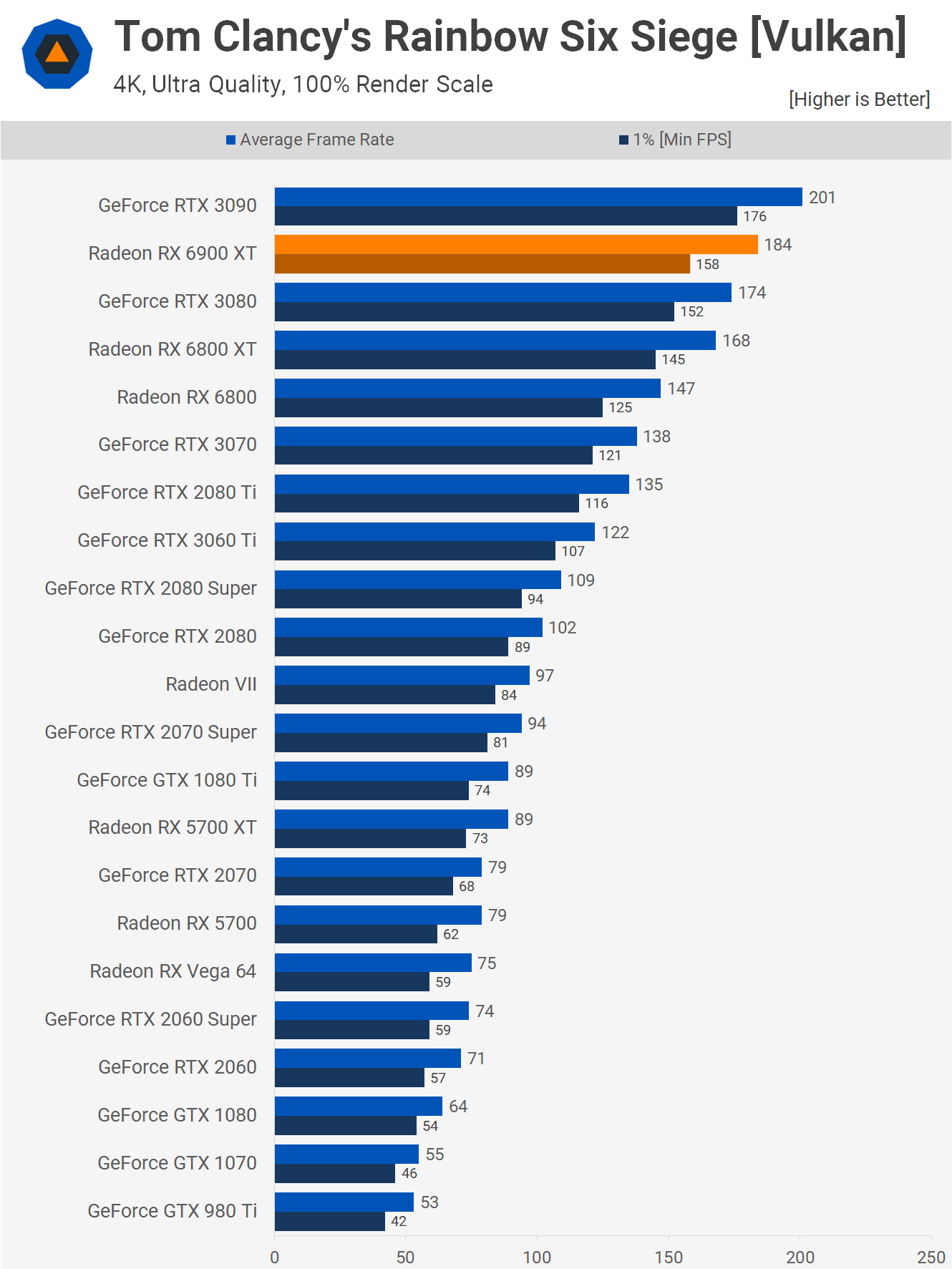
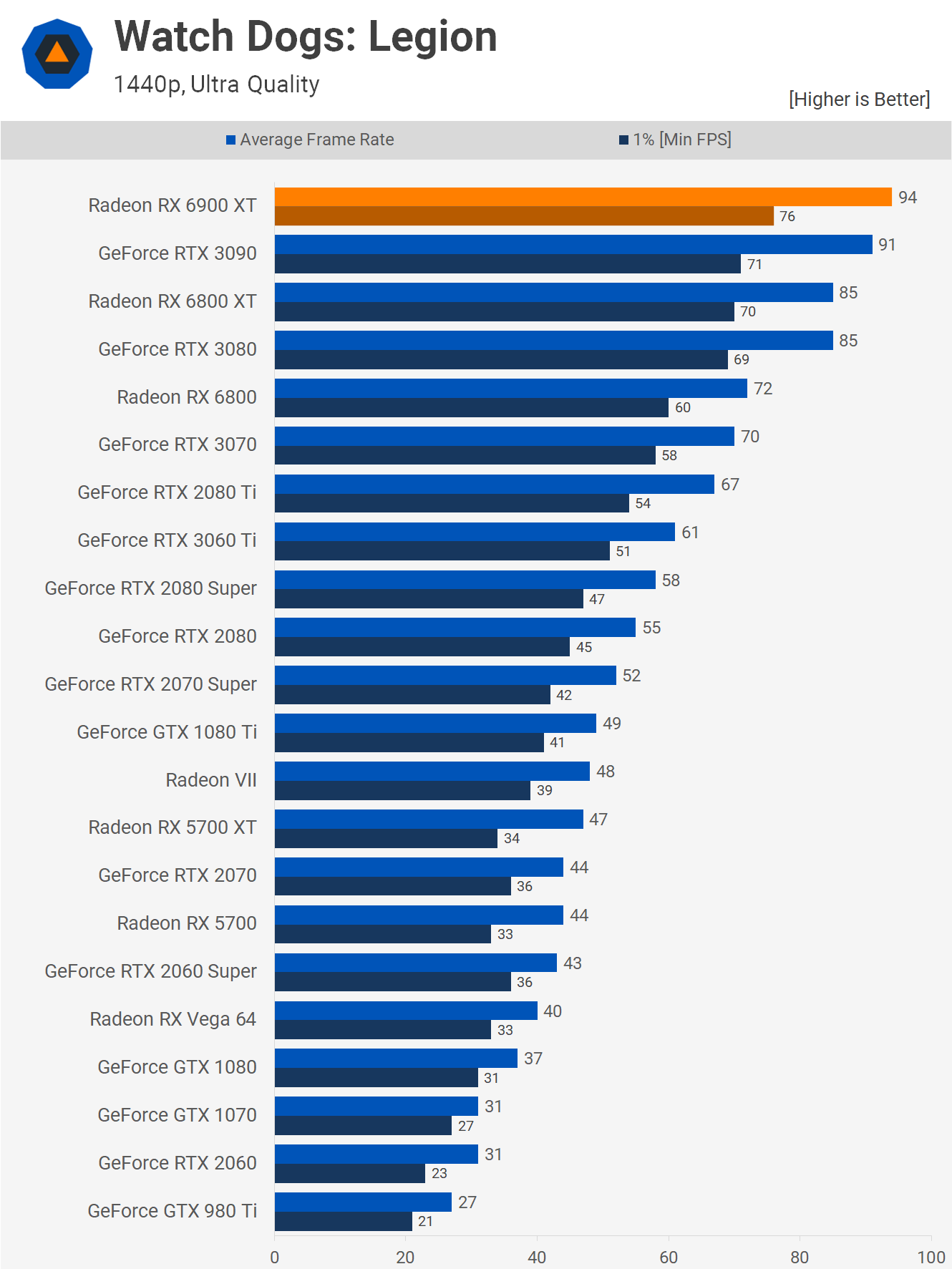
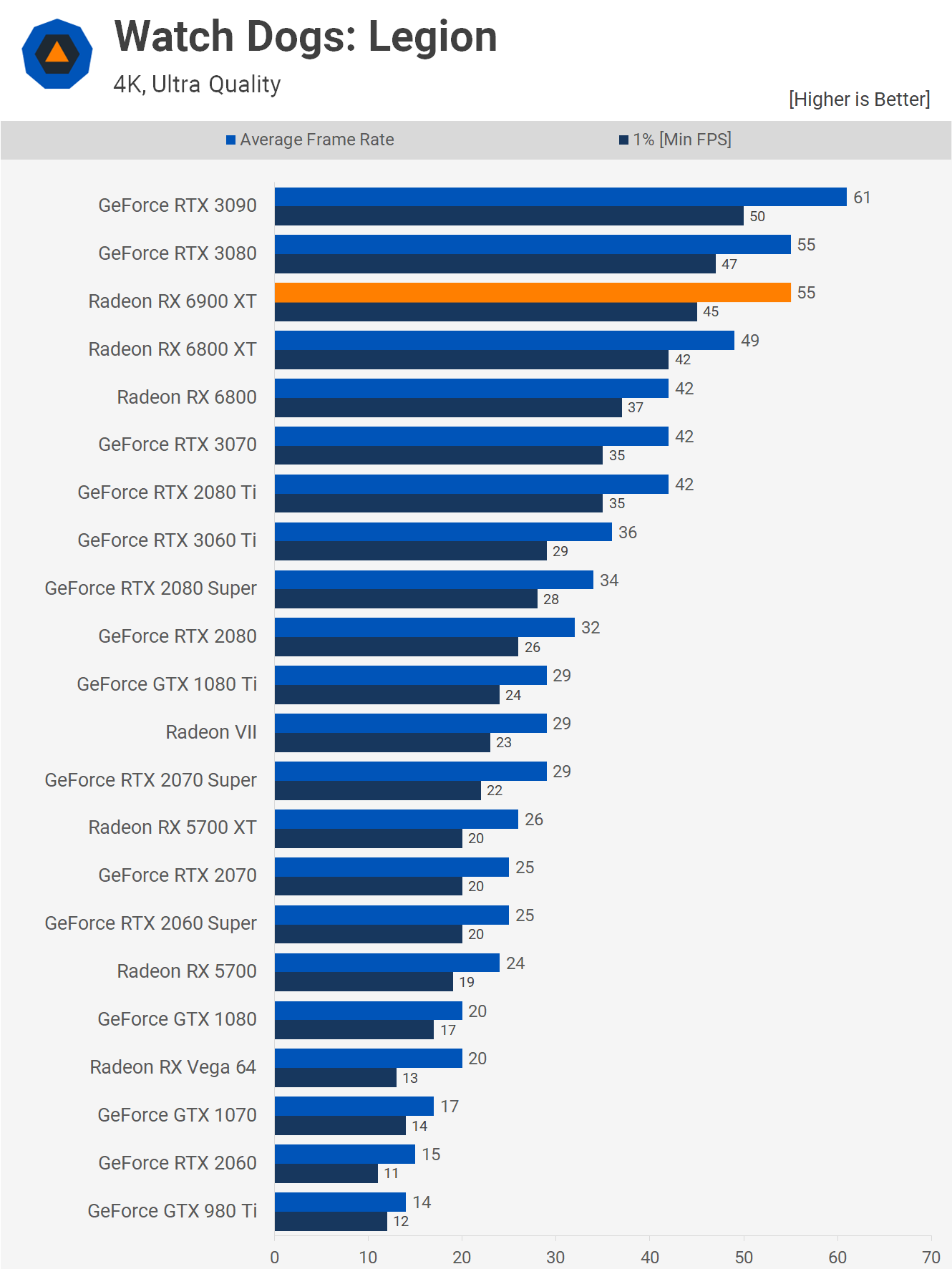
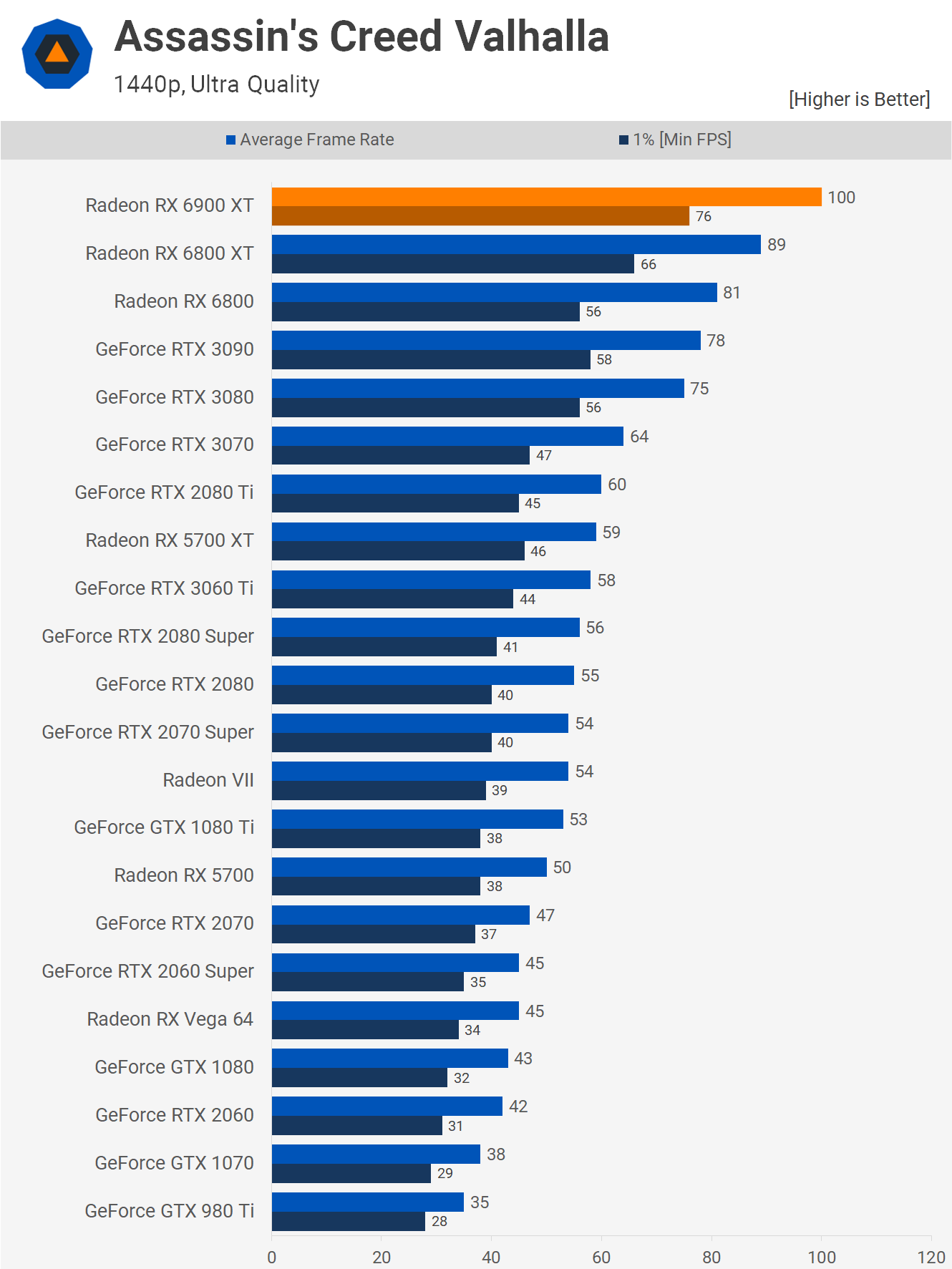
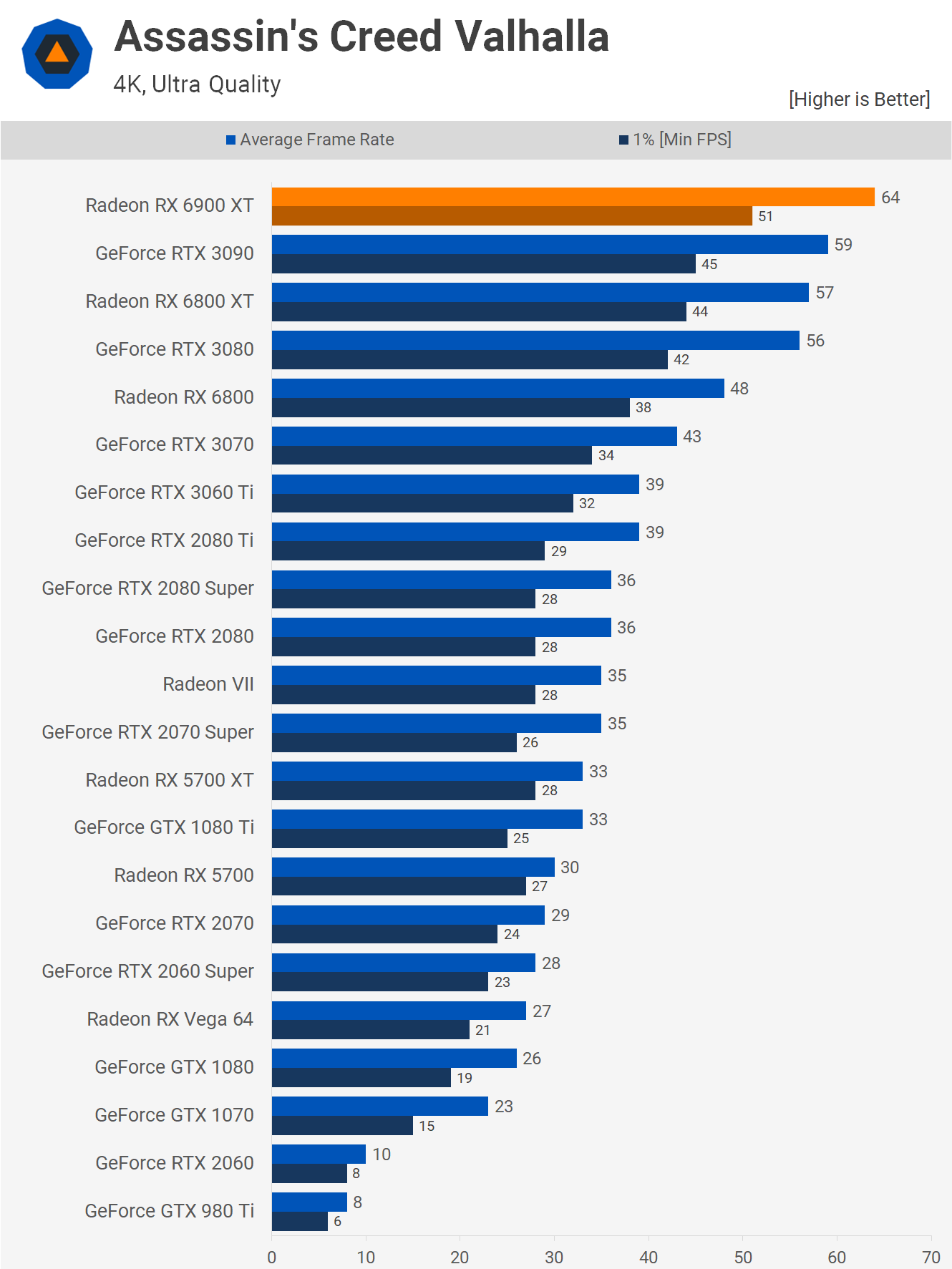

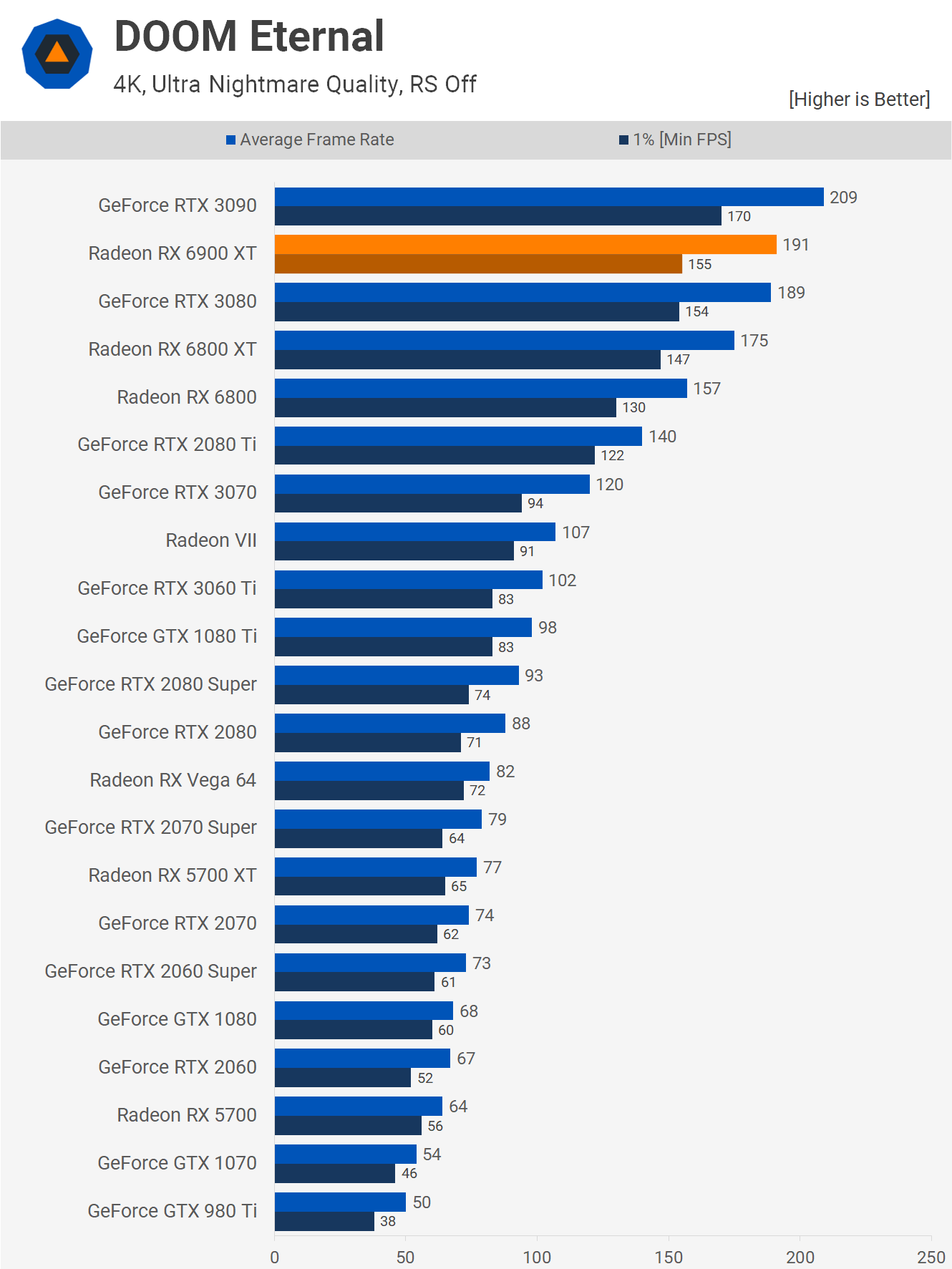
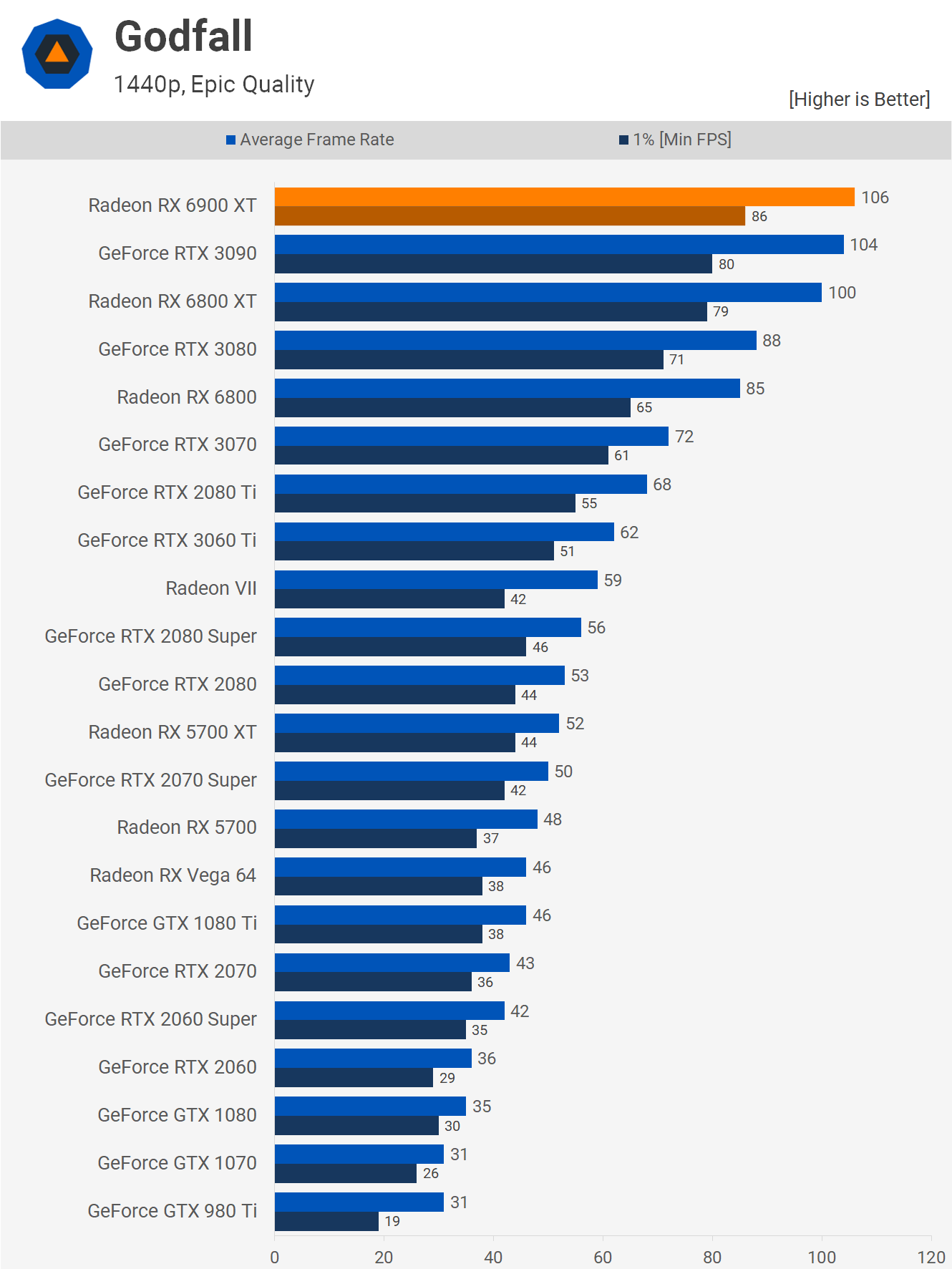
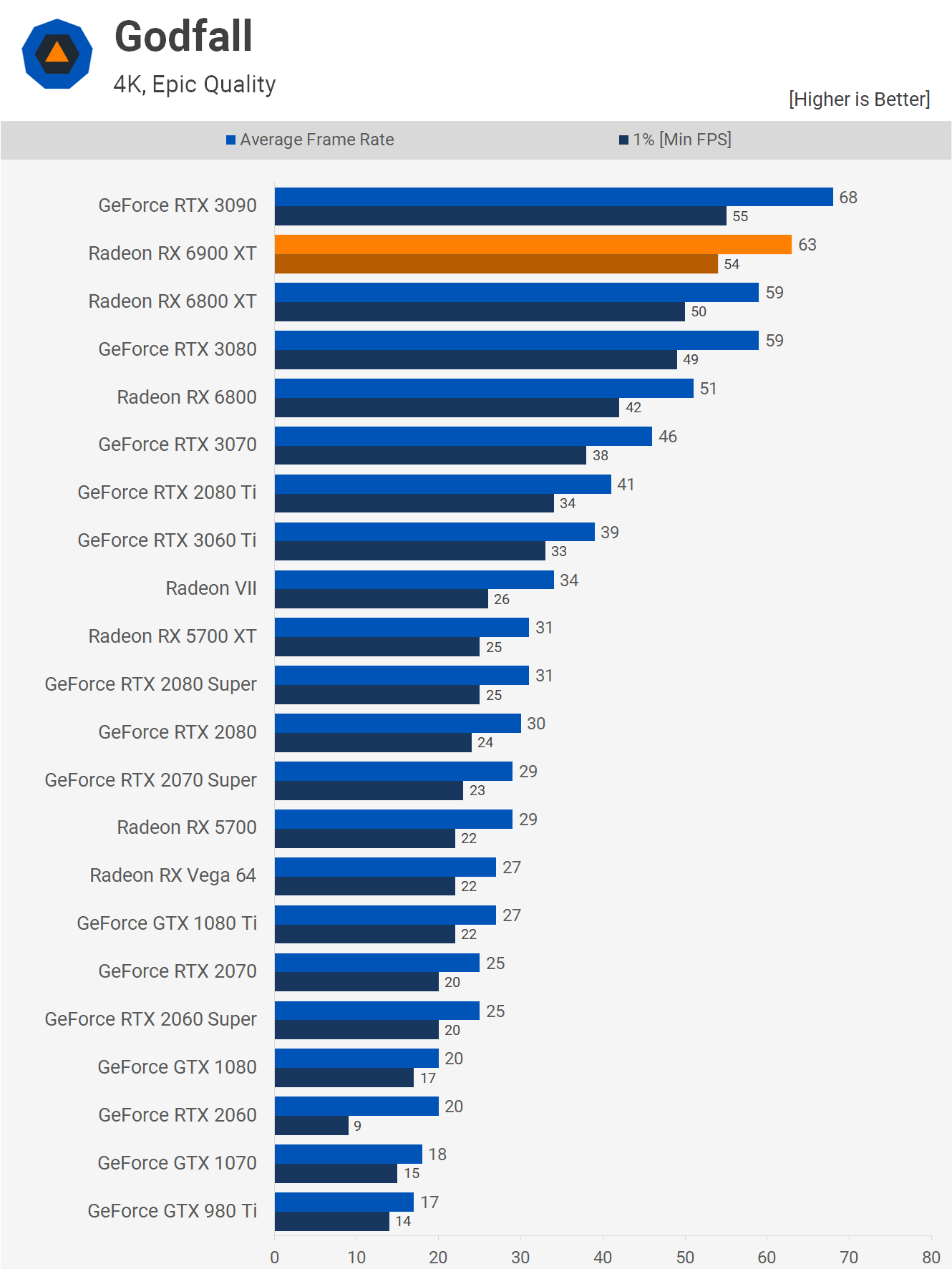
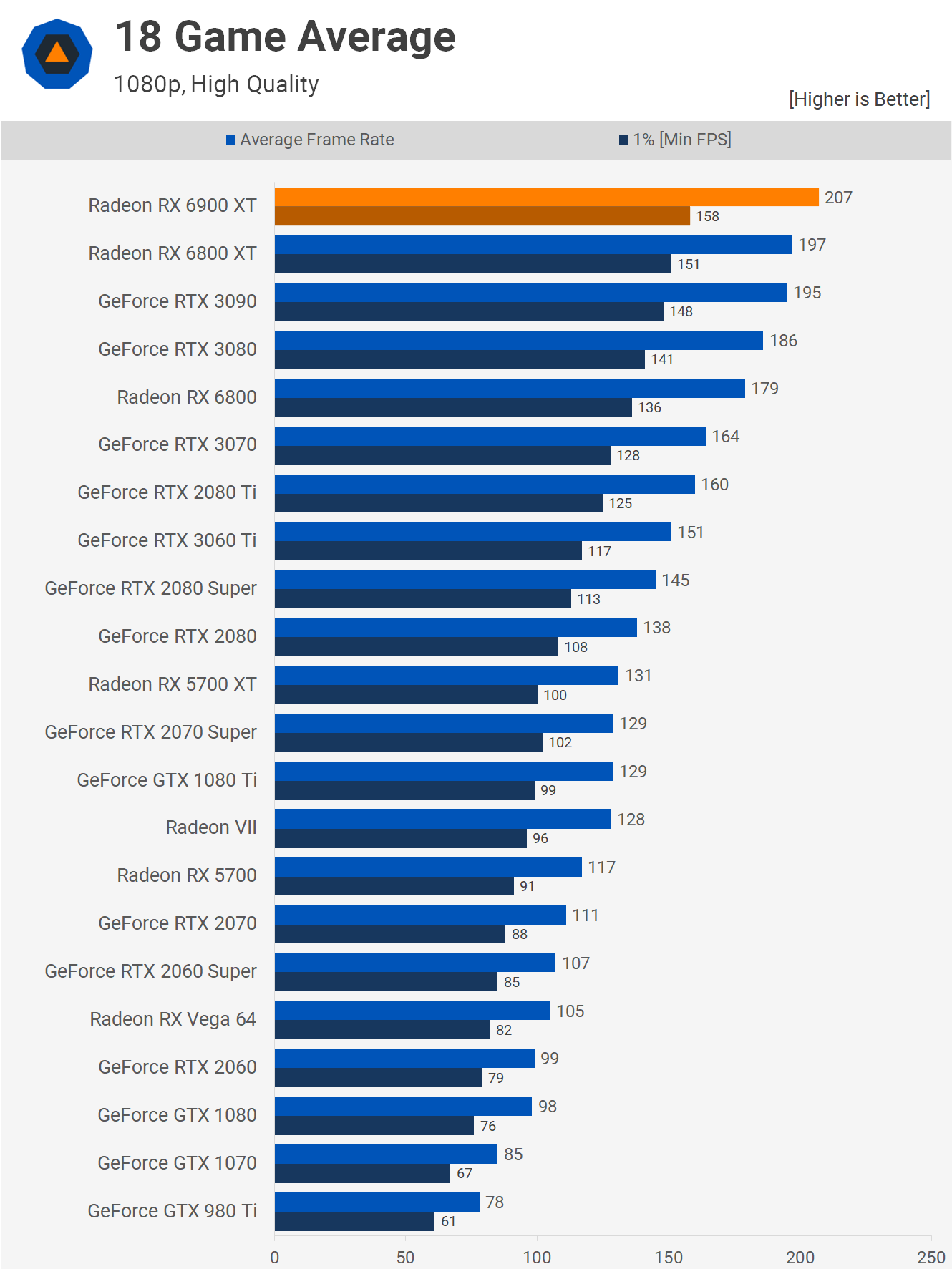
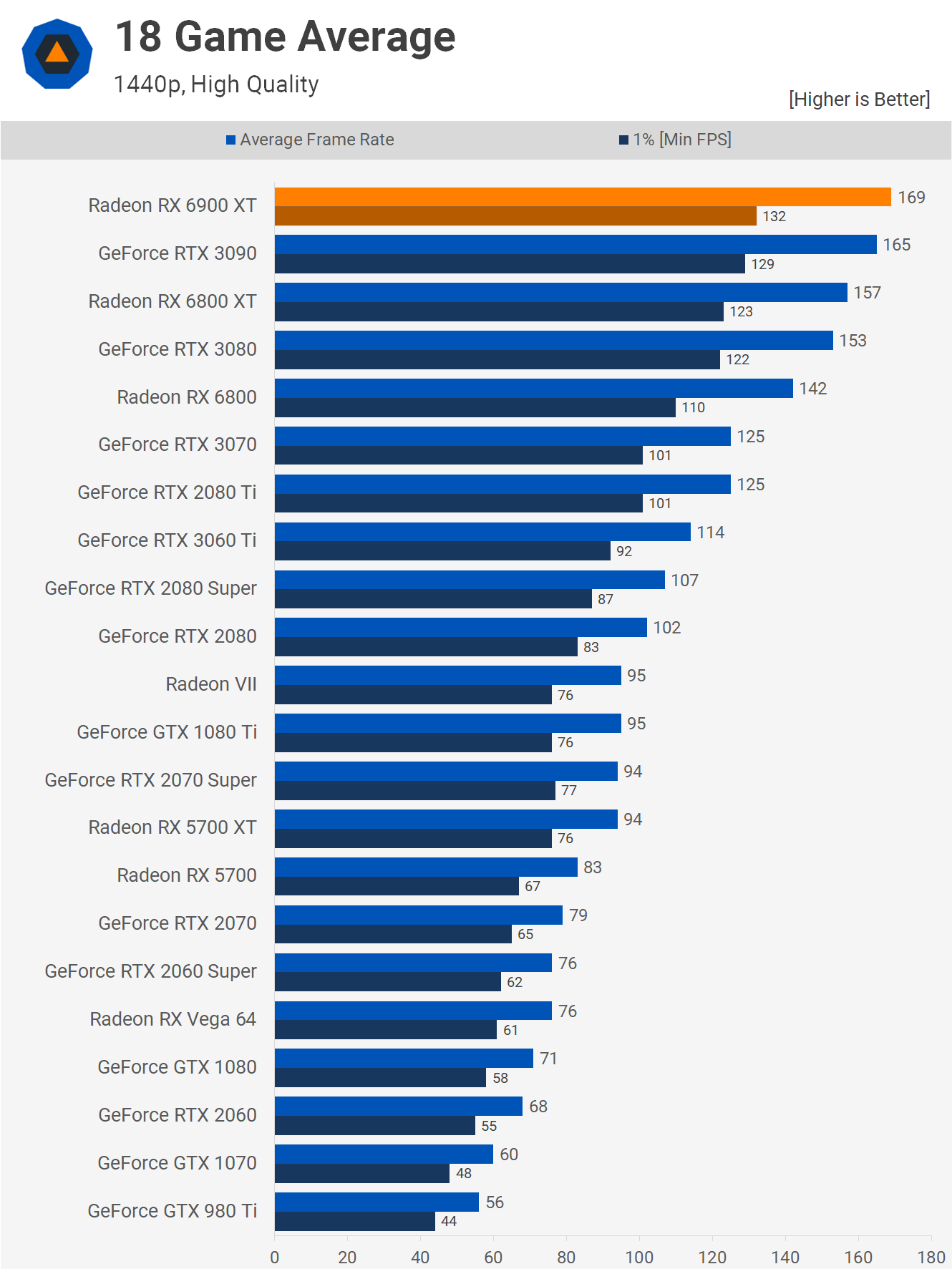
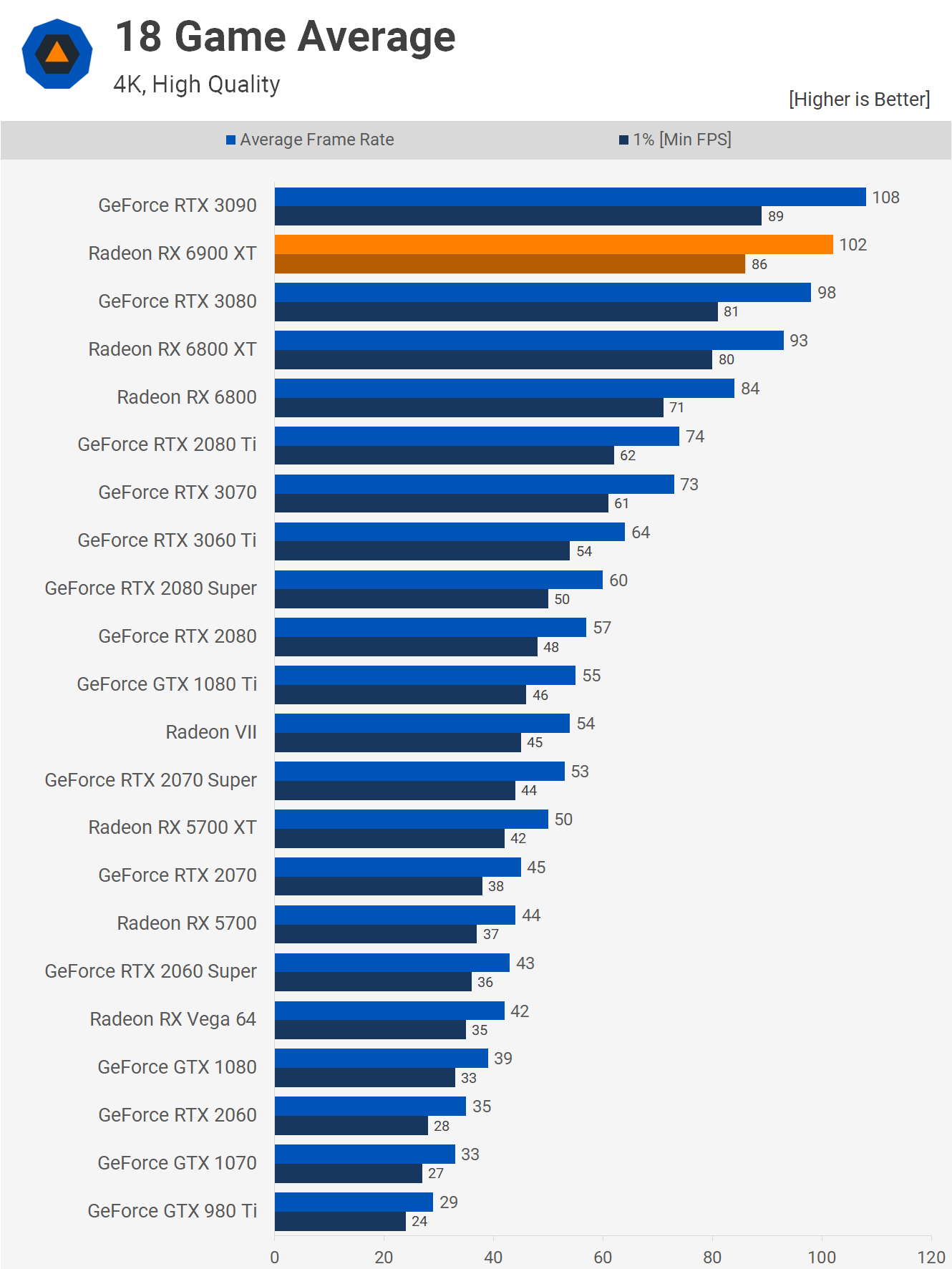
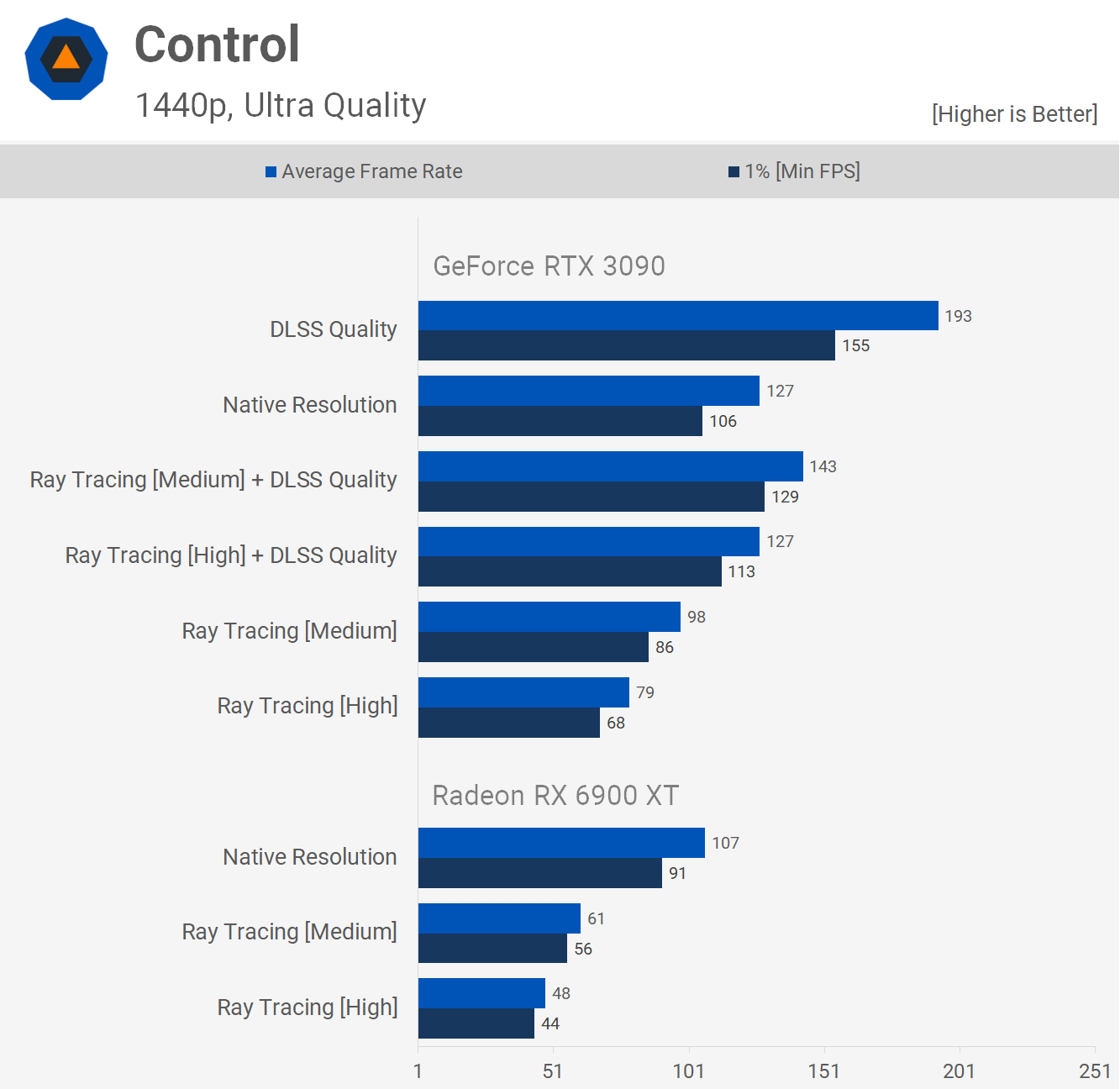
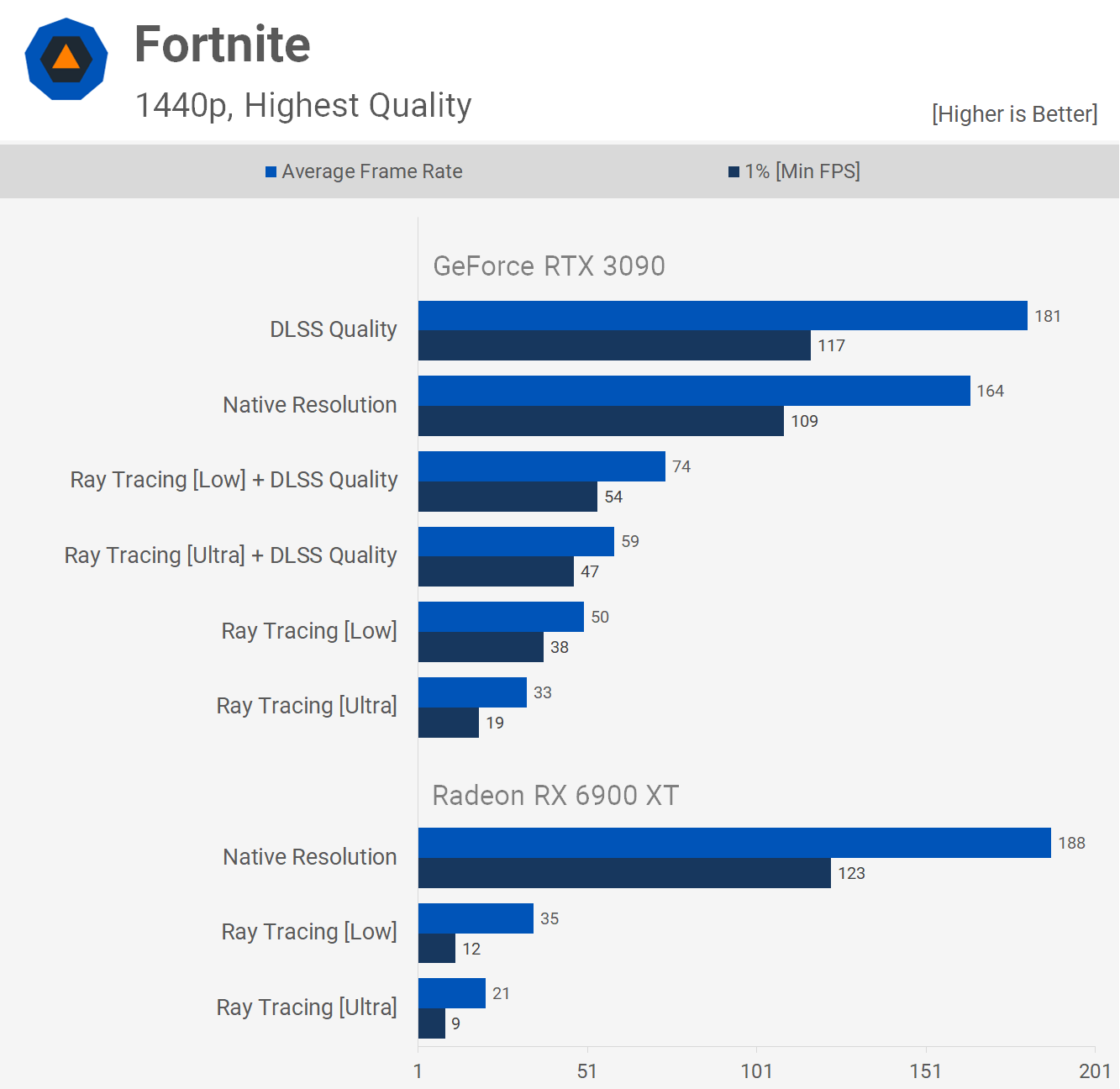
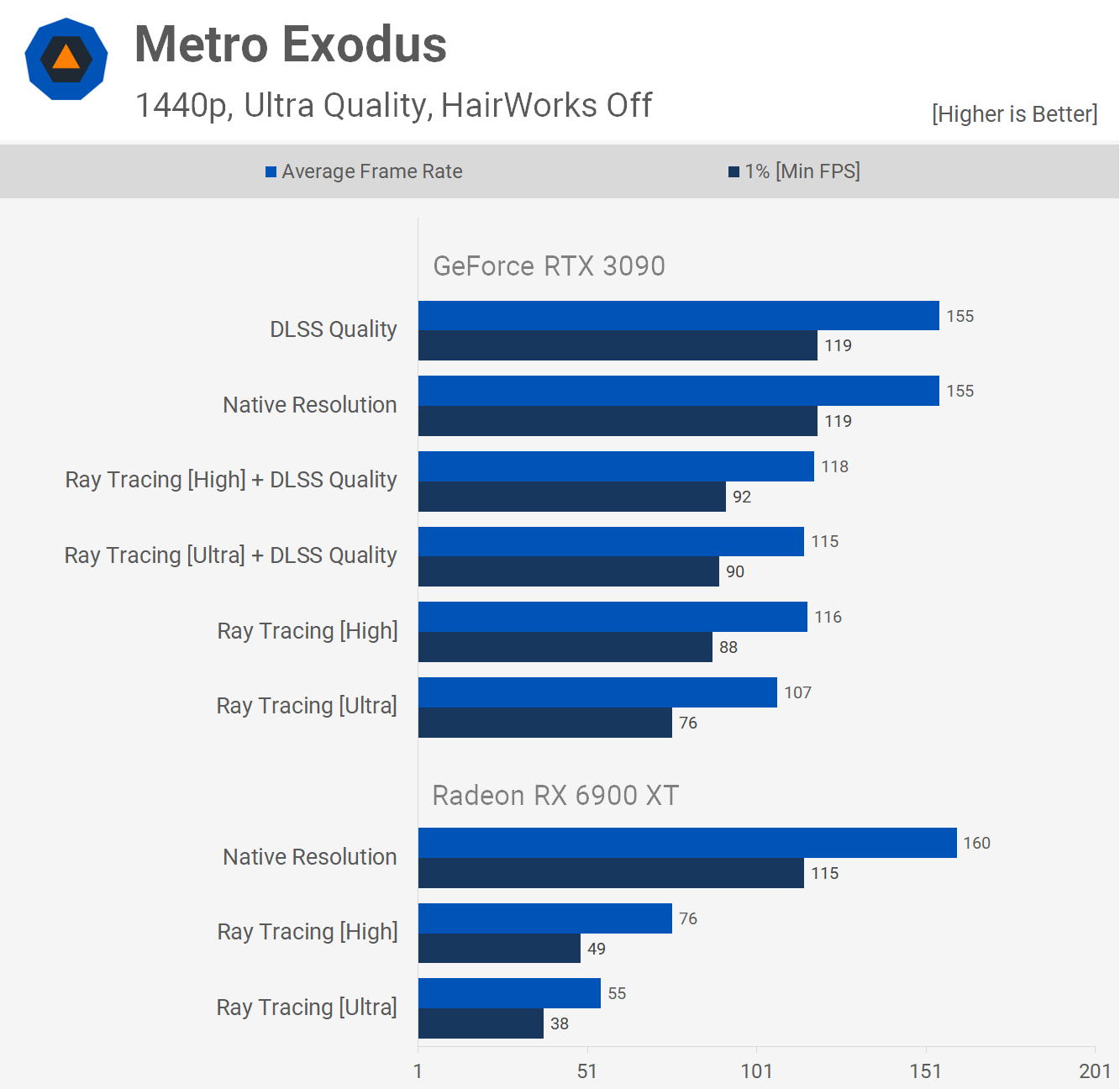
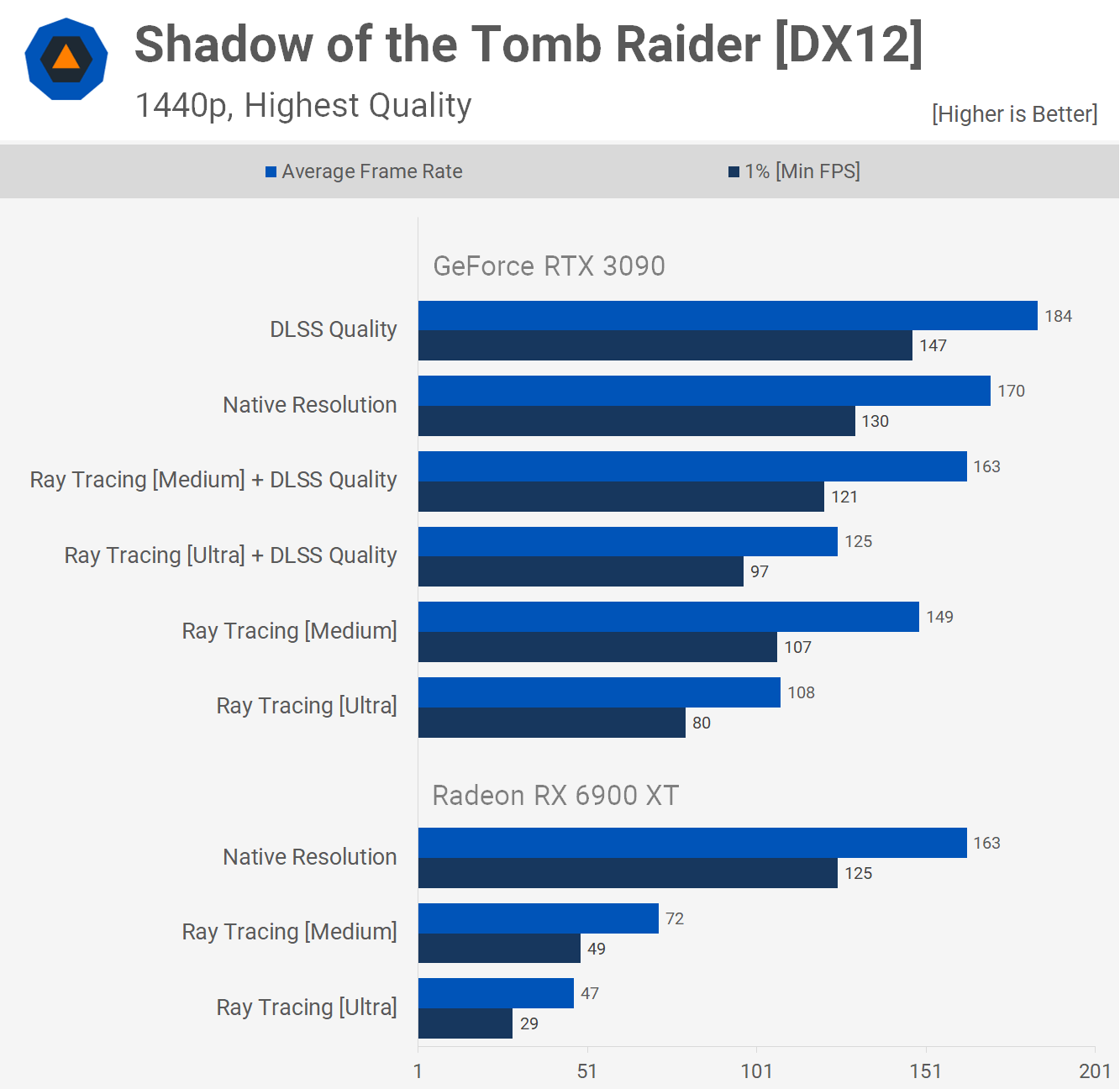
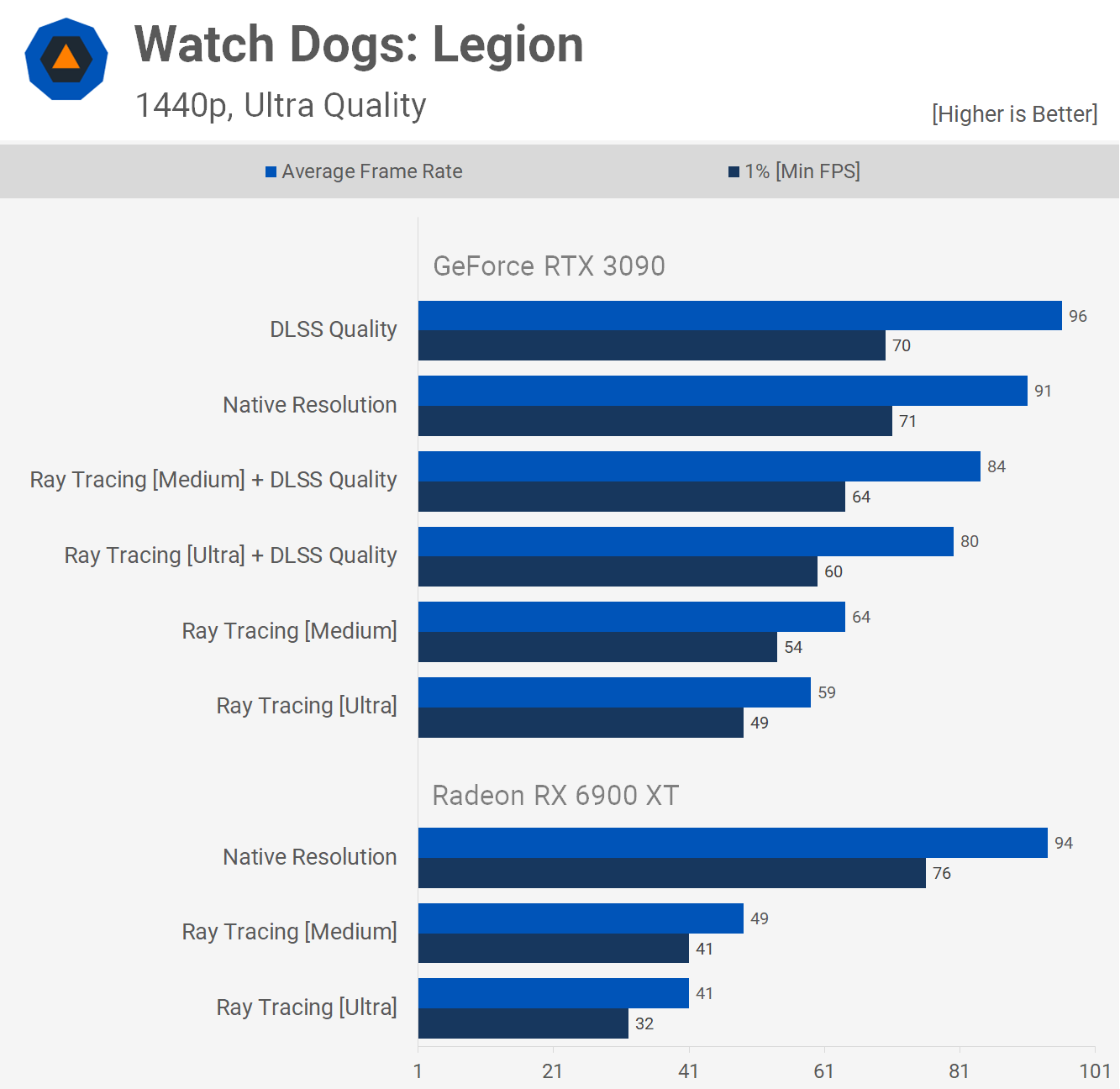
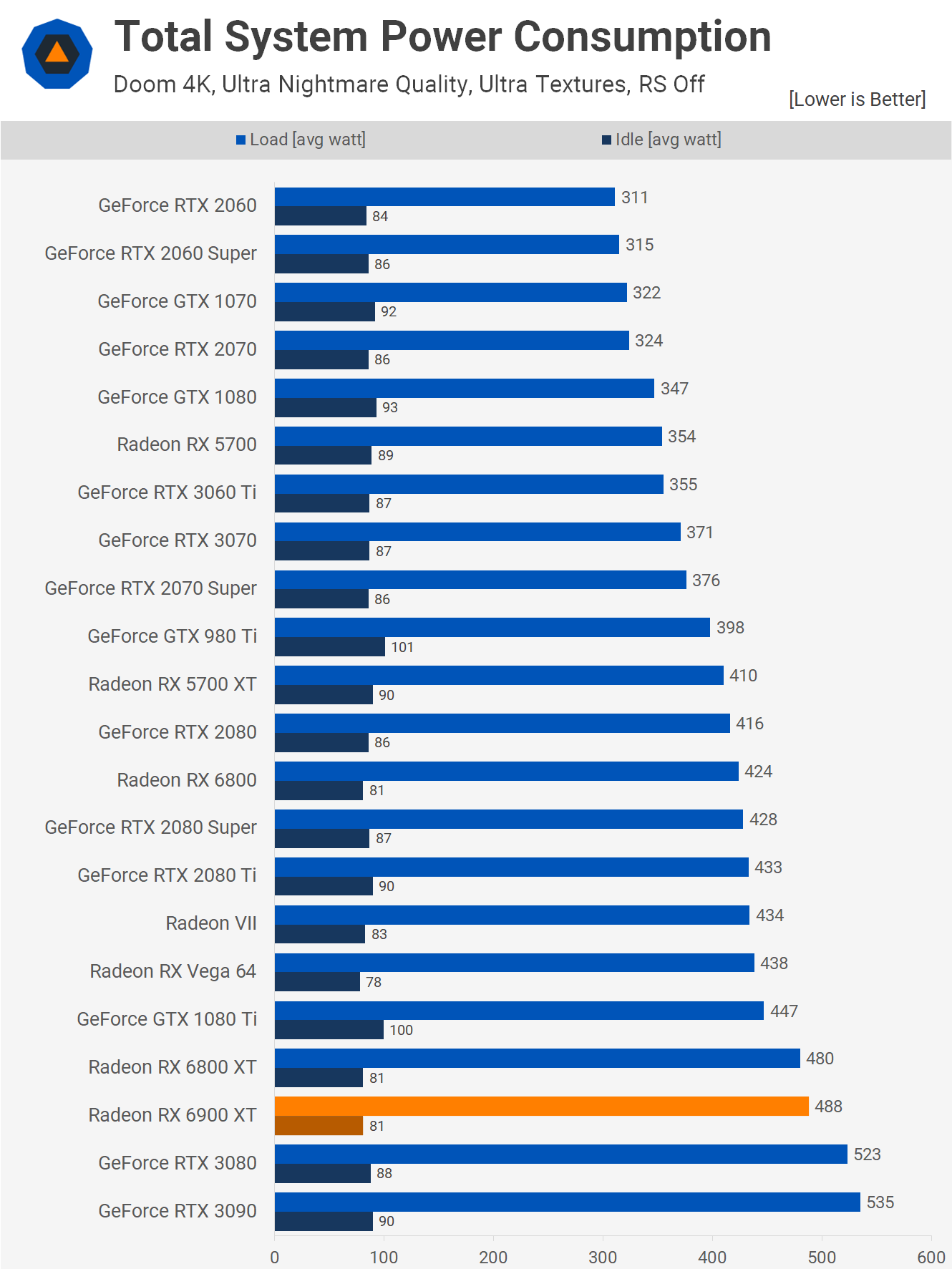
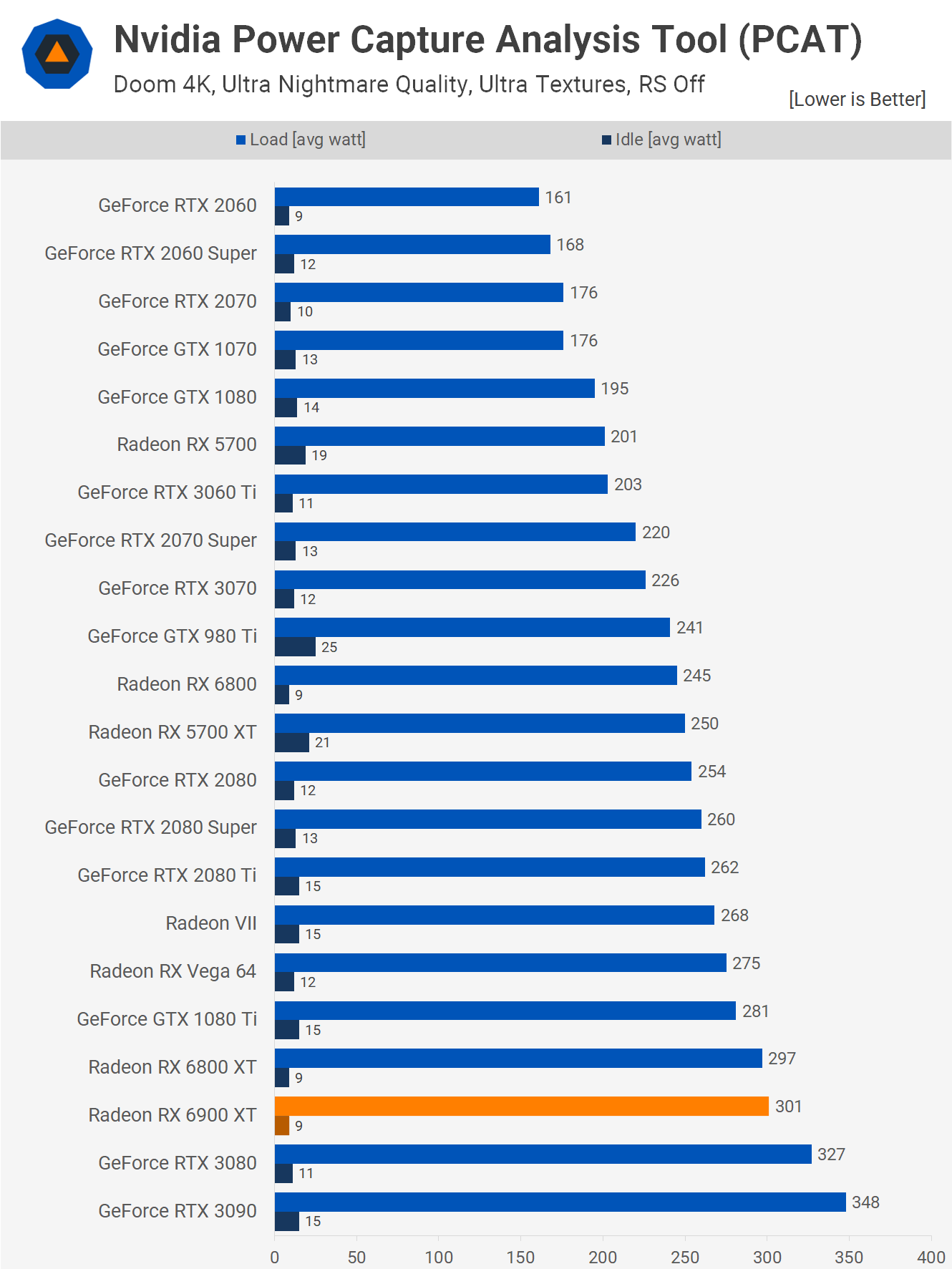
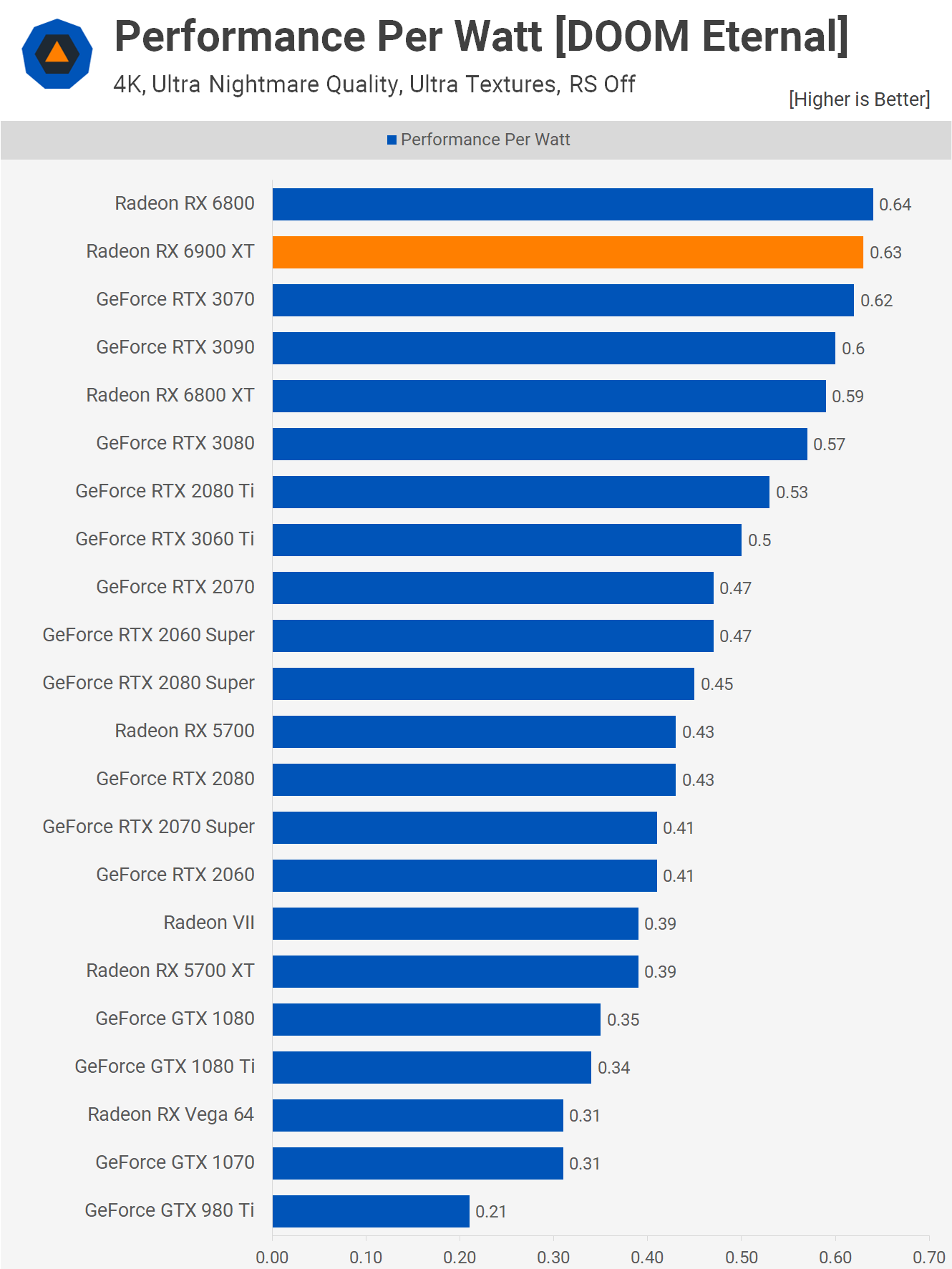

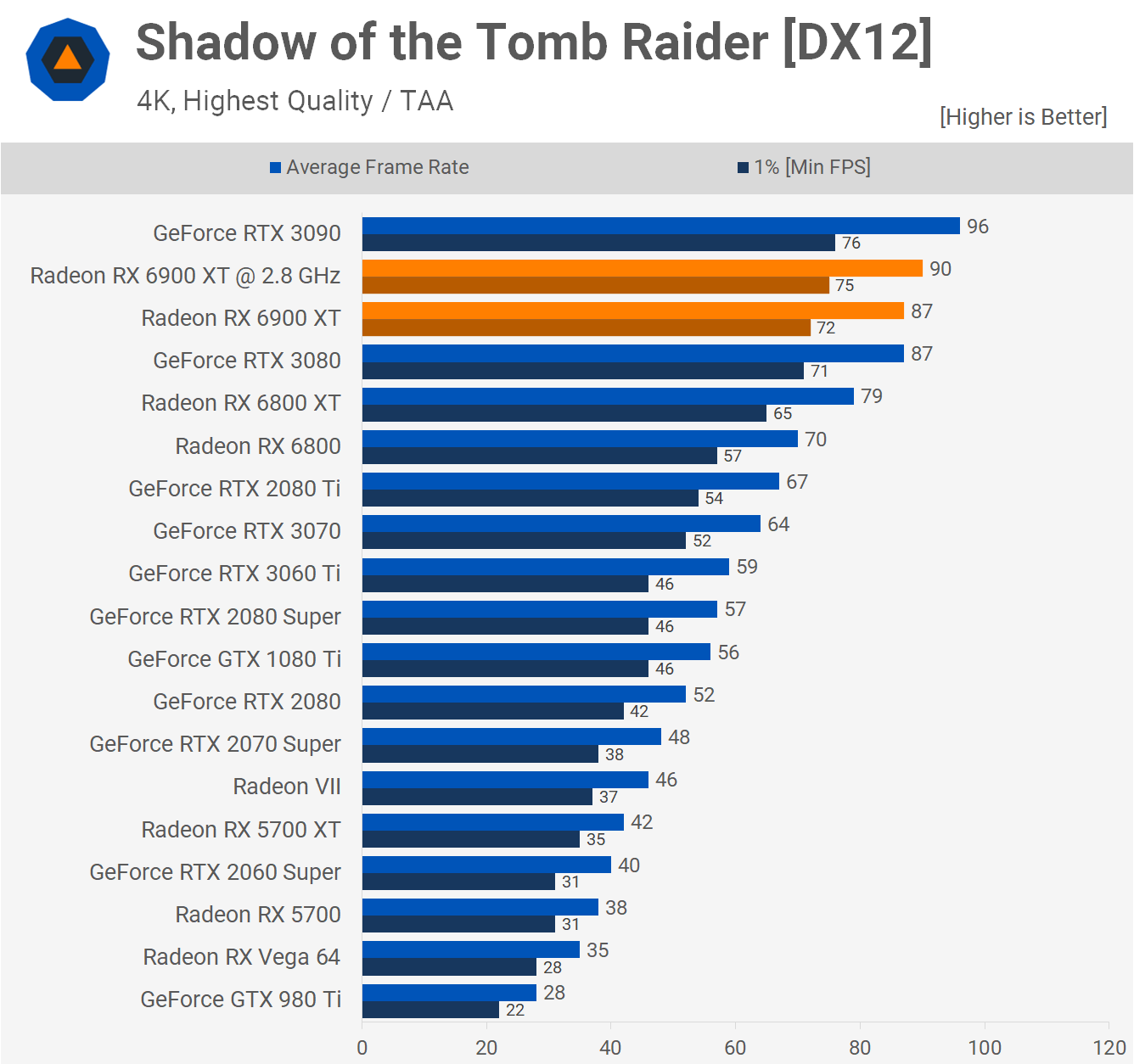
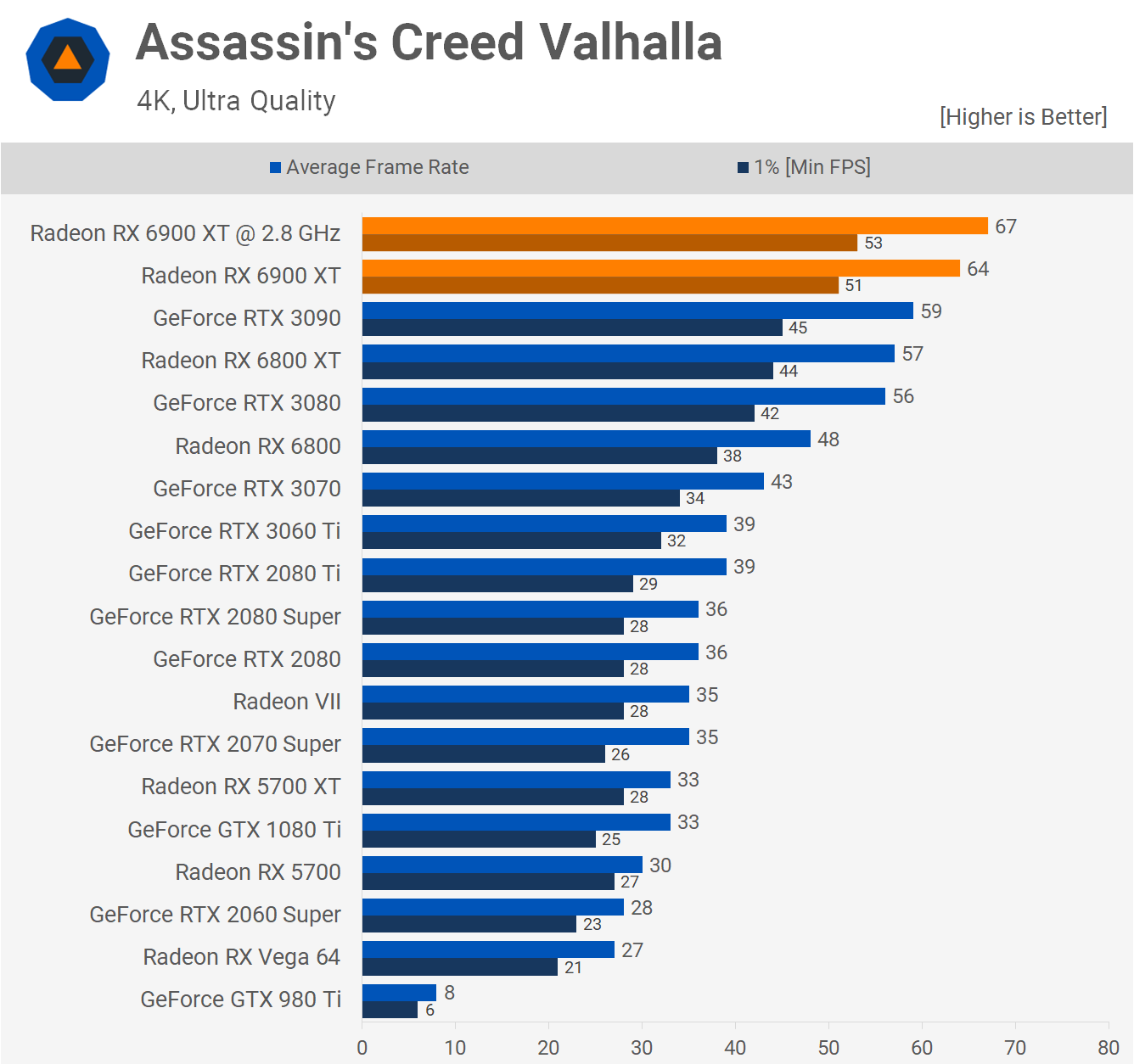
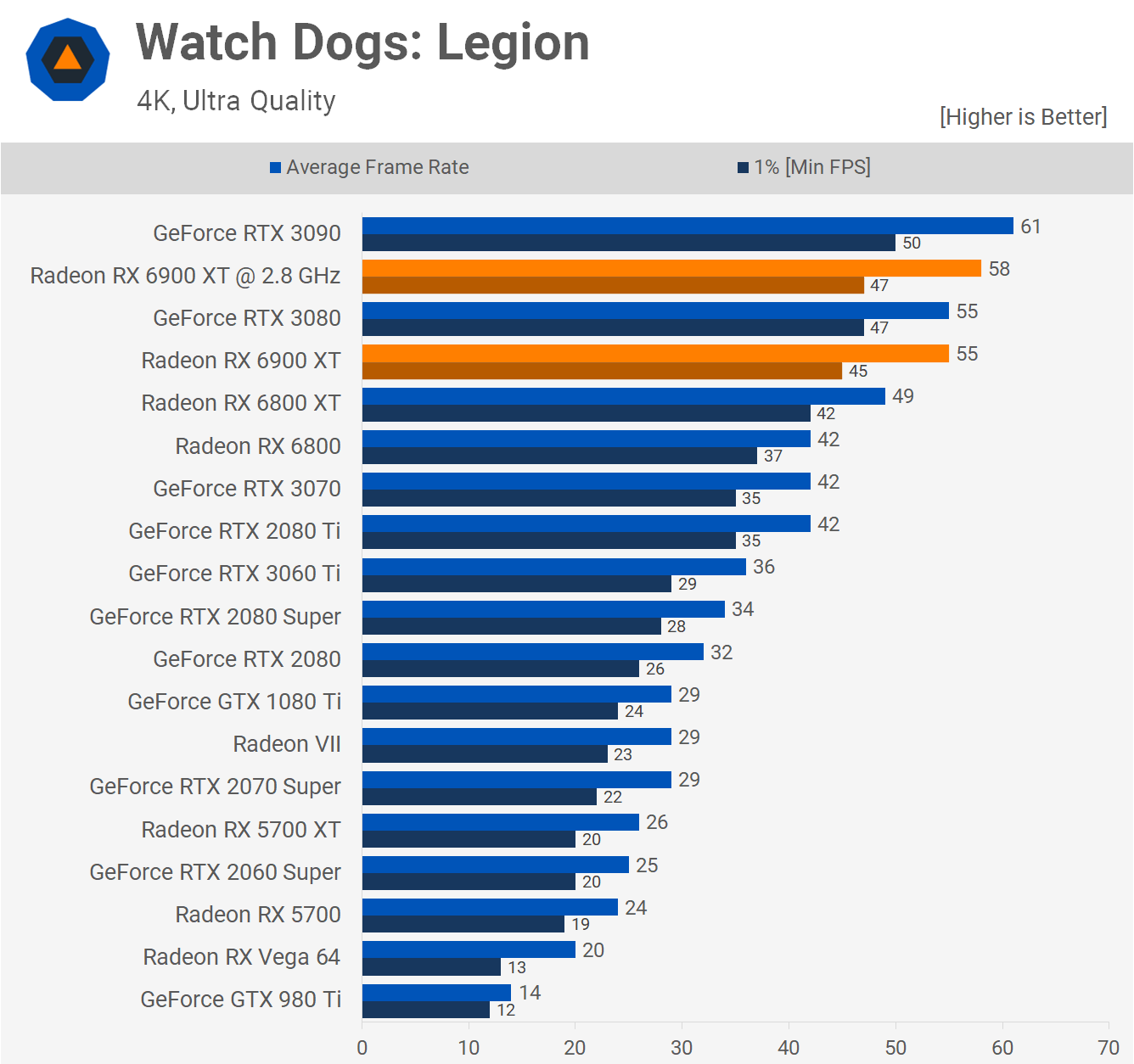
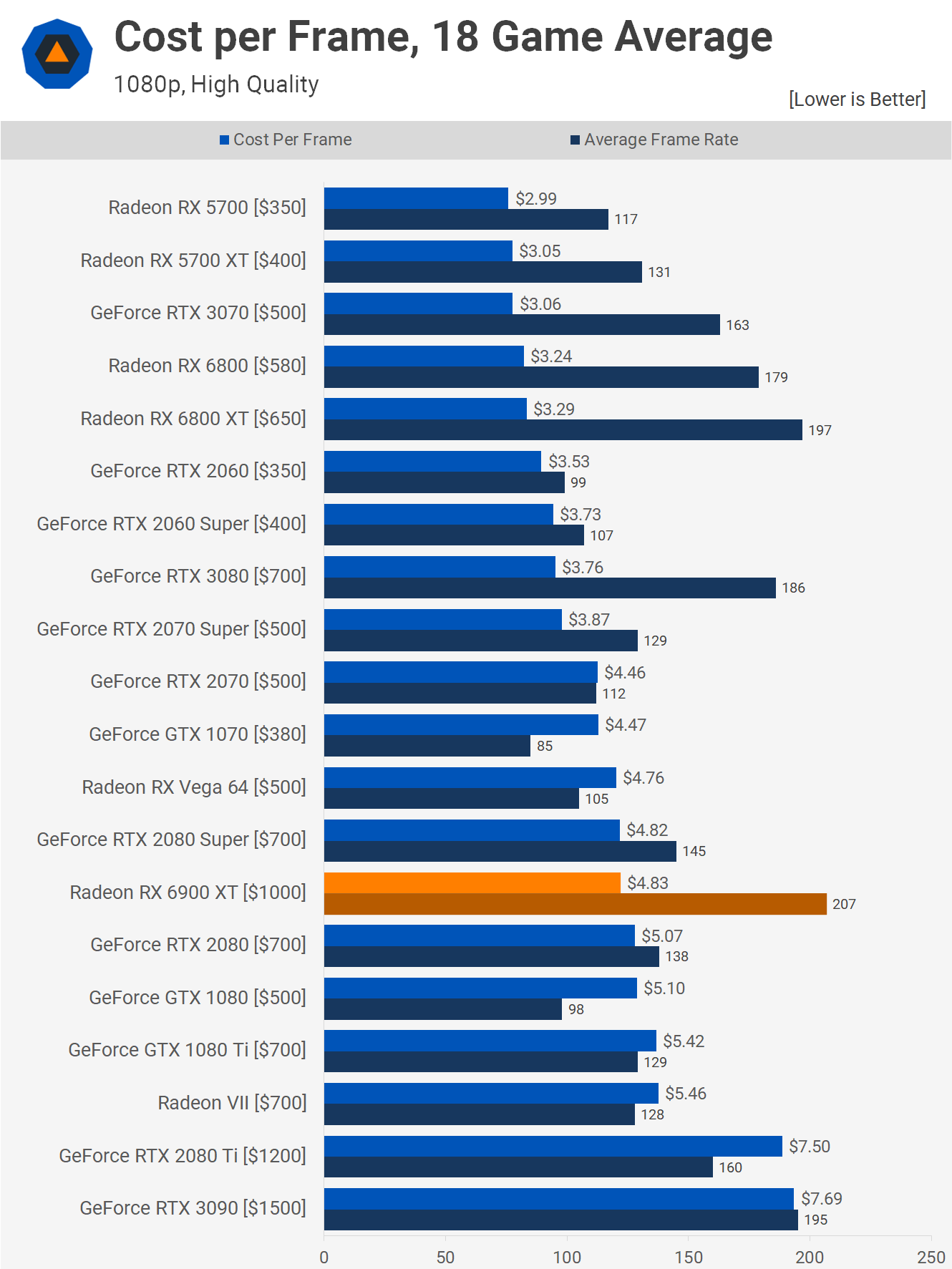
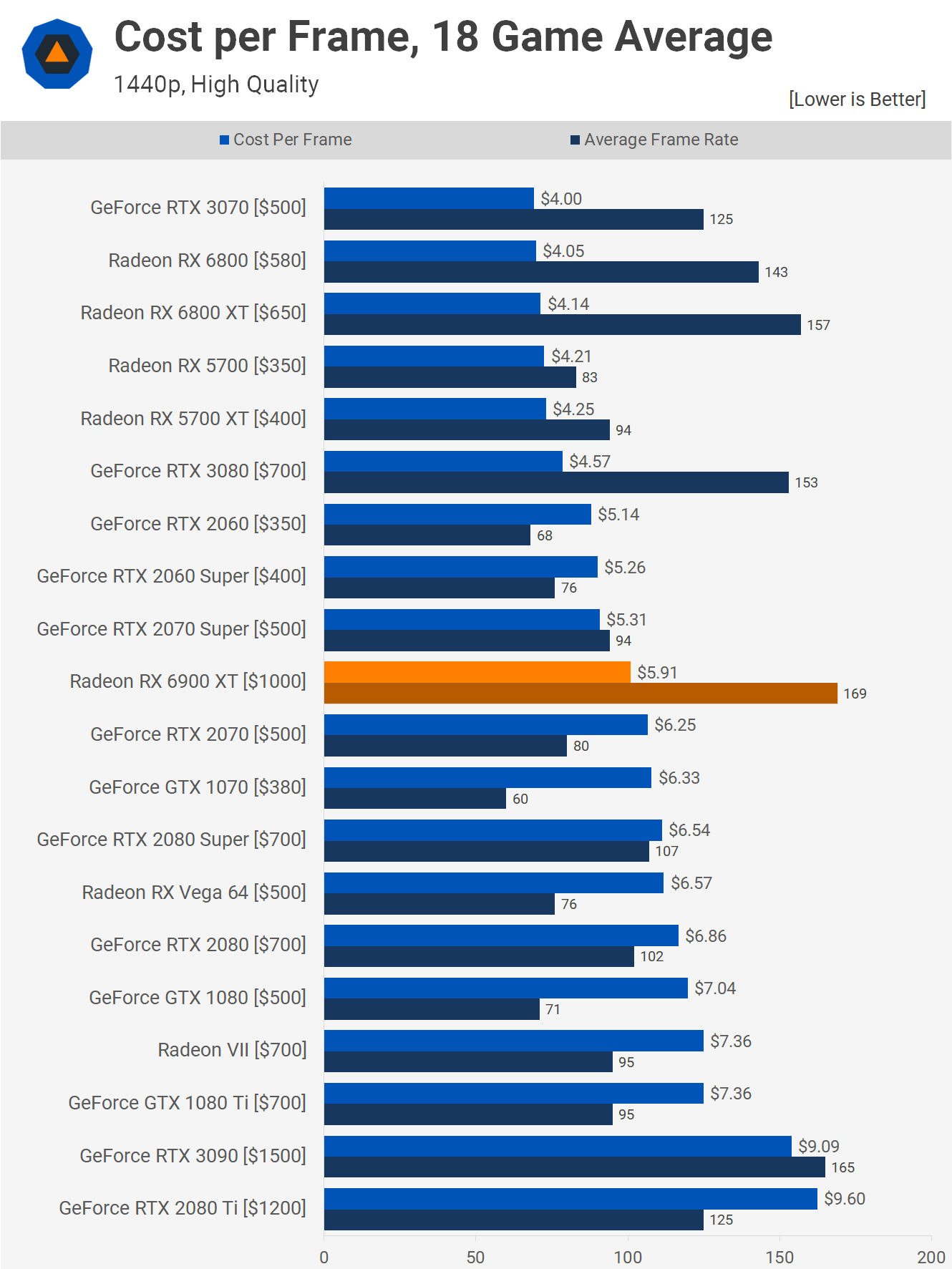
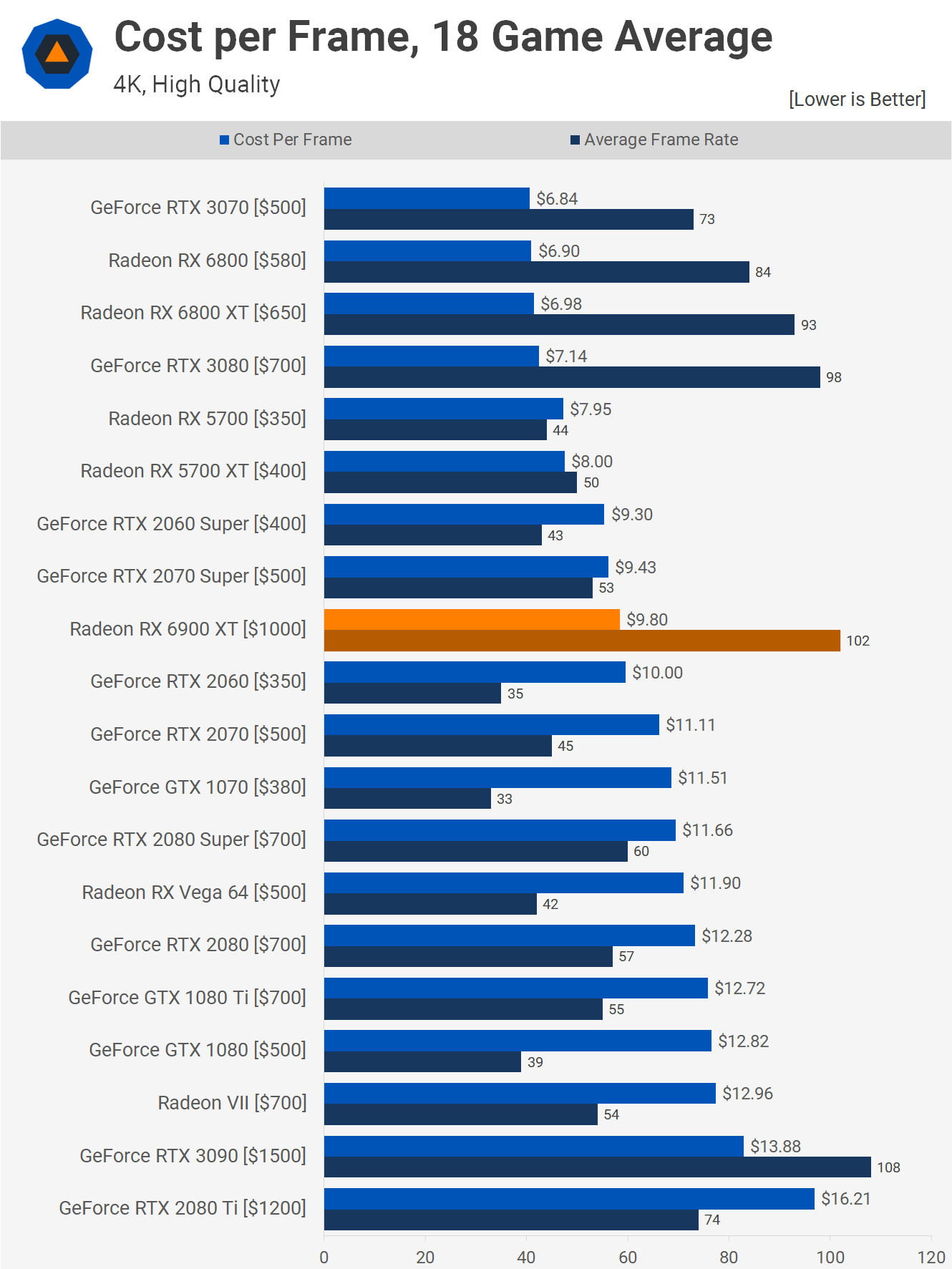









0 nhận xét:
Đăng nhận xét