How to See a List of Restaurants You’ve Visited in Google Maps |
- How to See a List of Restaurants You’ve Visited in Google Maps
- How to Close All Firefox Windows at Once
- GeForce RTX 3070 vs. Radeon RX 6800
- How to Enable Picture-in-Picture in Firefox
- How to Turn on Dark Mode at Sunset on Android
| How to See a List of Restaurants You’ve Visited in Google Maps Posted: 06 Jan 2021 08:49 AM PST
Google Maps is an invaluable tool for navigating using your smartphone. But did you know Maps keeps track of your travels even if you're not actively using it? This feature enables you to see a running list of your visited restaurants. If you use Maps while signed in to your Google account, it records your location history. This somewhat creepy functionality can be managed if you don't like it, but it does provide some interesting insight into your habits. RELATED: How to Make Google Auto-Delete Your Web and Location History Your location history can be viewed from the "Timeline" in Google Maps. It can be organized by dates, places, cities, and the world. The "Places" tab is where you can find information about which places you visit, including restaurants. To get started, open "Google Maps" on your iPhone, iPad, or Android device and tap the "Saved" tab at the bottom.
Next, scroll down to the bottom of the page and tap "Timeline."
We'll now switch over to the "Places" tab.
You will find your visited places organized into a bunch of categories such as "Shopping" and "Attractions." The one we're interested in is "Food & Drink."
A chronological list of food and drink establishments will be displayed. Each location will show when you last visited and how many times you've visited.
There are a few things you can do with this information. First, you can tap the bookmark icon to save it to one of your personal lists.
Second, you can tap the three-dot menu icon next to a location to view your last visit or remove all visits.
Lastly, you can tap "Select" to highlight multiple locations and add them to lists or delete them.
That's pretty much it. Keep in mind that these results are not 100% accurate. You might notice some places on the list that you didn't visit, but you were probably in the vicinity. Regardless, it's a neat little look back at where you've eaten in the past. | |||||||||||||||||||||||||||||||||||||||
| How to Close All Firefox Windows at Once Posted: 06 Jan 2021 06:53 AM PST
If you're like us, it's easy to end up with 20 Mozilla Firefox windows full of hundreds of tabs open at once. Luckily, there's an easy way to close multiple Firefox windows at the same time. Here's how to do it on Windows, Linux, and Mac. So, you're researching an obscure medical condition or your doctoral thesis, and you've opened dozens of Firefox windows. You've made a mess of your desktop and you'd like to close them all quickly without having to tediously "X" out each one.
To close all of the Firefox windows at once on Windows or Linux, click the hamburger button (three horizontal lines) in the upper-right corner of any window. In the menu that appears, select "Exit." You can also press Ctrl+Shift+Q on your keyboard.
To close all Firefox windows simultaneously on a Mac, click the "Firefox" menu in the menu bar at the top of the screen and select "Quit Firefox." You can also press Command+Q on your keyboard.
By default, a pop-up will appear warning you that you are about to close a large number of tabs at once (unless you have previously disabled this). Click "Close tabs."
After that, you'll see all of your Firefox windows vanish quickly one-by-one. If you'd like to get them back, relaunch Firefox and select "Restore Previous Session" from the Firefox menu.
After that, all of the Firefox windows you just closed will pop back up again. If you'd prefer to re-open them one at a time, the windows and tabs you closed will be listed in your History (unless you've set Firefox to clear history upon closing). Happy browsing! RELATED: How to Always Start Mozilla Firefox in Private Browsing Mode | |||||||||||||||||||||||||||||||||||||||
| GeForce RTX 3070 vs. Radeon RX 6800 Posted: 05 Jan 2021 08:09 PM PST It’s time for a GPU shootout to see how the GeForce RTX 3070 and Radeon RX 6800 compare by benchmarking them head to head in 41 games. That’s ton of games to be tested and more than twice what we included in our day one review for both graphics cards. As things stand today, availability for new GeForce and Radeon GPUs is not great though we are starting to see things improve for the RTX 3070 in particular, as we’ve found a few models in stock as of writing. The hope is that early next year availability for both the RTX 3070, RX 6800 and other next-gen GPUs will improve to the point where both will be relatively easy to purchase. Should that be the case, today we’re going to find out which one we think you should purchase. For testing we've updated our GPU benchmarking rig, moving away from the 3950X to the newer Ryzen 9 5950X, though we’re sticking with the DDR4-3200 CL14 dual-rank memory as it's quite a bit faster than even DDR4-3800 single rank. We have not enabled technology like SAM (Smart Access Memory) to make it a fair comparison and this is always how we test unless specified otherwise.
Representing the GeForce side is the RTX 3070 Founders Edition graphics card, while the Radeon GPU will be represented by AMD’s reference card, both running at stock with no overclocking involved. It should be noted that at the MSRP, the Radeon RX 6800 is the more expensive offering at $580, against the RTX 3070’s $500 list price. The plan is to provide 1080p, 1440p and 4K benchmark data, and we’ll go over around half the games tested individually before we jump into breakdown graphs to summarize all the data we collected. BenchmarksLet's start by looking at Battlefield V performance. We used this title heavily for graphics testing but then dropped it from our battery of benchmarks, mostly due to EA's dumb 5-hardware change lockout which makes testing a real pain. Believe it or not, the remedy to this is buying every game on EA’s Origin five times, so in future we'll limit EA titles to head to heads comparing 2 or 3 graphics cards. Also we used to test BFV using DX12, but many of you keep reporting frame time issues, claiming DX11 is much smoother, so that's what we've used for this test. For those of you targeting maximum fps at 1080p while maintaining high image quality, the RX 6800 will offer a little over 30% more frames.
The margin at 1440p remains the same. Here the Radeon GPU was 32% faster on average hitting 173 fps. However, as we move to the highest resolution tested, 4K, the margin is reduced to 20%, which is still a victory for the red team. It's worth noting that the Radeon 6800 costs 16% more, so the margin isn't as impressive as it appears, therefore we’ll go through the rest of the graphs keeping that price discrepancy in mind.
Moving to Hitman 2 we find that the Radeon RX 6800 is far less impressive in this title and although it still manages to beat the RTX 3070 in all tested resolutions, the margins are lower than the price premium. For example, at 1080p the Radeon GPU was just 4% faster, 5% faster at 1440p and 11% faster at 4K. As the resolution scales and we become more GPU bound, the RX 6800 performs better, but even the 11% margin at 4K isn't terribly impressive.
Borderlands 3 shows more impressive margins for the Radeon. Here the RX 6800 beats the 3070 by 27% at 1080p and 1440p, averaging 128 and 95 fps respectively, using the ultra quality preset. At 4K the RX 6800 leads the RTX 3070 by a 23% margin, pushing up to 54 fps on average from 44 fps, so a solid performance uplift there.
Next up is Fortnite performance, a game that didn’t run as well on Radeon GPUs. AMD put in the work to fix performance in this title and as you can see the RX 6800 series is very competitive, beating the 3070 by a 17% margin at 1080p, 20% at 1440p and 21% at 4K. Given the price difference however those margins hardly make the GeForce GPU a poor value choice.
In Apex Legends we're looking at very similar performance with either GPU. The RX 6800 is just 6% faster at 1080p, 3% faster at 1440p and up to 5% faster at 4K. The margins are slim in this title, making the GeForce the more attractive option.
PUBG is another game that like Fortnite didn’t do too well for AMD historically. Given the Radeon 6800 is fetching a price premium, seeing it only match the RTX 3070 isn't a great result.
Moving on from battle royale games we have a little known game called Cyberpunk 2077, maybe you've heard of it. At 1080p we find that the Radeon RX 6800 is 8% faster and then 10% faster at 1440p, while we're looking at identical performance at 4K. Now you can enable DLSS with the RTX 3070 for greater performance, something we’ll discuss more about later in the article.
Call of Duty Modern Warfare appears to show a strong performance uplift for the RX 6800 over the RTX 3070. Around a 20% performance boost at all three resolutions, meaning that scaling between these two GPUs is very consistent. With the RX 6800 costing ~16% more but delivering about 20% more performance, it's the better value here, though not by a meaningful margin.
The Witcher 3 is now a 5 year old game. With the visual quality settings all maxed out the Radeon is 13% faster at 1080p, 6% faster at 1440p and just 4% faster at 4K. So again it’s a situation where the performance difference fail to offset the price premium.
Control is yet another game where these AMD and Nvidia GPUs seem evenly matched, however this title supports DLSS 2.0, so you can easily boost the performance of the RTX 3070, which makes it a no contest.
We tested Red Dead Redemption 2 in game (as opposed to using the built-in benchmark) and as you can see the RX 6800 was 14% faster at 1080p, though we wonder if we're running into some kind of system limitation that's not GPU related as that margin opens up quite considerably at 1440p. Here the Radeon was 23% faster but then things close right up at 4K to just a 10% margin in favor of the Radeon GPU, though that's not uncommon to see as the Ampere architecture is often better utilized at higher resolutions.
The RX 6800 struggles in The Outer Worlds. Performance isn't bad by any means, but unlike other games where it typically beats the RTX 3070, here it's at best able to match the GeForce GPU. Historically this hasn't been a great title for AMD, so these results should not surprise anyone.
It wasn't all smooth sailing with the Radeon RX 6800, as we did run into a few titles where performance wasn't where you'd expect it to be, Warhammer Vermintide 2 being one such example. The game plays well and with over 100 fps at all times at 1080p, you could say performance was excellent. However, relative to the RTX 3070 it was kind of terrible, dropping behind the GeForce GPU by a 24% margin. We’re not sure what the issue is and we've reached out to AMD as this wasn't the only game to exhibit strange performance, but so far it seems unlikely that this will be addressed given the game’s age. Still we felt it was important to include this data as it shows AMD hasn't had the time or resources to optimize for everything. By the time we hit 4K, the RX 6800 is roughly on par with the RTX 3070 though.
Another game that saw performance issues with the RX 6800 was World of Tanks. Overall performance is still good and well beyond what you'd need to take full advantage of when using a 144Hz monitor, but it was also well down on the RTX 3070 when looking at 1080p and 1440p performance.
A game that’s very broken in terms of performance with the Radeon 6800 is Kingdom Come Deliverance and apparently this is a big issue for all games that use the Crytek game engine. Again, we notified AMD of this issue weeks ago, but a fix has yet to surface. The RX 6800 is able to match the 3070 at 4K, but the 1080p and 1440p performance is pretty horrible compared to the GeForce GPU. Performance SummaryDepending on the game, the Radeon RX 6800 can either look like a hero, or a massive dud. So far we've looked at 15 of the 41 games tested, so let's take a look at how the RTX 3070 and RX 6800 stacked up across all of them…
Starting with 1440p performance, we see that overall the RX 6800 is just 11% faster on average which is slightly lower than the 14% win it enjoyed in our day one review featuring 18 games. Of course, that review didn't include titles such as Kingdom Come Deliverance, World of Tanks, Warhammer Vermintide 2 and Star Wars Jedi Fallen Order. If we remove those titles the RX 6800 is 14% faster than the RTX 3070. That’s not a massive difference, but it explains why the margin is less favorable here. Games where the RX 6800 performs exceptionally well includes Dirt 5, Battlefield V, Assassin's Creed Odyssey, Borderlands 3, Assassin's Creed Valhalla, Project Cars 3 and about half a dozen or so more titles.
Moving to 4K reduces the performance deficit for the RX 6800 seen in titles such as Kingdom Come Deliverance and we end up with just over half a dozen games where performance was even. Overall, the margin is much the same, changing from 11% in favor of the Radeon GPU at 1440p to 10% at 4K. While the Radeon 6800 is a tad faster, it's not necessarily better value or the GPU you should buy. What We LearnedWith a clear idea of how the Radeon RX 6800 and GeForce RTX 3070 compare across a huge number of games, the question is now which one should you buy? AMD might have had the chance to make this an easy call, but in our opinion they kind of messed up with pricing. Of course, right now they're in a position where they're able to sell everything they can produce. But if we put supply constraints aside for a moment, had the RX 6800 come in at $500 to match the GeForce competition rather than $580 (MSRP), then we feel the Radeon GPU would have been the obvious choice for most gamers. Charging a premium for the RX 6800 might prove to be a mistake long term, though AMD can always adjust pricing. Without a DLSS equivalent on offer and weaker ray racing performance, it's hard to justify paying a premium for the Radeon. In terms of cost per frame, the RTX 3070 and Radeon RX 6800 are similar, so things like more mature ray tracing support and DLSS can make the RTX 3070 more appealing to gamers depending on the games you play and subsequently how many more titles Nvidia is able to add to that list. Also, if you're into streaming and wish to use your GPU for all the heavy lifting, then the RTX 3070 is the obvious choice given AMD's poor encoding support, something they should have addressed by this point. The RX 6800 does offer an advantage with its larger VRAM buffer. At 16GB you're getting twice as much VRAM and that's going to be of benefit in the not too distant future. We've got a few present examples where the RTX 3070 is hamstrung by its 8GB VRAM buffer. Doom Eternal using the 'Ultra Nightmare' preset is one example, Cyberpunk 2077 with ray tracing enabled is another. In two years or so, the Radeon 6800 may be better equipped to deliver better image quality simply because it can take advantage of massive texture packs, however at present the GeForce does well enough in a wide majority of scenarios. Future predictions aside, if you care about ray tracing right now, the RTX 3070 is a much better option than the RX 6800. Games like Control, Watch Dogs: Legion, Cyberpunk 2077 and Minecraft are among the highlights at this point. Support for DLSS is even better in our opinion, and you will almost always want to enable DLSS 2.0 in any game that supports it. DLSS usability is both game and resolution dependent, which makes providing benchmark numbers more difficult. We've seen many reviewers who are evaluating DLSS in games like Cyberpunk 2077, doing so with an RTX 3080 or 3090 at 4K. This is by far the best way to showcase the technology. As you lower the resolution, even to 1440p, the image becomes a lot blurrier as DLSS has less data to work with, and at 1080p even in Cyberpunk 2077 the quality DLSS option isn't great, and in our option noticeably worse than native 1080p. All of that said, DLSS is a key selling point of Nvidia Ampere GPUs and it's something AMD will need to counter to remain competitive, especially if Nvidia manages to grow the list of supported titles. Shopping Shortcuts: | |||||||||||||||||||||||||||||||||||||||
| How to Enable Picture-in-Picture in Firefox Posted: 05 Jan 2021 05:55 PM PST
Picture-in-Picture (PiP) has become a popular feature for watching videos that don't encompass your entire screen. Mozilla Firefox offers PiP as a built-in feature that you can simply click to use. Here's how. Why Use Picture-in-Picture in Firefox?If you find yourself scoping out videos on YouTube or Vimeo while you're working, you can keep them from distracting you. With Picture-in-Picture, you simply pop the video out from its website in Firefox. Then, move its floating window where you'd like it on your screen. This enables you to multitask, write your essay, or complete that report for your meeting while the video plays in the corner of your display or wherever you park it. Enable the Picture-in-Picture Control in FirefoxBecause Picture-in-Picture is built into the desktop version of Firefox, the only setting you need to worry about is whether or not you want to see the video control. This is the Picture-in-Picture toggle that sits on top of the video on the website. Enabling the toggle enabls you to put almost any video into PiP mode with a click. While we'll also show you how to use the context menu with a right-click, some sites override Firefox's context menu with their own. This may leave you without a Picture-in-Picture mode option. To enable the Picture-in-Picture control, open "Firefox" and access the "Settings" menu. On Windows, click the three-line menu button in the top-right of the toolbar and pick "Options" or Tools > Options from the menu.
On Mac, click the three-line menu button in the top-right of the toolbar and pick "Preferences" or Firefox > Preferences from your menu bar.
On either platform, select "General" on the left and scroll down the page to "Browsing." Check the box for "Enable Picture-in-Picture Video Controls."
Enter Picture-in-Picture Mode with the ToggleIf you follow the steps above to enable the toggle, using Picture-in-Picture is a breeze. When you see a video on a site like YouTube or Vimeo, hover your cursor over the video. You'll then see the PiP icon. If you've never used Picture-in-Picture in Firefox, the toggle will slide out to a rectangle explaining the feature. But after you use it at least once, it will simply appear as a small icon.
Click the PiP toggle and the video will pop out and to the corner of your screen. You can then drag the floating window where you want it. You can also resize it by dragging one of its corners.
Control the video using the simple play/pause button. To the left, you have a button to put the video back onto the website, while it continues to play. Or, to put the video back and stop the playback, click the "X" on the top-left corner.
Enter Picture-in-Picture Mode with the Context MenuAs mentioned, you can still use Picture-in-Picture mode on some websites using your context menu. YouTube is one such site. To use PiP for a YouTube video, right-click the video, then right-click once more and select "Picture-in-Picture."
Be sure not to make a selection after the first right-click. This simply displays YouTube's context menu. The second right-click displays Firefox's menu with the Picture-in-Picture option shown above. Other video sites like Vimeo do not currently offer PiP in Firefox using the context menu. Again, this is when that handy Picture-in-Picture toggle comes into play. Videos don't have to take over your entire screen. So, keep this Picture-in-Picture mode in mind the next time you watch a video in Firefox while you continue with other tasks. For more, check out how to enable PiP in Chrome, or use Picture-in-Picture on iPhone or for YouTube on iPad. | |||||||||||||||||||||||||||||||||||||||
| How to Turn on Dark Mode at Sunset on Android Posted: 05 Jan 2021 11:57 AM PST
Dark Mode is a feature that changes the UI to a dark background. This is especially nice on your eyes at night when the light is dim. Here's how to automatically enable Dark Mode at sunset on your Android device. System-wide Dark Mode arrived on Android with the release of Android 10 and is available on all of the following versions. The "system-wide" part means that the dark background applies to the entire operating system, not just individual apps. Because of this, we can enable it everywhere with a simple toggle, or even better, put it on a schedule. RELATED: How to Turn on Dark Mode on Android While system-wide Dark Mode is available for all Android 10 or newer devices, the process for enabling it can be different depending on the phone or manufacturer. We'll show you how it looks for Google Pixel and Samsung Galaxy devices. First, swipe down from the top of the screen (once or twice, depending on your device's manufacturer) and tap the gear icon to open the "Settings" menu.
Next, go to the "Display" settings.
Here's where things will look different, depending on the device manufacturer. Most call it "Dark Mode" or "Dark Theme," but some call it "Night Mode." To get to the schedule settings, tap "Dark Theme" on phones like the Google Pixel.  Samsung Galaxy devices will offer "Dark Mode Settings."  Next, tap "Schedule."
Now we can select "Turns on From Sunset to Sunrise," as seen here on a Google Pixel.  On Samsung Galaxy smartphones, the setting is simply called, "Sunset to Sunrise."  That's it! In order for apps to follow the automatic theme changing, you'll want to look for a "Theme" setting inside the app. If the app supports system-wide Dark Mode, you'll see an option for the Theme to follow the system.  When sunset comes around, all the apps that follow the system setting will be switched over to Dark Mode. This is a great way to save your eyes at night, and it requires no input after you set it up. |
| You are subscribed to email updates from My Blog. To stop receiving these emails, you may unsubscribe now. | Email delivery powered by Google |
| Google, 1600 Amphitheatre Parkway, Mountain View, CA 94043, United States | |



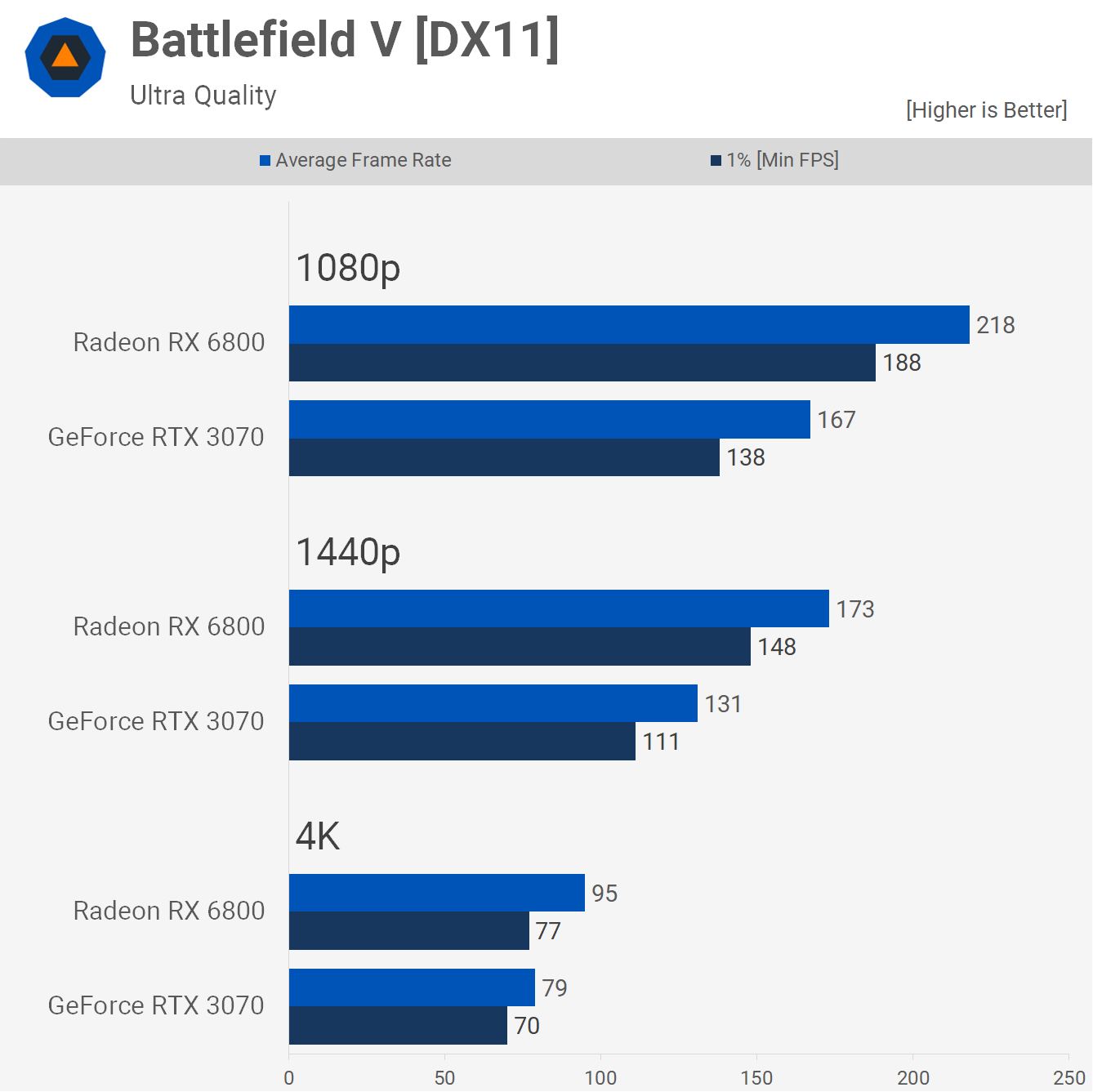
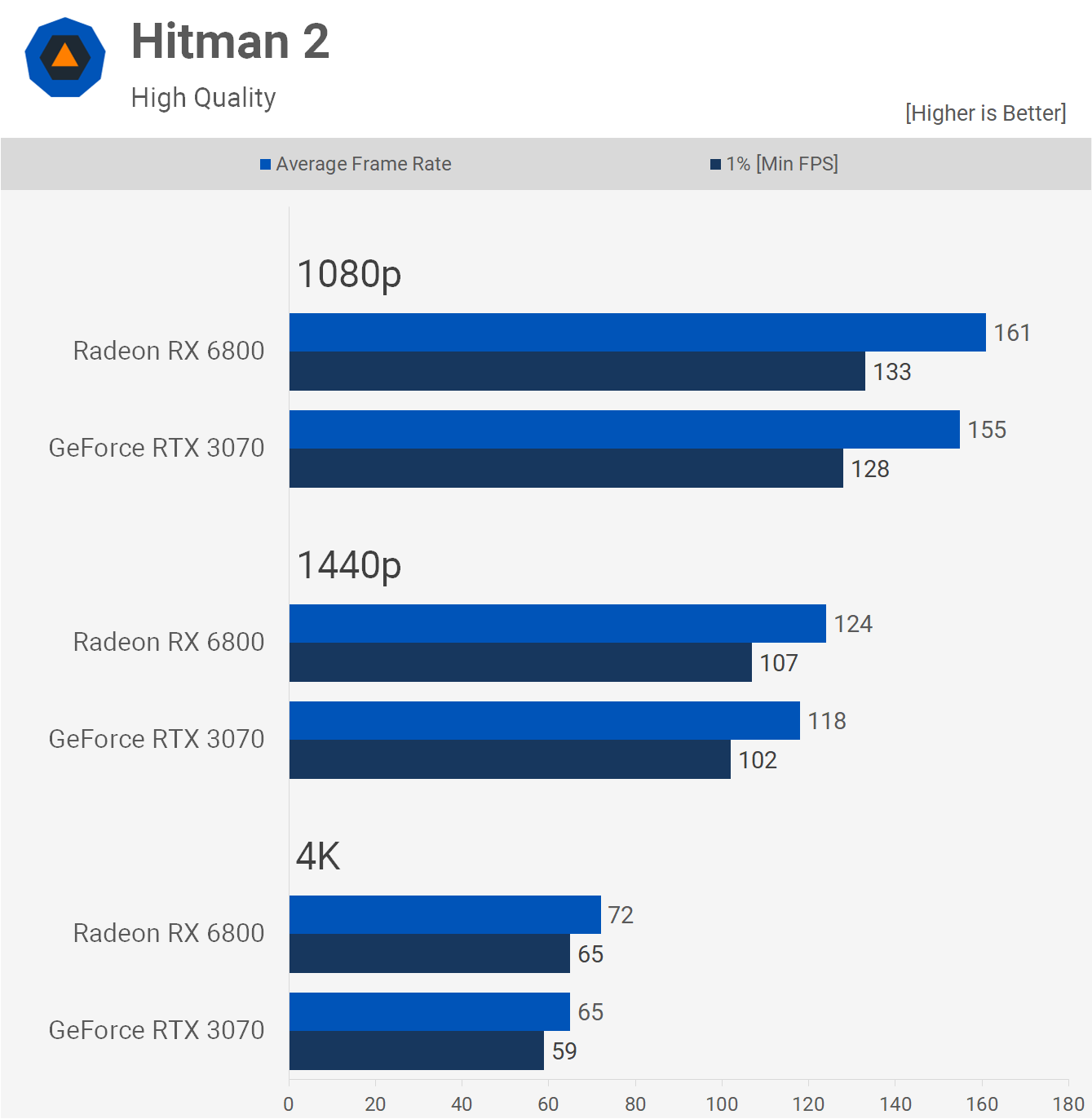
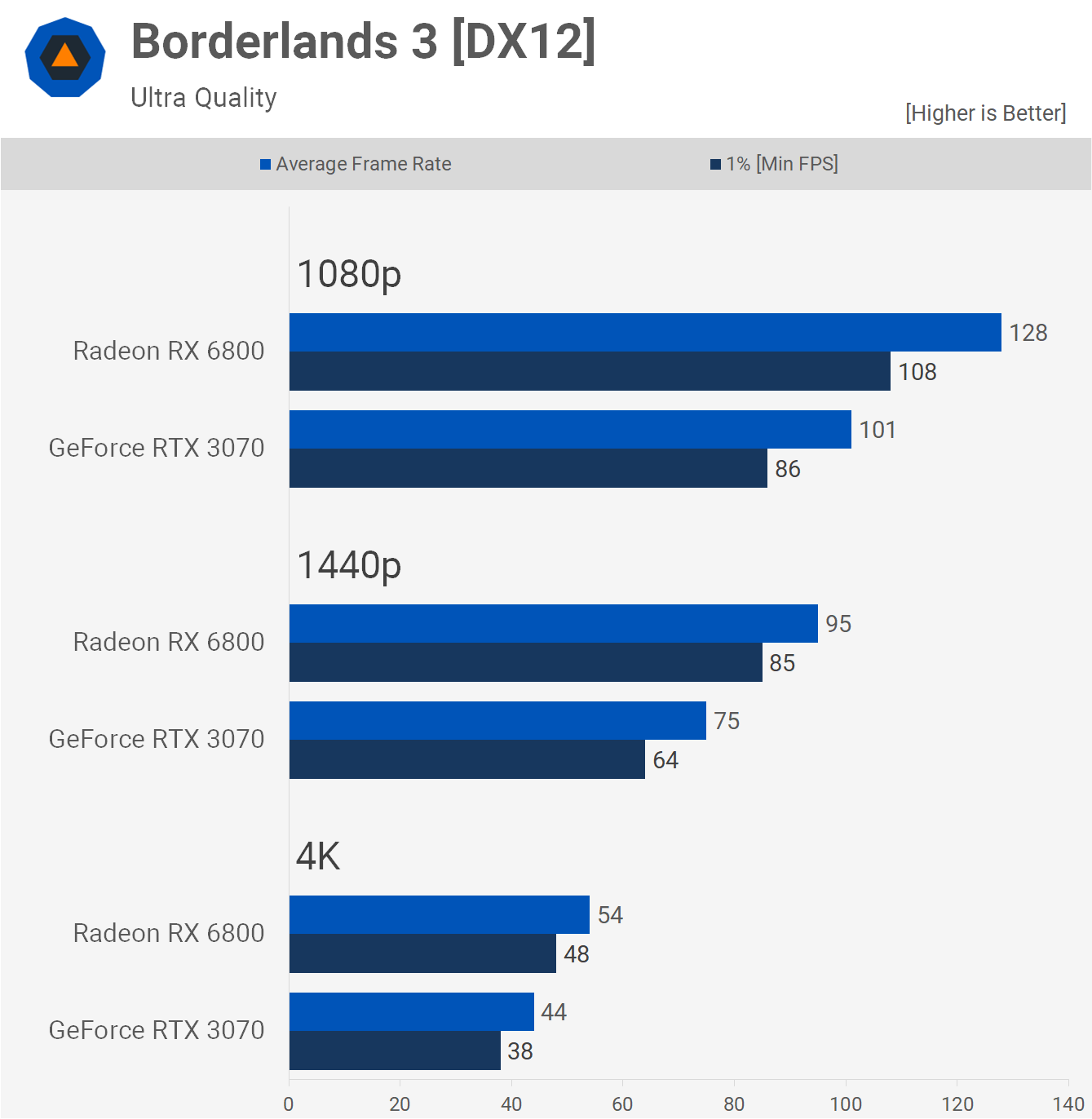
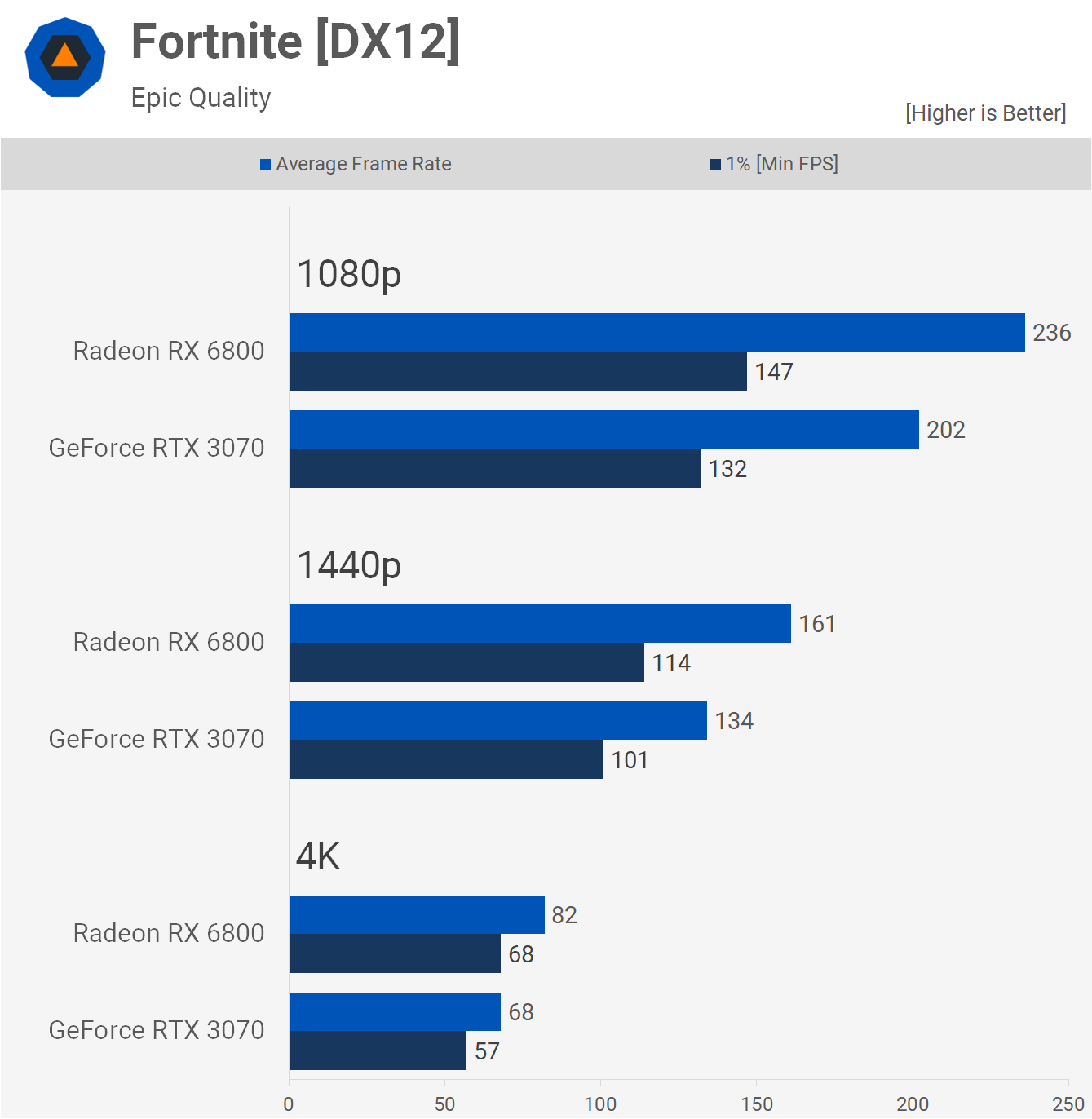
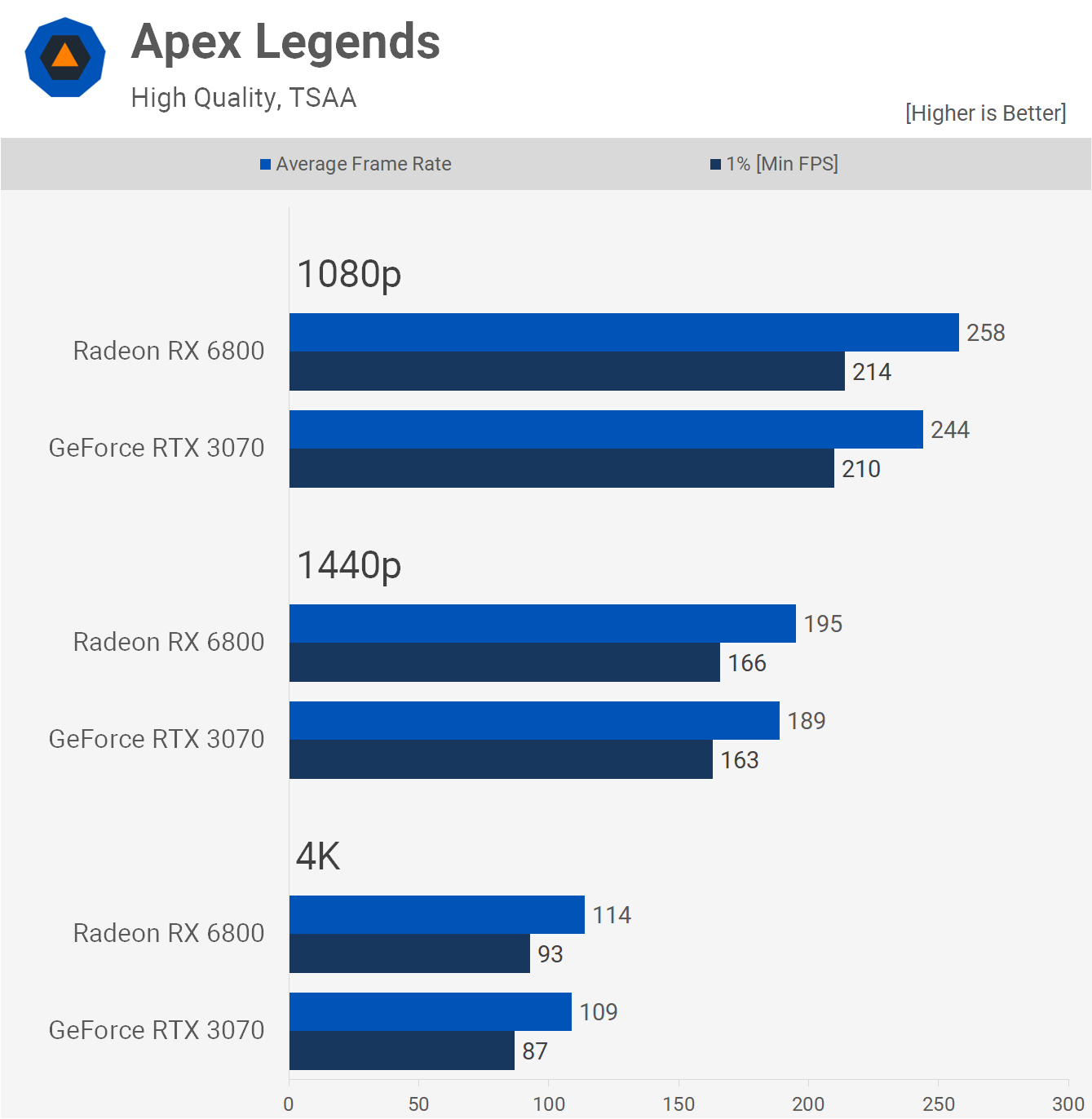
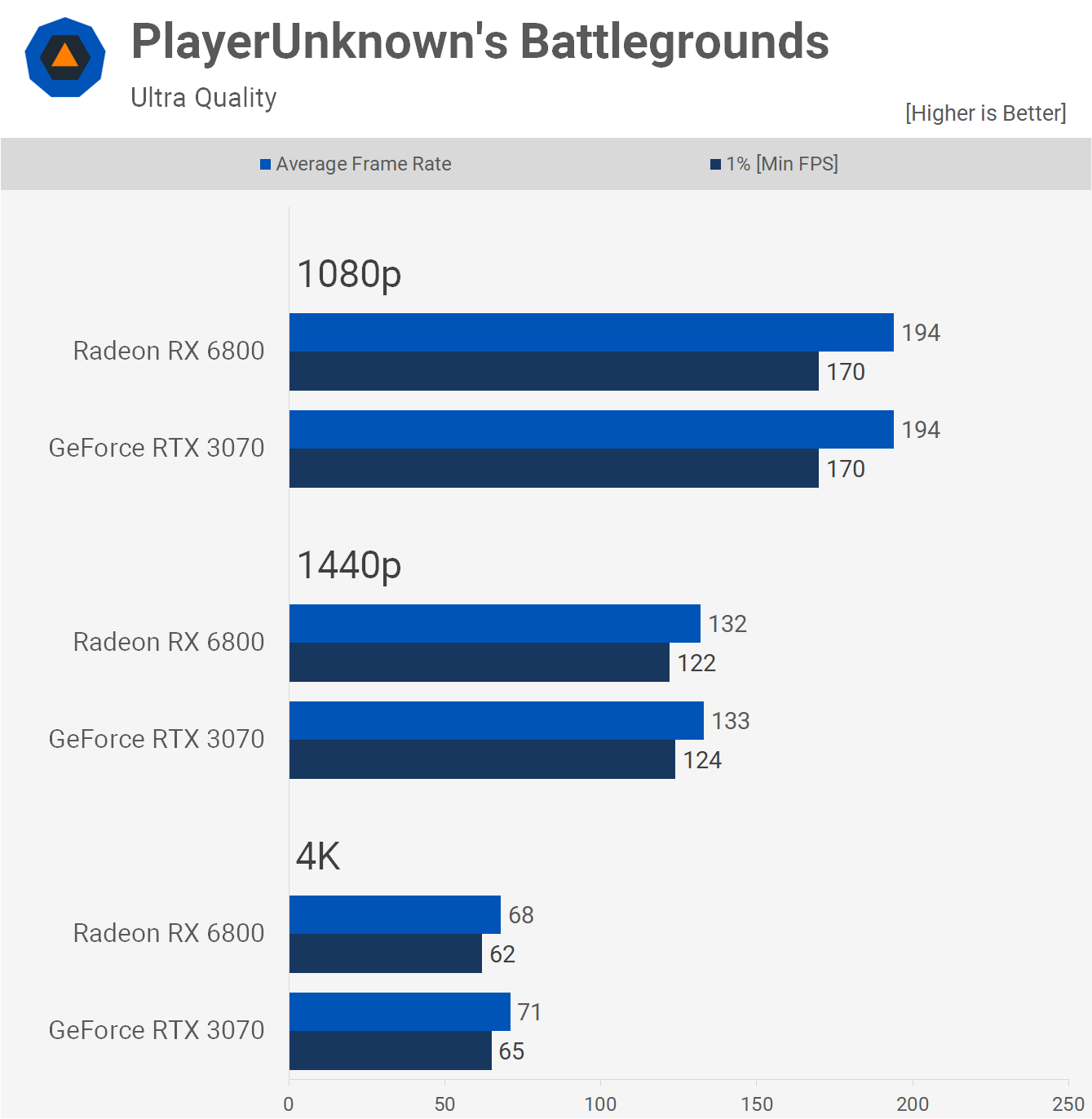
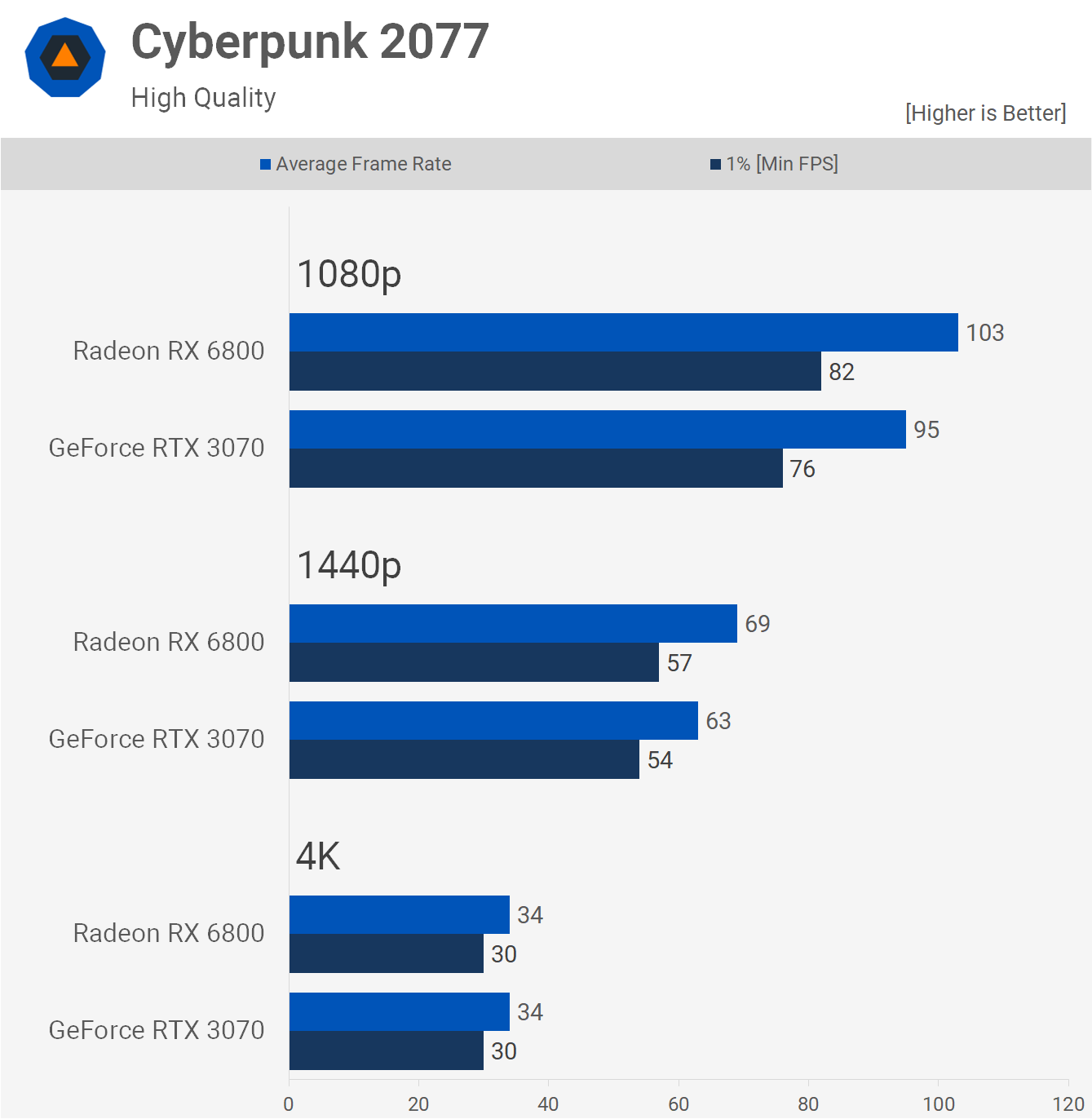
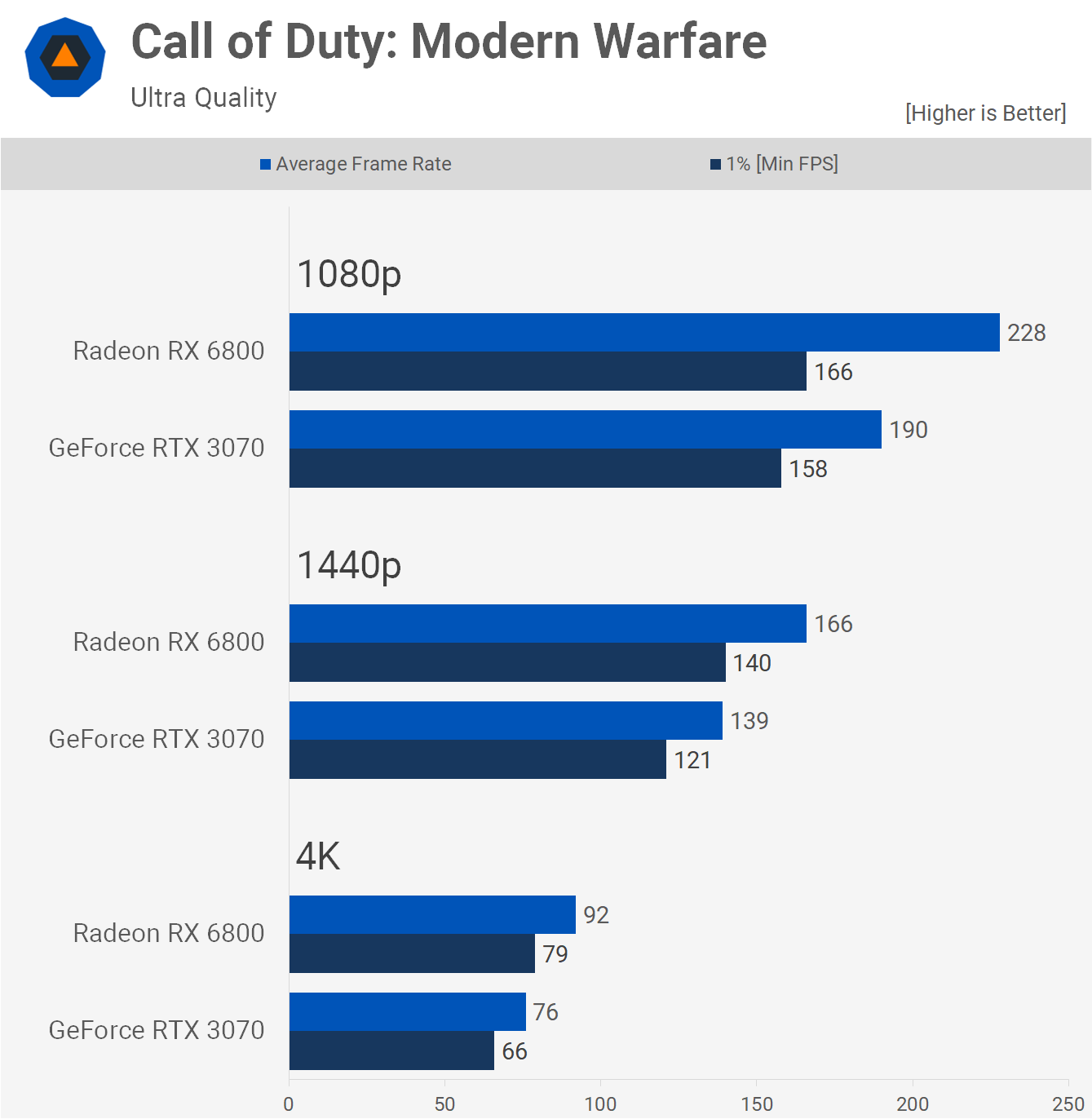
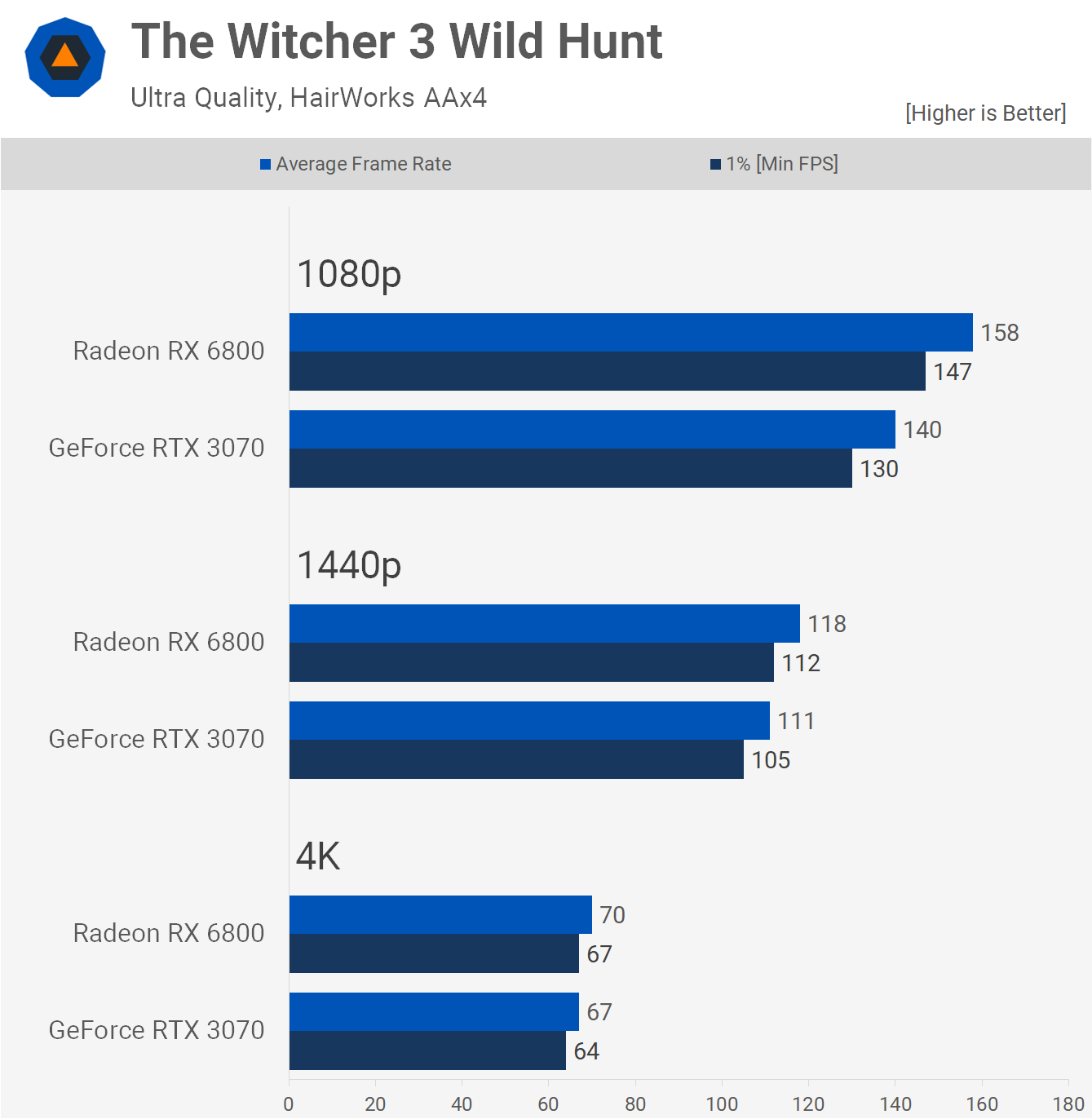
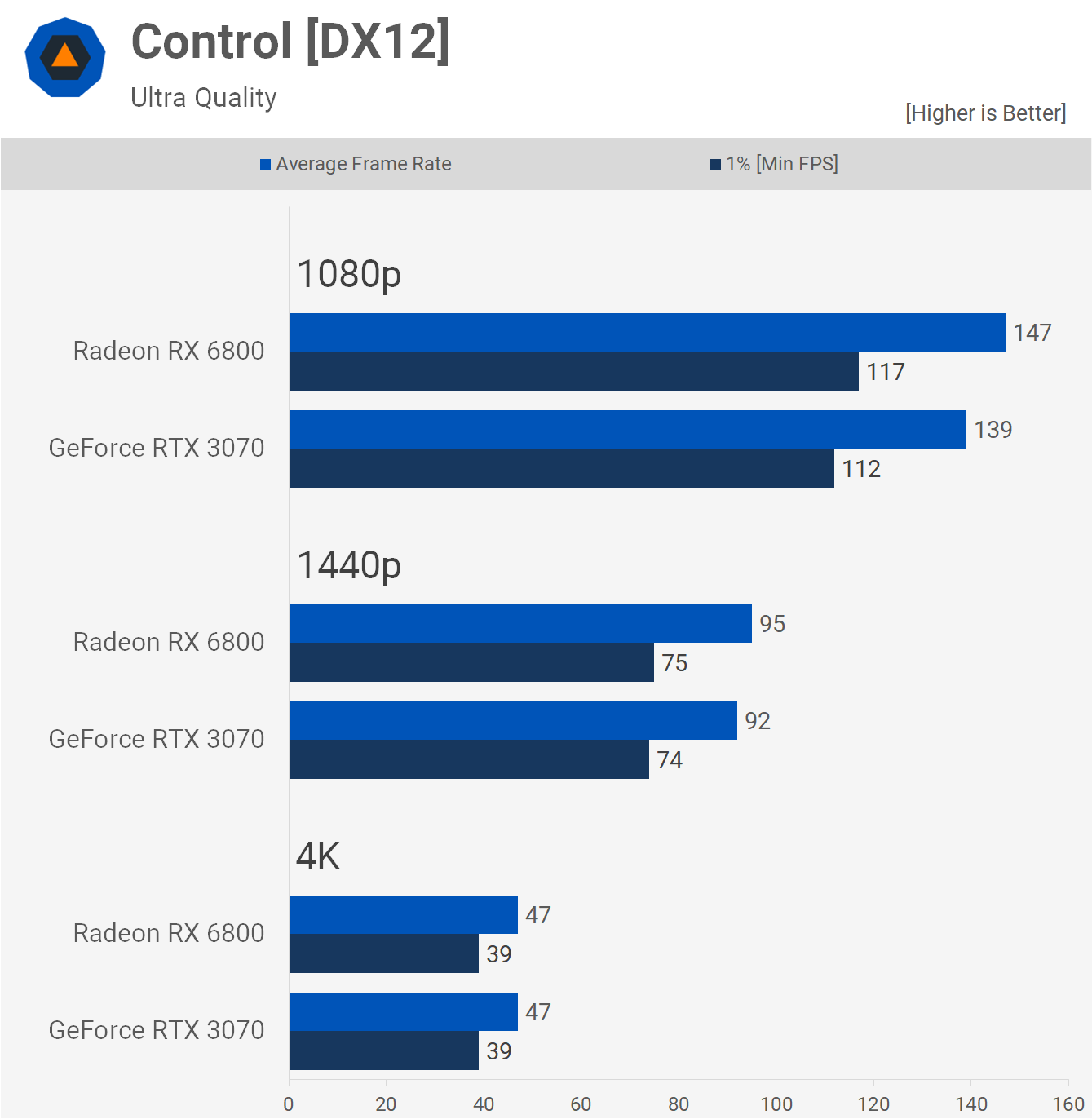
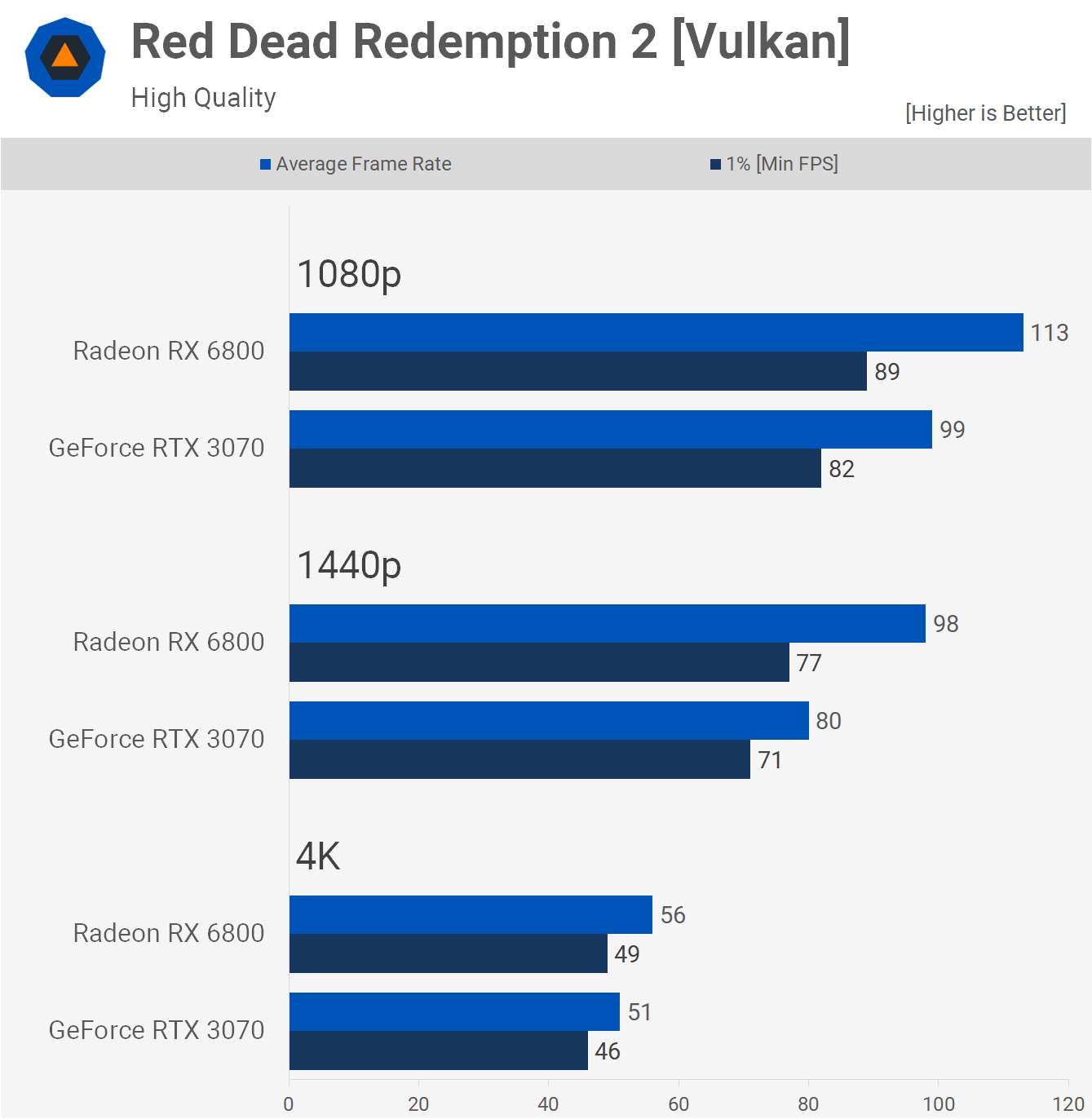
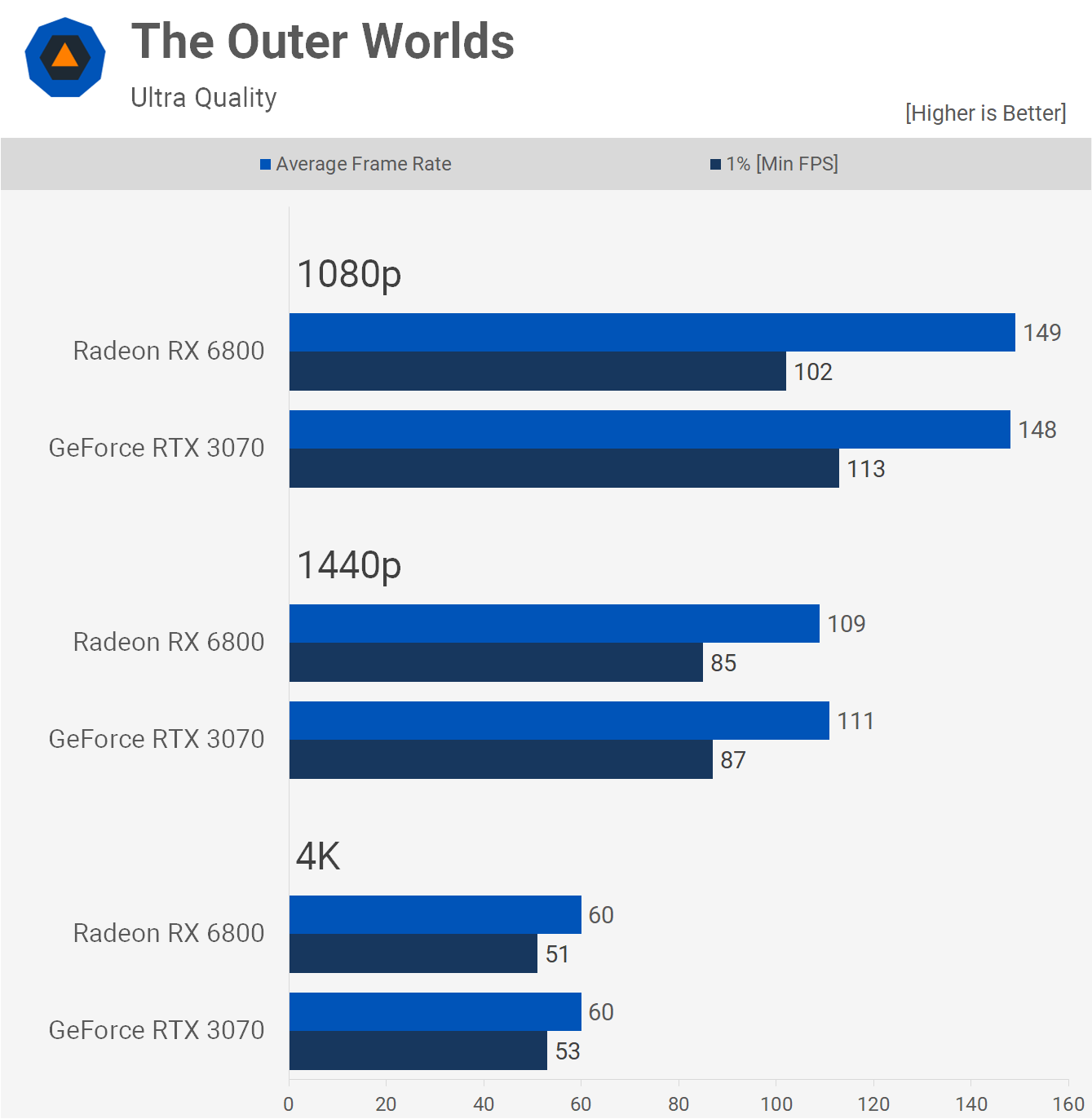
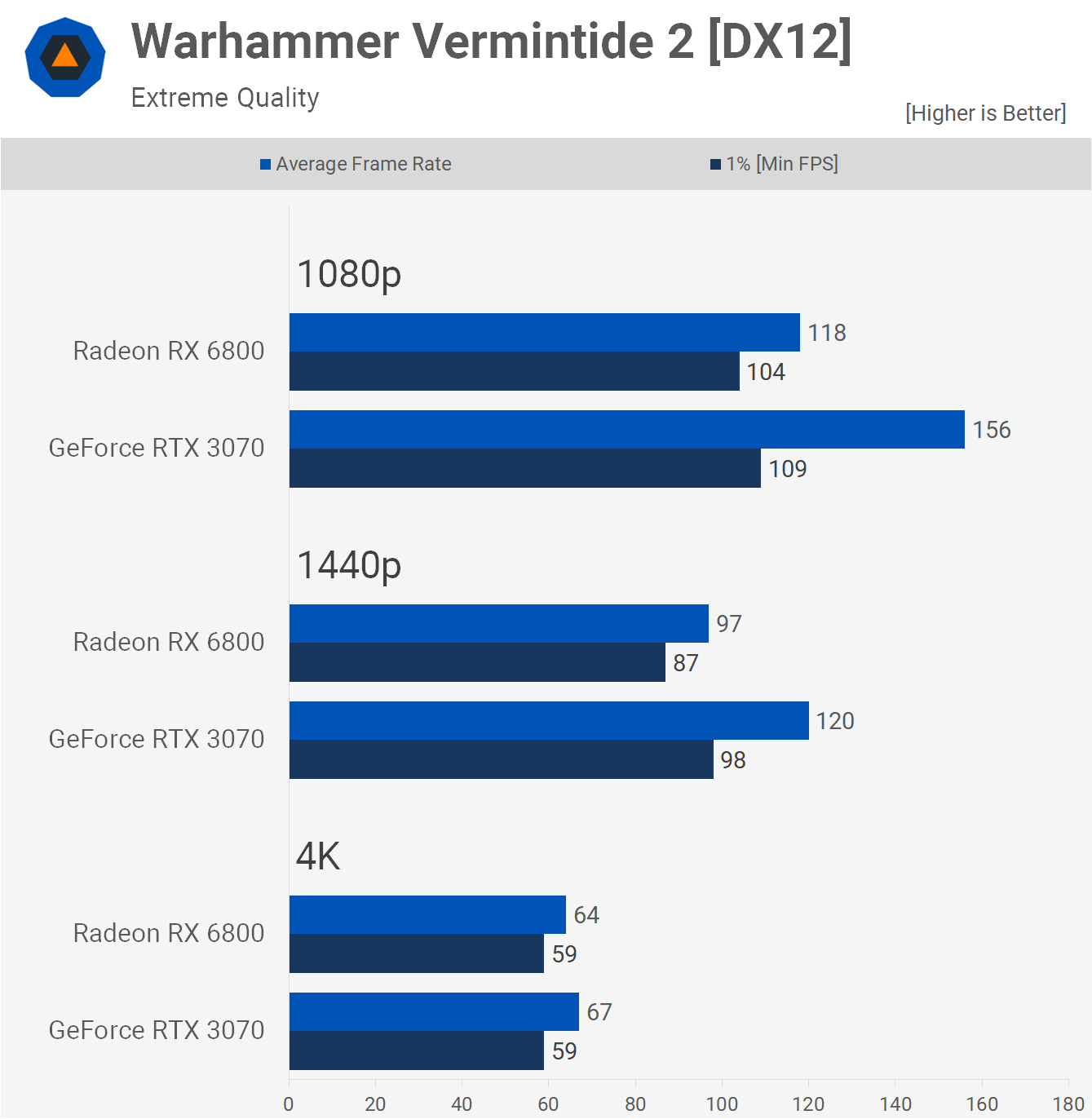
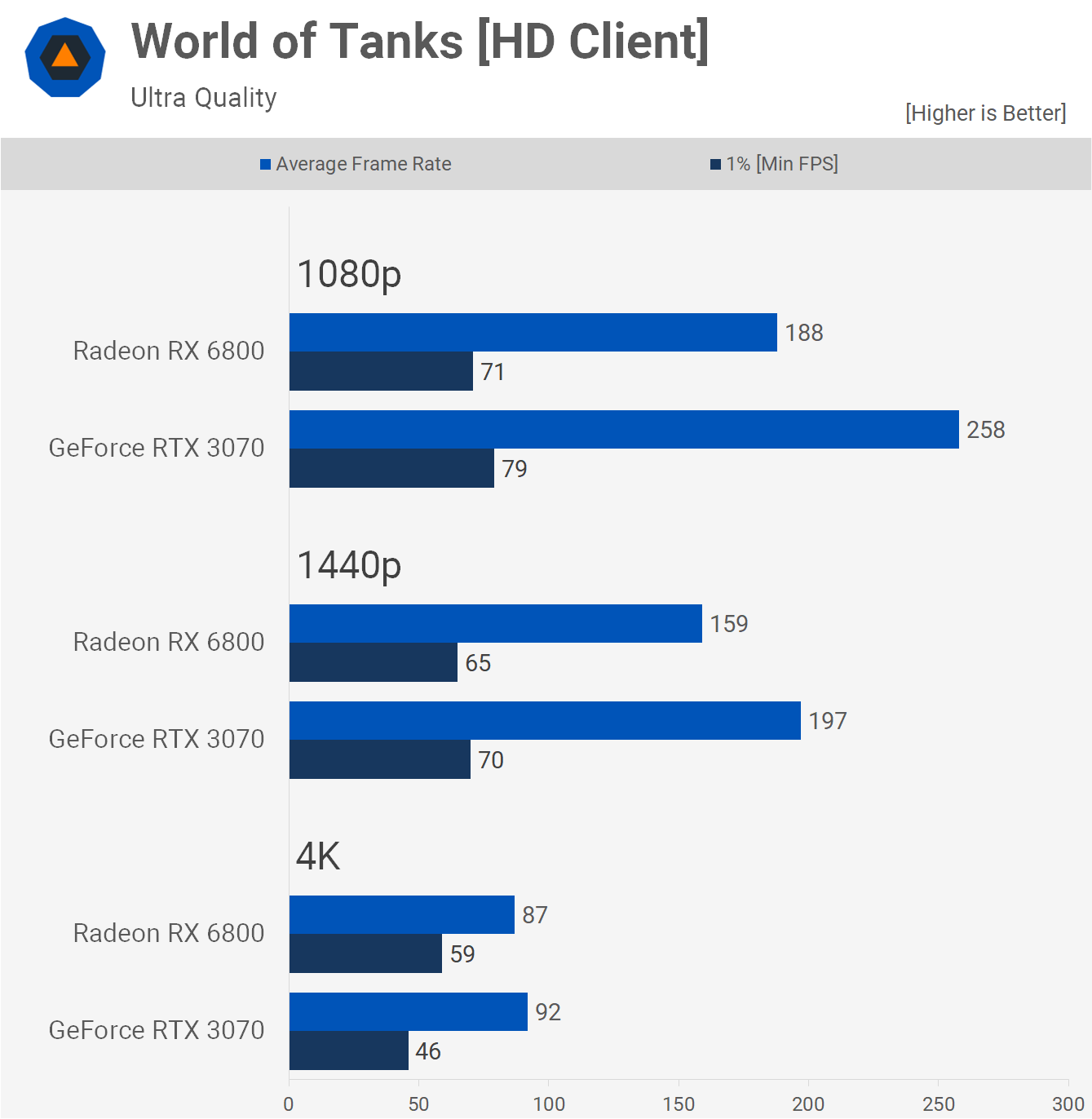
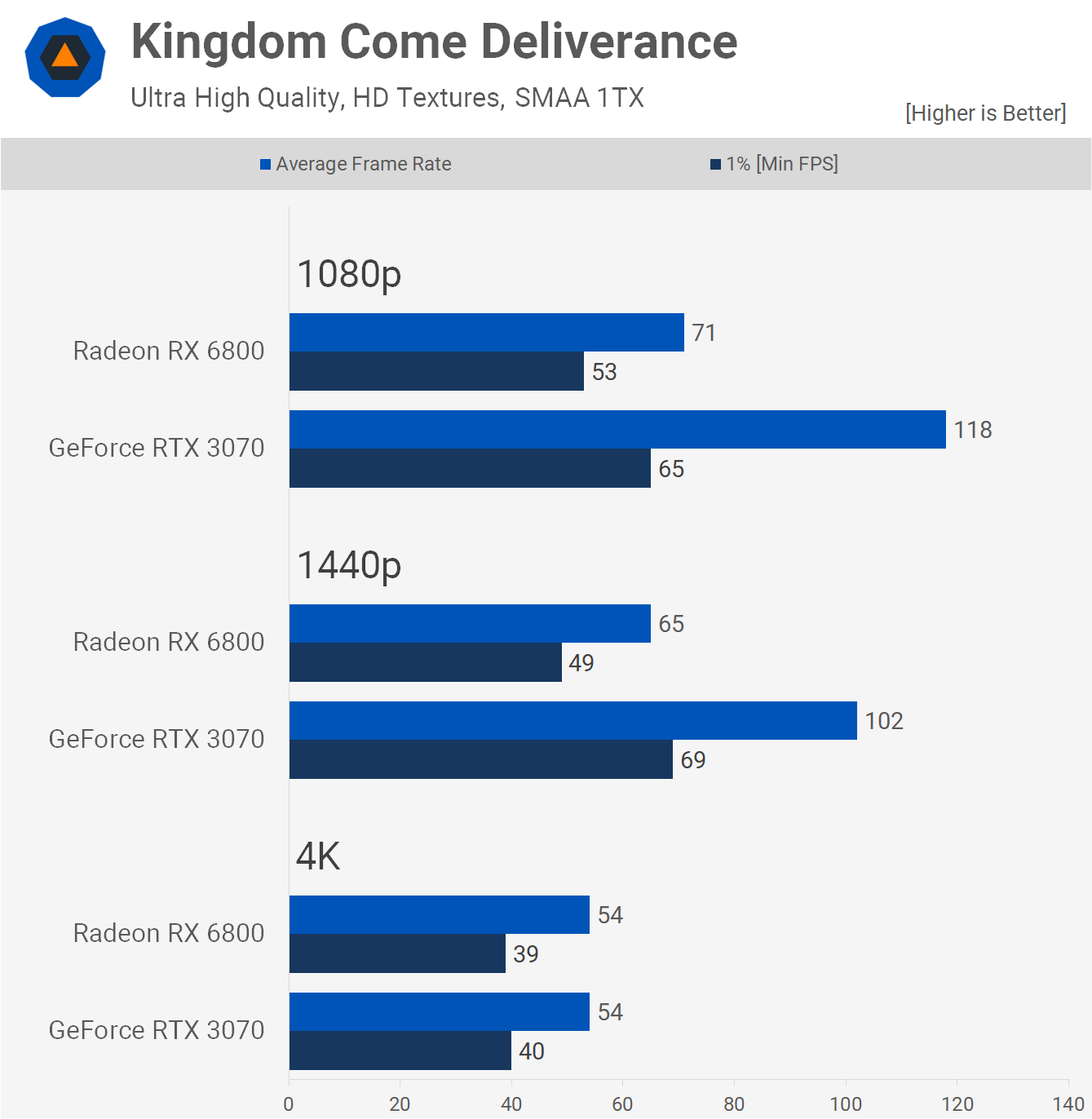
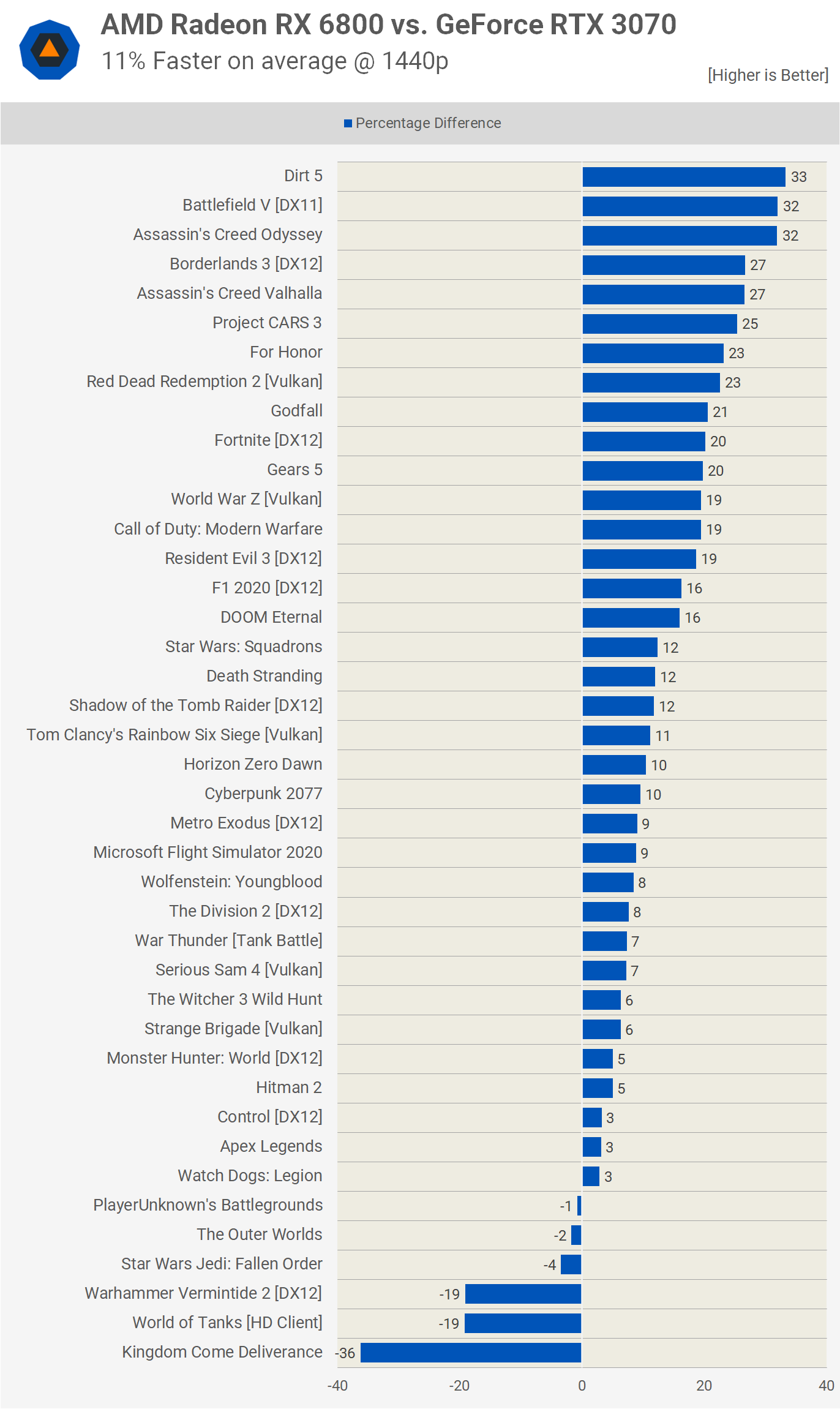
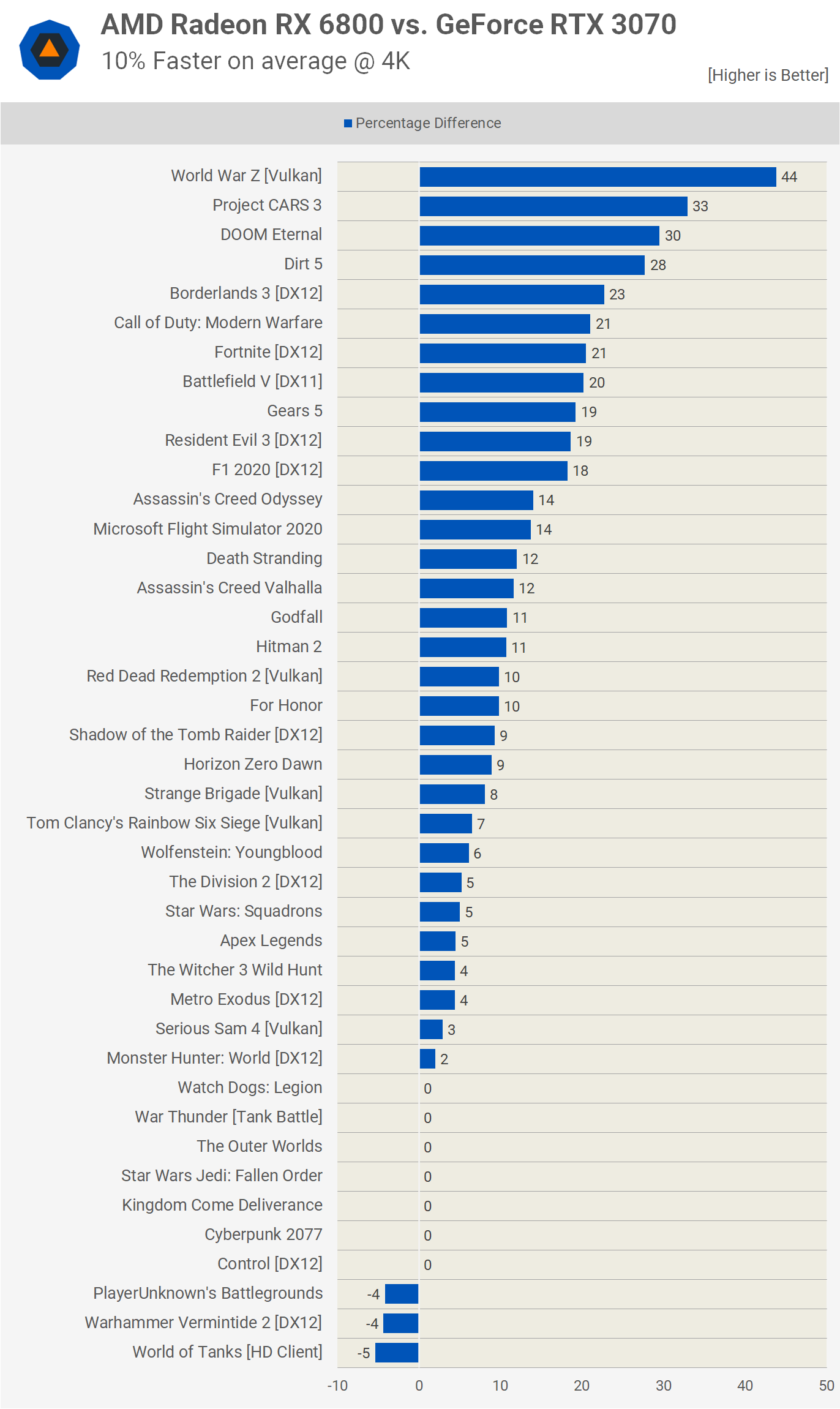



0 nhận xét:
Đăng nhận xét