How to Turn off 5G on iPhone (to Save Battery Life) |
- How to Turn off 5G on iPhone (to Save Battery Life)
- Samsung 980 Pro vs. Sabrent Rocket 4 Plus
- 25 Years of Making Connections With USB (After Three Attempts)
- How to Launch Shortcuts from an Apple Watch Face
- How to Sort and Filter Data in Excel
| How to Turn off 5G on iPhone (to Save Battery Life) Posted: 15 Jan 2021 07:20 AM PST
The new 5G wireless standard holds great promise in speeding up your iPhone's wireless data transfer rates, but it also can take a heavy toll on your battery, quickly draining battery life while enabled. Here's how to turn it off when you don't need it. First, open Settings on your iPhone.
In Settings, tap "Cellular."
In "Cellular," tap "Cellular Data Options."
In "Cellular Data Options," tap "Voice & Data."
In "Voice & Data," select "LTE" from the list to disable 5G completely. (Alternately, you can select "5G Auto" from this list, which will let the iPhone automatically deactivate 5G to save battery life when it's not needed.)
After that, exit Settings. 5G is now disabled on your iPhone. If you ever need to turn it back on, just revisit "Settings" > "Cellular" > "Cellular Data Options" > "Voice & Data" and select "5G On" or "5G Auto."
| ||||||||||
| Samsung 980 Pro vs. Sabrent Rocket 4 Plus Posted: 15 Jan 2021 06:12 AM PST For a long time, if you wanted the best consumer SSD on the market, Samsung was the simple and short answer. However in our 2019 SSD roundup, Sabrent came in as a dominant newcomer looking to dethrone Samsung. We loved their Rocket 4 SSD which performed extremely well. What was even better, it was considerably more affordable than Samsung’s 970 Pro series. In the year that followed, Sabrent drives gained popularity and kept receiving positive ratings across the board. We noticed our review of the Rocket 4 kept getting a ton of traffic from those who were researching the drive before buying, and they sold like crazy. With both Samsung and Sabrent now out with updated product lines, the SSD 980 Pro and the Rocket 4 Plus, respectively, we’re back to see which drive is best. We’ll be comparing Samsung’s 970 Pro and the 980 Pro as well as Sabrent’s Rocket 4 and the Rocket 4 Plus in a series of tests. All drives were set up with the same Windows 10 image and we used the Origin Neuron gaming desktop which we recently reviewed as our testbed. This configuration includes a Ryzen 7 5800X CPU, 16GB of RAM and Asus’ ROG Crosshair VIII Hero motherboard. We started with a wide-ranging synthetic test from Anvil that measures speed, response time, and IOPS across several configurations. The results are combined to produce a final performance number.
From this, we can expect the Rocket 4 to deliver performance on-par with the 980 Pro. The 970 Pro is about 20% slower, and the Rocket 4 Plus is ~10-15% faster. Now let’s look at standard read and write speeds across different file sizes. The 970 Pro has a max rated read speed of 3500 MB/s and a max rated write speed of 2700 MB/s. For the Sabrent Rocket 4 (which is a PCIe 4.0 drive), it’s 5000 MB/s read and 4400 MB/s write. The new Samsung 980 Pro is rated at 7000 MB/s read and 5000 MB/s write, while the competing Sabrent Rocket 4 Plus is rated at 7100 MB/s read and 6600 MB/s write. These numbers are just like Wi-Fi speed ratings in that they’re only guidelines and you’ll never actually hit them.
Looking at our measured results, the 970 Pro comes extremely close to the spec. The Rocket 4 is about 10% off in both reads and writes. The 980 Pro is quite interesting. In the read test, it never made it past 6300 MB/s and our unit had a strange drop in performance with files around 2-4MB. It beat its rating slightly in the write test for 64KB files, but then fell about 10% below the mark for larger files. The Rocket 4 Plus was very close to the spec rating in both tests and is the clear winner on paper. Keep in mind that these are best-case scenario tests and real performance will be lower.
Next, we’ll check out response time. You can think of this like ping for your SSD. Having a fast internet connection doesn’t matter if your ping is too high to do anything useful. The same concept applies to drives and represents how long the drive takes to respond to a request. Results are shown for both 4MB and 4KB files. The 970 Pro struggles here compared to the newer drives and the Rocket 4 isn’t much better. This shows the generational improvements in storage controller design. The 980 Pro and Rocket 4 Plus are very close, but Sabrent comes out slightly ahead. A fraction of a millisecond here and there may not seem like much, but when a drive is processing thousands or more of files a second, it adds up.
That’s it for the synthetic tests. Now we’ll look at numbers for tests closer to real world scenarios. The next two tests represent the average time it took to copy a set of files from one partition on the drive to another. For the game copy test, we used a standard installation of CS:GO. It has thousands of files of varying size and takes up about 34GB of space. For the media copy test, we used a few dozen movie clips that also took up 34GB. A test like this will give significantly lower performance than the drive’s rated numbers since data is being read and written at the same time. You’re effectively getting half of the drive’s rated throughput in each direction.
Note that although both tests copied the same amount of data, the game took about twice as long to copy. This is due to the increased overhead in locating and processing several thousand files. Overall, Samsung’s 980 Pro is the winner with the Rocket 4 Plus coming in a few seconds behind in both tests. When comparing the previous generation drives, we see the Rocket 4 is faster when copying large files, while the 970 Pro is faster when copying smaller files.
The next test we ran is a script that encrypts data, writes results to a new file, decrypts it, and then verifies the hash of the file. Encryption is a workload that happens all the time on modern systems. It’s also important because it represents a task where data has to be sent to the CPU to be processed. When you copy a file, the data never really has to leave the SSD so it can be cached. With encryption, the interface between the SSD and the rest of the system is utilized. The results of this test were essentially identical. This is one case where even though the SSDs have widely varying performance numbers, they all complete the task at the same time. Some workloads just don’t benefit from increased storage performance.
Boot time is a mixed bag. These numbers were calculated by averaging two cold boots (starting with power unplugged) and two warm boots (shutdown and restart without unplugging power). All four drives finished within less than 1.5 seconds of each other.
Let’s look at some gaming numbers now. We tested with Microsoft Flight Simulator 2020, a game notorious for huge files and environments. The first test was just launching the game from the desktop. We do see a slight generational improvement for both the Samsung and Sabrent products here. For a game that takes nearly two minutes to launch, there isn’t much gain though. Loading up the game is mainly just starting the game engine, something with many small files. The larger textures won’t be loaded until later when we select a map/mission. The 980 Pro takes this one by a few seconds.
Once the game is loaded, the next test we ran was to see how long it takes to load into a scenario and start flying. We used the Jackson Hole landing challenge mission. The two Sabrent drives win here by an impressive 20% margin. This would indicate that the Sabrent drives are faster at processing a few large files while the Samsung drives are better at processing many smaller files. We can add up both of these results to get an idea of how long it would take to go from from desktop to in-game. Surprisingly, the Rocket 4, the 980 Pro, and the Rocket 4 Plus all finished at 140 seconds with the 970 Pro barely behind at 144 seconds. This shows that despite the huge amount of data the game needs to load, there isn’t any performance difference between the top three drives.
The last test we ran was a torture test. Some drives can include a small amount of very fast RAM that caches high-use data. This allows the manufacturer to use lower-speed bulk storage and still appear to be fast in certain workloads. The 970 Evo among others uses such a design. It works very well for small file transfers, but once that cache fills up, performance drops significantly. The test we ran copies randomly generated 100GB files ten times while deleting and regenerating them each iteration. This is a total of 1TB worth of reads and 1TB worth of writes. For reference, the 970 Pro has a rated lifespan of 1200TB written, 1800TB for the Rocket 4, 600TB for the 980 Pro, and 1400TB for the Rocket 4 Plus. It’s interesting to note that the lifespan of the newer drives is lower than the older drives. We don’t know why this is for the Sabrent drive, but in Samsung’s case, the 980 Pro in reality is more of a successor to the 970 Evo which also used 3-bit MLC (aka TLC). If the drives were using a cache or had poor thermal management, we would see a dip in performance partway through. Thankfully none of the drives have that issue, but the 980 Pro did slow down slightly after the 200GB mark. The Rocket 4 Plus finished the test in just over 400 seconds with the 970 Pro shortly behind. The 980 Pro finished in 3rd at just over 550 seconds. The Rocket 4 was very disappointing here taking twice as long as the next drive.
The last graph and data table to look at, and potentially the most important to consumers is pricing. Here we see the cost per GB for each drive variant at the time of publishing. The current price for each drive and capacity is listed on the table below the graph. The Sabrent Rocket 4 is the cheapest drive, followed by the Rocket 4 Plus per gigabyte. The SSD 980 Pro is only slightly more expensive than Sabrent’s best, while the 970 Pro is the more expensive offering because of the more expensive 2-bit MLC used on that drive. This was Samsung’s decision on the new series where the 980 Pro will cater to both high-end mainstream and performance oriented enthusiasts, reserving drives with higher endurance to enterprise offerings.
Choosing between the Samsung 980 Pro and Sabrent Rocket 4 Plus is kind of tricky as they’re both aggressively priced and offer the best performance in any consumer SSD right now. Sabrent had the upper hand in terms of value and performance with the previous generation, but now Samsung has caught up and is very competitive. In fact, without the boost offered by the new Rocket 4 Plus, it would be Samsung claiming the performance throne. The 980 Pro was slightly faster in file copying but a match in the other tests. Although the synthetic benchmarks show the Sabrent Rocket 4 Plus being faster, we doubt you’ll notice any difference in daily use. Depending on pricing, you’d be just fine going with either. As an additional note, both of these drives are at the top of the consumer SSD food chain. For further context that goes beyond this comparison, you should check out our previous storage testing comparing game load times, testing PCIe 4.0 vs. PCIe 3.0 SSDs, and a storage performance roundup where we tested everything from a mechanical disk drive to mainstream, and high-end SSDs. Looking at all four drives, the Sabrent Rocket 4 still offers the best value of any SSD on the market. If you’re on a tight budget for a 1TB SSD, just go with it and you’ll be fine. However, we think the overall winner here is the Rocket 4 Plus. It’s only $30 extra for the 1TB model and it will be a great SSD for daily use. If you do lots of content creation or data-intensive work where you regularly move around large files, the extra $30 on top for the Samsung 980 Pro might be justified though. For everyone else, you’ll be safe saving that money and putting it towards other components in your build. Shopping Shortcuts: | ||||||||||
| 25 Years of Making Connections With USB (After Three Attempts) Posted: 15 Jan 2021 05:04 AM PST  Version 1.0 of the Universal Serial Bus (USB) standard was released in January 1996. 25 years and three attempts later, we've gone from USB 1.0's 12 Mbit/s speeds to USB4's 40 Gbit/s speeds. Here's how USB conquered the world. The Problem: Wrestling with Ports and IRQsIn the early 1990s, connecting peripherals to PCs was a mess. To use set up any PC, you had to utilize a handful of different types of incompatible ports and connectors. Most commonly, those included a keyboard port, a 9- or 25-pin RS-232 serial port, and a 25-pin parallel port. In addition, PC game controllers used their own 15-pin standard, and mice often plugged into serial ports or proprietary cards.  At the same time, peripheral manufacturers began bumping into data rate limits in existing ports used for peripherals on PCs. Demand for telephony, video, and audio applications was growing. Traditionally, vendors had sidestepped these limitations by introducing their own proprietary ports that could be installed as add-in cards, but that added cost and increased compatibility issues between machines. And finally, adding a new peripheral on a PC was a headache. It often meant configuring technical details like IRQ settings, DMA channels, and I/O addresses so that they did not conflict with other devices installed on the system. (Average computer users don't have to think about these anymore.) There had to be an easier way. The Solution: USBRelief would soon come in the form of a single port that could unify the industry: the Universal Serial Bus. USB originated as a 1994 joint project between eight high-profile firms: Intel, Microsoft, IBM, Compaq, Digital Equipment Corporation, NEC, and Northern Telecom. After development for the next year and a half, the group published the USB 1.0 specification on January 15, 1996. What they came up with was a serial computer peripheral bus that used simple 4-pin connectors that were rugged and inexpensive. USB allowed up to 12 megabit-per-second connections (enough for network applications at the time) and could serve up to 127 devices on a single bus if chained together using hubs.  Best of all, USB was completely plug-and-play, which meant devices automatically configured themselves (or sought appropriate drivers) when you plugged them in. No more wrestling with IRQs. And unlike earlier standards, USB supported hot-swapping, which meant you could plug and unplug your peripherals while the computer was still running: no need for reboots when switching something as simple as your mouse. At the time, the industry was also eyeing competing standards such as Firewire (IEEE 1394), Apple GeoPort, ACCESS.bus, and SCSI. But the simplicity and flexibility of USB won out—especially when vendors demonstrated they could create relatively low-cost USB chipsets for hubs and peripherals. USB Appears in the WildThe PC industry adopted USB slowly at first, with incremental improvements in the standard taking place over several years before widespread adoption took hold. Microsoft first supported USB in Windows 95 OSR 2.1 in August 1997 (and Win NT around that time as well). According to ComputerWorld, the Unisys Aquanta DX desktop, announced in May 13, 1996, was the first PC announced with built-in USB ports, though other vendors like IBM may have beaten them to market. Reports in Byte Magazine say USB chipsets weren't available at scale until mid-late 1996. Still, by the end of 1996, almost a dozen PC vendors had announced PCs that included USB ports—usually two ports per machine. Even with some early support for USB from PC manufacturers, USB peripherals that could actually use the ports were few and far between until around 1998. Until that time, almost every PC still shipped with legacy ports, so manufacturers continued to develop and sell devices that used them.  One event changed the availability of USB peripherals dramatically. In August 1998, Apple released the iMac, a sleek all-in-one machine that ditched all of its legacy ports for USB. For the first time in over a decade, Apple had created a machine without SCSI, ADB, or serial ports, and Mac peripheral manufacturers were forced to jump into USB in a significant way. While Apple can't claim sole credit in popularizing USB (there's a healthy debate about that on StackExchange), the heavy press focus on the iMac's reliance on USB brought the port into the popular consciousness in a big way for the first time. Soon, those Mac USB peripherals were also available for PCs with USB, and with healthy support for USB in Windows 98, lower-cost chipsets, and revisions to the USB standard, the PC market began to adopt USB with gusto around the turn of the 2000s. Eventually, cell phones began supporting USB connections as well, and the popularity of USB hasn't slowed down since. USB Through The Years Since 1996, USB has expanded dramatically in capability, including support for newer, smaller connector types and much faster speeds. Throughout, the standard has been maintained by the USB Implementers Forum (USB-IF). Here are some highlights.
The Future is USBAs of 2021, USB is still going strong, supported so widely that USB connectors have become de facto power sockets for charging smartphones, tablets, video game controllers, battery-powered children's toys, and for novelty items such as coffee mug warmers and tiny desktop vacuum cleaners. USB hasn't stopped improving. USB4 shows the industry is serious about keeping the standard competitive as computers get faster and the data we shuffle between devices grows ever-larger. It's even making inroads—Apple's iPad Pro tablets dumped their proprietary Lightning ports for USB-C, although Lightning still endures on the iPhone and many other Apple devices. Happy Birthday, USB! | ||||||||||
| How to Launch Shortcuts from an Apple Watch Face Posted: 14 Jan 2021 12:16 PM PST  iPhone shortcuts help you automate tasks, no matter how simple or complicated they are. But did you know that you can actually run some of your shortcuts directly on your Apple Watch and right from your watch face? If you're running watchOS 7 and higher on Apple Watch (and iOS 14 and higher on the iPhone), you can use the Shortcuts app on your smartwatch to trigger shortcuts. The Shortcuts app on the iPhone automatically recognizes shortcuts that can run on the Apple Watch and adds them to a separate "Apple Watch" folder.
RELATED: How to Use Shortcuts on Apple Watch In this guide, we'll focus on adding existing Apple Watch shortcuts directly to a watch face. Once added, you can simply tap the shortcut and confirm to trigger it. First, navigate to the watch face that you want to add the shortcut to as a complication. Next, tap and hold the watch face. From the menu, select the "Edit" button. Now, swipe left to go to the "Complications" section. Here, tap the complication that you want to change.
Use the Digital Crown to scroll through the list of all available apps and complications. Here, select a shortcut from the "Shortcuts" section. If you don't find your shortcut here, tap the "More" button to see a list of all available shortcuts.
Once the shortcut is added, you'll see it in the preview. Press the Digital Crown once to save the layout. Press the Digital Crown once more to go back to the watch face.
You'll see that the shortcut has been added to the watch face. Simply tap the shortcut to trigger it. From the next screen, select the "Run" button and enter any information if needed. Once the shortcut runs, you'll see a visual confirmation from the Shortcuts app.
New to customizing the Apple Watch? Here's how to make the most out of watch face complications on the Apple Watch. RELATED: How to Make the Most of Complications on Your Apple Watch | ||||||||||
| How to Sort and Filter Data in Excel Posted: 14 Jan 2021 11:09 AM PST
Sorting and filtering data offers a way to cut through the noise and find (and sort) just the data you want to see. Microsoft Excel has no shortage of options to filter down huge datasets into just what's needed. How to Sort Data in an Excel SpreadsheetIn Excel, click inside the cell atop the column you want to sort. In our example, we're going to click cell D3 and sort this column by salary.
From the "Data" tab on top of the ribbon, click "Filter."
Atop each column, you'll now see an arrow. Click the arrow of the column you wish to sort to bring up a menu that enables us to sort or filter the data.
The first and most obvious way to sort data is from smallest to largest or largest to smallest, assuming you have numerical data. In this case, we're sorting salaries, so we'll sort from smallest to largest by clicking the top option.
We can apply the same sorting to any of the other columns, sorting by the date of hire, for example, by selecting the "Sort Oldest to Newest" option in the same menu.
These sorting options also work for the age and name columns. We can sort by oldest to youngest in age, for example, or arrange employee names alphabetically by clicking the same arrow and choosing the appropriate option.
How to Filter Data in ExcelClick the arrow next to "Salary" to filter this column. In this example, we're going to filter out anyone who makes more than $100,000 per year.
Because our list is short, we can do this a couple of ways. The first way, which works great in our example, is just to uncheck each person who makes more than $100,000 and then press "OK." This will remove three entries from our list and enables us to see (and sort) just those that remain.
There's another way to do this. Let's click the arrow next to "Salary" once more.
This time we'll click "Number Filters" from the filtering menu and then "Less Than."
Here we can also filter our results, removing anyone who makes over $100,000 per year. But this way works much better for large data sets where you might have to do a lot of manual clicking to remove entries. To the right of the dropdown box that says "is less than," enter "100,000" (or whatever figure you want to use) and then press "OK."
We can use this filter for a number of other reasons, too. For example, we can filter out all salaries that are above average by clicking "Below Average" from the same menu (Number Filters > Below Average).
We can also combine filters. Here we'll find all salaries greater than $60,000, but less than $120,000. First, we'll select "is greater than" in the first dropdown box.
In the dropdown below the previous one, choose "is less than."
Next to "is greater than" we'll put in $60,000.
Next to "is less than" add $120,000.
Click "OK" to filter the data, leaving only salaries greater than $60,000 and less than $120,000.
How to Filter Data from Multiple Columns at OnceIn this example, we're going to filter by date hired, and salary. We'll look specifically for people hired after 2013, and with a salary of less than $70,000 per year. Click the arrow next to "Salary" to filter out anyone who makes $70,000 or more per year.
Click "Number Filters" and then "Less Than."
Add "70,000" next to "is less than" and then press "OK."
Next, we're going to filter by the date each employee was hired, excluding those hired after 2013. To get started, click the arrow next to "Date Hired" and then choose "Date Filters" and then "After."
Type "2013" into the field to the right of "is after" and then press "OK." This will leave you only with employees who both make less than $70,000 per year who and were hired in 2014 or later.
Excel has a number of powerful filtering options, and each is as customizable as you'd need it to be. With a little imagination, you can filter huge datasets down to only the pieces of information that matter. |
| You are subscribed to email updates from My Blog. To stop receiving these emails, you may unsubscribe now. | Email delivery powered by Google |
| Google, 1600 Amphitheatre Parkway, Mountain View, CA 94043, United States | |



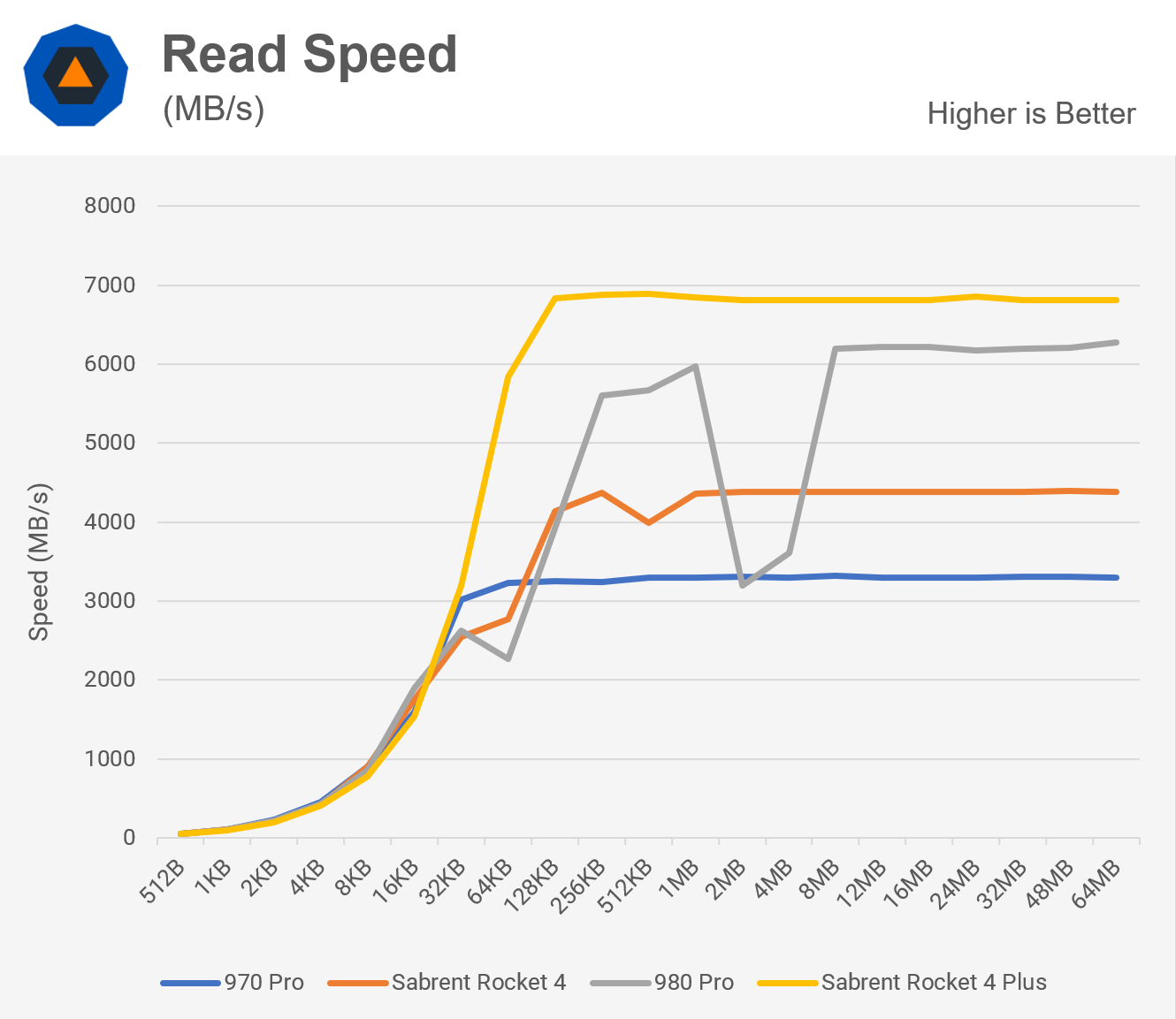
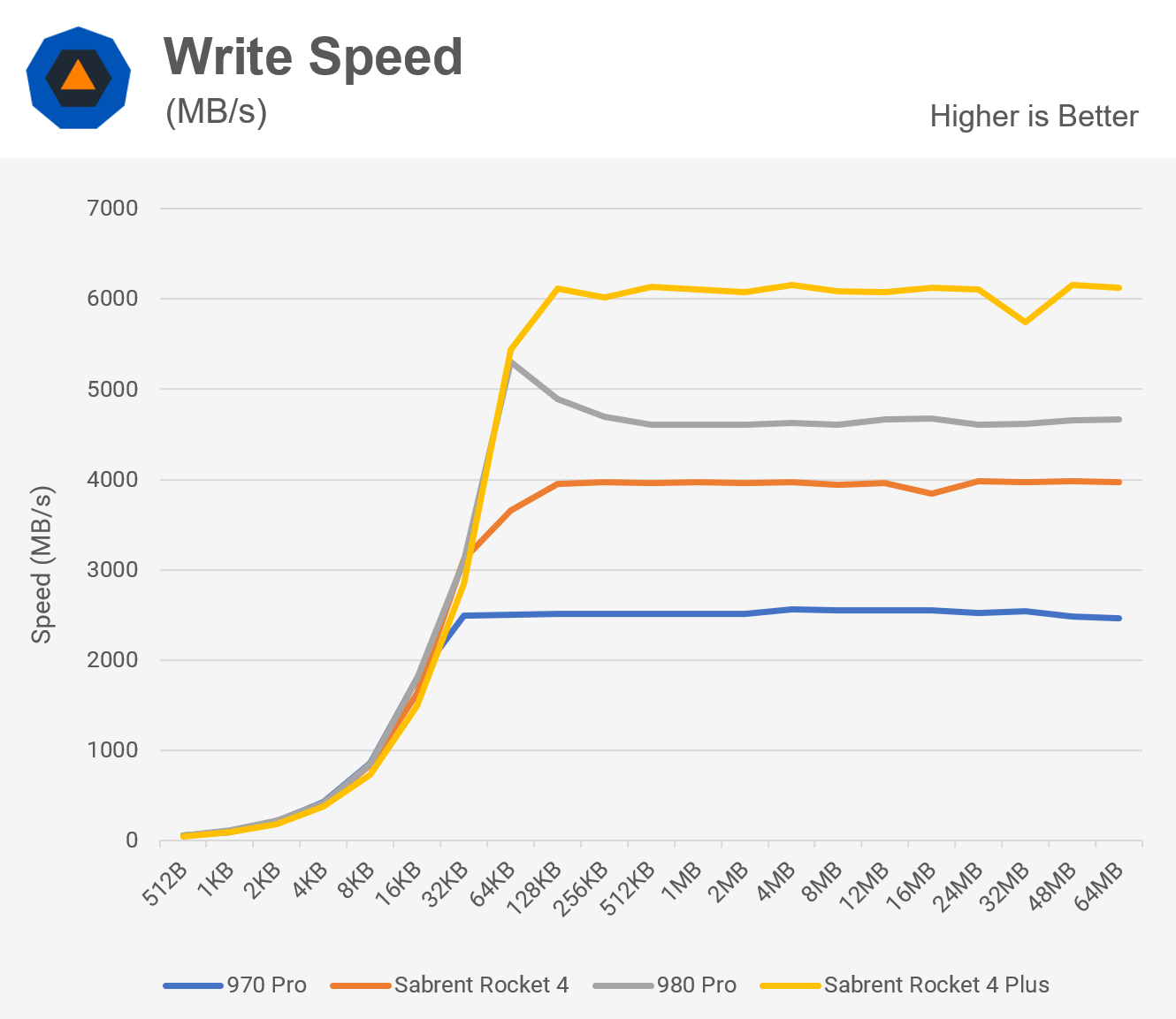
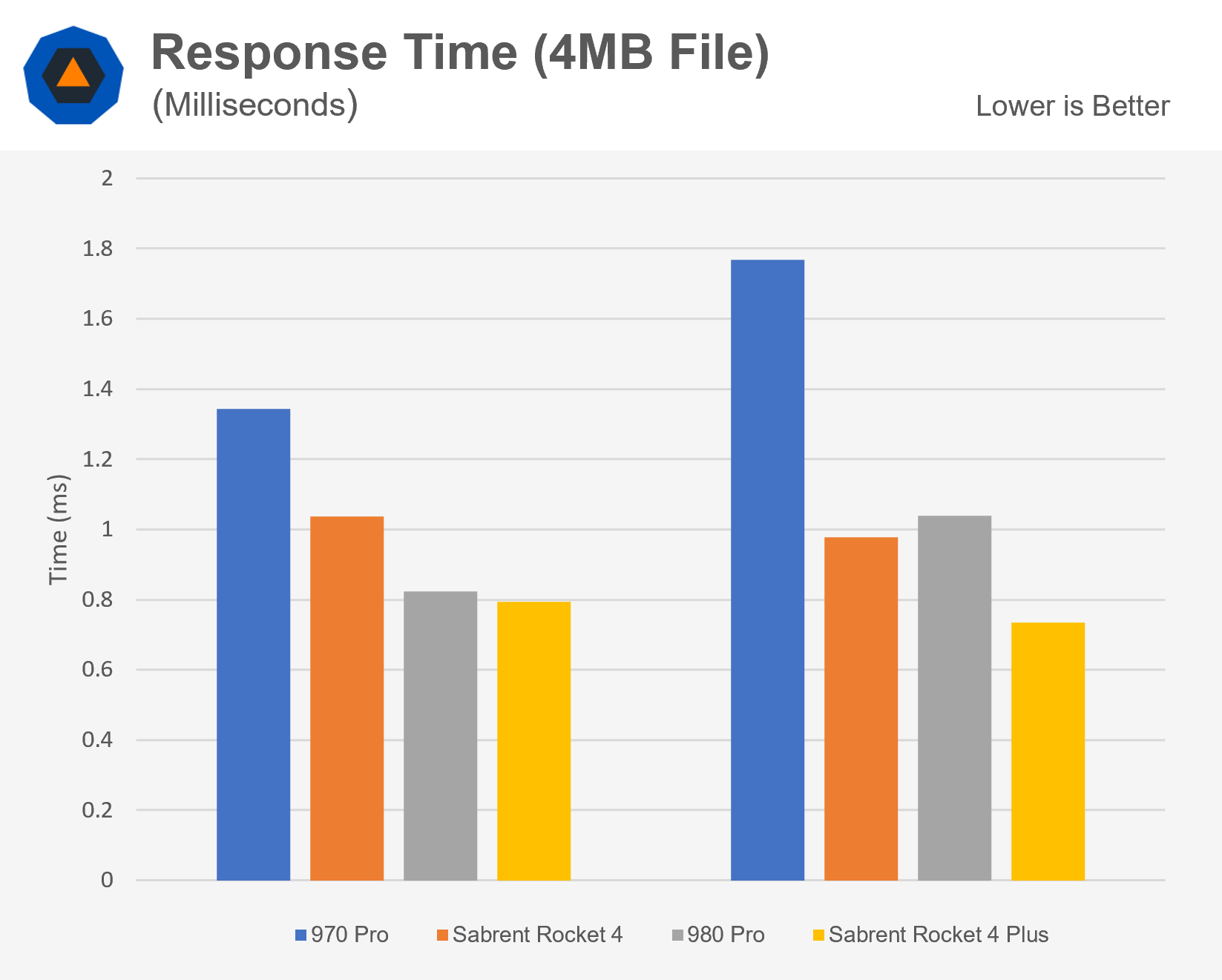
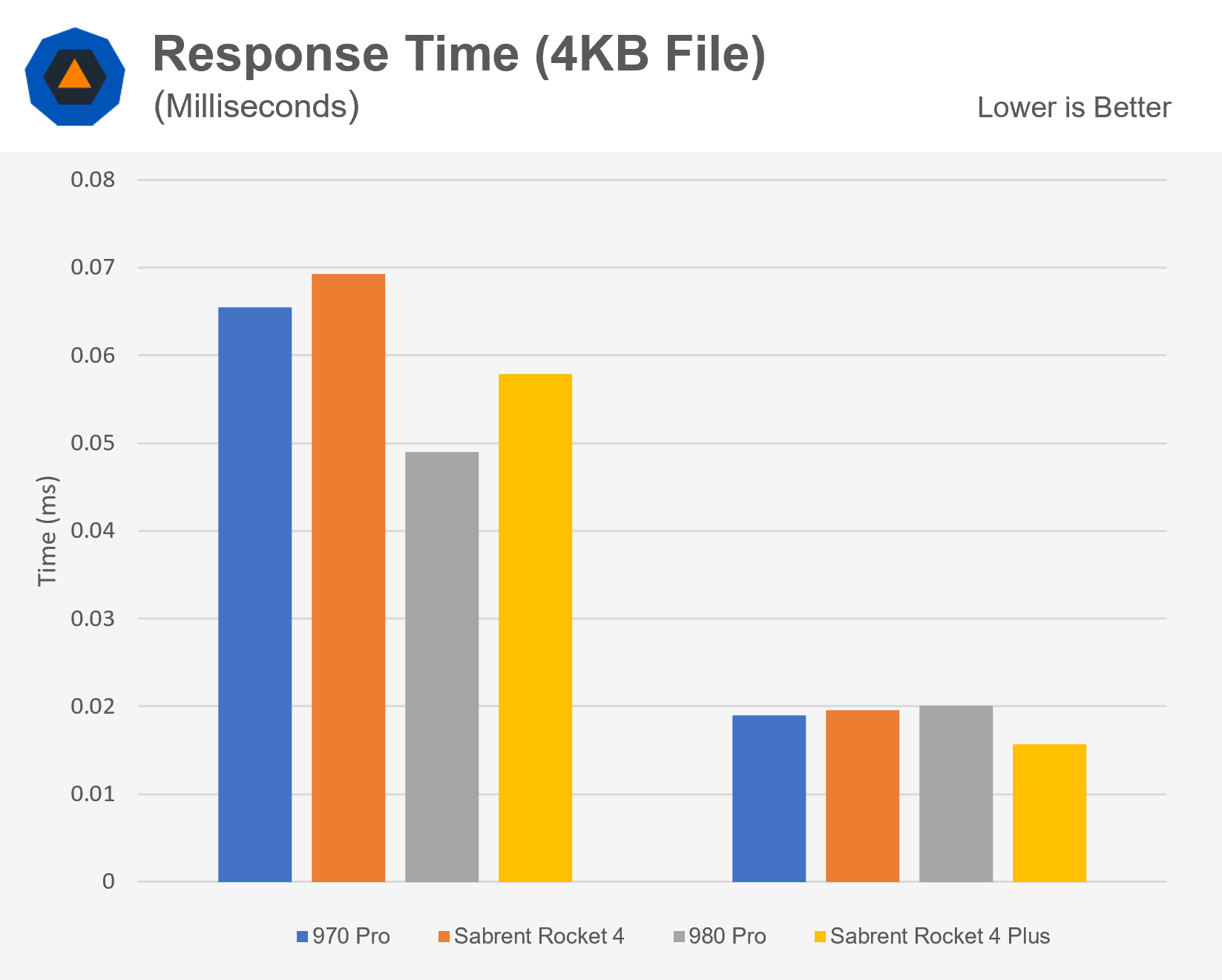
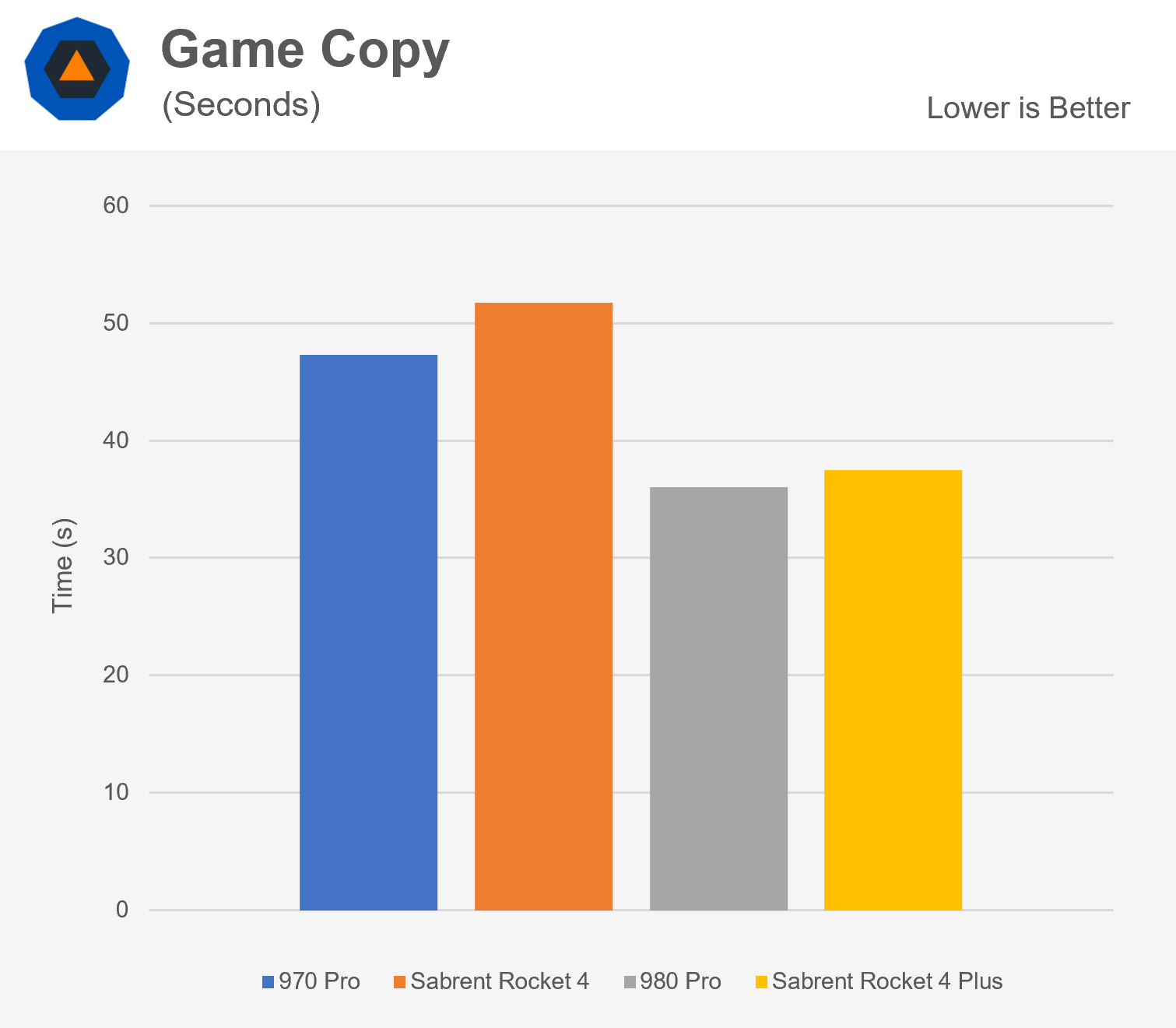
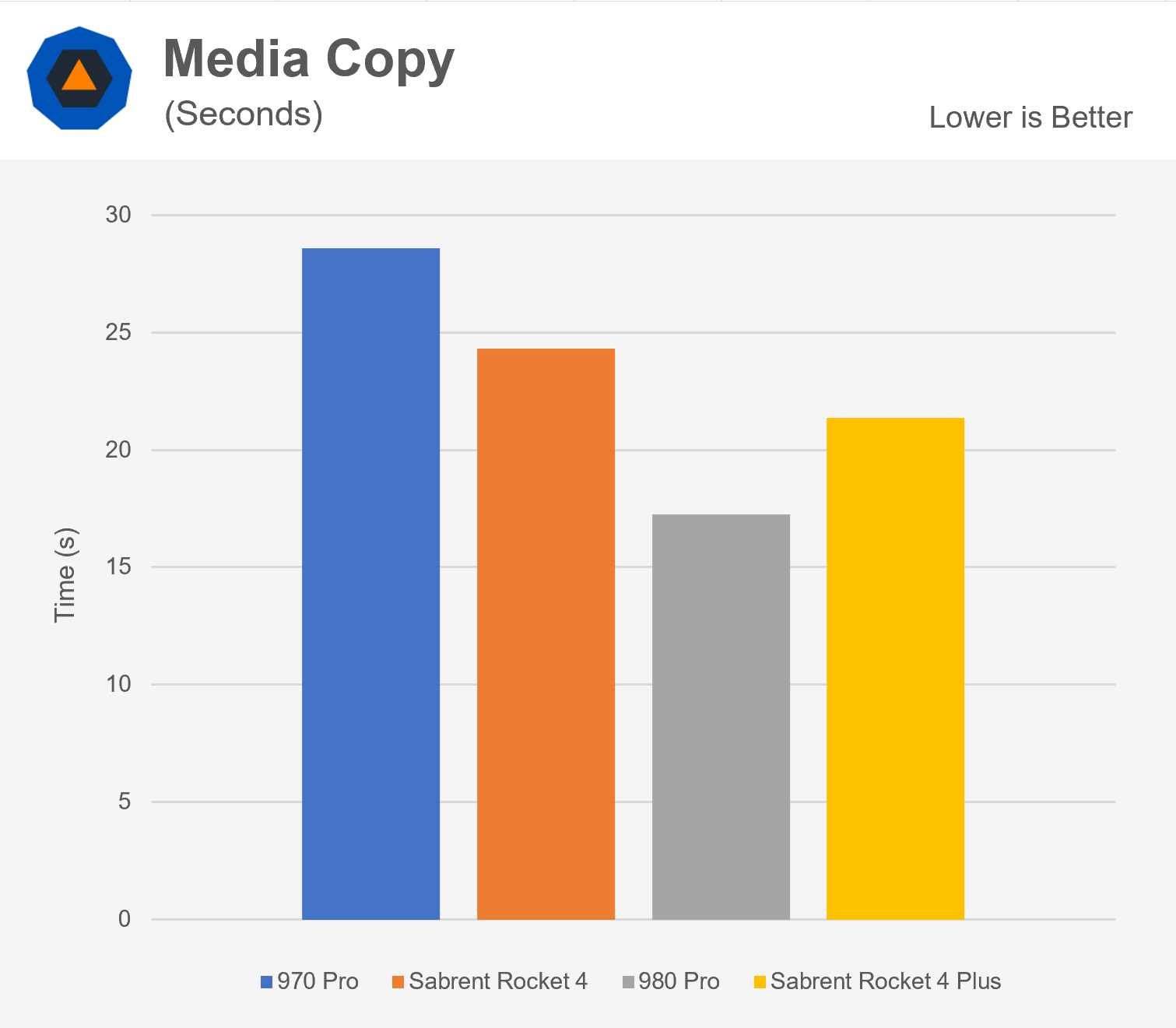



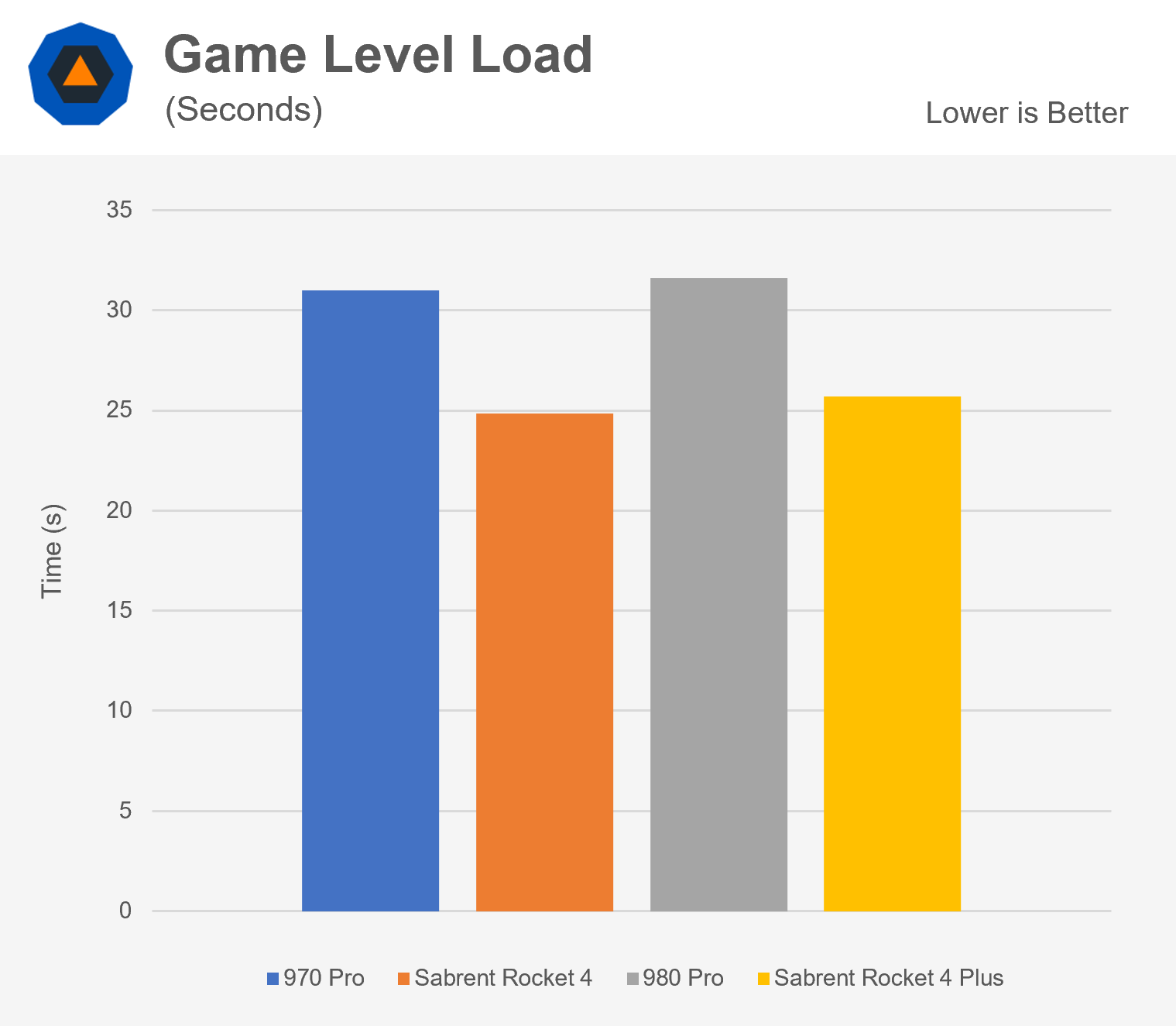
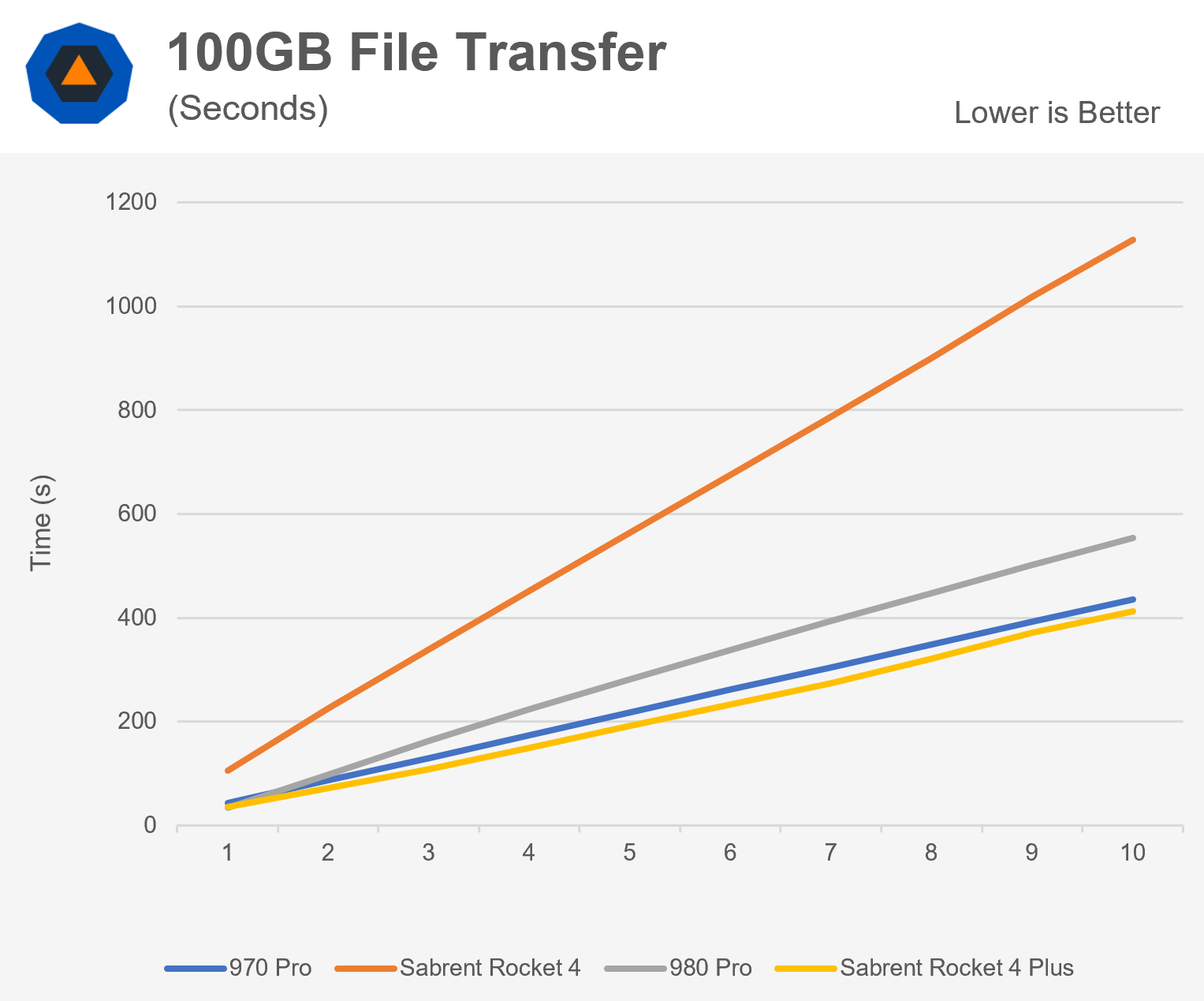
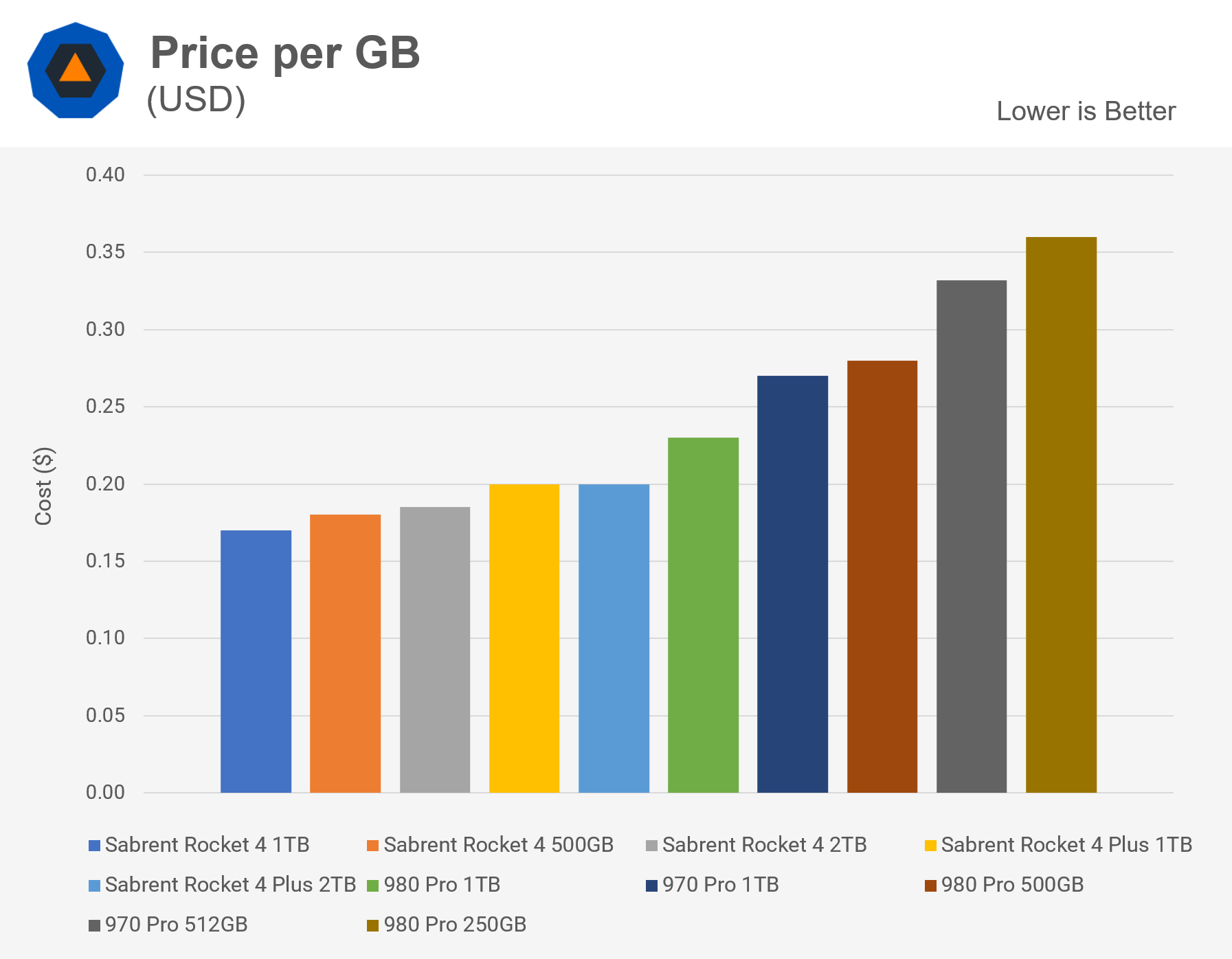

0 nhận xét:
Đăng nhận xét