How to Turn on “Enhanced Safe Browsing” in Google Chrome |
- How to Turn on “Enhanced Safe Browsing” in Google Chrome
- How to Create and Use a Table in Microsoft Excel
- How to Remap Any Key or Shortcut on Windows 10
- AMD Ryzen 9 5980HS Review
- How to Hide (or Un-hide) a Slide in Microsoft PowerPoint
| How to Turn on “Enhanced Safe Browsing” in Google Chrome Posted: 02 Feb 2021 07:43 AM PST  Privacy and security are big concerns when it comes to web browsers. Google has some built-in tools in Chrome that attempt to make browsing safer. "Enhanced Safe Browsing" is one such tool, and we'll show you how to use it. What Is Enhanced Safe Browsing?"Safe Browsing" is a list of dangerous URLs that's maintained by Google and used to protect users from malicious sites. "Enhanced Safe Browsing" builds upon this feature with some additional tools. With Enhanced Safe Browsing enabled, Chrome shares even more browsing data with Google. This allows for threat assessments to be more accurate and proactive, though it does present a privacy concern in itself. RELATED: Why Does Google Say Chrome Is More Secure Than Edge? From Google's description, Enhanced Safe Browsing enables the following:
Turn on Enhanced Safe Browsing in ChromeEnhanced Safe Browsing is available for Chrome on desktop and Android. It's not available for iPhone and iPad. The process for enabling it is very similar on both platforms. First, select the three-dot menu icon in the top-right corner of the Google Chrome web browser and choose "Settings" from the menu.
Next, go to the "Privacy and Security" section of the Settings.
On the desktop, click "Security." On Android, it's called "Safe Browsing."
Select the radio button to enable "Enhanced Protection."
That's it! You won't notice anything different in your everyday browsing, but you'll now have better protection. In the event that something is amiss, Google Chrome will give you a warning.
|
| How to Create and Use a Table in Microsoft Excel Posted: 02 Feb 2021 06:31 AM PST
Analyzing related portions of data is easier if you create and use a table in Microsoft Excel. A table allows you to segregate data on a single sheet that you can then manage separately from the rest. Here's how to create and use tables in Excel. How to Create a Table in ExcelYou have two ways to create a table in Microsoft Excel. The only noticeable difference is if you want to apply a specific color style to the table. Create a Table With StyleIf you'd like to use a fancy color scheme, follow along with this method to create your table. Select the range of cells in your spreadsheet that you want to convert to a table and open the "Home" tab. Click the "Format as Table" drop-down box in the ribbon and choose the style you'd like to use.
Create a Basic TableIf the color of the table isn't a concern, you can simply insert a basic table. This will still apply alternating colors to the rows, just in the default blue and white color scheme. Select the range of cells that you want to convert, open the "Insert" tab, and click "Table" in the ribbon.
Confirm the Cells and Apply HeadersUsing either of the above methods, a pop-up window will appear next. Here, you can confirm or edit the range of cells. If you plan to add more data to the table, you may want to include more rows or columns from the start. You can either manually edit the cell range in the box or drag your cursor through the area on your sheet while the window remains on the screen. If you want to use your own header row for the table, check the box for "My Table Has Headers" and click "OK" when you finish.
If you do not check the box to use table headers, Microsoft Excel will assign them by default as Column 1, Column 2, and so on, which you can edit if you wish. Just note that if you do have a header row but choose not to use the feature, that row will then be treated as data, which affects your table filtering. How to Customize Your Excel TableNow that you have your table, you can customize it. Select any cell in the table and you'll see the "Table Design" tab appear above the ribbon. Open that tab and check out the following options. Table nameEach table you create is given a default name of Table 1, Table 2, and so on. You can give your table a more meaningful name, which is helpful if you plan to reference it in your workbook. Enter the name you want to use in the "Table Name" field.
Show or hide rows, columns, and buttonsIn the center of the ribbon are checkboxes to show things like a total row, the first and last columns, and the filter button. Check the boxes for the items that you want to display.
Table styleWhether you started your table with a particular style or just used the default, you can change it here. On the right side of the ribbon, use the arrows to view and then select a color scheme.
How to Manage Your Excel Table DataWhen you're ready to put that Excel table to work, you have options to sort, filter, and search your table data. Click the "Filter Button" (arrow) next to the header for the column that you want to use. Sort Your TableYou have two quick and easy options for sorting at the top of the window: ascending and descending. Keep in mind that although you're sorting using a single column, the remainder of the data in your table will shift. So, you're not only sorting that column; you're also sorting your table by that column.
Sorting is perfect for arranging textual data alphabetically, numerical data by amount, or time-based data chronologically. Filter Your TableWhile sorting your table is helpful for viewing the data a certain way, filtering it is useful for calling out specific data. Below the sorting options in the window, you have "Filters" (On Mac, this is the "Choose One" drop-down list.) Since the options in the list vary depending on the type of data in your table, you'll see "Date Filters," "Number Filters," or "Text Filters." So, if your table contains dates, you can filter by timeframes like tomorrow, next week, or last month. If your table contains numbers, you'll see options like equals, is greater than, or below average.
Once you select a filter, you may have to enter a piece of data in the box that appears. For instance, if you select "Equals" for numbers, you'll enter the "equal to" value, and if you pick "Before" for a date, you'll enter the "before" date.
You can also choose to apply a quick filter. The data contained in that column will display inside a box in the window. Simply check or uncheck the boxes for the data that you want to filter.
If you have a large amount of data in your table, you can also use the Search box to find what you need. The results of the search will display in the filter box directly below it. Search is basically a filter in itself.
On Windows, click "OK" to apply your filter. On Mac, the filters that you select will apply to your table instantly. When you finish with a filter, select "Clear Filter" to return your table to normal.
Sort or Filter by ColorIn both the "Sort" and "Filter" sections of the window, you'll see an option for "By Color." If you apply a color to a cell or a font in that table, this option allows you to sort or filter by it.
Convert Your Table Back to a Cell RangeIf you decide that you no longer want to use the table you created, you can simply convert it back to a range of cells. Select any cell in the table, open the Table Design tab, and click "Convert to Range" in the ribbon.
With a table in Microsoft Excel, you can more easily manage and analyze a range of related cells in your spreadsheet. So keep this handy feature in mind when reviewing your next workbook. For large data sheets, you might also take a look at using a pivot table in Excel. |
| How to Remap Any Key or Shortcut on Windows 10 Posted: 02 Feb 2021 05:11 AM PST  Would you like to use a different keyboard key to perform a certain task in Windows 10? Thanks to PowerToys, it's easy to remap any key to another key or even a shortcut combination on your keyboard. Here's how to set it up. The Secret Is PowerToysIn the past, remapping keys in Windows 10 required a difficult-to-use third-party program. Today, Microsoft makes it easy with PowerToys, a free utility available for download online. Using PowerToys, you can make any key on your keyboard act like any other key—and even remap shortcuts. If you don't already have PowerToys installed, download it for free from Github. After you install it, launch PowerToys Settings, then click "Keyboard Manager" in the sidebar. In the "Keyboard Manager" settings, click "Remap a Key."
When the "Remap Keyboard" window pops up, click the plus button ("+") to add a new key mapping.
After that, you'll need to define which key you want to remap (in the "Key:" column), and what key or shortcut you want it to perform (in the "Mapped To:" column). First, select the key you'll be remapping in the "To:" column by either clicking the "Type" button and pressing the key on your keyboard, or by selecting it from the list in the drop-down menu. For example, we'll pick Scroll Lock here, since it often sits unused. RELATED: How to Make Your Scroll Lock Key Useful on a Windows 10 PC
Next, select the key or shortcut you want to perform in the "Mapped To" column. For a single key, you can either choose it from the drop-down menu or click the "Type" button, then press it on your keyboard. If you want to use a shortcut key combination, press the "Type" button, then press the combination on your keyboard. For example, here we've typed "Ctrl+C" for the standard Windows "Copy" shortcut.
After you have both "Key:" and "Mapped To:" columns defined, click "OK."
If you see a warning that one key will be left unassigned, click "Continue Anyway." This means that you won't be able to access the original function of the key that you just remapped. (In our example, there will be no way to use Scroll Lock unless you remap another key to perform the original Scroll Lock function).
Next, you'll see the resulting mapping listed in the "Keyboard Manager" settings. That means your custom mapping has been saved and is now active.
If you want to add more mappings, click "Remap a key" again. When you're done, close PowerToys Settings completely, and your remapped key (or keys) will remain in effect. Use them as much as you'd like. You can always go back and adjust your mappings later if necessary. How to Remove the New Key MappingLater on, if you want to remove the custom mapping you made, relaunch Power Toys Settings, then click "Keyboard Manager" and "Remap a key" again. In the list of mappings, click the trash can icon beside the mapping you'd like to delete.
The mapping will be removed. After that, click "OK" to close the window. Then you can either exit PowerToys completely or create a new mapping using the guide above. Have fun! RELATED: All Microsoft’s PowerToys for Windows 10, Explained |
| Posted: 01 Feb 2021 12:24 PM PST Today we're kicking off what is set to be many weeks of laptop component testing, as both AMD and Nvidia have lifted their embargos on next generation mobile hardware. On the AMD side, we have new Ryzen Mobile 5000 parts in the differentiated H and U-series, while Nvidia has launched the new GeForce RTX 30 mobile GPUs. There’s quite a number of new CPUs and GPUs launching today, so we're not going to be able to cover them all at once, but the goal will be to go over most of the key players in the coming weeks as they filter in over time. Of course, we’ve already made the introductions and we covered the news a few weeks back, but this marks the day when actual shipping products will become available and we are able to publish hands-on reviews and testing. We're kicking off the journey with a look at Ryzen Mobile 5000, specifically the Ryzen 9 5980HS. The main improvement AMD has made to the new series is the upgrade to Zen 3 CPU cores, at least for the entirety of the high performance H-series. This brings all the advantages we saw from the 5000 series desktop line: higher IPC thanks to a redesigned core architecture, and the unification of the core, meaning we have just one 8-core CCX to deal with, rather than two 4-core CCXes. Same maximum eight core design, different layout that improves performance and latency. On the mobile line specifically, AMD have also increased the total amount of L3 cache. We're going from 8MB split into 4MB per CCX, to 16MB of unified L3, a much needed improvement. There are also slightly higher frequencies available, as well as significant improvements to battery life with updates to power management across the APU. There are also other areas that haven't received a substantial upgrade. The GPU design is virtually untouched, it's still 8 Vega compute units, just clocked higher. The memory controller has been updated to be more efficient, but supports the same memory tech. PCIe, display engines, multimedia capabilities, also the same. Still built on TSMC's 7nm process node. When looking at AMD's Ryzen 5000 H-series, there are eight offerings: four "H" and "HX" parts, which have a default 45W power configuration, with the X denoting overclocking capabilities; and four "HS" series parts, at a lower 35W for power optimized designs. The Ryzen 9 5980HS is the top of the line HS series chip, which brings an 8-core, 16-thread design, 16MB of L3 cache, a base clock of 3.0 GHz and a boost clock of 4.8 GHz. There's also 8 Vega compute units clocked up to 2.1 GHz. Compared to last year's Ryzen 9 4900HS flagship, we’re getting a bump from the Zen 2 to Zen 3 architecture, double the L3 cache, and a boost clock increase from 4.3 to 4.8 GHz with the same 8 core design. We're also seeing the same 8 Vega CUs, but with a 20% higher maximum frequency to work with. Our test system for benchmarking the Ryzen 9 5980HS is a laptop that we’re honestly a bit shocked can exist: the Asus ROG Flow X13. After testing the impressive Zephyrus G14 last year, we thought "yup, that's as small as an H-series device can realistically get while also providing discrete GPU acceleration". We were wrong. The X13 takes it one step further to provide an even more compact laptop body without sacrificing much in terms of performance – in fact, this Ryzen CPU inside will probably be faster in many areas. The Asus ROG Flow X13 is seriously insane: it's got a 13.4-inch 3840 x 2400 display, which can give you an idea of the overall footprint. It weighs just 2.8 pounds and is 15.8mm thick, despite packing inside the Ryzen 9 5980HS, 32GB of LPDDR4X memory, and a GeForce GTX 1650 Max-Q GPU running up to 35W. Granted, this GPU isn't as powerful as the RTX 2060 Max-Q in the Zephyrus – and that laptop has also been updated with Ryzen 5000 – but the Flow X13 is no larger than your typical 13-inch ultraportable, and no heavier either, packing an H-series CPU. It does get better when you realize the Flow X13 can run the CPU at 35W and GPU at 35W simultaneously, but it can also power up the CPU to 45W when the discrete GPU is not being utilized in some power profiles. There's also other form factor benefits like the screen that flips around into a tablet mode, 62Wh battery, and a great keyboard for this sort of laptop. Asus includes a neat port on the left side that provides direct PCIe lane access for their new external GPU solution, the XG Mobile, which means you can hook up the Flow X13 to a GPU as powerful as a 150W laptop-grade RTX 3080 for more performance. We don't have the XG Mobile on hand just yet, but we’re keen on seeing what it can do. Testing NotesFor today's benchmarking we've tested the Ryzen 9 5980HS in two power configurations: the usual 35W, which long term limits to 35W but does have a boost period above 50W for a couple of minutes; and a 45W power overclocked mode which is accessible through Asus’ Armoury Crate utility. This will be compared apples-to-apples with other laptop CPUs running at similar power limits. The full list of laptops we tested is here. As we've noted in previous reviews, we test like this to remove OEM-specific configurations and bottlenecks as possible. This normalized testing allows you to see how much performance you can get out of a given laptop cooling design, and of course, more power hungry parts require larger, heavier and often louder coolers. Intel H-series CPUs in particular are often run well above their 45W default configuration in gaming laptops, which leads to higher performance at the cost of heat, size and noise. Because power is so important to laptops and almost everything is designed with this metric in mind, we normalize for power and compare performance that way. BenchmarksLet's kick things off with our usual look at Cinebench R20 multi-thread performance. AMD's 8-core Ryzen H-series already dominated this chart, with Intel's best CPU, the Core i9-10980HK, only delivering a score in the mid-3000s at its default power level. With Ryzen 5000, AMD is sitting in the mid-4000s, and approaching 5000 when we run the 5980HS at 45W.
What we end up with is a modest 10% performance improvement for the 35W configuration versus the Ryzen 9 4900HS, although at 45W there is a gain in the 17% range versus the 4800H. That's probably not as good as some people were hoping for, given the 5800X on desktop is about 22% ahead of the 3700X in the Zen 3 to Zen 2 transition, but mobile CPUs are a more constrained platform. The key improvement that has been made to Ryzen 5000 though isn't really the multi-thread performance, but single-thread performance.
With the Zen 3 architecture, the Ryzen 9 5980HS is able to match and slightly outperform Intel's Tiger Lake Core i7-1185G7, which is a 28W processor. Both top out at a maximum boost frequency of 4.8 GHz, so in this workload at least, AMD's Zen 3 cores and Intel's Willow Cove deliver similar IPC. It's just that the 5980HS overall gives you double the core count, which makes it significantly faster for multi-threaded workloads.
In Handbrake, which is a long term test that is mostly run in the long term power state, the 5980HS is just 7% faster than the 4900HS, which is lower than we expected. At 45W in comparison to the 4800H, the gap widens to 12%, however in both instances we are only seeing a modest improvement. With that said, Ryzen still destroys Intel's H-series processors by a significant margin, offering 30 percent more performance in the same power class.
Blender is a similar situation to what we just saw: with just a 5-10% performance improvement on last-generation parts, the 5980HS isn't that much faster for multi-threaded performance in heavy workloads like this. It is faster, just not heaps faster.
AMD CPUs remain a very solid choice for code compilation, with the 5980HS at 45W delivering 17% more performance than the 4800H, making it the fastest mobile processor we've tested. This allows Ryzen to maintain its nearly 30% lead on Intel's flagship processors in a core-for-core, power-for-power battle.
The gains aren't as significant in the Chromium compilation, a test that takes nearly two hours to complete and is a great stress test for thermally soaked laptops. Still, we're getting around that 10% performance improvement we've seen in a few benchmarks now.
Matlab was one of the weaker workloads for Ryzen processors in the past, as Intel's higher single-thread performance assisted in this test. However that's not the case anymore, with a handy 15 percent performance improvement allowing the Ryzen 9 5980HS to leapfrog the Core i9-10980HK into a leading position. AMD is only 8% faster here than Intel's best processor, but that's enough to make the 5980HS the better CPU for this application.
Thanks to a doubling of L3 cache, our Microsoft Excel workload shows massive gains for AMD's new Zen 3 APU. At 35W we're seeing a 13% gain on the 4900HS, but at 45W, the 5980HS is over 25% faster than the 4800H, which is a substantial improvement. The end result is that Ryzen is now neck and neck with Intel in this workload.
Ryzen 5000 does not provide a significant performance gain in PCMark 10's essentials test. The 5980HS is slightly faster than last-generation processors, but not significantly so, and regardless of which top-end processor you get, you'll have a similar experience for basic applications.
In the applications test, Ryzen shows a 10-15% gain on Zen 2 CPUs. This takes AMD into a position where they are delivering roughly the same performance overall than Intel's H and U-series processors. The 5980HS is still beaten by Intel's 1185G7 in the overall score, but on a per-test basis it trades blows with Intel winning some tests, and AMD others.
7-Zip compression was another workload where Ryzen was unable to match Intel's best H-series processors and we suspect that had to do with Ryzen 4000's smaller cache. With 16MB of L3 at the helm and better overall IPC, the Ryzen 9 5980HS is now able to match the Core i9-10980HK in this workload, at a lower boost power level.
Then when moving to decompression, the new Ryzen line-up easily beats Intel's offerings. The 5980HS is a solid 13 percent faster than the 4900HS here, which allows the 35W processor to outperform the Core i9-10980HK by over 30 percent. When pitting the 5980HS up against Intel's best Tiger Lake processor, the 1185G7, it's not even a contest because of the much higher core count.
In cryptography we’re switching to a single-thread test as the multi-thread workload we used previously was becoming very memory limited on modern CPUs and we’re more interested in how well the CPU core itself can perform AES crypto work. With Ryzen 4000, AMD held a strong lead on Intel's H-series parts on a per-core basis, however was outperformed by both Ice Lake and Tiger Lake, Intel's newer architectures. Zen 3 is clearly much more competitive, and while not the faster CPU overall, it delivers competitive performance in most instances.
Acrobat PDF exporting has been a notoriously slow workload on AMD processors as the export is entirely single-threaded. However with the Zen 3 upgrade, the 5980HS is now able to jump into first position, with a 25% faster completion time than the Ryzen 9 4900HS. This allows the 5980HS to match Intel's Core i7-1185G7 at 28W, another indication that the single-thread performance on offer with AMD and Intel's latest processors is virtually the same.
We also see a huge performance uplift in Adobe Photoshop using the Puget Systems benchmark. There's up to a 30% generational leap in performance, taking the Ryzen 9 5980HS above the Core i9-10980HK and i7-1185G7 in this workload. This makes a new Ryzen 5000 H-series processor the best choice for Photoshop users.
Another great example of AMD's single-core performance is running a single instance of the warp stabilizer effect in Premiere. The 5980HS outperforms the 1185G7 here, and overall ends up 20 percent faster than the Ryzen 9 4900HS, a pretty decent generational improvement.
Next up we move into some accelerated workloads, starting with DaVinci Resolve. Unfortunately we had a few driver issues on the Nvidia side that prevented this test from running properly on the GTX 1650 Max-Q, so we just have integrated GPU data at the moment.
These are the perils of testing hardware before it becomes available on store shelves. Anyway, the Ryzen 9 5980HS which is GPU limited in this workload pretty heavily, is not substantially faster than previous Ryzen processors, and ultimately running Resolve on integrated graphics is a bad idea.
For accelerated Premiere exporting using integrated graphics, the Ryzen 9 5980HS is about on par with the Core i7-1165G7 – Tiger Lake's superior media encoding engine and faster GPU allow it to overcome its core deficit. We'd expect this to change when a discrete GPU is added into the mix, but you know, driver issues here as well.
One thing I was able to get running on this system with proper GPU acceleration was a 2 pass export using CPU encoding. Here Ryzen holds an advantage over previous generation processors, in line with other multi-threaded results we've seen so far. Ryzen when paired with a discrete Nvidia GPU should be very competitive, and we'll explore that further in future reviews when some of these early bugs are ironed out. Gaming Benchmarks (iGPU)Now let's move onto integrated GPU gaming to close this one out, just to give some sort of idea how much faster Ryzen Mobile 5000 is versus 4000 on the GPU front, given the GPU architecture is mostly the same. This will be much more important for U-series parts but we don't have any of those yet, so these are the 5980HS results.
In GTA V, the 5980HS and 4900HS deliver the same level of performance at 1080p using low settings. The clock speed gains don't seem to be fully utilized within the 35W power limit, so we're left with no improvement to speak of. The Flow X13 overall is capable of gaming thanks to its discrete GTX 1650 Max-Q GPU, which allows it to outperform a similar Intel configuration.
In Civilization VI, the 5980HS is only about 3% faster than the 4900HS, so again this is not a substantial gain and points to Ryzen 5000 not having much of a GPU upgrade. This laptop is excellent when paired with the GTX 1650 though.
In CS:GO, the 5980HS fails to outperform Intel's Core i7-1165G7 on integrated graphics, only delivering around a 7% performance improvement on the 4900HS. However when GPU processing can be offloaded to a discrete GPU, the 5980HS is able to remove the GPU bottleneck and allow the system to shine.
Gears 5 is one of the most performance intensive benchmarks we run on integrated graphics, and it’s fully GPU limited. Intel's 1165G7 with its 96 execution unit Xe GPU is able to outperform AMD's flagship Ryzen 9 5980HS; we're looking at a 13% advantage for Intel with LPDDR4X in both systems.
Intel is faster in F1 2019 with the 1165G7 holding on to a 10% performance lead at 28W over the 5980HS. With the Zen 3 APU providing the same performance as the previous generation of APUs, there's no reason to upgrade for integrated graphics performance because there’s none.
Finally we take a look at Rainbow Six Siege running at 1080p with medium settings. Tiger Lake is faster again, although Ryzen shows capability with a discrete GPU attached. Asus have clearly made the right choice to include a GTX 1650 Max-Q as it's almost as fast as the full 50W GTX 1650 in some of these games. Performance BreakdownWhen looking at a performance breakdown, we have a limited set of comparisons between the Ryzen 9 5980HS and Ryzen 9 4900HS, a flagship vs. flagship battle between generations. With the 5000 series, AMD is able to provide substantial single-thread performance gains between 20 and 25% in the best cases, while multi-threaded performance improvements are more modest.
The 5980HS in a powered up configuration running at 45W also gives us a good idea of what to expect for the regular H and HX processors. Compared to the 4800H, the 5980HS is impressive, with slightly higher gains than we saw at 35W. In the best cases we saw up to a 30 percent advantage for the Zen 3 design.
While not a totally fair comparison as these two CPUs are not in the same power class, comparing the 5980HS to the Core i7-1185G7 at 28W gives us a good idea of where Intel and AMD sit in terms of single-thread performance with their current architectures. And the answer is: it's a match, with each part trading blows in lightly-threaded apps. Of course, in multi-threaded workloads the core disparity means Ryzen is faster.
The Ryzen 9 5980HS is also now universally faster than the Core i9-10980HK. AMD is able to outperform Intel's flagship H-series processor by anywhere from 2% to 20% in single-threaded benchmarks, and beat it by upwards of 30% when heavy multi-threading comes into play. AMD also has a much faster integrated GPU in the 5980HS, although it’s rare to see this iGPU actually used in an Intel H-series design. What We LearnedArriving one year after Ryzen Mobile 4000, AMD was facing a tough challenge to iterate with a new processor series that was as impressive as what they delivered last time. Naturally, we aren't getting the same sort of gain multiples with Ryzen Mobile 5000, but the shift to faster Zen 3 CPU cores and extra cache deliver a straightforward boost. With Ryzen 5000, and by extension the Ryzen 9 5980HS, AMD is delivering much better single-thread performance. The 5980HS provides a ~20% gain versus the 4900HS, which is significant for an architectural improvement on the same process node. This takes the 5980HS above Intel's 10th-gen H-series in all workloads, and allows Zen 3 to trade blows with Intel's Tiger Lake featuring Willow Cove CPU cores. This is similar to what we saw on the desktop: Zen 3 closes the IPC gap significantly to the point where Intel no longer can claim an advantage. We suspect this will have implications for gaming laptops, something we'll have to look at in a later review with more powerful discrete graphics. Multi-thread performance hasn't improved in line with single thread. Here we see gains more around the 10% mark. This is in contrast to what we saw with desktop Zen 3, where in a lot of multi-threaded applications we saw larger gains following a similar trend to single-thread numbers. Having that said, Ryzen 5000 still holds a rather dominant position in H-series multi-thread performance, extending whatever lead they already possessed. The Ryzen 9 5980HS is by far the fastest mobile processor available in the 35W power class, and easily offers 20-30% more performance than Intel's best chip, the Core i9-10980HK, at a lower power level. Tiger Lake 8-core designs aren't too far away by all reports, so this situation may change soon, but for now AMD is in a comfortable position. If we're talking pure CPU performance, there isn't anything better than a Ryzen 5000 processor like the 5980HS, although we'll have to wait and see how that holds up for other CPUs in the line-up. What we can say for now though, is that the R9 5980HS is either equal to, or faster than, any other equivalent mobile CPU available today across all types of workloads, single or multi-threaded. The Ryzen 9 5980HS is going to give you a well-rounded experience with excellent CPU performance across the board. Another conclusion we can draw in this mobile CPU generation, from testing just one Ryzen Mobile 5000 APU is that AMD has lost the lead for integrated graphics performance. The Core i7-1165G7 with Intel's Xe design is simply the faster iGPU in most games and GPU workloads, despite the overall chip running at a lower power level, 28W versus 35W. Intel Xe isn't available in the H-series just yet, but it will be shortly. In the performance segment, iGPU performance is not as significant when most H-series processors are paired with discrete graphics. We plan to comparing Intel and AMD gaming laptops with dGPUs in the coming weeks, however this could be more problematic for AMD’s Ryzen 5000 U-series. Perhaps, most positive than all, in this generation AMD is set to receive several high-end design wins from laptop manufacturers. No more topping out at RTX 2060-level graphics. There are several laptop makers that will be pairing Ryzen H-series with up to the flagship RTX 3080 GPU from Nvidia. That alone will make Ryzen much more attractive to laptop buyers, not just for gamers, but also for productivity workloads that need GPU acceleration. Pairing this sort of CPU performance with a powerful GPU should be a killer combination for content creation. Even by just looking at the ROG Flow X13 that we tested today, it's clear that Asus have taken their AMD designs to the next level. The Zephyrus G14 was impressive last year but the Flow is a great ultraportable on its own right with killer CPU performance out of the box. How the laptop platform battle evolves beyond performance will be interesting to watch, as it's clear some laptop makers haven't bothered to consider Ryzen 5000 this generation. Intel still holds some advantages here, like widespread use of Thunderbolt, a better media encoding engine with support for newer codecs, and PCIe 4.0 support. Shopping Shortcuts |
| How to Hide (or Un-hide) a Slide in Microsoft PowerPoint Posted: 01 Feb 2021 11:24 AM PST
You can hide slides in Microsoft PowerPoint so that they're hidden during the presentation but are still a part of the file. You can also show hidden slides during a presentation or unhide them for future presentations. Here's how. Hide and Unhide PowerPoint SlidesIf you give talks, it's very likely that you prepare a PowerPoint for that presentation. Depending on your audience, you may want to hide or unhide certain slides to make the presentation more relevant for that particular group. To hide slides during a presentation, open PowerPoint and select the slide that you want to hide by clicking it. The slide will have a box around it if it's selected.
Once it's selected, right-click the slide. In the context menu, choose "Hide Slide."
The slide will now be hidden while in Presenter View. You can tell that a slide is hidden if the thumbnail is a lighter color than the other slides.
If you want to unhide the slide, simply right-click the slide and click "Hide Slide" again.
The slide will now appear during the presentation again. Show Hidden Slides During the PowerPoint PresentationIf you've hidden a slide but have decided that you actually want to show it during the presentation, you can do so without ever leaving Presenter View. During the presentation, right-click anywhere on the current slide. In the context menu that appears, select "See All Slides."
Once that's selected, all of your slides, including hidden slides, will appear in a row. Hidden slides are grayed out, and the slide number is crossed out. Click the thumbnail of the hidden slide to display it to your audience.
Once you've moved to the next slide, if you want to show the hidden slide again, repeat the above steps. If you frequently use the same Microsoft PowerPoint presentation, the content is likely to change over time. If the content of a slide is no longer relevant, you can simply delete the slide instead of hiding it. RELATED: How to Add, Delete, and Rearrange PowerPoint Slides |
| You are subscribed to email updates from My Blog. To stop receiving these emails, you may unsubscribe now. | Email delivery powered by Google |
| Google, 1600 Amphitheatre Parkway, Mountain View, CA 94043, United States | |

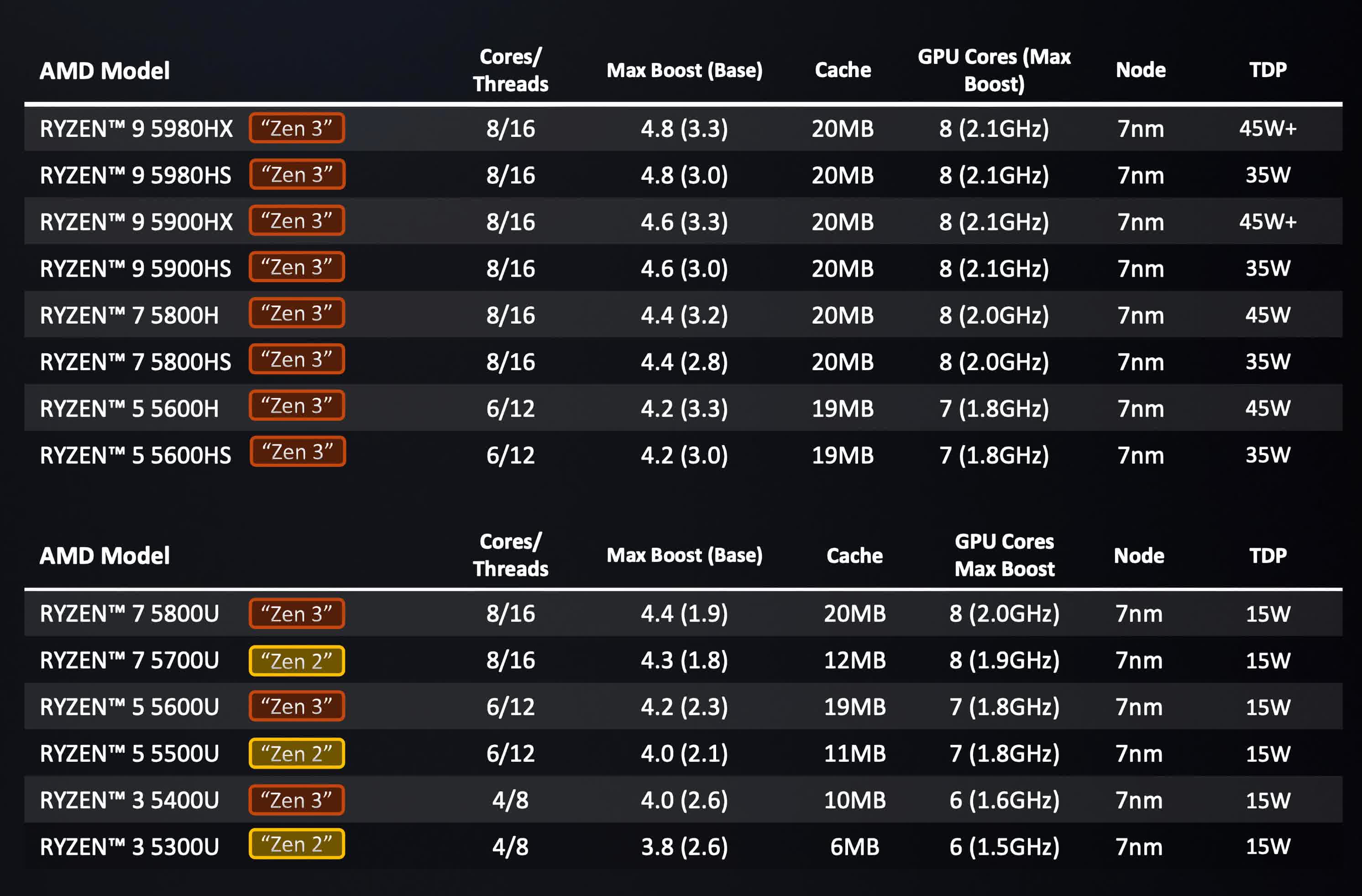











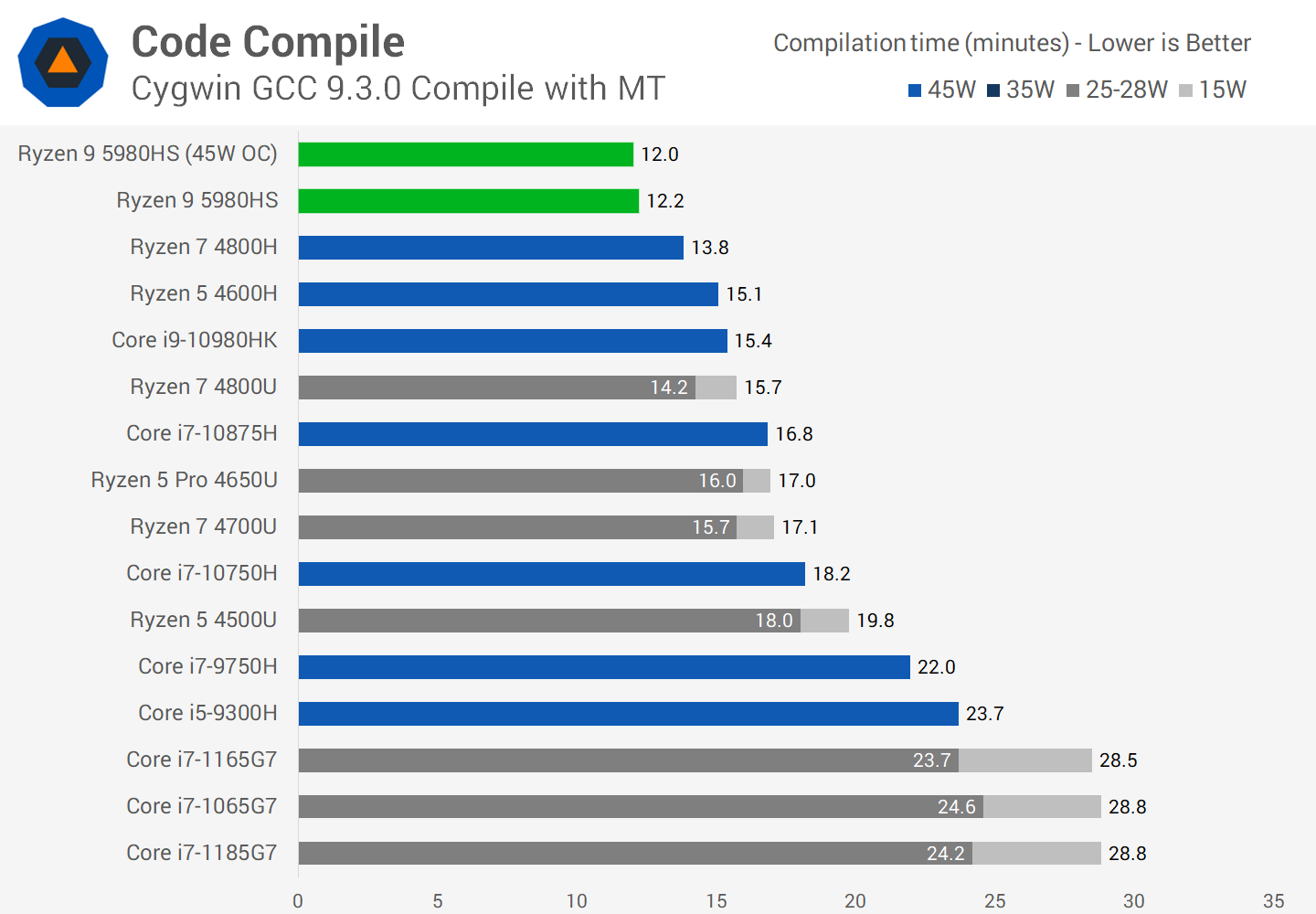
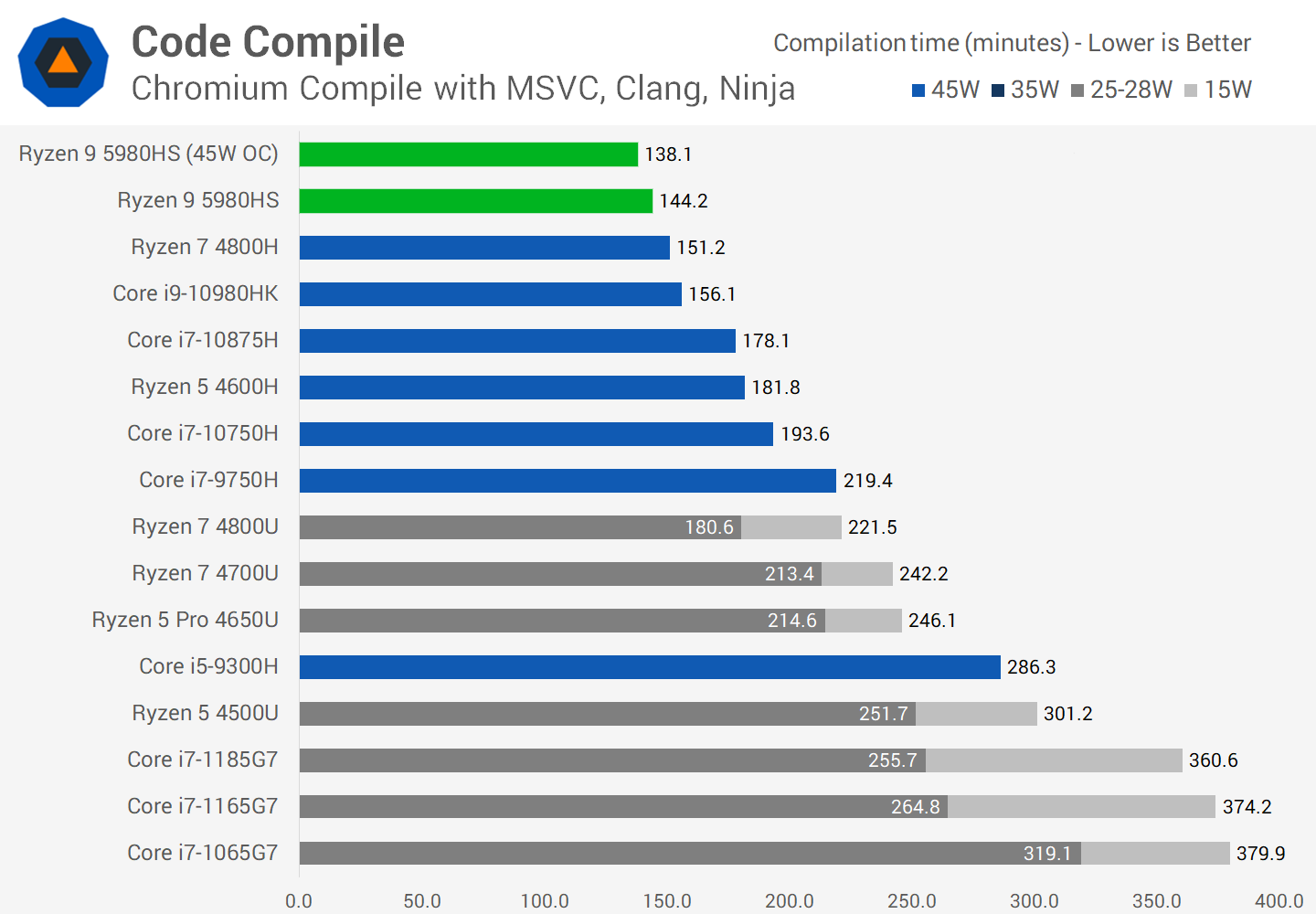




























0 nhận xét:
Đăng nhận xét