What Do Blue Dots Mean on an iPhone or iPad Home Screen? |
- What Do Blue Dots Mean on an iPhone or iPad Home Screen?
- How to Connect an Xbox Controller to Apple TV
- How to Transfer Your LastPass Passwords to Bitwarden
- How to Send RSS Feeds to a Microsoft Teams Channel
- What Is the Google Assistant “Snapshot” Feature?
- How to Watch Every Season of ‘The Muppet Show’ Without Cable
- How to Quickly Create QR Codes With Bing
- AMD Ryzen 9 5900HX vs Ryzen 7 5800H Review
- How to Put Borders Around Images in Microsoft Word
- How to Safely Remove USB Flash Drives From a Chromebook
| What Do Blue Dots Mean on an iPhone or iPad Home Screen? Posted: 20 Feb 2021 08:02 AM PST
Sometimes while browsing your iPhone or iPad home screen, you'll see a blue dot beside certain app names. What does the dot mean? We'll explain. Why Are Blue Dots Next to Some Apps?If you see a blue dot beside an app name on your iPhone or iPad home screen, it means that the app has recently been updated.
In this way, the blue dot suggests that there might be new features added to the app since you last ran it. It encourages you to check the app out again. In fact, the same thing happens when you update apps on your Mac. If blue dots are appearing beside your app names when you don't expect it, that means you have automatic app updates enabled on your iPhone or iPad. If you'd like to disable automatic app updates, visit Settings > App Store and flip off the switch beside "App Updates." But in general, having this feature enabled is a good thing. The blue dots will also appear when you're manually updating an app through the App Store. RELATED: Why You Should Update All Your Software How Do You Remove the Blue Dots?To remove a blue dot from beside the app's name, tap on the app and launch it. Once the app is run, the dot will disappear. However, the blue dot will reappear the next time the app is updated. Is There a Way to Disable the Blue Dots?No, there is currently no way to disable the blue dots on your iPhone or iPad. But don't worry, they don't bite!
|
| How to Connect an Xbox Controller to Apple TV Posted: 20 Feb 2021 06:13 AM PST 
Your Apple TV is much more than a media-streaming box. It has built-in games, and it works with the Xbox controller and other popular game controllers. Power up your Apple Arcade experience (or just download individual games) with a physical controller. Not All Xbox Controllers Are Supported (Yet)With the release of the Xbox Series X and S consoles in November of 2020, Microsoft has released a new version of its wireless controller. Dubbed the "new Xbox Wireless Controller," it has a slightly different shape and texture to the previous Xbox One controller and includes a new Share button for screenshots and video recording.  As of January 2021, Microsoft has not yet updated the controller to work with Apple devices. This includes the iPhone, iPad, and Apple TV, all of which share the same operating system core (kernel). Microsoft plans to add support in the future, and this will likely require the firmware on the controller itself to be updated, either via an Xbox Series X or S console or a Windows 10 PC. You can find out more information about compatibility direct from Microsoft on its Xbox Support website. As of January 2021, only the following Xbox-branded controllers are compatible with Apple TV:
Don't forget that you can use other Bluetooth controllers too, including Sony's DualShock 4 and Nintendo's Switch Pro controller. Connecting a Controller to Your Apple TVYou'll need to connect your controller wirelessly via Bluetooth. To do this, find the pairing button along the top edge of the controller near the battery compartment. Press and hold this button until the Xbox logo on the front of the controller starts flashing.  Now that the controller is in pairing mode, turn on the Apple TV and go to Settings > Remotes and Devices > Bluetooth. Your Apple TV will immediately begin searching for compatible Bluetooth devices. Any devices you have already paired will appear under "My Devices" at the top of the screen. At the bottom of the screen under "Other Devices," you should see your Xbox controller appear in the list. Select it and wait. The Apple TV will attempt to pair with your controller. Once the logo on the front of the controller stops flashing and the Apple TV says that the device is "Connected," the process is complete. To unpair your controller, either re-pair it with your Xbox console or visit the Bluetooth menu on your Apple TV, select your controller, and choose Unpair Device. Now Play Some GamesWith your Xbox controller now paired with your Xbox, you can play any games that have MFi controller support. You can see a long list of these games at controller.wtf/mfi-games. Want to get the most out of games on your Apple TV? Consider subscribing to Apple Arcade for access to a heap of high-quality mobile-friendly titles. RELATED: What Is Apple Arcade? Here’s Everything You Need to Know |
| How to Transfer Your LastPass Passwords to Bitwarden Posted: 20 Feb 2021 05:01 AM PST  LastPass offers a free version of its password manager, but it's limited to only one device type at a time. If you're looking to switch password managers, Bitwarden offers a free, open-source service with no limits. Here's how to transfer your LastPass passwords to Bitwarden. Why Move From LastPass to BitwardenStarting on March 16, 2021, LastPass is changing how its free plan works. You will no longer be able to use the desktop and mobile apps simultaneously. If you wish to use LastPass on your smartphone and your computer, you'll need to pay for the company's $3/month plan. RELATED: Why You Should Use a Password Manager, and How to Get Started Alternatively, you can switch to Bitwarden. Bitwarden is a secure, open-source password manager that offers cross-device sync and unlimited password entries for free.  Bitwarden's Premium plan only costs $10/year and gets you access to its two-factor authentication feature (including hardware keys support), emergency access, and 1GB encrypted storage. Bitwarden is available for every platform you can imagine. You can use its desktop app, browser extensions, mobile apps, web client, and even command-line tools. Moving from LastPass to Bitwarden is actually quite easy. All you have to do is to generate a CSV file from your LastPass account that you can then import directly into Bitwarden.
How to Export Passwords From LastPassWe will start the process by exporting all your usernames and passwords into a CSV file from LastPass. This process can only be done using the LastPass browser extension. If you aren't already using it, go ahead and install the LastPass extension. Once the extension is installed and you've signed in to your LastPass account, click it from the extensions toolbar. If you don't see it in the extensions toolbar in Chrome, click the Extensions button (Jigsaw icon) and choose the LastPass extension.
Here, click the "Account Options" button.
Next, go to the "Advanced" section.
You can now start the export process using the "Export" button.
Click the "LastPass CSV File" option to download the unencrypted CSV file containing your usernames and passwords.
From the next page, enter your master password and click the "Continue" button.
LastPass will now download the CSV file to your computer's local storage. You'll find it in your default download location.
How to Import Passwords in BitwardenYou can start the import process by logging in to Bitwarden. First, open the Bitwarden website in your desktop web browser. If you're new to Bitwarden, you can create a new account, or you can log in using your existing account. From your Bitwarden vault, go to the "Tools" section from the top.
Here, choose the "Import Data" option from the sidebar. Click the drop-down menu below the first step and choose the "LastPass (CSV)" option.
Next, click the "Choose File" option from the second step.
From the file picker, choose the CSV file that you downloaded from LastPass and click the "Open" button.
Once it's added, click the "Import Data" button from the bottom of the page.
In a couple of seconds, the data will be imported. You'll see the LastPass data show up in your Bitwarden vault.
Now that your LastPass data is available in Bitwarden, you will find it across all your installed devices and browsers. Considering more options? Here's how LastPass compares to other password managers like 1Password, KeePass, and Dashlane. RELATED: Password Managers Compared: LastPass vs KeePass vs Dashlane vs 1Password |
| How to Send RSS Feeds to a Microsoft Teams Channel Posted: 19 Feb 2021 10:16 AM PST
Microsoft Teams aims to be a one-stop-shop for your work, and that includes consuming information from the web. Here's how to keep up with your favorite websites by adding RSS feeds to Microsoft Teams. Despite social media feeds and mobile apps, RSS feeds are still one of the easiest and simplest ways to consume the output of a website. Like SMS and email, RSS feeds are robust, simple, and supported just about everywhere, which is why—like SMS and email—they're likely to be around for a very long time. So if you want to keep an eye on what's published by a website or blog, then RSS feeds are the best way to do it. RELATED: How to Add Apps to Microsoft Teams Microsoft Teams allows you to connect as many RSS feeds to whichever team channels you like as you want. Start by opening Teams and clicking on "Apps" toward the bottom of the left-hand sidebar.
Type "RSS" in the search box, then click on the RSS connector that appears in the results.
Select the "Add to a Team" button.
Type the name of the channel you want to add the RSS feed to and select it from the list of matching channels.
If you were already in a channel when you clicked "Apps," that channel will be automatically filled in, but you can change to another Microsoft Teams channel if you want. Now click "Set Up a Connector."
Enter a name for your feed, the RSS feed link, the frequency at which you'd like to check the feed, and, finally, select "Save."
The feed will now be added to the channel. To remove or change a feed you've added, click on the three-dot icon next to the channel name and select "Connectors."
In the left-hand side menu, click "Configured."
Now, select "1 Configured," then click "Manage" next to the feed you want to change or remove.
Make any changes you want and click "Save," or to delete the feed, select "Remove."
Removing the feed won't delete previous feed posts. It'll just stop new ones from appearing. |
| What Is the Google Assistant “Snapshot” Feature? Posted: 19 Feb 2021 09:03 AM PST
Google Assistant has so many features that it can be a little overwhelming to understand all that it can do. "Snapshot" is a feature that you may have never heard of, but it might be something you'll want to start using. What Is Google Assistant Snapshot?Snapshot is not just for Android The history of the Snapshot feature goes all the way back to before Google Assistant's existence. A product called "Google Now" was the company's "assistant," and it was all about providing information to you without your input. The idea was that you'd open up Google Now and see cards with information that might be useful to you throughout the day. Your boarding pass would appear when you arrived at the airport, sports scores would appear when your favorite team was playing, upcoming calendar events would be listed, etc. Google Now was eventually replaced by Google Assistant, and this proactive interface of information was lost for a bit. Eventually, Google added it back. At first, it was called the "Today" view, but now we know it as "Snapshot." RELATED: Google Updates Assistant Snapshots to Agregate Your Tasks in One Place Like its predecessor, Snapshot is meant to be proactive. It's highly customizable and can hook into your other Google services. You get a "snapshot" of what's happening at that moment and what's coming up. It's available in the Google Assistant app for the iPhone, iPad, and Android devices. Snapshot shouldn't be confused with the "Discover" feed, which is focused solely on news. What Does Google Assistant Snapshot Do?What can Snapshot do? Well, that's really up to you. It's intended to be a highly personal feature. The information is organized into cards, and you can customize which cards you'll see and what they'll show. Google categorizes these cards into a few groups.
Many of these things rely on information from other Google services. For example, Snapshot can grab upcoming bills from your Gmail, events from Google Calendar, commute times from your "Work" location in Google Maps, etc. In addition to being able to turn off all of these different cards, you can also customize how they work. You can decide which Google Calendars appear, customize recipe recommendations, pin cards to the top of the page, and more. That's a lot to take in, but just think of Snapshot as a dashboard for anything you might find useful. Google does the work of surfacing the content for you. All you have to do is decide what you like or don't like. Eventually, no input is required. How to Use Google Assistant SnapshotUsing Snapshot is as simple as launching Google Assistant. You just need to look for the Snapshot icon. The feature is available on iPhone, iPad, and Android. First, launch the Google Assistant app. You have a few different ways to do this on Android. You can simply launch it from the home screen icon, say "Okay, Google," or swipe in from the bottom-left or -right corner.
Now tap the Snapshot icon in the bottom-left corner. The UI may look slightly different depending on your device.
With an iPhone or iPad, you can tap the Google Assistant app from your home screen or App Library.
Then tap the Snapshot icon in the bottom-left corner.
The Snapshot view will look (mostly) the same on every device you use. It's all synced to your Google account.  Oddly, Google only allows the Android app to customize which cards appear in the Snapshot. To do this, tap the gear icon at the top of Snapshot.
Now you can toggle on or off any of the cards in the list.
To customize a card from the Snapshot view, tap the three-dot icon in the corner. You may have to expand the card first. This can be done on Android, iPhone, and iPad.
From there, you can remove the card, go to the Settings for that card, or "Add to Favorites," which pins it to the top.
Snapshot can be a very powerful and handy tool if you take some time to set it up and customize it. The more you use and tweak the Google Assistant feature, the better it will get at showing you what you want to see. |
| How to Watch Every Season of ‘The Muppet Show’ Without Cable Posted: 19 Feb 2021 07:13 AM PST  For years, the classic series The Muppet Show had limited availability for home viewing, thanks to a tangle of licensing issues. The five-season series that brought the iconic Muppets into the mainstream is now finally fully available to watch at home. From 1976 to 1981, The Muppet Show was a showcase for the brilliance of Jim Henson and his team of puppeteers, the creative forces behind iconic characters including Kermit the Frog, Miss Piggy, Fozzie Bear, Gonzo, and many more. Although the Muppets had appeared in commercials, TV specials, and talk shows before, this was their first ongoing star vehicle. The Muppet Show is presented as a variety series, with a mix of sketches, musical numbers, and backstage shenanigans, combining the Muppet characters with live-action guests. The guests for the series include a who's-who of celebrities of the time period, from Steve Martin and John Cleese to Elton John and Diana Ross. Here's how you can stream The Muppet Show. Disney+Disney acquired the Muppets franchise in 2004, and there's been plenty of Muppet content on Disney+ since the service launched in 2019. But The Muppet Show is the main draw for many hardcore Muppet fans, and it was unclear at first whether Disney+ would include it. On February 18, 2021, all five seasons of The Muppet Show debuted on Disney+ ($6.99 per month or $69.99 per year). This is the first time that the show has been released in its entirety in any home video format. If you get a taste of the Muppets from watching The Muppet Show and are looking for more, Disney+ has lots of other Muppetry available. Additional streaming includes the movies The Muppet Movie, The Great Muppet Caper, The Muppet Christmas Carol, Muppet Treasure Island, The Muppets, and Muppets Most Wanted. Disney+ also has some of the later Muppets TV series, including 2015's The Muppets, the animated Muppet Babies, and the Disney+ original series Muppets Now. Thanks to Disney+, The Muppet Show now has a chance to bring Jim Henson's creative vision to a whole new generation of viewers. |
| How to Quickly Create QR Codes With Bing Posted: 19 Feb 2021 06:08 AM PST
If you've ever needed to create a QR code but you didn't know how, Microsoft has an easy-to-use tool available in any web browser through its Bing search engine. Here's how to use it. First, open your web browser and type bing.com into your address bar to visit the Bing website. At the moment, this trick only works on desktop browsers.
In the Bing search box, type "generate qr code" and hit Enter.
In the results, scroll down until you see the in-line QR generation box. Click the text input box and type what you'd like to be stored in the QR code. Usually, it's a web link, but QR codes can be used for other types of information as well, depending on the application.
After that, you can double-check the code by scanning it with your preferred device. If it works, you can save the QR code as an image file to your local machine by right-clicking the QR code and selecting "Save As" in your browser.
After that, share the QR code image however you like. You can even print it out. Nice and easy! RELATED: QR Codes Explained: Why You See Those Square Barcodes Everywhere
|
| AMD Ryzen 9 5900HX vs Ryzen 7 5800H Review Posted: 19 Feb 2021 04:46 AM PST The new Ryzen 9 5900HX is bound to be widely used across high-end gaming laptops. While not the outright fastest processor in the lineup — that award goes to the top-binned Ryzen 9 5980HX — the 5900HX should be a better performer than the other Zen 3 APUs we've reviewed so far, namely the 5800H and 5980HS. The R9 5900HX has a similar layout to other Ryzen 7 and Ryzen 9 APUs this generation: we're getting 8 CPU cores and 16 threads, 16MB of L3 cache, plus 8 Vega GPU compute units unlocked, all within a 45W default TDP. The 5900HX features upgraded Zen 3 CPU cores, which means a single-CCX design, double the L3 cache and higher IPC, among other improvements.
Where the 5900HX differs compared to the 5800H is purely in clock speed: the base clock is increased by 100 MHz, indicating we should get slightly better sustained all-core frequencies at the same power level; while the boost clock has risen from 4.4 to 4.6 GHz. The GPU can now top out at 2.1 GHz as well, versus 2.0 GHz with the less expensive parts. AMD also allows overclocking with this CPU, hence the "HX" designation although it will be up to laptop makers to expose this functionality through their own utilities.
The test system we're using for benchmarking the R9 5900HX is the XMG Apex 17, an upcoming gaming laptop based on a Clevo chassis that's almost identical to the Apex 17 we used previously to test both the Ryzen 7 5800H and RTX 3060 laptop GPU, making this a higher-end configuration of the same system. While the laptop is much the same on the outside, and the overall chassis, in addition to the 5900HX we have 16GB of dual-channel DDR4-3200 memory, a 1080p 240Hz display, but most importantly a GeForce RTX 3070 laptop GPU running at 115W, a GPU we'll be testing soon in a variety of games.
For testing, we’re running the Ryzen 9 5900HX power normalized, which allows us to compare this CPU to others found in totally different laptops in the most fair way we can currently achieve. This means the 5900HX is set to its default 45W long term power limit. Similarly, boost behaviour is unmodified, as is the case with all systems tested. In this system we see a sustained 54W boost period for several minutes — that's typical of most Ryzen laptops we've reviewed so far. XMG also allows you to uncap the laptop to run at 54W indefinitely, if you so choose. Anyway, on to the benchmarks… BenchmarksIn Cinebench R20's multithreaded test, the Ryzen 9 5900HX is currently the fastest mobile processor that we've tested at 45W. With a score of nearly 5000 points, this CPU is six percent faster than the Ryzen 7 5800H, and 15 percent ahead of the 4800H. What this allows Ryzen to do, is extend its lead over Intel's current best H-series processor, the Core i9-10980HK, to the point where we are now seeing a 40 percent performance advantage to AMD.
Even when we power uncap these processors, the Ryzen 9 5900HX at 45W is still the fastest chip we've tested, sitting neck and neck with the Ryzen 9 5980HS also at 45W which makes sense as they're very similar. The best score we've achieved from an Intel processor is either the Core i7-10875H running at 110W, or the Core i9-10980HK at 75W, both of which score in the 4000 points range.
In Cinebench R20's single threaded test, the Ryzen 9 5900HX surprisingly scales roughly in line with the multi-thread numbers. The CPU is 5 percent faster than the 5800H here, and it just so happens the boost clock is 5 percent higher. We end up with 15 percent better performance here than the Core i9-10980HK, but roughly the same performance as Intel's Core i7-1185G7 which uses Tiger Lake cores.
In Handbrake the Ryzen 9 5900HX does appear to be better binned, sustaining a marginally higher clock speed at 45W for a small performance improvement versus the 5800H. It's 7 percent faster in this test, achieving a 15 percent performance lead on the 4800H and 36% versus the 10980HK.
Blender performance is nothing to get excited about. The Ryzen 9 5900HX delivers just 4% better performance than the 5800H, which itself is only slightly ahead of the 4800H. The margins compared to Intel are very similar to what we've seen previously but upgrading from Zen 2 to Zen 3 for this workload isn't worth it in most cases.
Code compilation does benefit from the 5900HX's faster boost clocks, as sections of the compile are single threaded. Here the Ryzen 9 part is 6 percent faster than the Ryzen 7 5800H, though that margin is reduced to 4 percent in the longer Chromium compilation.
The Ryzen 9 5900HX is the fastest laptop processor we've tested so far for MATLAB, with this benchmark benefitting significantly from the changes made to the Zen 3 architecture. Higher IPC, higher boost clocks and more cache all help to deliver more than a 20 percent performance boost versus the 4800H. This makes the 5900HX 16 percent faster than the Core i9-10980HK.
Our Microsoft Excel benchmark is heavy on the processor's cache. Here the 5900HX and 10980HK deliver effectively the same performance, with the 5900HX barely ahead of the 5800H. However the gains versus Zen 2 processors are more significant.
In PCMark 10's Essentials test, which measures basic application performance, the 5900HX delivers a good result at the top of the charts. This CPU is only a few percent faster than the 5800H, so practically negligible, however we do see 8 percent better performance than the 10980HK. Overall though, most high-end H-series laptops deliver very similar basic app performance and things like faster app loading is probably not a strong reason to buy a new H-series device.
The best result we saw for the Ryzen 9 5900HX versus the 5800H was in PCMark 10's applications test, which measures Office and Edge web browsing performance. The 5900HX is 10 percent faster, giving it around an eight percent lead on Intel's best processor here, the Core i7-1185G7. Thanks to better IPC and higher frequencies, Zen 3 is much better for Office applications than past Ryzen designs, as these workloads are lightly threaded.
In 7-Zip compression, the 5900HX and 5800H deliver the same performance. The Ryzen 9 part is slightly ahead of the 5800H in decompression but not to any groundbreaking degree, and this merely extends Ryzen's lead on Intel processors for decompression workloads.
In Acrobat PDF exporting, a heavily single-threaded test, the Ryzen 9 5900HX is slightly faster than the 5800H, and around 9% ahead of the Core i9-10980HK. Intel's Core i7-1185G7 running at 28W remains the fastest CPU in our charts for this test, thanks to Tiger Lake clocking up to 4.8 GHz.
Adobe Photoshop performance scales closely to single-thread performance, so there is an advantage to getting the 5900HX over the 5800H for this application, although the 5980HS with its higher boost clock is better again. The margins between Ryzen 5000 processors are small, while it's really in a Zen 2 comparison where the 5900HX shines, as it's 23 percent faster than the 4800H.
We also have Adobe Premiere's Warp Stabilizer effect, running a single instance which tends to occupy two threads at most. The 5900HX is a great choice for this workload, but it's barely any faster than the 5800H. When compared to the 10980HK however, there’s a sizable 28 percent performance advantage.
Ryzen 9 5900HX + RTX 3070 BenchmarksNext up we have some accelerated workloads showing how the 5900HX fares in tandem with a discrete GPU. However there aren't many comparisons to be made here as our 5900HX system is running alongside a new powerful RTX 3070 GPU and we haven't tested any other laptops with that GPU inside yet. It does show what sort of performance you can expect from a current-gen high-end gaming laptop.
In DaVinci Resolve, the 5900HX plus RTX 3070 combination is the best that we've tested so far, beating last-gen 10980HK plus RTX 2080 Super combinations. This new laptop config is actually quite a lot faster in this GPU heavy workload, 14% better than the next best option and nearly 30% faster than your classic Max-Q style laptop.
The 5900HX + RTX 3070 also delivers class leading results in Puget's Adobe Premiere export test, scoring above the best 10980HK configurations we’ve tested so far. However without accelerated encoding, using a 2-pass configuration instead for superior encode quality, we fall back to CPU performance and the 5900HX shows itself to only be slightly faster than the 5800H, which is what we've seen across many benchmarks so far.
And finally we have hardware accelerated Handbrake encoding, transcoding 4K H.264 into H.265 files. In terms of AMD VCE performance, the built in media encode/decode block in Ryzen 5000 APUs, there has been no performance improvement versus the previous generation – which makes sense, as AMD says this area of the chip is the same as previous generations. Generally speaking, in this test AMD's VCE is as fast at transcoding as Nvidia's NVENC in RTX 20 and 30 series GPUs, only beaten strangely enough by the GTX 1650 Ti equipped systems we've tested. Intel's QuickSync found in 10th-gen parts is much slower in this workload. We should note that this benchmark uses a high enough bitrate for the output file that the quality is virtually identical between all encoding engine choices. This benchmark does not take into account which encoder delivers better quality at lower bitrates, which is often a use case for hardware encoding, so you'll have to check other sources to find out what is best – last we checked NVENC is the best but that may have changed. This workload is purely measuring encoding speed. For this review we decided to skip testing of integrated graphics because the results are basically the same as what we looked at in our Ryzen 7 5800H review. We’d also expect most 5900HX systems to feature a discrete GPU, making the results not that valuable for most laptop buyers. ComparisonsComparing the Ryzen 9 5900HX to the Ryzen 7 5800H shows that the 5900HX is only a few percent faster, whether we're talking about single or multi-threaded applications. On average, the 5900HX is 4% faster across our benchmark suite, which is as close as you can get for two different models with a small difference in clock speeds.
The 5900HX does appear to be better binned, allowing it to hit higher boost frequencies and better sustained frequencies at 45W, but given the two parts are both 8 cores with 16 threads, that's really all there is to it in terms of differences.
The Ryzen 9 5900HX is quite a bit faster than the Ryzen 7 4800H though granted, these APUs are not in the same class within their generations. When comparing the 5800H to 4800H previously, the multi-thread gains were modest, but with the 5900HX pulling away some more, it helps extend the lead on the 4800H. If you are upgrading across just one generation like this, you can expect 15 percent better multi-thread performance and 20 to 25 percent better single-thread performance which is great.
The Ryzen 9 5900HX is almost always faster than the Core i9-10980HK. The big strength for the 5900HX is multi-thread performance, where the efficiency of the 7nm node allows the Ryzen processor to pull well ahead of Intel's aging 14nm process. Single thread is closer, but generally the new Zen 3 design clocked up to 4.6 GHz is able to edge out a small win.
Ignoring multi-threading performance for a second which perhaps isn’t as relevant for ultrabook-class CPUs, the Ryzen 9 5900HX delivers similar performance to Intel's Core i7-1185G7 in single-thread apps. The 1185G7 uses Intel's Tiger Lake cores on their 10nm SuperFin process, and there's not much separating these parts core-for-core. When Intel is able to deliver 8-core Tiger Lake mobile processors in a few months, the battle will be quite interesting. What We LearnedTo sum up what the Ryzen 9 5900HX offers, there's two ways to look at it: this mobile processor is the fastest that we've seen yet, delivering excellent performance across the board. On the other hand, the 5900HX isn't that much faster than the Ryzen 7 5800H, so depending on the laptop configuration, it may not be the best choice. Focusing on the positives first, the 5900HX delivers everything we've talked about in previous Ryzen Mobile 5000 reviews: chart topping performance and improved single-thread performance and IPC thanks to Zen 3. This allows the 5900HX to beat Intel's Core i9-10980HK in the vast majority of applications, especially when those apps make heavy use of multi-threading, while trading blows with Intel's newer Tiger Lake designs in single-threaded tests. Both single and multi-threading are a strength of the 5900HX, so it's a great all-round mobile processor that should be up to any task you throw at it.
In perspective, however, the Ryzen 9 5900HX is barely faster than the Ryzen 7 5800H on average, as both chips are fundamentally very similar. So in terms of value, it’s our opinion that it's not worth paying much of a premium to get a 5900HX laptop over something with the 5800H inside, unless the 5900HX system comes with additional benefits like a faster GPU, for example. The 5800H provides most of the performance that you get with the 5900HX. This information we suspect will be most useful for people buying, say, an RTX 3070 laptop with a choice between a 5800H laptop from brand A, and 5900HX from brand B. Other factors such as brand, build quality and display will probably be more important than CPU performance between these two models. As we also discussed in our review of the Ryzen 7 5800H, if you’re looking for a performance laptop, at this point we would skip Intel 10th-gen models. The performance just isn't there relative to Ryzen, so unless an Intel machine was a decent amount cheaper, we don't think it would be worth buying. If you're interested in Intel laptops and want to get a better scope of the competition, it could be worth waiting a couple of months until 11th-gen Tiger Lake gaming systems with 8 cores are ready for prime time. Shopping Shortcuts |
| How to Put Borders Around Images in Microsoft Word Posted: 18 Feb 2021 12:44 PM PST
Adding borders around your images keeps photos with white backgrounds from spilling over into your document. It's also an easy way to give them a little extra flair. Here's how to put borders around images in Microsoft Word. To add a border around your image, open Word on your Windows 10 PC or Mac and click the image that you want to add a border to. If you don't already have the image in your document, you can insert one by going to Insert > Pictures.
Once it's selected, the "Picture Format" tab will appear. Click it, then choose a style from the "Picture Styles" gallery.
You can click the down arrow next to the displayed styles to expand the gallery. To select a frame you like, simply click it. The style will then be applied to the image. For example, if we select the Metal Frame style, the image will look like this:
You can also customize your image's border. Click the image and, in the "Picture Styles" group of the "Picture Format" tab, select "Picture Border."
A drop-down menu will appear. Here, you can choose between several different colors for your frame. You can also apply a border weight (the width of the border) and dashes (the border's line style).
To remove the border around an image, click the photo and, in the "Adjust" group of the "Picture Format" tab, select "Reset Picture."
This will remove all borders, styles, and effects applied to the image. While certainly not known for its image editing suite, Microsoft Word does provide a decent library of basic tools to help you tweak your images, such as removing a background from an image and placing text over an image. Play around with Word's feature set to see what you can do! |
| How to Safely Remove USB Flash Drives From a Chromebook Posted: 18 Feb 2021 10:57 AM PST  You've probably heard about how you should always safely "eject" a USB drive before unplugging it. On Windows, it's a very simple process, but what about on a Chromebook? Should you still do it? How does it work? Why You Should "Eject" Before UnpluggingBefore we talk about how to safely remove a USB drive from a Chromebook, you might want to know why it's important. RELATED: How to Safely Remove a Drive on Windows 10 The main thing you risk when yanking out a USB drive is data loss. If data is being written to the drive, you could interrupt that process by removing it. Telling the operating system to "eject" the drive before you physically remove it ensures that all the processes are ended. If you know that the drive isn't active, there's no harm in pulling it out straight away. Sometimes this is indicated by an LED on the drive itself. The light will flash when data is being read or written. RELATED: Do You Really Need to Safely Remove USB Flash Drives? The moral of the story is that you never want to remove a USB drive when it's in the middle of a process. The "eject" option simply ensures that you don't have any data loss and that all data processes have been stopped safely. How to Eject a USB Drive From a ChromebookEjecting a USB drive on a Chromebook is different from other platforms. You need to open the "Files" app to do it. Click the App Launcher icon in the bottom-left corner to see all of the apps installed on your Chromebook. From there, open the "Files" app.
You'll see your USB drive in the left sidebar. All you have to do is click the eject icon.
Alternatively, you can right-click the drive and select "Eject Device."
If your USB drive has a built-in LED status light, it will blink a few times and then stop. It's now safe to remove the drive. If it doesn't have a light, just wait a few seconds before pulling it out. That's all there is to it! RELATED: How to Copy Files to a USB Flash Drive on a Chromebook |
| You are subscribed to email updates from My Blog. To stop receiving these emails, you may unsubscribe now. | Email delivery powered by Google |
| Google, 1600 Amphitheatre Parkway, Mountain View, CA 94043, United States | |


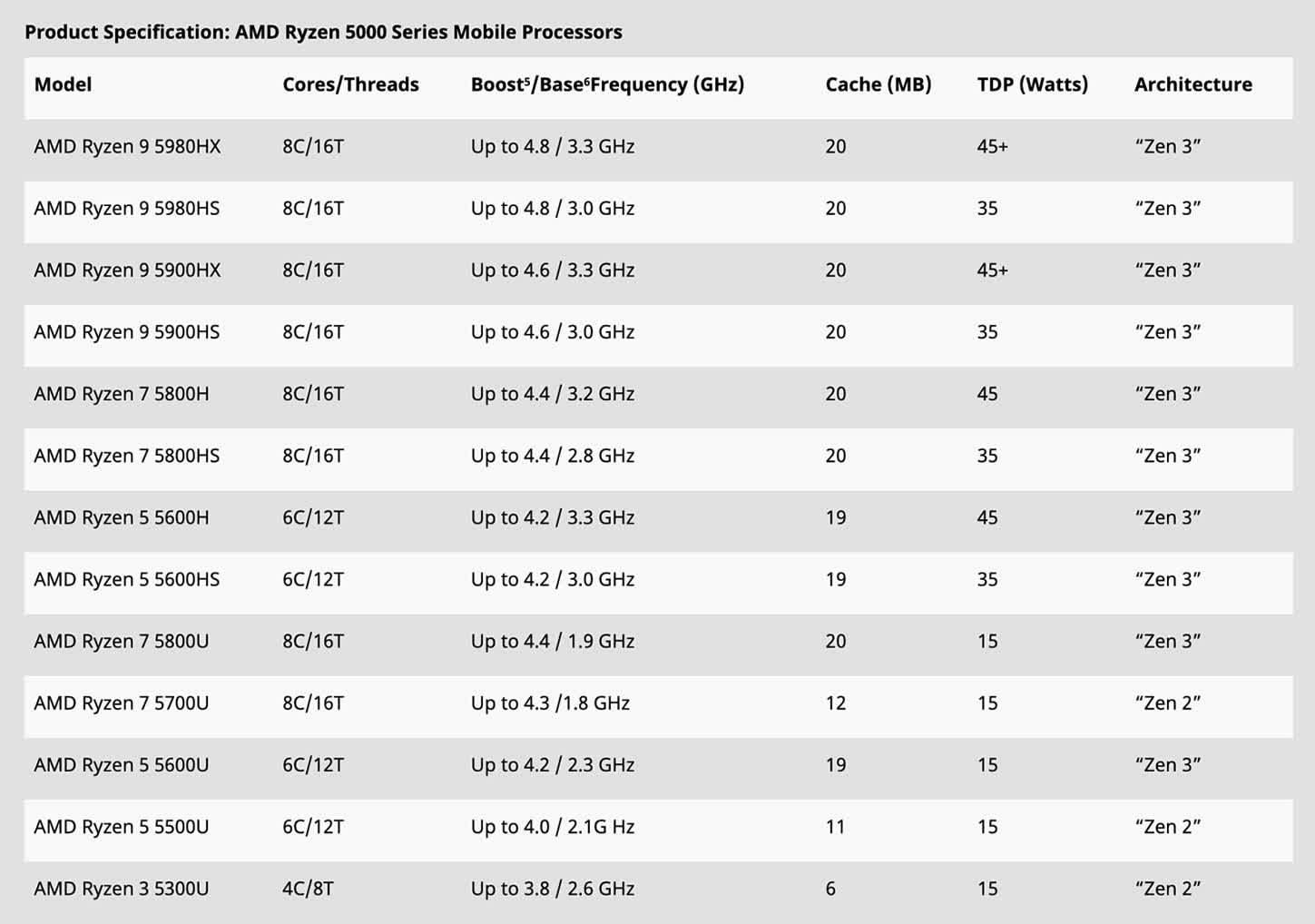
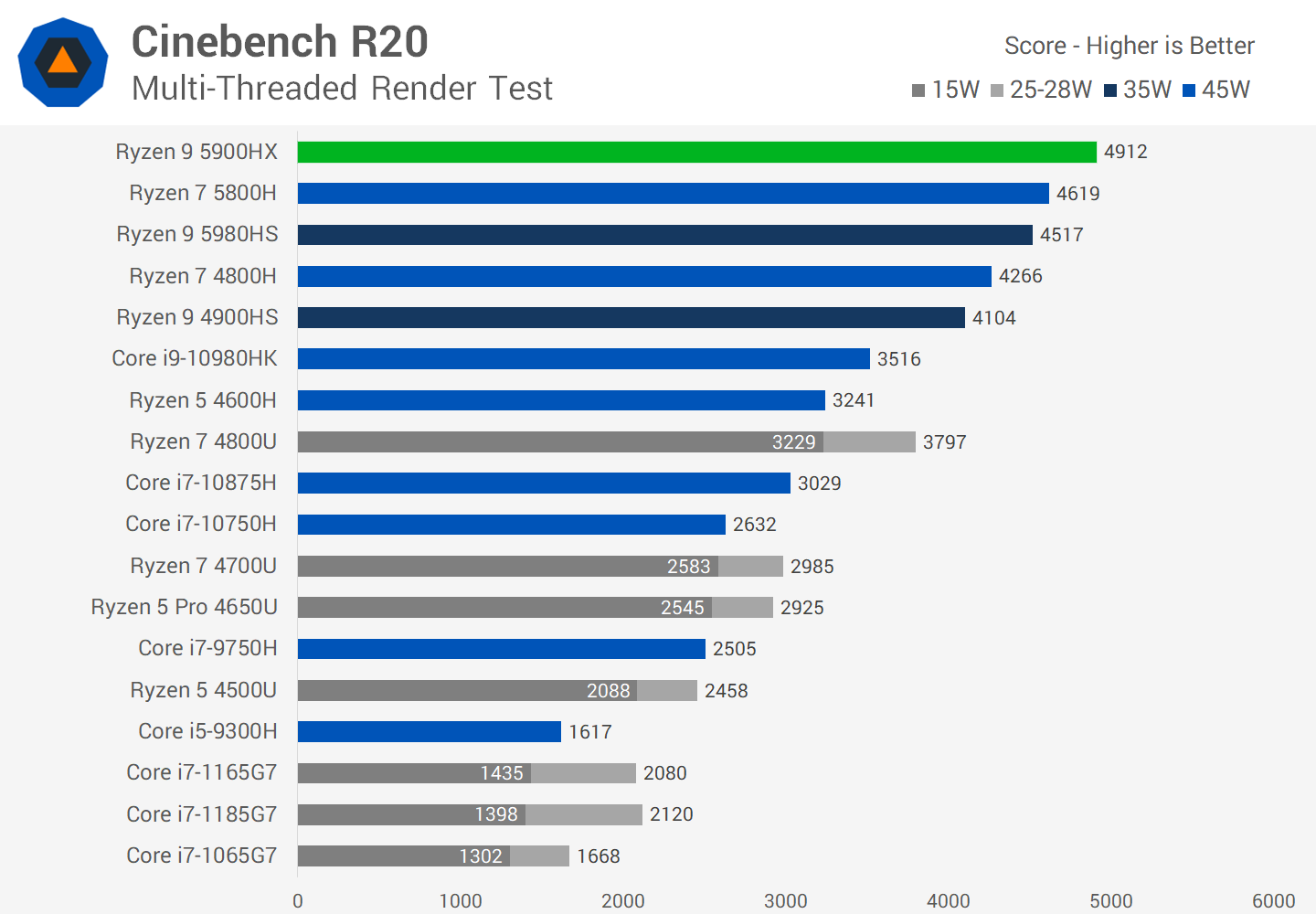
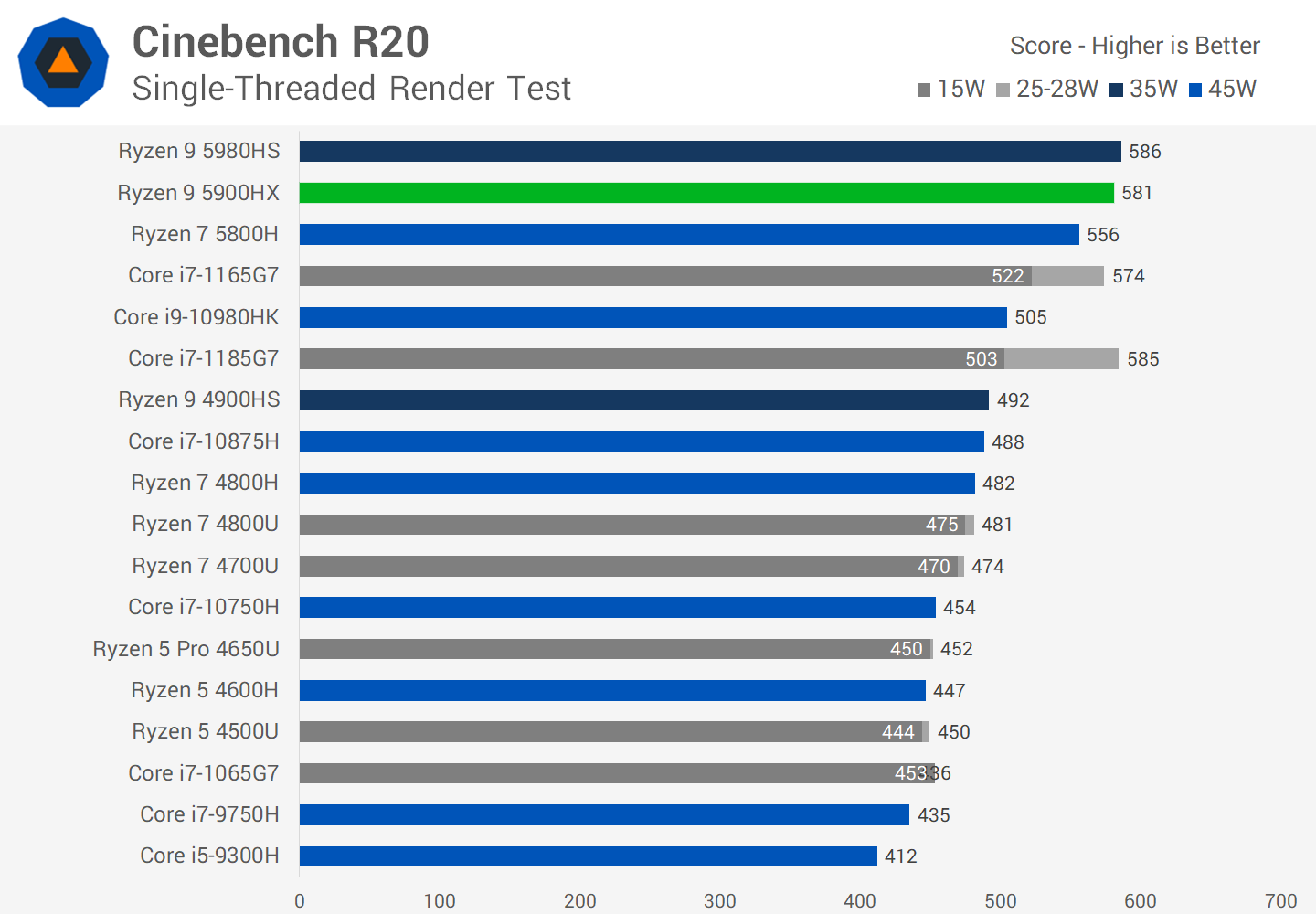
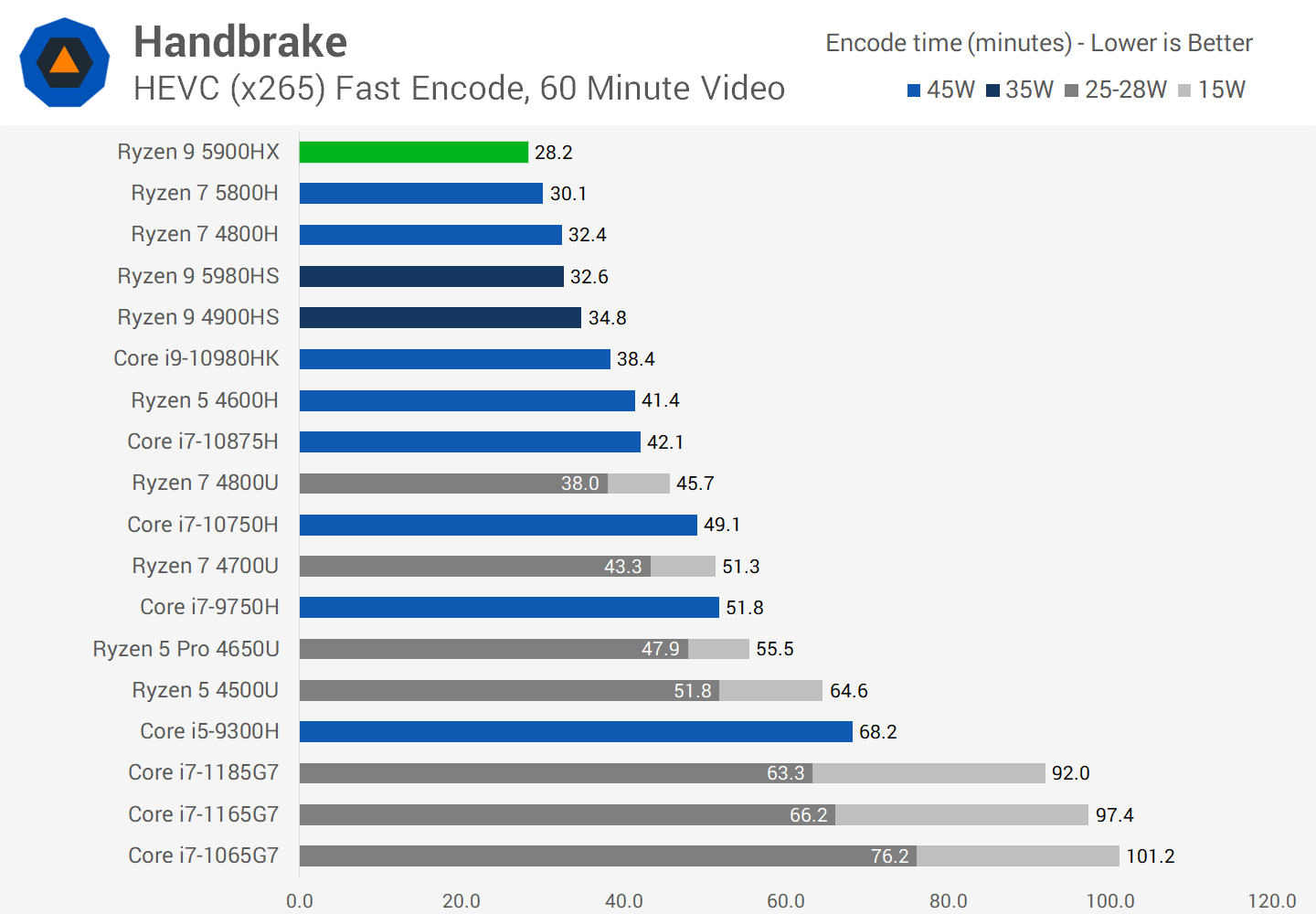
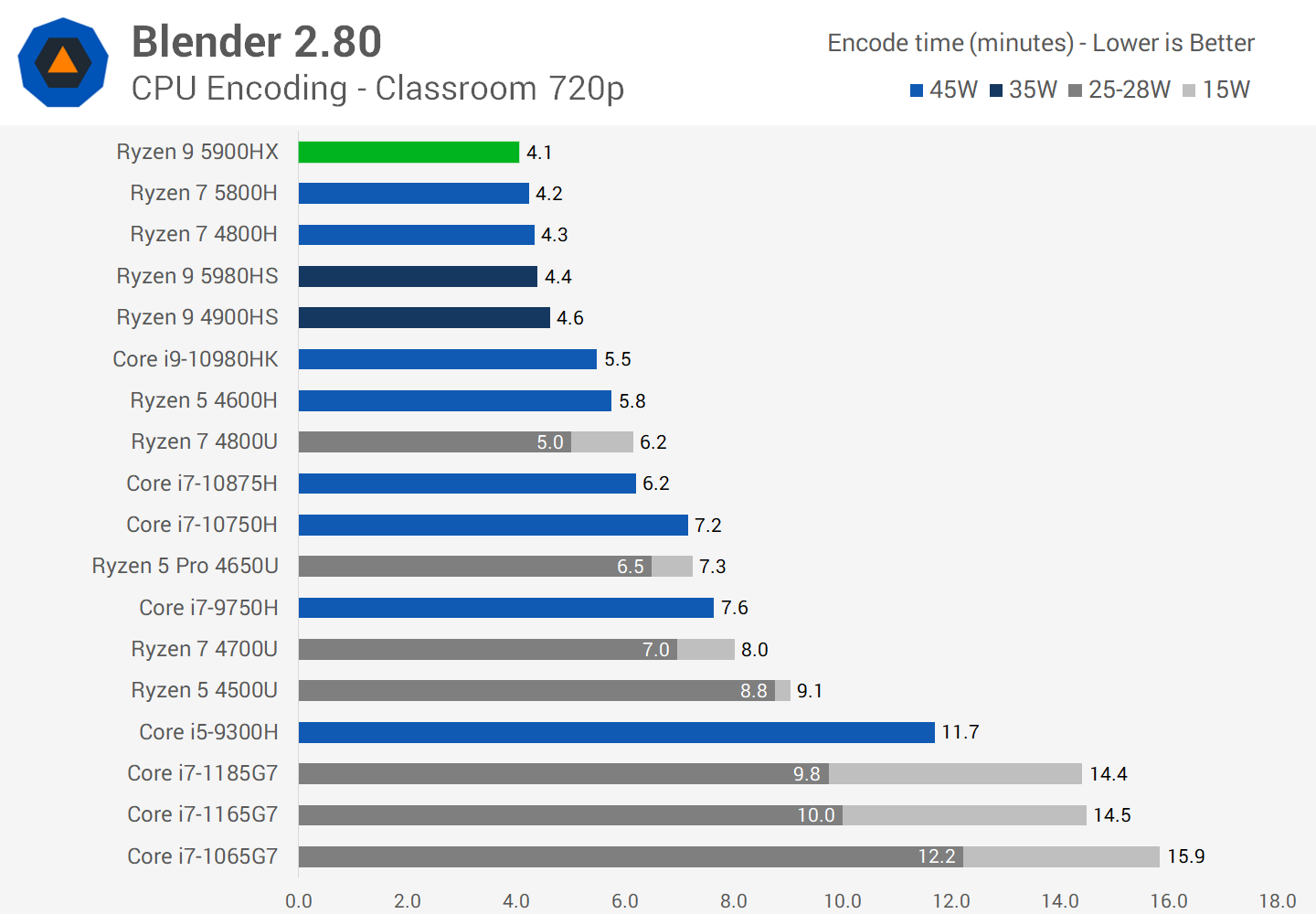
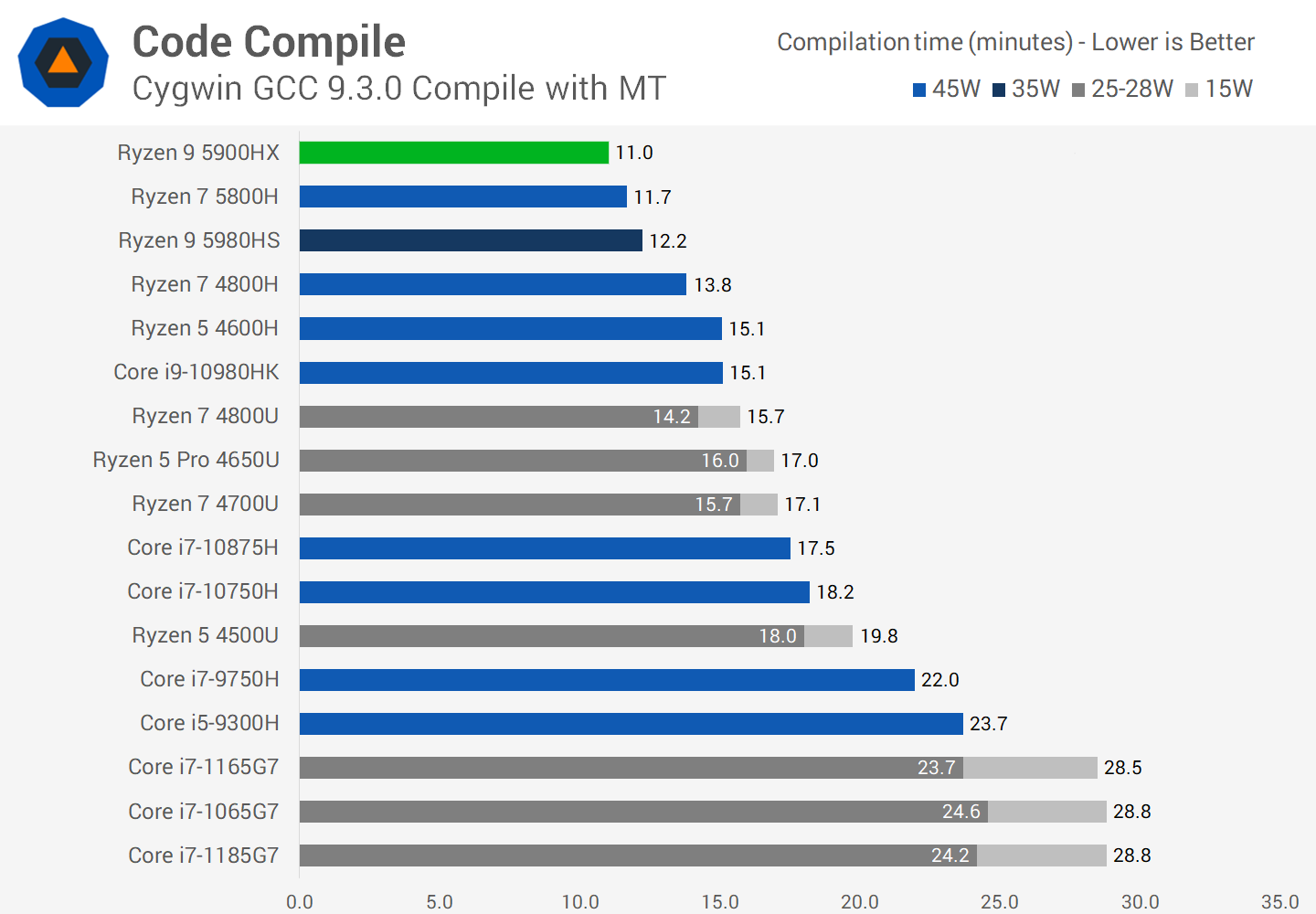
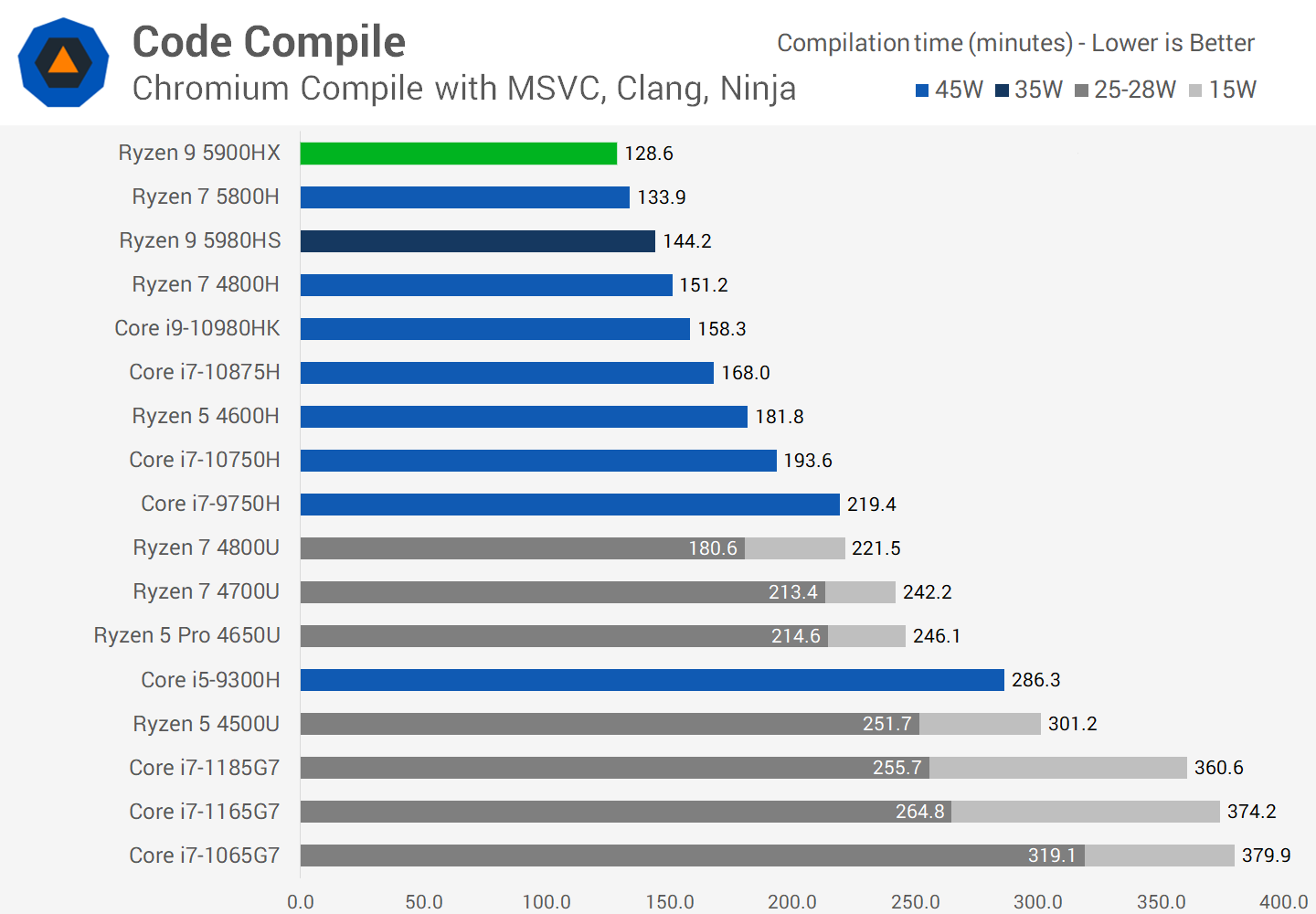
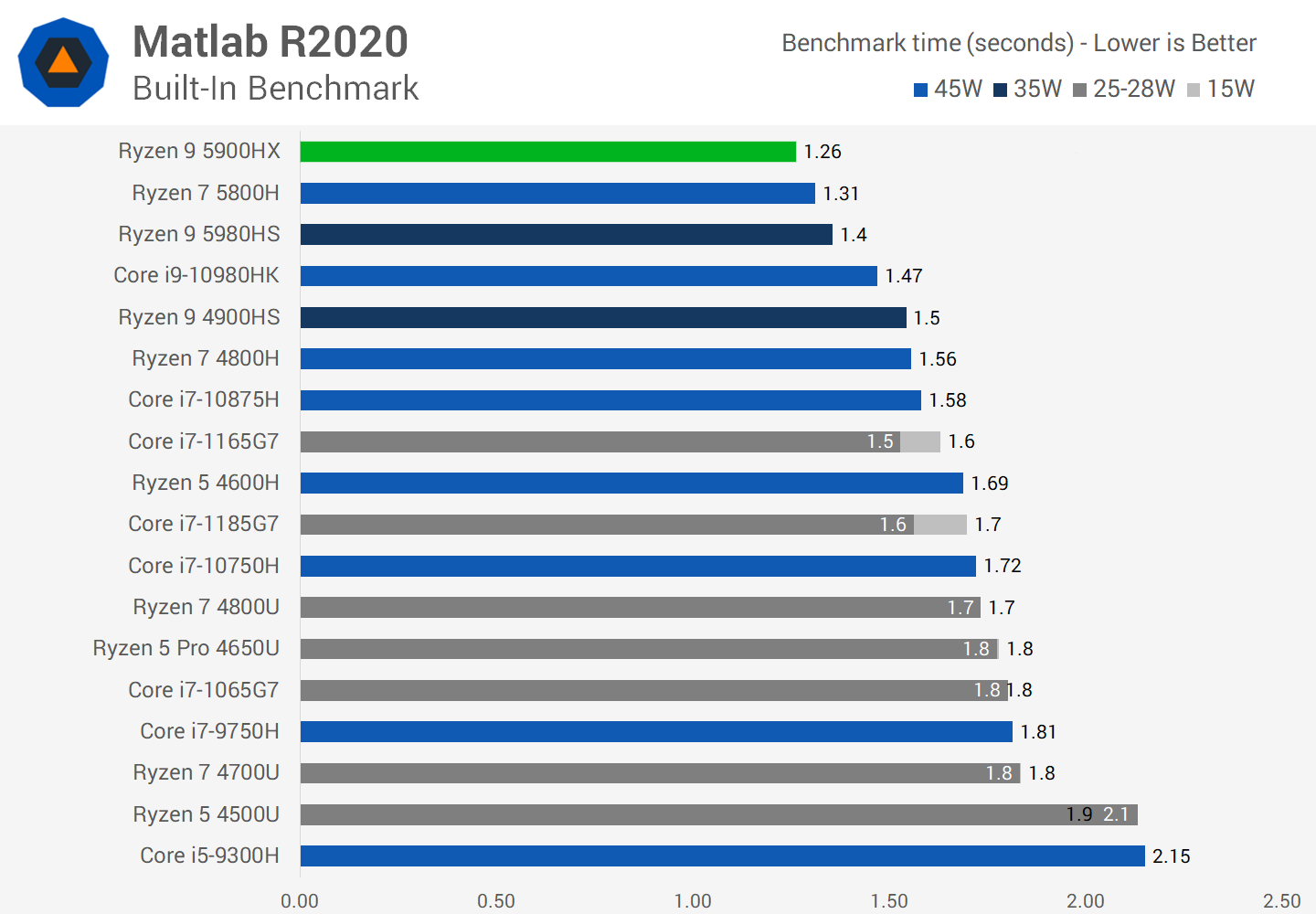
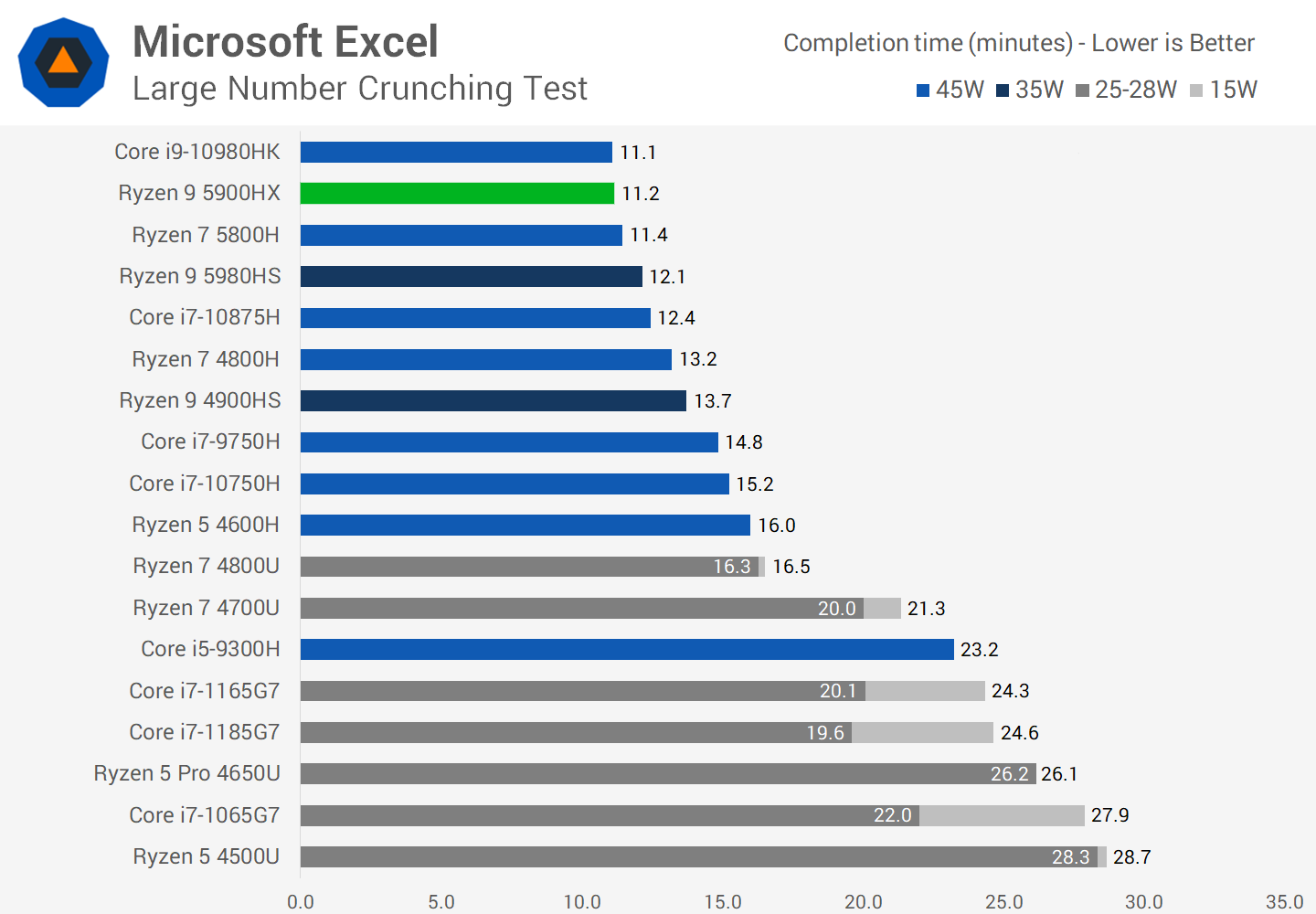
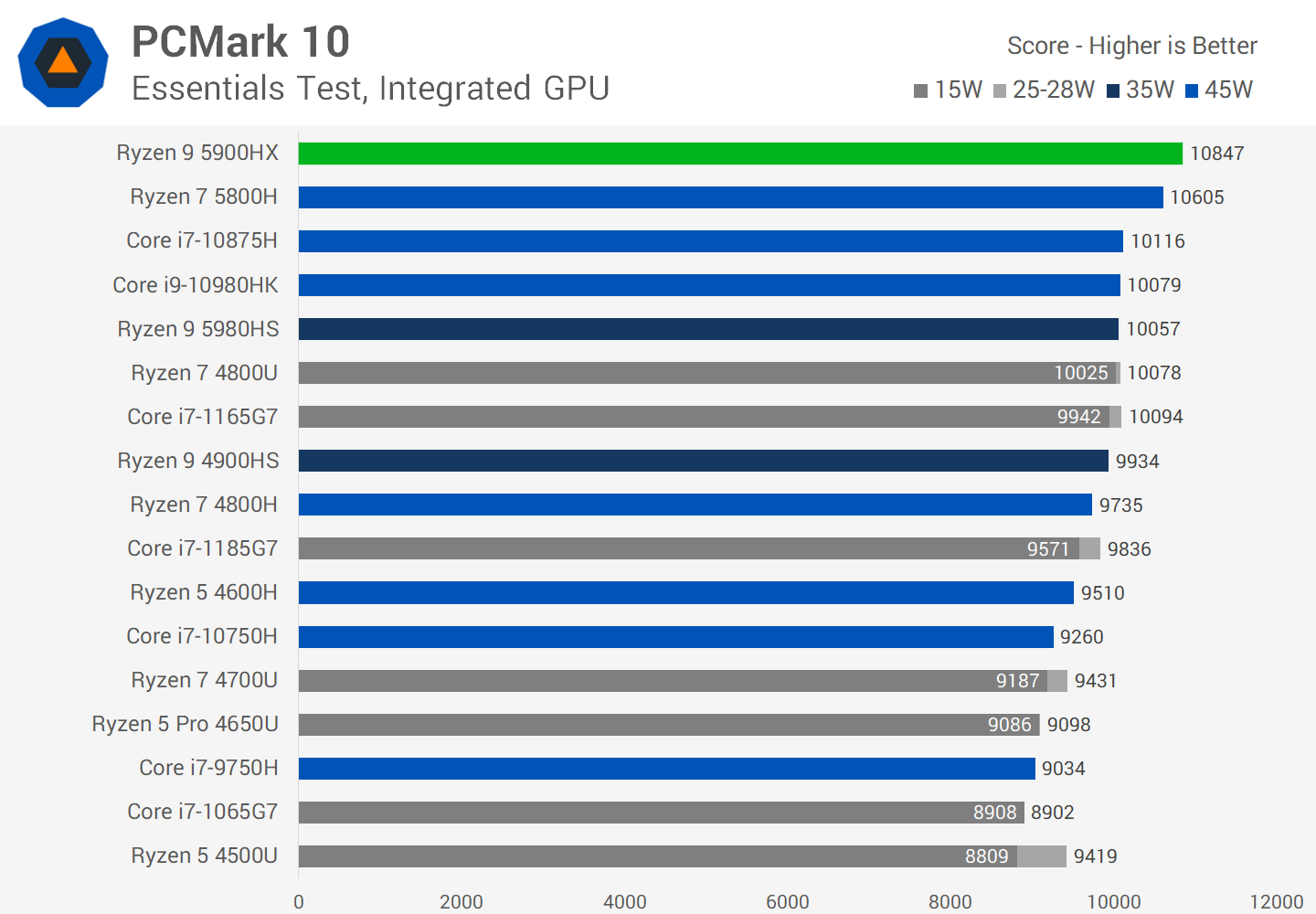
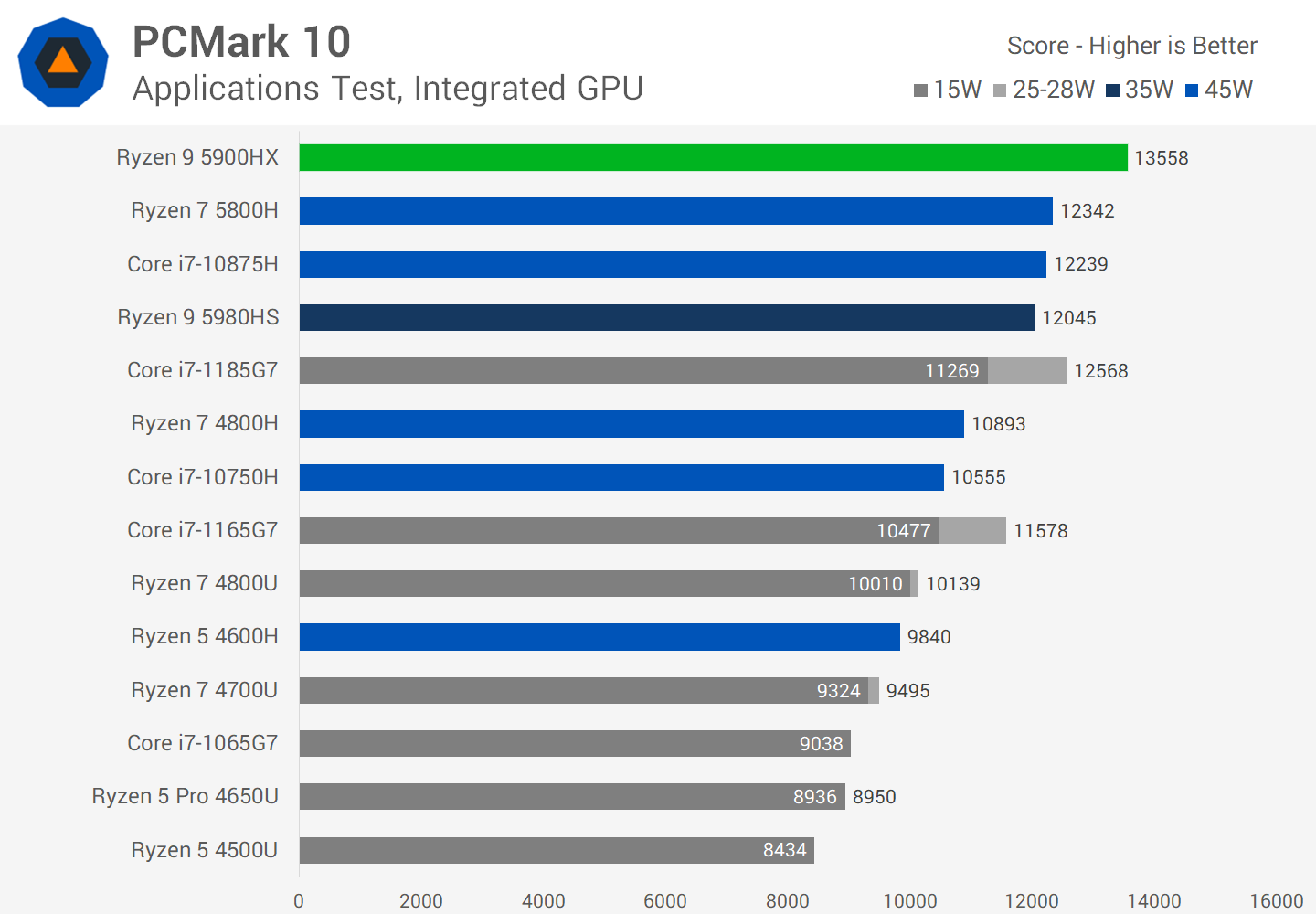
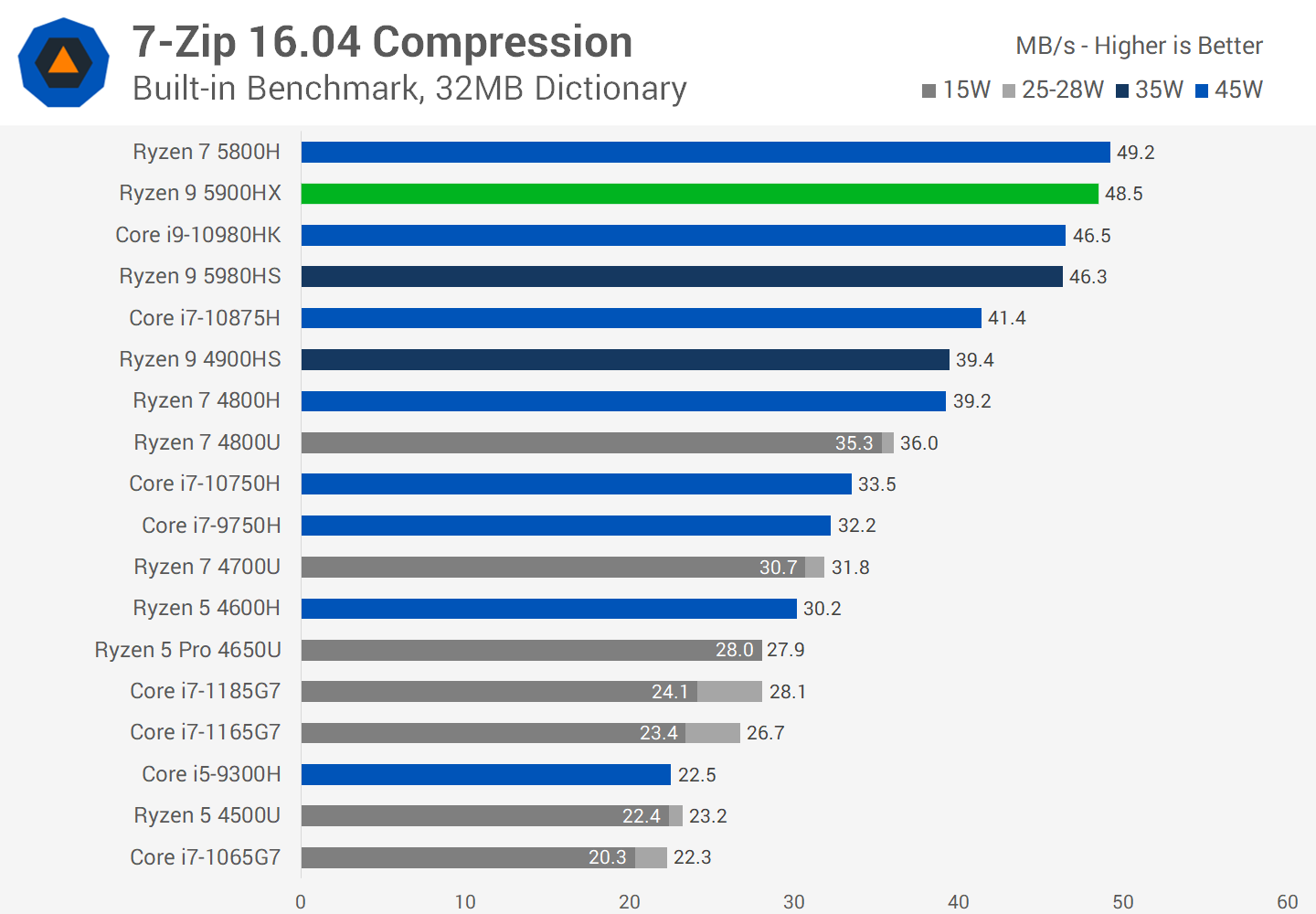
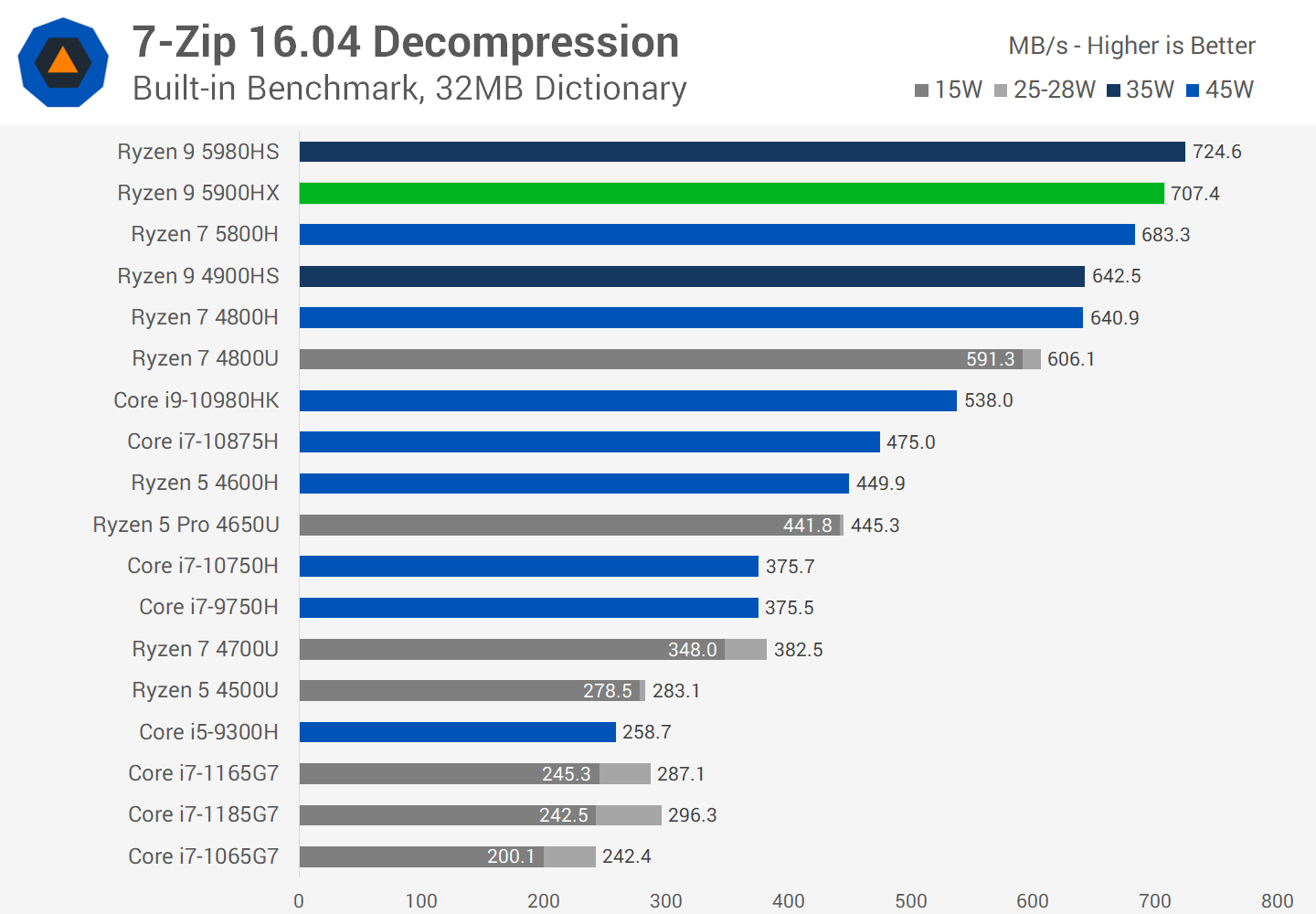
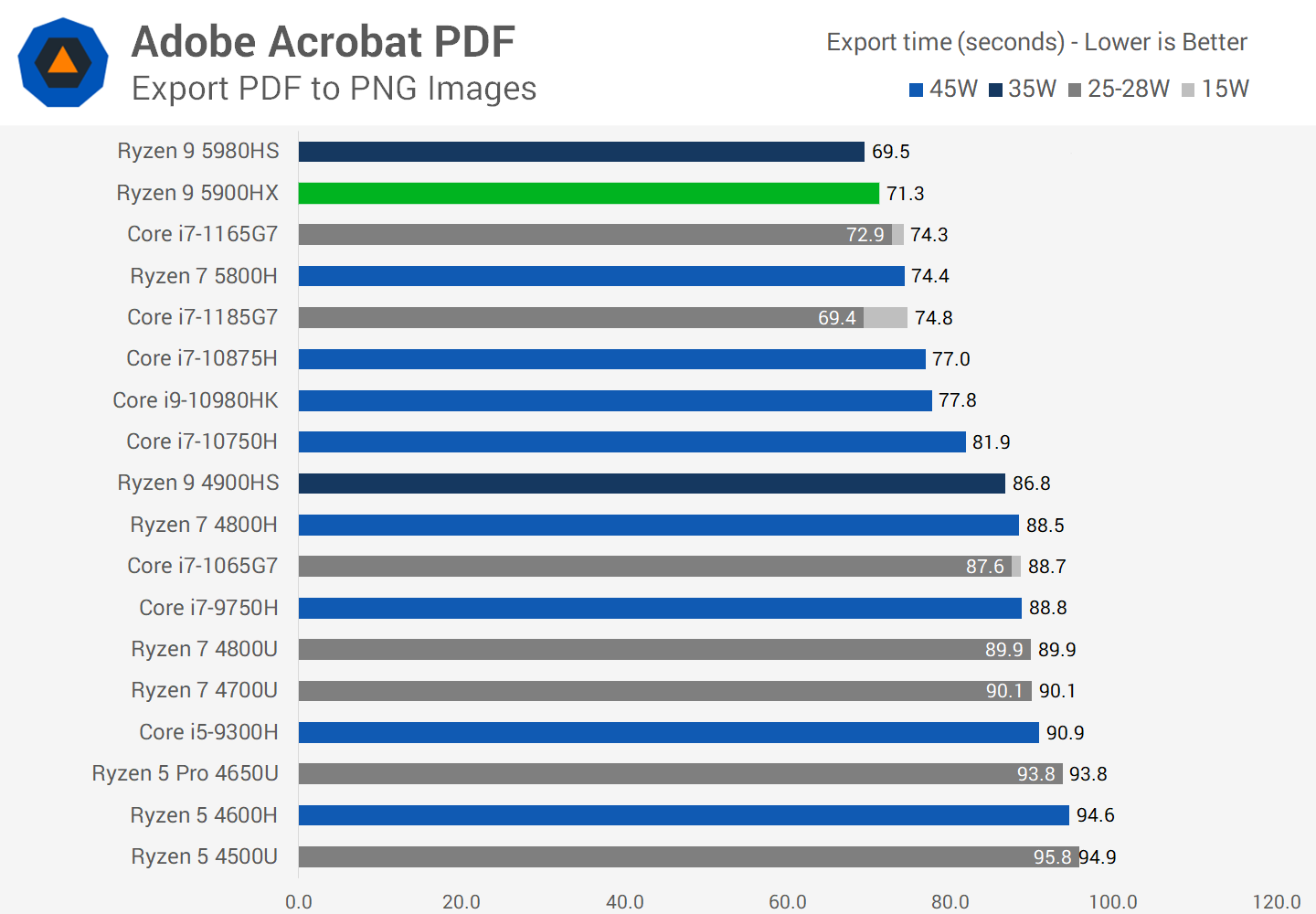
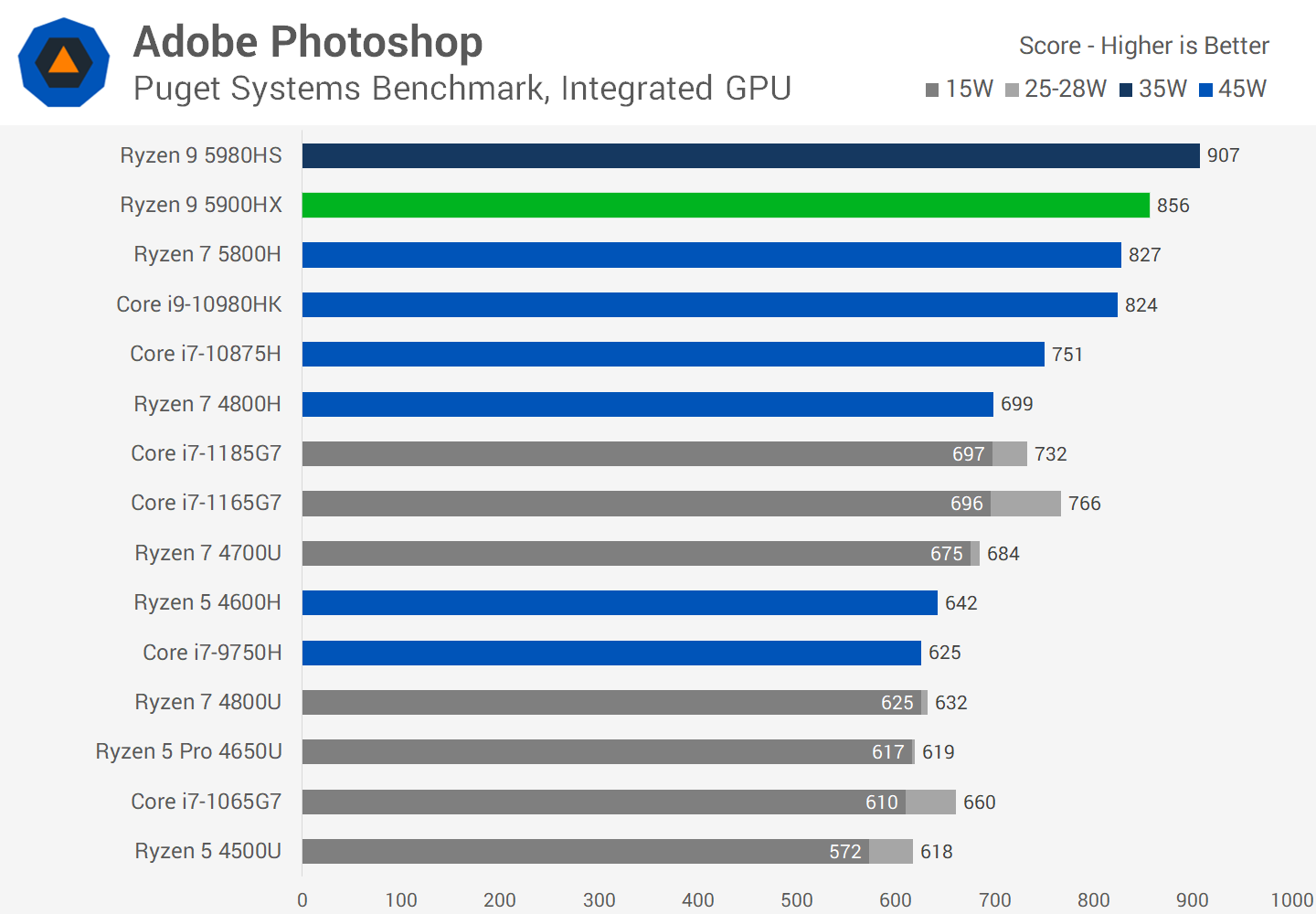
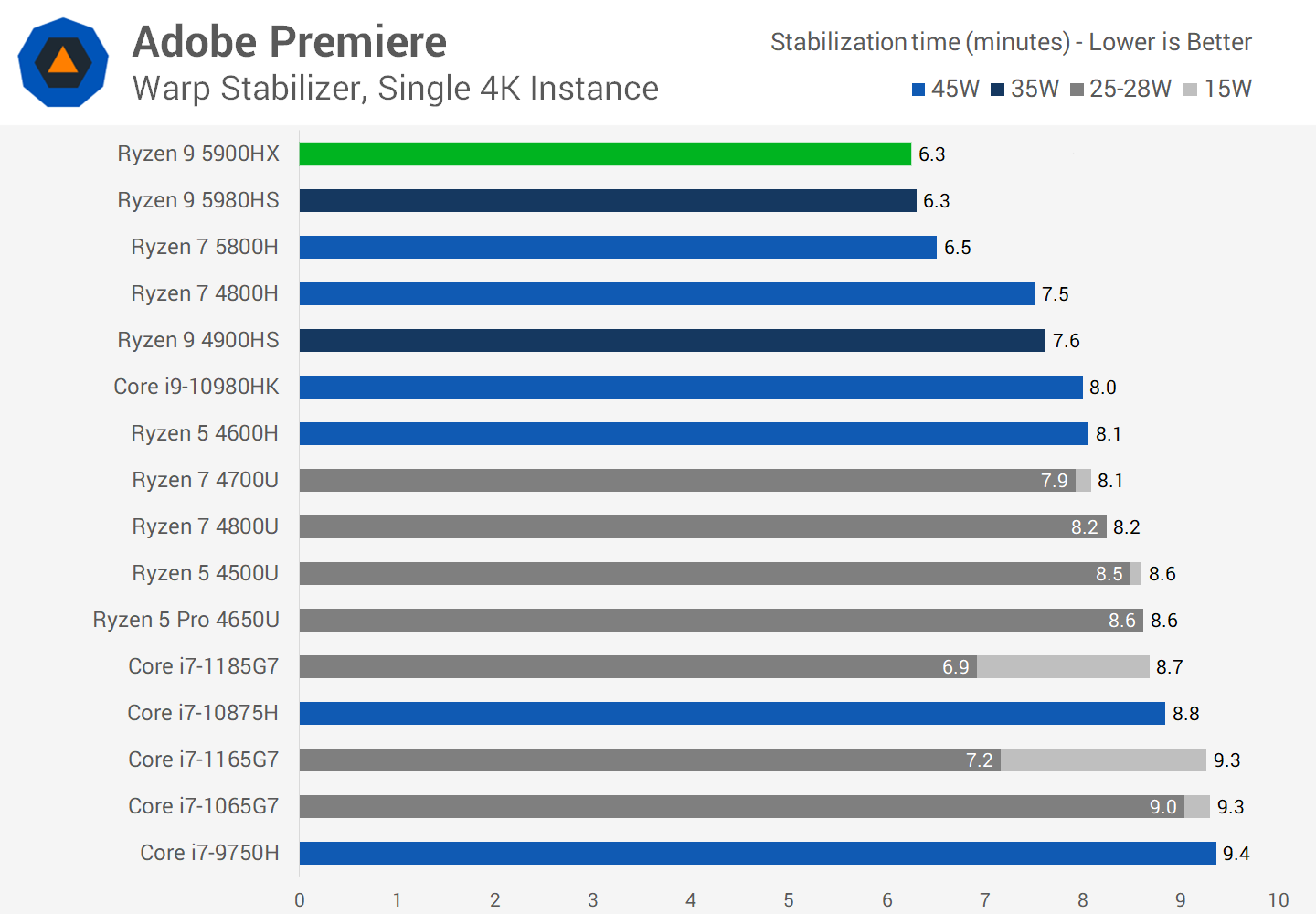
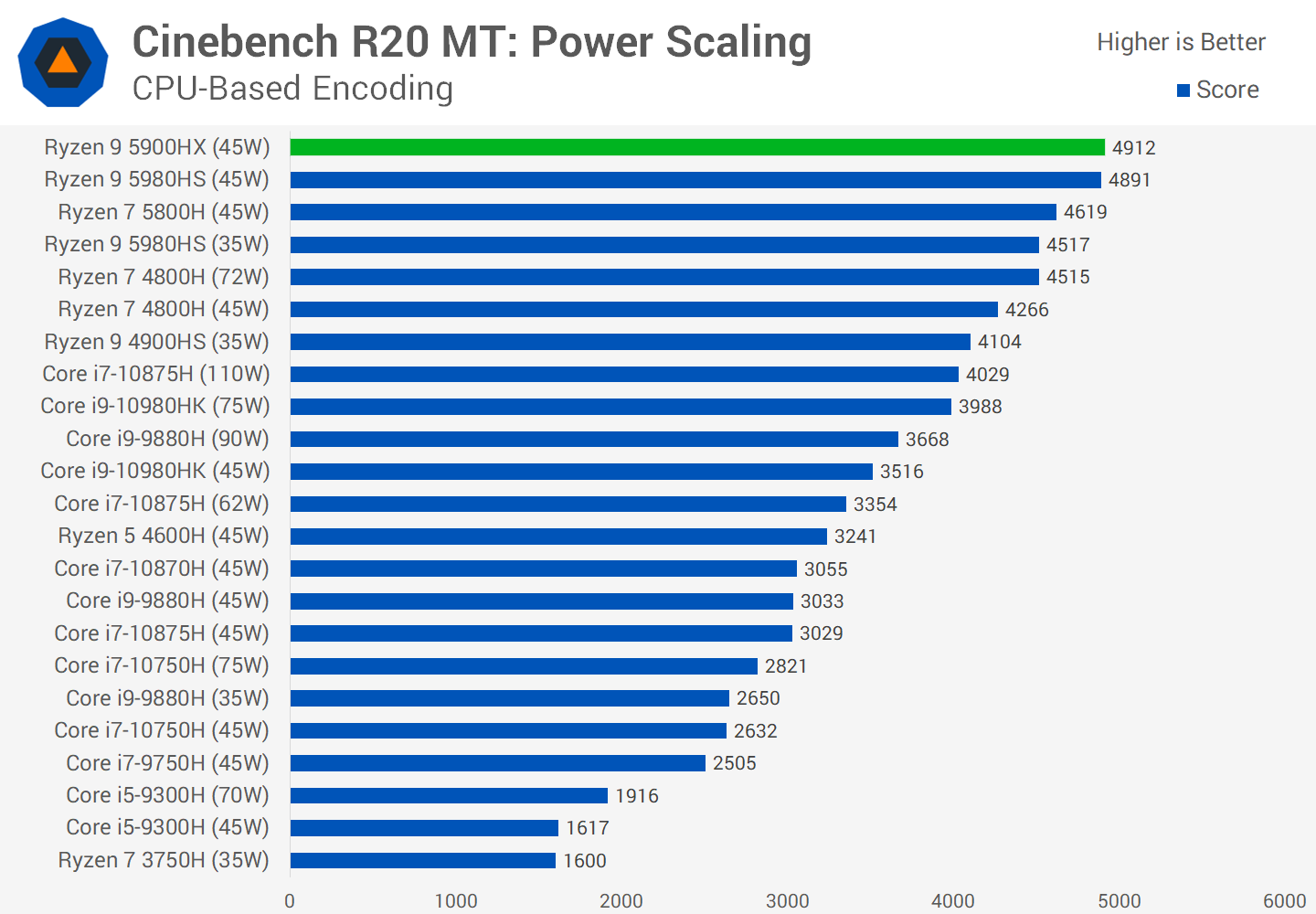
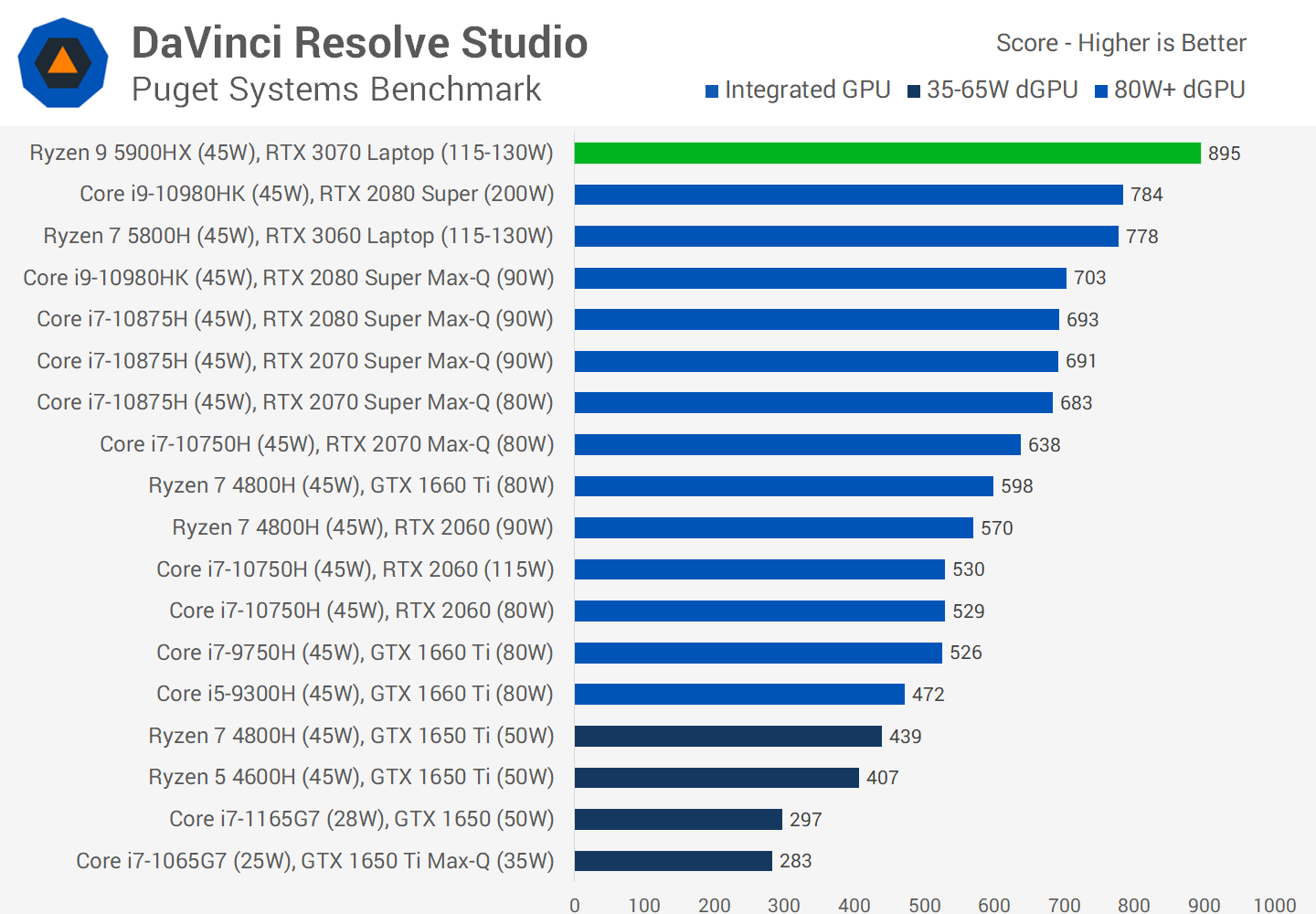
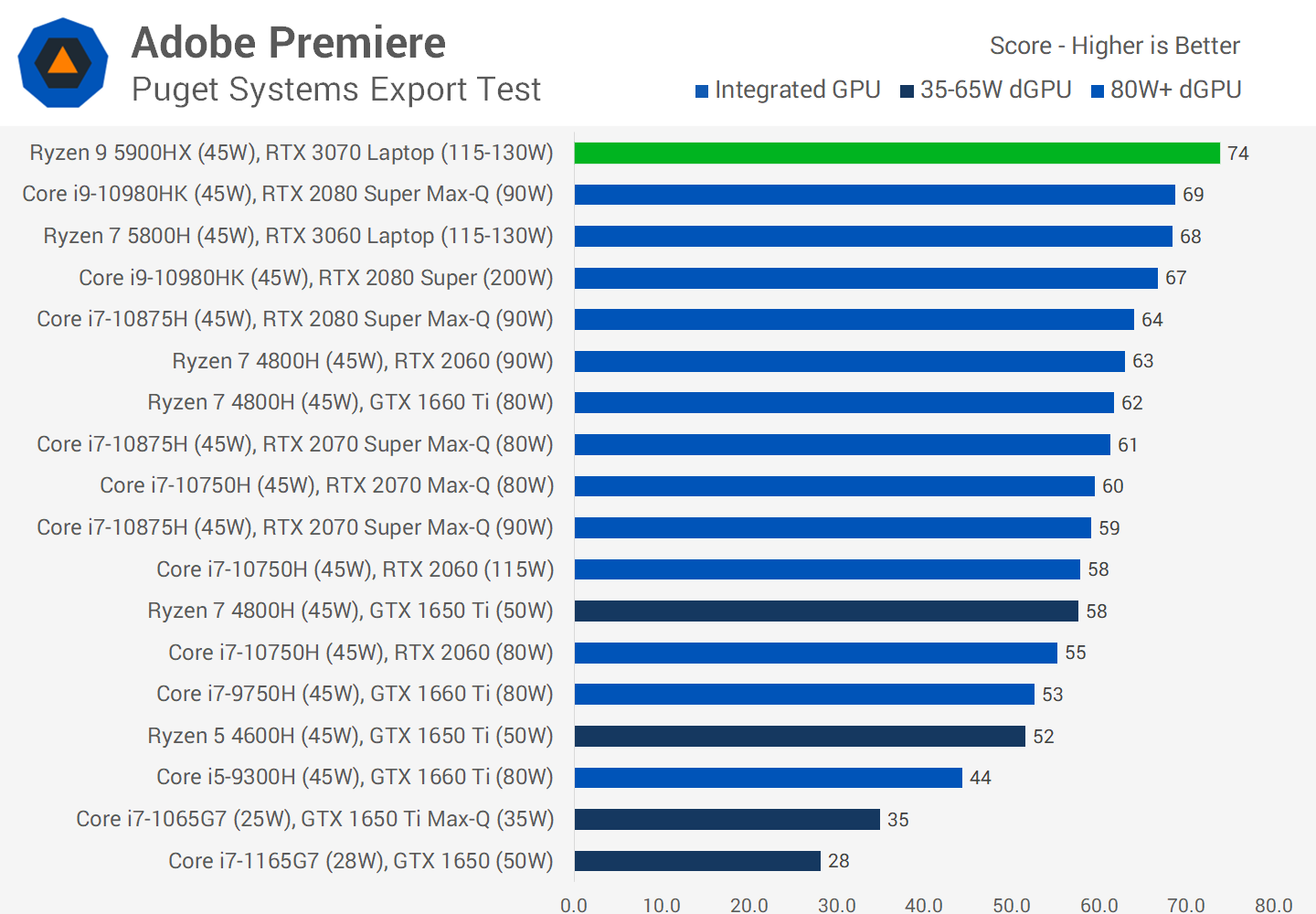
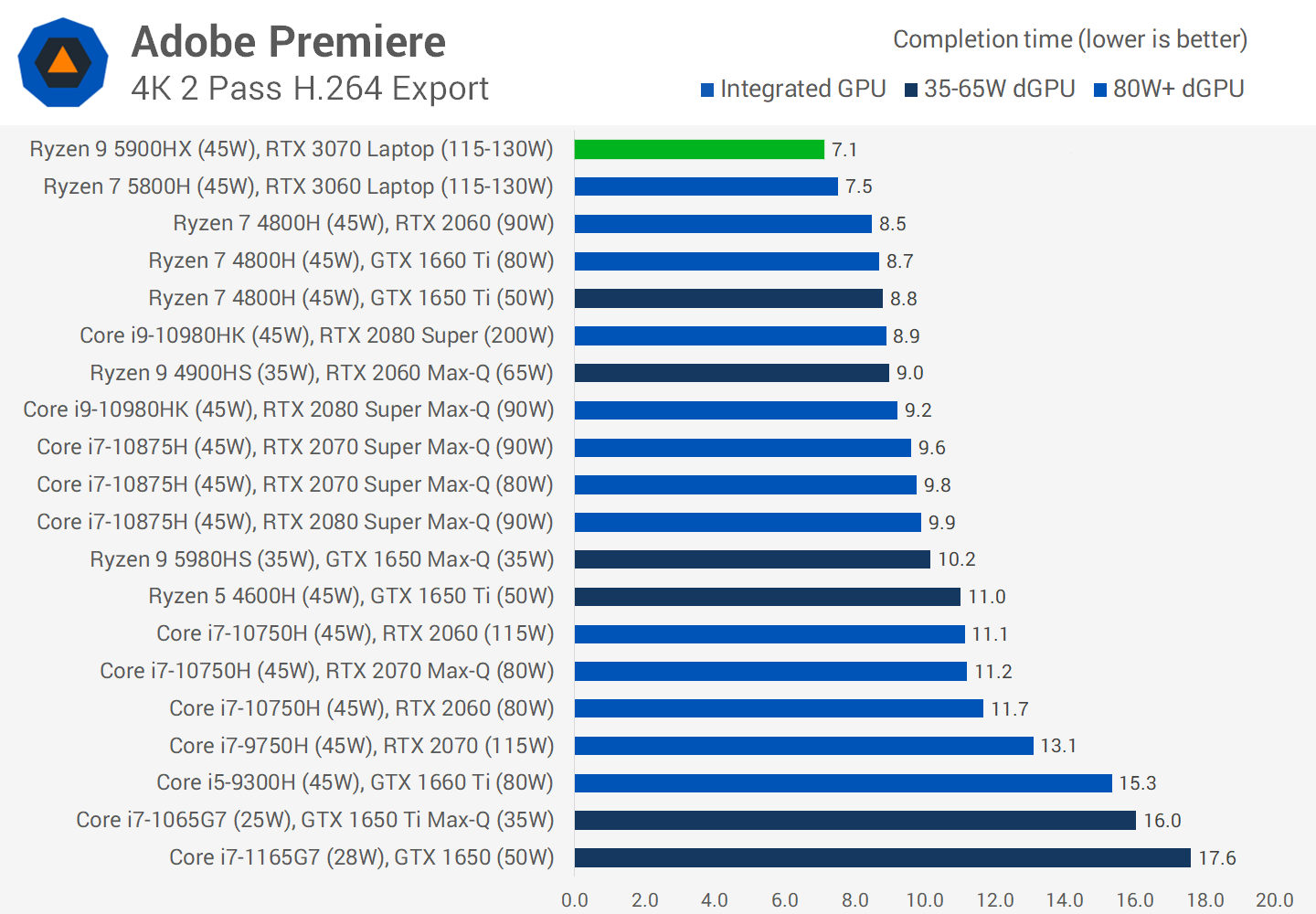
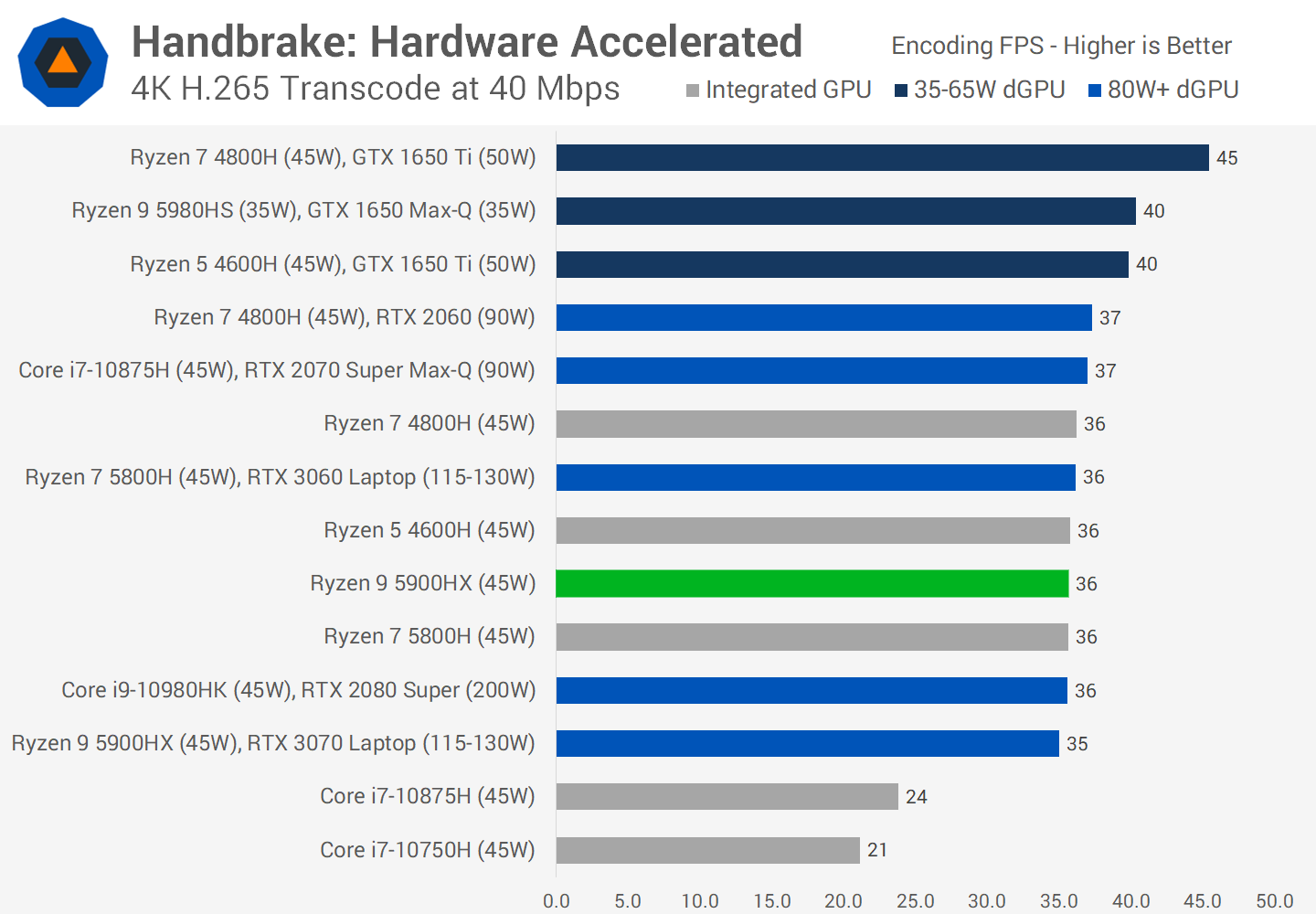
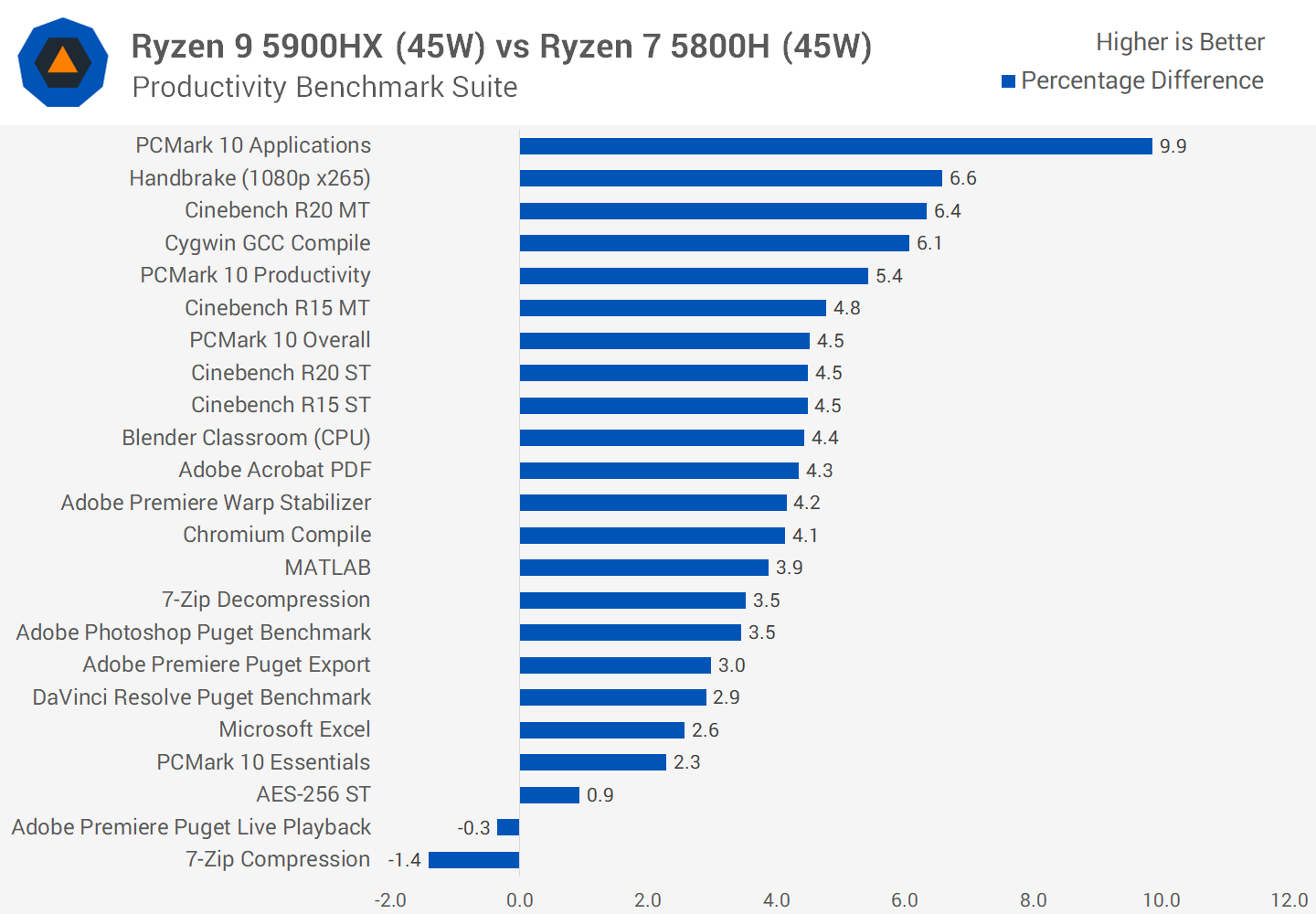
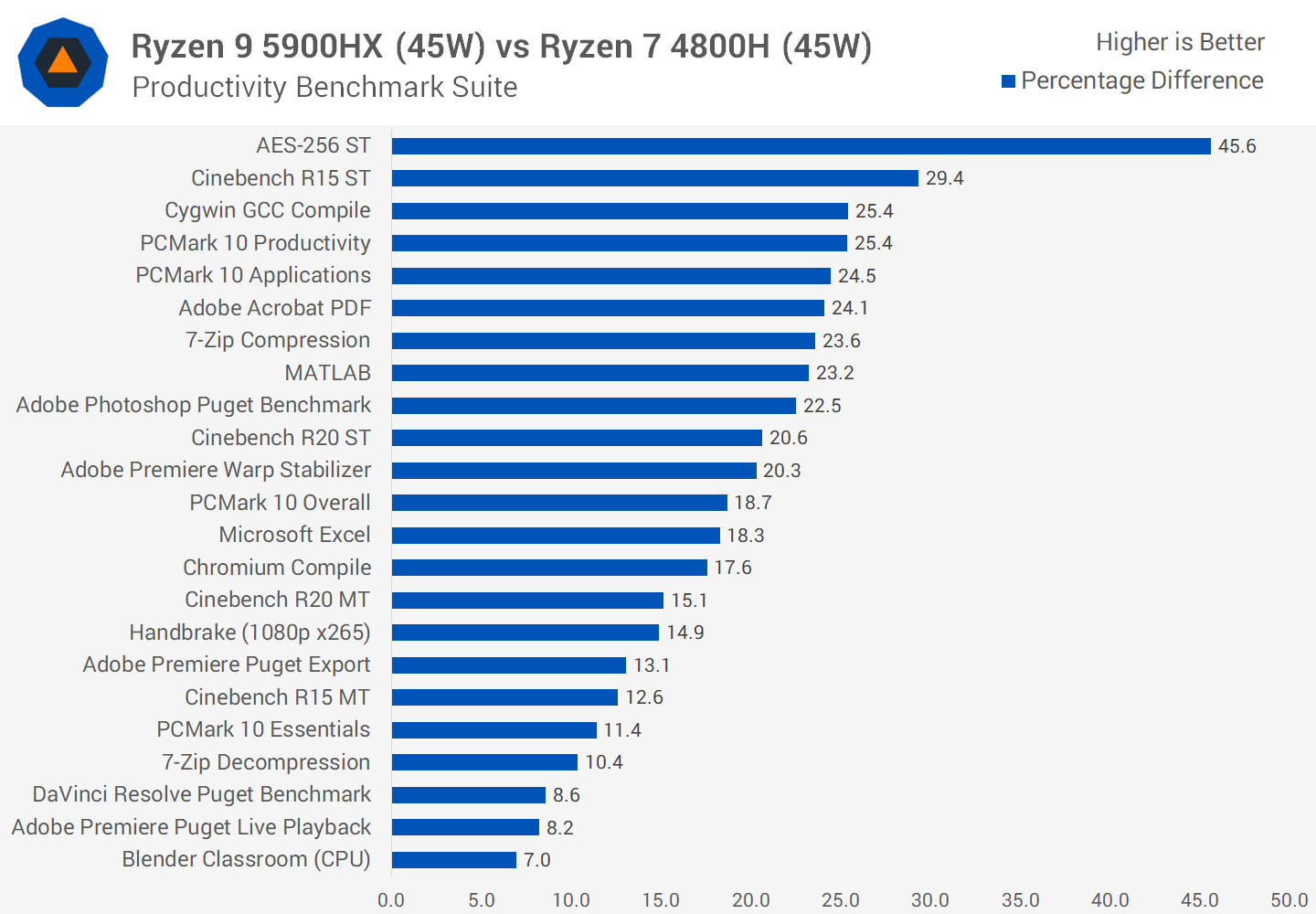
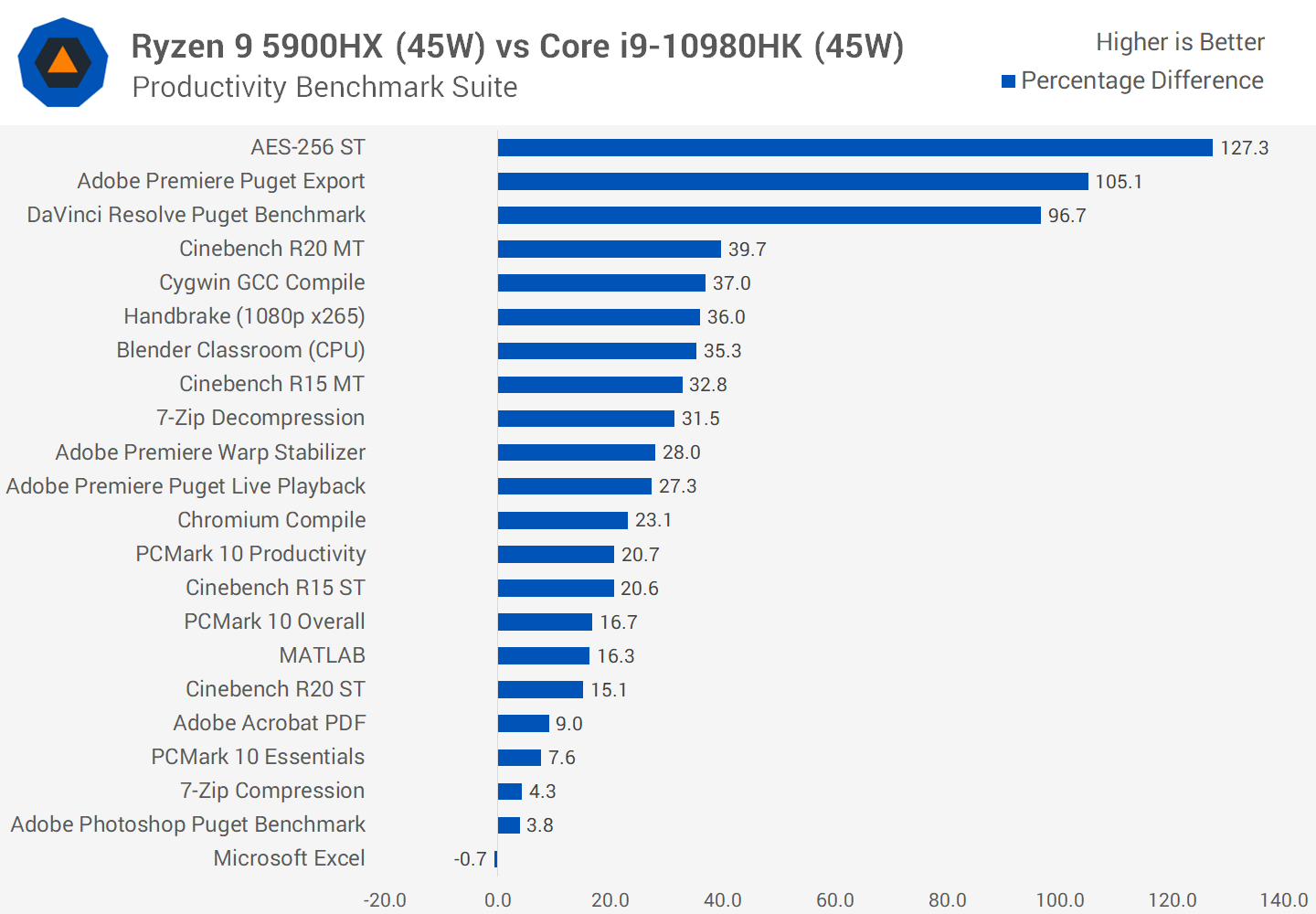

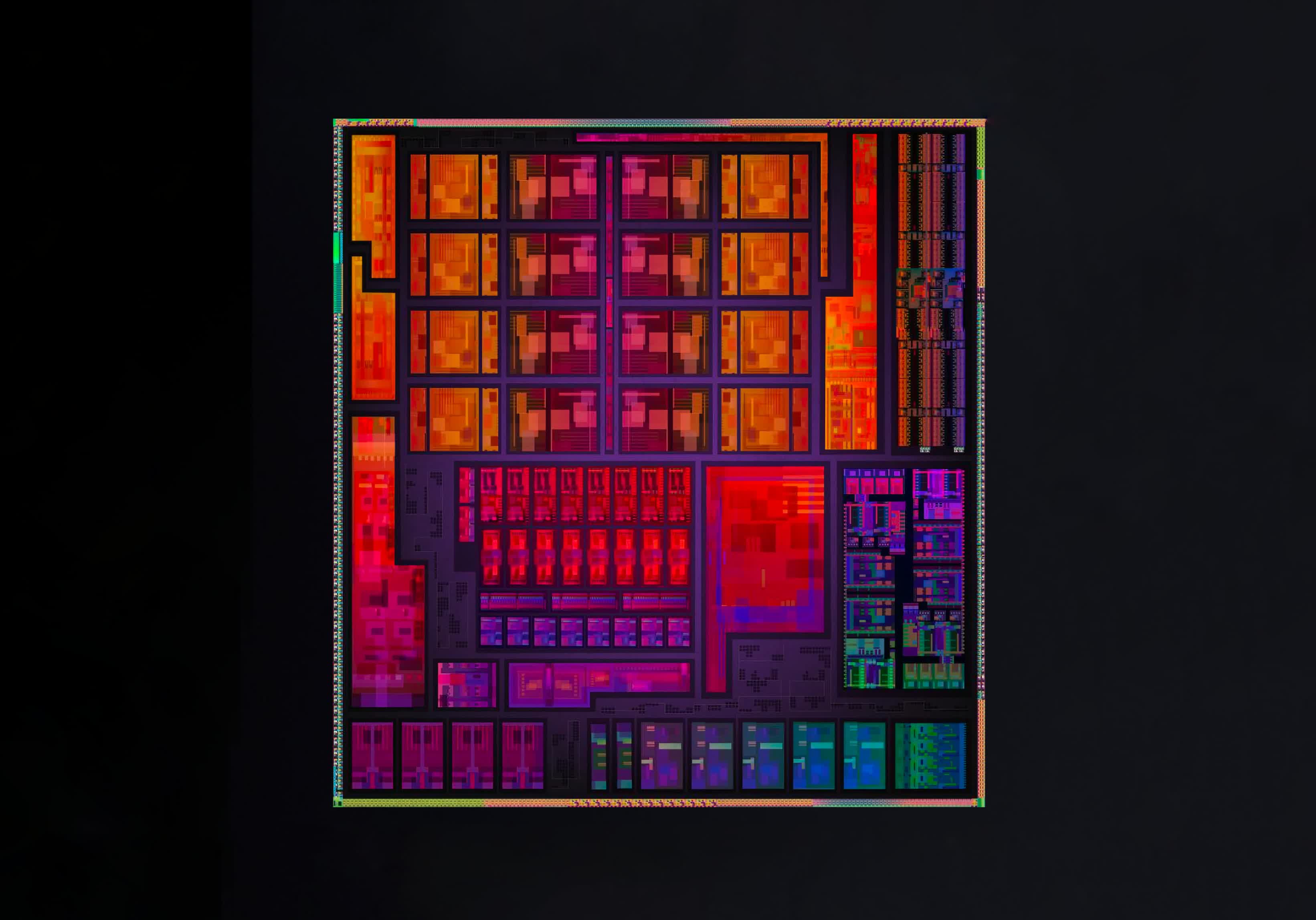
0 nhận xét:
Đăng nhận xét