How to Change Alert Sounds on Mac |
- How to Change Alert Sounds on Mac
- The 10 Best Horror Movies on Hulu (Feb. 2021)
- Asus ROG Zephyrus Duo SE GX551 Review
- How to Change the Default Search Engine on Android
- How to Use Google Assistant Without Unlocking Your Android Phone
| How to Change Alert Sounds on Mac Posted: 02 Mar 2021 07:27 AM PST
When you try to do something that isn't allowed on your Mac, it responds with a loud, annoying alert sound. Don't worry, you can change the alert sound and its volume using System Preferences on your Mac. To get started, click the Apple icon from the menu bar and choose the "System Preferences" option.
Navigate to the "Sounds" section.
Here, from the "Sound Effects" tab, take a look at the "Select an Alert Sound" section. You can select between 14 different sound effects. Select a sound effect to switch to it. We found the "Submerge" effect to be a good balance between playful and soothing.
Next, you can also decrease the alert volume so that the alert sound will not be as jarring. From the "Alert Volume" section, drag the slider to the left to decrease the alert volume.
And that's it. You're done. Next time you try to click a grayed out button, you won't be shocked by the loud noise coming from your Mac's speakers (or worse, directly into your AirPods). Don't like the startup sound on your MacBook? Here's how to disable the startup chime on your Mac.
| |||||||||||||||||||||
| The 10 Best Horror Movies on Hulu (Feb. 2021) Posted: 02 Mar 2021 06:18 AM PST  From major new releases to obscure cult classics, Hulu has horror movies for casual viewers and hardcore fans alike. Here are ten of the best horror movies to stream on Hulu. Bad HairDear White People creator Justin Simien comes up with a different kind of satire in Bad Hair, a period piece set in the world of cable TV in 1989. It's a pitch-perfect recreation of an "urban" music video network, where the pressure to fit in drives young employee Anna (Elle Lorraine) to get hair extensions. Unfortunately, those hair extensions are demonically possessed and hungry for blood (but they look great). CrawlA hurricane provides the perfect conditions for alligators to swim into town and chomp on people in the animal-attack horror movie Crawl. Director Alexandre Aja generates impressive suspense from his goofy premise, and star Kaya Scodelario keeps the movie grounded as the main character, a college student determined to rescue her trapped father (Barry Pepper) from both the rising waters and the deadly alligators. The Dead ZoneIn a time before Stephen King adaptations became ubiquitous, David Cronenberg brought a moody approach to his film version of King's novel The Dead Zone. Christopher Walken plays a man who falls into a coma following a car accident and then wakes up with precognitive abilities. His glimpses of the future allow him to solve a string of local murders, and they later drive him to stop a politician (Martin Sheen) he believes will become a ruthless dictator. Frankenstein and the Monster From HellThe final movie in Hammer Productions' Frankenstein series, Frankenstein and the Monster From Hell, doesn't have much to do with Mary Shelley's original novel. But it features yet another great performance from Peter Cushing as Hammer's version of Frankenstein, here presented as both an inmate and a doctor at an insane asylum. Frankenstein teams up with another inmate/doctor to once again create life from dead tissue, which, of course, goes terribly awry. The Last House on the LeftHorror legend Wes Craven made his filmmaking debut with 1972's The Last House on the Left, a low-budget grindhouse thriller about a pair of teenage girls who are abducted and tortured while on their way to a concert. It's scuzzy and mean, with a sensibility that was shocking to audiences at the time. The confrontational tone is a reaction to contemporary societal upheaval, though, with extreme conditions warranting an extreme response. Let the Right One InSwedish vampire drama, Let the Right One In, has a chilly premise to go along with its chilly setting. Lina Leandersson is mesmerizing as a preternaturally assured child who is actually an immortal bloodsucker, and whose friendship with a fellow young outcast hides a more sinister agenda. The story of two misfits finding each other is surprisingly tender, even as it reveals a whole history of horrors. OverlordThe World War II-set horror movie Overlord takes its time establishing its characters and setting, pulling off an intense war drama before even getting to the supernatural elements. A group of American soldiers come across a secret Nazi lab performing horrific experiments, and they're the only ones who can stop these atrocities from being inflicted on the general population. PossessorFilmmaker Brandon Cronenberg follows in the footsteps of his horror-icon father (David Cronenberg) with the graphic and unsettling Possessor. Andrea Riseborough plays a corporate assassin who can take over the bodies of other people, with Christopher Abbott as her latest victim. The movie explores questions of identity and morality while also providing trippy visuals and lots of stomach-churning violence. Sea FeverWriter-director Neasa Hardiman draws from sci-fi horror classics like Alien and John Carpenter's The Thing for her creature feature Sea Fever. The crew of a fishing boat, with a grad student (Hermione Corfield) hitching a ride, encounters a giant monster out in the ocean. The threat becomes even more insidious when the beast leaves tiny infectious larvae behind on the boat (and in the people). SouthboundHorror anthology movies are almost always inconsistent viewing experiences, and many are thrown together from completely unrelated pieces. The filmmakers behind Southbound solve that problem by having the various stories transition seamlessly from one to the next, with some continuing characters and locations, even from different creative teams. The result is a collection of stories that captures the eeriness of the empty desert in a variety of gruesome and suspenseful ways. RELATED: The 10 Best Hulu Original TV Shows You Can Stream Right Now (April 2020) | |||||||||||||||||||||
| Asus ROG Zephyrus Duo SE GX551 Review Posted: 01 Mar 2021 02:19 PM PST The ROG Zephyrus Duo SE GX551 is one of the most innovative and ambitious laptops around: on the inside it serves up brand-new Nvidia and AMD technology, including an Ampere-powered RTX 3080 laptop GPU. On the outside, it sports a secondary touchscreen that delivers extra functionality in games and creative applications. Innovation and ambition always come at a cost, though, and the fully-loaded Asus Zephyrus Duo arrives at a mighty $3,699 – which makes it one of the most expensive gaming notebooks on the market, and around $1,000 more than most conventional machines with the RTX 3080 and weaker Intel processors. While the RTX 3080 may be the most powerful laptop GPU that Nvidia has ever produced – and it shares the name of the barnstorming desktop card – there are differences between the desktop and laptop versions. The mobile GPU is made from the GA104 core, which is used by the desktop RTX 3070, while the desktop version of the RTX 3080 uses the GA102 core. That difference means that the laptop GPU can't match the desktop product as is to be expected. Elsewhere, the ROG Zephyrus Duo includes a processor and features that go beyond what most people really need for gaming, signalling this machine's intentions for creative and power user workloads. The second screen further signals the Duo's creative intent, and it can play a big part in gaming, too, albeit it’s also the root of some of the Duo's shortcomings. The DisplaysThe Asus Zephyrus Duo contains some of the laptop world's most powerful hardware, but it's dominated by the ScreenPad Plus, a 14″ IPS touchscreen with a 3,840 x 1,100 resolution that sits in the base of the machine. It has its own hinges that lift the ScreenPad towards the user at an angle of 13 degrees – a clever move that makes the viewing angles better while helping to cool the components that sit underneath it. The ScreenPad is managed by an app called Asus Screen Xpert, which is used to adjust the brightness, snap apps between the two displays, and link to your smartphone. Screen Xpert can also create pre-configured groups of applications that can automatically open on the ScreenPad or the main display, and it has a dock that can be customized with shortcuts and pinned to any edge of the lower panel. Any app can be used on the ScreenPad, which makes it useful for all sorts of scenarios: you can dock Spotify, Discord, Skype or any other software, so you can concentrate on your games or work, and you can use Asus Armory Crate or GPU Tweak applications to monitor and alter clock speeds as you play. If you're working in creative applications, putting timelines or controls on the ScreenPad is useful. There's also a great little app called Asus Control Center, which has dedicated dials, sliders, buttons, and other controls for key Adobe apps like Photoshop, Lightroom, Premiere Pro and After Effects – so content creators can easily access popular settings. The only slight annoyance is the lack of an included stylus. The ScreenPad works with dedicated gaming apps. There's a ScreenPad app for Dying Light 2, and Overwolf apps can be used on the second display. These apps function as extensions to loads of popular games: you can get build recommendations and in-game dashboards for League of Legends, analysis for DOTA 2, stats trackers for Rainbow Six Siege, Valorant, and Warzone and clients for TeamSpeak, WhatsApp, YouTube and Xsplit GameCaster. They're welcome additions that complement the overall experience, although they are focused more on esports games than single-player titles, so esports fans and streamers will get the most out of it. The ScreenPad sits below the main display, which is a 15.6" IPS panel with a 4K resolution, 120Hz refresh rate with FreeSync, and a 3ms response time. The 4K resolution is great for work and play because it makes everything crisp and provides more on-screen real estate, and the panel's superb density level of 282 ppi matches the level on the ScreenPad, so there are no scaling issues between the two panels. The panel's brightness level of 412cd/m2 is punchy – easily good enough for indoor use and decent for outdoors – and the measured contrast ratio of 1,144:1 is solid, with reasonable depth and loads of vibrancy. The black point of 0.36cd/m2 could have been a little better – it would have delivered more intensity in darker areas – but it's not a big problem and games don't suffer. The color temperature of 6,740K is good, and the panel renders 100% of the sRGB and Adobe RGB color gamuts, so it renders every shade you'll need for work and play. The only slight issue here is the Delta E of 4.33. That's not a terrible, but it's only good rather than great. These are good results for an IPS display, and this panel is impressive and well-balanced. The contrast, brightness and gamut coverage levels mean that games will look vibrant and accurate – and the refresh rate and response time mean that this is a tremendous gaming panel. The ScreenPad's contrast level matches that of the main display, but its color accuracy is poorer. That's not a problem – better accuracy is more important on the main display. Also bear in mind that the ScreenPad has a slightly mottled look due to its touchscreen layer. Features and DesignThere's a lot to like about the Asus dual-display setup, but not everyone will find it useful and the ScreenPad does introduces a few compromises. For example, the keyboard and trackpad are pushed to the front of the machine. The keyboard runs right up to the edges, and the tight confines means the layout is compromised: the left-shift and cursor keys are small, the Return key is single-height and there's no number pad. The keys are pushed a little closer together than they are on conventional laptops, too, and the individual RGB LEDs are patchy and a little weak. The buttons have a middling 1.4mm travel, and their typing action is only moderate. They're fast enough for mainstream gaming and good for typing, but their action is soft rather than snappy and more travel would have been welcome. Compared to lots of other gaming laptops, which have crisper movement with more travel, the GX551 feels unsatisfying, especially in fast-paced games. Also bear in mind that the keyboard position means that there's no wrist-rest on this machine. Asus includes a rubber wrist-rest in the box, but it's small and has no way to connect to the machine. There's one other thing to consider: by pushing the keyboard and trackpad forward, you may have to push the laptop further away to keep the machine at a comfortable distance, which may make the items on-screen look smaller.
The trackpad is on the right-hand side of the laptop, at the front. It's not great: too narrow for a swipe to take the cursor across the whole screen, and with a couple of buttons that are too soft. A button in the corner turns the trackpad into an illuminated number pad, and that might be a better use for it. If you're at all serious about work or gaming, you'll connect a mouse instead. The Asus has good connectivity, but this is another area where the innovative design is sometimes a hindrance. Positively, the Zephyrus Duo has three full-size USB 3.2 Gen 2 ports, and one of those is installed at the rear alongside the HDMI output and Gigabit Ethernet jack – so cable tidying is easier. The other two USB ports and the accompanying Type-C connector sit towards the front of the right-hand side, though, which could prove irritating if you're right-handed and using a mouse. That USB port supports DisplayPort and power delivery, but not Thunderbolt. Similarly, the power jack plugs in half-way down the left-hand side of the machine, which is hardly discreet. Connectivity is rounded out by an audio jack and a microSD card slot. There's also no webcam or fingerprint reader. There are other areas where the Duo's design impresses. The Asus machine is only 21mm thick and weighs 5.5 pounds. Build quality is fantastic – the Zephyrus Duo is consistently robust, and both screens move with reassuring smoothness. It also looks great, with a body made from dark, brushed aluminum. It's smart, subtle, and attractive. Internal access is also possible, with both NVMe slots accessible, but only one SO-DIMM slot can be used here – 16GB of the GX551's memory is soldered. The speakers are great, too: the GX551 has two 4W speakers and two 2W tweeters, and they deliver loud, clear, well-balanced audio with a surprising amount of bass. PerformanceThe laptop version of the RTX 3080 boasts of 6,144 CUDA cores, base and boost speeds of 1110 MHz and 1545 MHz, and this card is the beefier version with 16GB of GDDR6 memory rather than 8GB – and the memory runs at the faster 14 Gbps speed rather than the 12Gbps speed used in other configurations. As expected from an Ampere GPU, there's 2nd-gen ray tracing cores, 3rd-gen Tensor cores, dual FP32 pipelines and technologies like WhisperMode 2.0 and Dynamic Boost 2.0. The high-end GPU is joined by a Ryzen 9 5900HX. It's one of AMD's best Zen 3 laptop chips, with 8 cores/16 threads alongside base and boost speeds of 3.3GHz and 4.6GHz. Other key specs include 32GB of dual-channel 3,200MHz DDR4 and a RAID 0 array constructed from two 1TB Samsung PM981 SSDs. The array provides 1.84 TB of formatted space and is lightning fast, with market-leading read and write speeds of 6,961 MB/s and 5,499 MB/s. That's great for fast loading times and snappy content-creation tools, but the reliance on RAID 0 does mean that the array is striped rather than mirrored, so there's no redundancy. The specification is rounded off by dual-band 802.11ax wireless, Bluetooth 5.1 and Gigabit Ethernet. That's great, although we're a little sad to not see 2.5Gbps or 10Gbps Ethernet. The ROG Zephyrus Duo SE GX551 we’ve reviewed is the most expensive version available that comes fully loaded. Two more models will be on sale in the US: an RTX 3070 version with the 5900HX and a 1080p/300Hz display for $2,899, and the most affordable model that pairs an RTX 3060 and Ryzen 7 5800H processor with the same 300Hz refresh display for $2,199. The RTX 3080 is a formidable laptop GPU. Positively, it did play most of our top titles at smooth frame rates at 4K. When tested at our standard benchmark quality levels at 4K, the Asus delivered minimums that ranged between 35 fps and 50 fps in Borderlands 3, Far Cry New Dawn, Red Dead Redemption 2 and Shadow of the Tomb Raider – and its averages ranged between 42 fps and 62 fps. That means you'll be able to play most top single-player titles at playable frame rates, high quality levels and 4K. It also maintained playable frame rates in Far Cry and Shadow of the Tomb Raider with those games' highest settings deployed, including ray tracing and DLSS in the latter. The RTX 3080 laptop GPU does falter in tougher 4K scenarios though. You'll have to cut quality levels in those aforementioned games if you always want to hit a smooth 60fps average and you'll need to make further compromises if you want to hit 120fps to match the display’s max refresh rate. Anecdotally, it played Horizon: Zero Dawn at 46 fps at 4K, but it could only handle Cyberpunk 2077 at 4K and Ultra settings with careful balancing of the ray tracing and DLSS settings.
Unsurprisingly, the RTX 3080 delivered a smoother ride at 1440p – often its averages got beyond 60 fps with barely any quality compromises. The top of the line laptop GPU is also a great performer at 1080p. In Borderlands 3 its average frame rate of 96 fps squeaked ahead of the RTX 2080 Super and was nearly 15 frames faster than the mainstream RTX 3060 laptop chip, and in Red Dead Redemption 2 at 85 fps average was more than 10 frames faster than Nvidia's previous flagship and the RTX 3060. There's almost nothing that this GPU won't tackle at 1080p. It'll play the toughest single-player games at frame rates beyond 60fps and it'll get beyond 100fps with minor settings tweaks, and if you want to play less-demanding esports games on this laptop then it'll have no problems. The only black mark came in Shadow of the Tomb Raider. At 1080p the GX551 hit an average of 82.6fps. That's fine for playability, but it's behind the RTX 3060 and the RTX 2080 Super. A look at the RTX 3080's power consumption provides a hint about what's going on – the graphics core only drew between 60W and 70W during those tests, which clearly limits performance in that game. A driver update could well address Shadow of the Tomb Raider's relatively low power consumption and performance, so it's not a biggie. Nvidia's Ampere laptops do have plenty going on when it comes to power levels: manufacturers are being given a huge thermal envelope to play with when building Ampere laptops, as we've already seen with the RTX 3060 mobile cores. On the RTX 3080 laptop GPU, manufacturers can run the chip with TDPs that range between 80W and 150W, and in the GX551 the chip is slated to run at power consumption levels between 115W and 130W, with the latter figure being achieved with Dynamic Boost 2.0. If you're serious about any Ampere laptop, it's worth taking a deeper dive into TDPs to see what kind of chip you're getting. As we’ve reported on before, don't expect the laptop RTX 3080 to match the desktop card since there are more power and cooling constraints. The laptop GPU averaged 48.7fps in Borderlands 3 at 4K, but the desktop card hits 66fps. In Red Dead Redemption 2, the laptop core hit 42.3fps but the desktop core was nearly thirty frames quicker. Given the reduction in CUDA cores and the more aggressive power consumption balancing, that's no surprise, but it's worth bearing in mind. The Ryzen 9 5900HX is a chip we've already reviewed in detail and it's an absolute beast. It's the fastest mobile CPU around, with stunning single-threaded performance and huge multi-threaded ability. It's a fantastic option for productivity, and consistently beats Intel's rival Core i9-10980HK. It should be noted though that the 5900HX is not much faster than the Ryzen 7 5800H – not surprising considering both chips have eight cores and they're only differentiated by minor clock speed changes. The Ryzen 9 5900HX inside the GX551 behaves a little differently than the CPU inside the XMG Apex 17 that we used in our review. On paper the chip can hit a turbo speed of 4.6GHz, but in the GX551's tests the CPU peaked at around 4.2GHz in multi-core tasks and around 4.5GHz in single-threaded tasks. Because of thermal balancing and power consumption, Asus says that the CPU can draw a peak of 90W of power, but we never observed it going beyond 80W, and it's restricted to 50W when the GPU is active. Positively, the GX551 delivered a score of 5,265 in Cinebench's multi-core test – better than the 5900HX in the XMG and miles beyond the Intel CPU. Its Blender rendering time of three minutes and 46 seconds is faster than the XMG laptop, and in the 7-Zip compression and decompression tests the GX551 delivered speeds of 52.36MB/s and 730.81MB/s. The GX551's Matlab result of 1.27 is only a hair behind the XMG machine. Negatively, the GX551 scored 566 in the single-core Cinebench test and 10,185 in the PC Mark 10 Essentials benchmark. In the Excel benchmark the Asus took 11.3 seconds. The Cinebench score fell behind the XMG laptop but squeaks ahead of the 5800H and easily outpaces the i9-10980HK. The caveat is that the GX551 does have a better GPU and more memory than XMG laptop we used for our 5900HX review, but patterns can be seen: in the Asus, the 5900HX proves itself in multi-threaded benchmarks but is more ordinary in single-threaded tests. For content-creation, streaming and tougher workloads, the 5900HX inside the Asus is a clear winner, but it's overkill for day-to-day computing. Opting for a machine with the 5800H could be a smart way to save cash if you're content with a weaker GPU. The high-end hardware does mean that the GX551 must work hard to keep those components cool. Happily, internal temperatures are never a problem, and the Asus is never particularly loud – it's nearly silent when tackling everyday workloads and the noise level sat at around 36db when playing mainstream games. During tougher gaming and work tests the noise level rose to 47db, which is no louder than other high-end gaming laptops, and quiet enough that the speakers or a headset will drown it out. There are some thermal compromises, though. The metal above the keyboard became hot during gaming and workload tests, and hot air was vented from both sides of the machine – that's irritating if you're using a USB mouse. The underside of the laptop also became too hot to touch during most gaming and work tests, although the GX551 is likely to sit on a desk, so that's not a big deal. The Asus Armory Center app has Windows, Silent and Turbo modes. The Windows and Silent option reduce noise levels a little at the expense of performance, while the latter delivers a minor boost in games and applications alongside significantly more fan noise. None of these options are gamechangers. Don't expect much from the 90Wh battery, either. During modest work tests with the ScreenPad activated and the displays at full brightness the Asus lasted for three hours and 18 minutes, and that result was improved by nearly half an hour with the display brightness reduced. The GX551 lasted for four hours with the ScreenPad deactivated. The Asus only lasted for around an hour when gaming and GPU performance was reduced when running on battery power. This is not a machine that's supposed to leave the mains to achieve its true purpose. Who Is It For?The ROG Zephyrus Duo GX551 is an impressive, inventive machine. It’s also one of the fastest laptops on the market, so if you want spectacular speed and have the cash to burn, then it could form the basis of your gaming and work setup for years to come. The laptop RTX 3080 will play anything at 1080p and 1440p – and it'll play most single-player games at 4K somewhat comfortably. It's the best laptop graphics card you can get, however even then the RTX 3080 won't play everything smoothly at 4K with all the bells and whistles turned on. Bear in mind that the RTX 3080 isn't that far ahead of the RTX 2080 Super from the previous generation. The CPU sits in a similar position. The Ryzen 9 5900HX is one of the fastest laptop processors money can buy, so it's a fantastic option for high-end creative tasks, work applications and multi-tasking. Asus does a decent job of managing these components from a thermal standpoint, and the specification is rounded out with great memory and storage. However, in this machine the Ryzen CPU doesn't always achieve its full potential, especially in single-threaded tasks – and it's not far ahead of the Ryzen 7 5800H, which is available in cheaper machines. The main 4K display is great, with a 120Hz refresh rate, 3ms response time and overall good quality. The ScreenPad is more versatile than in the past, and it could prove to be an able companion for gamers, streamers, or creatives – it can slot into lots of situations. That second display does undermine the keyboard and trackpad though. Elsewhere, the high-end components translate to some unwieldy connectivity options, and the ScreenPad undoubtedly makes this machine heavier. It also just won't be useful for plenty of gamers and creatives. More conservative buyers may feel that despite all the features on offer and remarkable specs, for every area where the Zephyrus Duo triumphs, it’s somewhat hindered by practical concerns. The high-end components and the ScreenPad inflate the price, and with alternative components not far behind in terms of performance and other laptops without second screens proving far more affordable, it leaves the GX551 a more ideal option for hardcore users only. The Asus ROG Zephyrus Duo SE GX551 is a beastly machine that we recommend buying if you crave for the most powerful components, and if you're going to make good use of that second screen. Shopping Shortcuts | |||||||||||||||||||||
| How to Change the Default Search Engine on Android Posted: 01 Mar 2021 11:03 AM PST
The combination of a smartphone or tablet and a search engine makes it easy to find just about anything at a moment's notice. If you have an Android device, you may think that search engine has to be Google, but it doesn't. Here's how to change the default search engine on Android. Google services are integrated very deeply into Android devices, but that doesn't mean that you have to use them. Google Search is no exception to this. You can easily change the default search engine to a third-party provider. Change the Default Search Engine in ChromeTo do this, you'll need to address the places in which you do your searches. For most people, it's the web browser. Google Chrome is the web browser that comes on all Android devices, so we'll start there. Open Google Chrome on your Android device. Tap the three-dot menu icon in the top-right corner.
Select "Settings" from the menu.
Tap "Search Engine."
Choose one of the search engines from the list.
Chrome is just one web browser you can use on an Android device. Practically every browser will have the ability to choose a default search engine. Be sure to explore the settings in whichever browser you use. Swap out the Google Home Screen WidgetAnother common way that people access a search engine on their Android device is through a home screen widget. The Google Search widget is included by default on many phones and tablets. Unless you're using Google's own launcher on Pixel devices, you can simply remove the Google Search widget and replace it with one from the app of your preferred search engine. First, we'll remove the Google Search widget. Start by long-pressing on the bar.
This may look different depending on your launcher, but you should see an option to "Remove" the widget.
That's it for removing. Now we can add a different search widget to the home screen. Long-press on a blank space on the home screen.
You'll see some sort of menu with "Widgets" as an option. Select it.
Scroll through the list of widgets and find the one from the search app you have installed. We chose DuckDuckGo after installing the web browser from the Play Store. Tap and hold the widget.
Drag it to your home screen and release your finger to drop it.
Now you have quick access to the search engine from your home screen! Change the Default Smart AssistantThe last thing we can do is change the default Digital Assistant app. On many Android smartphones and tablets, this is set to Google Assistant by default. It can be accessed through a gesture (swiping in from the bottom-left or -right corner), a hot phrase ("Hey/Okay Google"), or a physical button.  Many third-party search apps can be set as the default Digital Assistant, which means that you can quickly launch them with these same gestures. First, open the Settings menu on your Android phone or tablet by swiping down from the top of the screen (once or twice depending on your device's manufacturer) to open the notification shade. From there, tap the gear icon.
Select "Apps & Notifications" from the menu.
Now choose "Default Apps." You may have to expand an "Advanced" section to see this option.
The section we want to use is "Digital Assistant App." Tap the item.
Select "Default Digital Assistant App" at the top.
Choose the search engine that you want to use.
Tap "OK" on the pop-up message to confirm your selection.
That's it! Now, when you use the assistant gestures, you'll go straight to a search with your preferred search engine. Hopefully, with all of these methods, you can use your favorite search engines with ease. | |||||||||||||||||||||
| How to Use Google Assistant Without Unlocking Your Android Phone Posted: 01 Mar 2021 08:53 AM PST
Google Assistant is a handy companion to have on your Android smartphone or tablet. To really get the most out of Assistant's hands-free features, you'll want to make sure it can work even when your device is locked. Some of Google Assistant's features are protected behind the lock screen. Specifically, anything that requires "personal results," such as calendars, contacts, or reminders. This is to prevent other people from accessing your personal information through Assistant when the device is locked. RELATED: How to Delete Google Assistant Recordings If you're not concerned about this potential privacy issue, you can allow personal results when your device's screen is locked. You won't have to unlock the device to hear or see any Google Assistant responses. On your Android phone or tablet, open the Google Assistant app by saying "Okay, Google" or by swiping in from the bottom-left or -right corner.
Next, tap the Snapshot icon in the bottom-left corner. The Assistant UI may look different depending on your device.
Make sure you are signed in to your Google account. Then, tap your profile icon in the top-right to open the Assistant's Settings menu.
You'll now see a long list of Google Assistant features. The one we're looking for is "Personalization."
Make sure "Lock Screen Personal Results" is toggled on. "Personal Results" must be enabled to use this feature.
That's all there is to it. Now, when you ask Google Assistant about calendar events, reminders, shopping lists, or send text messages hands-free, you won't have to unlock the screen first. |
| You are subscribed to email updates from My Blog. To stop receiving these emails, you may unsubscribe now. | Email delivery powered by Google |
| Google, 1600 Amphitheatre Parkway, Mountain View, CA 94043, United States | |


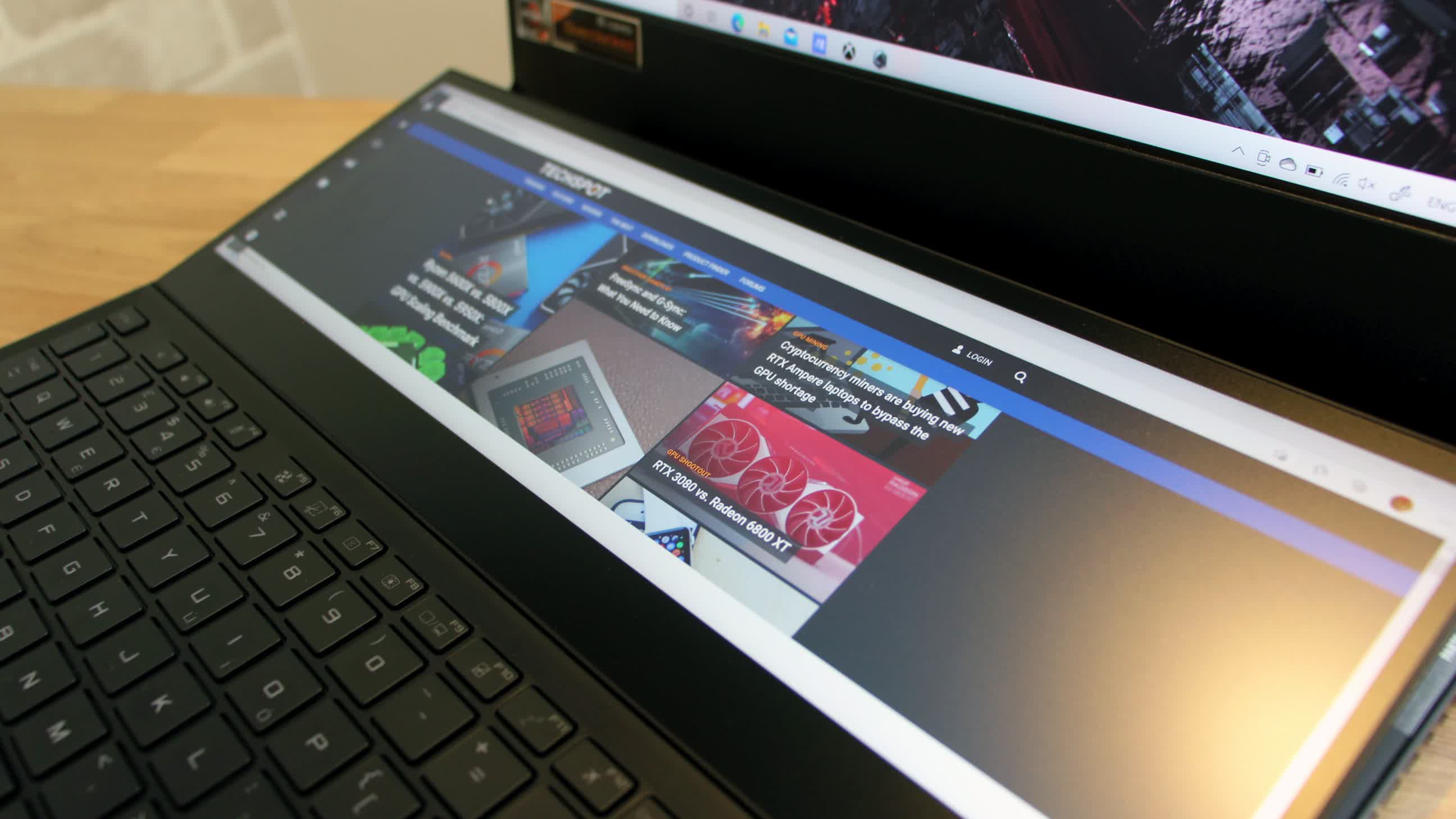






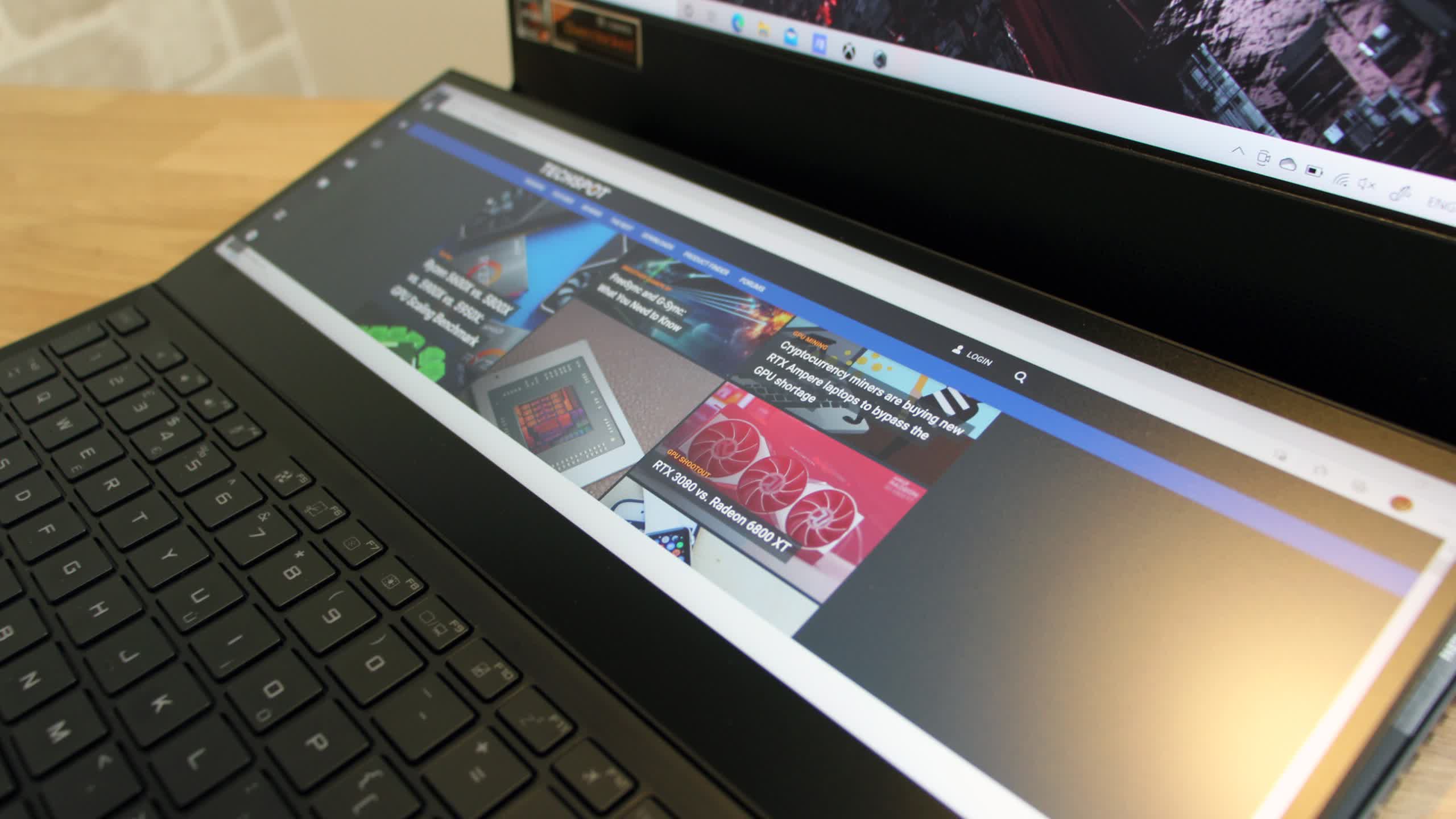


0 nhận xét:
Đăng nhận xét